Китайский роутер 3G 4G
http://192.168.31.1 и miwifi.com — адреса, по которым производится вход в настройки wifi роутера Xiaomi и Redmi. Для многих любителей заказывать технику из Китая IP адрес Xiaomi 192.168.31.1 стал весьма привычным. Ведь именно под ним скрывается вход в панель администратора маршрутизаторов Mi WiFi, а также другого сетевого оборудования этой фирмы. Сегодня речь пойдет о том, как настроить Xiaomi RedMi Router, причем инструкция актуальна для любых моделей — Xiaomi Router 3, 3G, 3C, 4, 5, RedMi AC2100 и более ранних Xiaomi Mi Nano или Xiaomi Mi Mini, о которых уже ранее шла речь на нашем сайте.
При всех плюсах данного производителя, у него есть один существенный недостаток, который характерен для только недавно вышедших на рынок устройств и не адаптированных под зарубежных пользователей. При первом включении, а также после сброса настроек весь веб-интерфейс 192.168.31.1 или miwifi.com будет сначала усеян паучками-иероглифами на китайском. Поэтому у новичка, только что купившего данный маршрутизатор, могут возникнуть проблемы при подключении его к интернету. Мы постарались как можно более наглядно пошагово и в картинках показать весь процесс настройки роутера Xiaomi Mi WiFi Router.
Содержание
Как подключить роутер Xiaomi Redmi WiFi к компьютеру?
О том, что первым делом необходимо подключить Xioami Redmi Router через адаптер питания к электросети, думаю, говорить не имеет смысла — и так понятно.
После этого он сразу начнет раздавать незапароленный WiFi «Xiaomi» — можно подключиться как по кабелю, так и беспроводным способом. Если вы коннектитесь не через WiFi, подключите в порт WAN синего цвета кабель интернета от провайдера, а в LAN — кабель Ethernet к компьютеру.

Также убедитесь, что в настройках «Подключения по локальной сети» или «Беспроводного подключения» в «Центре управления сетями и общим доступом» Windows на самом компьютере установлено автоматическое получение IP адреса и DNS — только так можно будет попасть в админ-панель одновременно и по айпишнику 192.168.31.1, и по веб-адресу miwifi.com.
Для надежности, если Xiaomi Router достался вам с рук, можно сделать полный сброс всех предыдущих настроек — для этого с помощью булавки зажмите на включенном маршрутизаторе кнопку Reset, которая утоплена в корпус.
Как зайти на miwifi.com и 192.168.31.1 — вход в настройки роутера Xiaomi
Далее нужно зайти в браузере по ссылке http://miwifi.com — она указана на наклейке на днище роутера. Другой вариант — ввести в браузере его IP адрес, который одновременно является входом в настройки, это http://192.168.31.1.
Попадаем на страницу авторизации. Здесь нужно просто установить галочку и нажать на кнопку с иероглифами

Роутер автоматически определит ваш тип подключения к интернету и на следующем шаге нам останется ввести только требуемые параметры для доступа — у меня это PPPoE, где нужно ввести логин и пароль.

Если же тип подключения к интернету провайдера DHCP (то есть когда для выхода в интернет вообще ничего на компьютере или роутере настраивать не надо), то для выбора этого типа кликаем на одноименный пункт нижнего меню.
На следующей странице задаем пароль для входа в админку и жмем кнопку подтверждения.

Далее придумываем имя для своей сети WiFi, назначаем пароль от 8 знаков и нажимаем на правую кнопку.

Ждем, пока настройки применятся и роутер перезагрузится — обратите внимание на QR код, в нем зашифрована ссылка на загрузку мобильного приложения.

Как настроить роутер Xiaomi Mi WiFi Router?
После этого интернет заработает на нашем компьютере и всех устройствах, которые будут подключены к созданной WiFi сети. Зайдем обратно в админку. Здесь все на китайском, но применив одно из расширений-переводчиков для браузера (в Google Chrome оно уже встроено), весь текст чудным образом русифицируется. Для это в Хроме кликаем по странице правой кнопкой и выбираем «Перевести на русский»
Обратите внимание, как классно сделана админ-панель. На основной страничке отображается сводная текущая информация о сети — какие устройства подключены, сколько трафика они используют, какова загрузка памяти и центрального процессора. Ни у одного другого конкурента из бюджетного класса я подобного не видел.
В меню «Оборудование» отображается список подключенных устройств — тут же без лишних заморочек с помощью переключателей можно отрубить интернет каждому из них.
В «Общих настройках» все основные функции работы сети. Например, можно сделать отдельную гостевую сеть без доступа к внутренним ресурсам локалки.
«Настройки интернет» — кроме конфигурирования подключения к провайдеру доступен выбор ограничения скорости WAN порта, клонирование MAC адреса и переключение в режим Wi-Fi репитера.
В «Расширенных настройках» более детальные вещи, такие как переадресация портов, прописка вручную статических IP, сервисы DDNS (есть поддержка бесплатного No-IP), UPnP и т.д.
Также есть возможность подключиться к роутеру Xiaomi со смартфона.
Настройка интернета на роутере Xiaomi Mi WiFi
Я настраивал интернет через маршрутизатор Xiaomi не один раз и могу сказать, что хоть и редко, но бывают ошибки в определении типа подключения — помните, я говорил, что он определяется автоматически? Так вот, чтобы его изменить вручную, нужно в «Настройках» в разделе «Интернет» выбрать свой тип подключения к провайдеру из выпадающего списка. Доступны три варианта
- PPPoE
- DHCP (динамический IP)
- Статический IP
Настройка Xiaomi Router для BeeLine (L2TP)
К сожалению, в стоковой прошивке нет поддержки протоколов L2TP и PPTP, а это означает, что подключить роутер к интернету от провайдера Билайн не представляется возможным. Как вариант — поставить промежуточный кабельный маршрутизатор, а к нему уже присоединить Xiaomi.
Если у вас подключение по типу PPPoE, то вводим в указанные на изображении ниже поля логин и пароль
Если у провайдера настроена обязательная привязка по MAC адресу компьютера, то ниже на странице в этом же разделе есть возможность клонировать его с основного компьютера. MAC компьютера определится автоматически — нам остается лишь нажать на левую кнопку для применения этой функции.
Вот и все — после этого интернет начнет работать. Ну а о том, как зайти в настройки к роутера Xiaomi с мобильного телефона, я расскажу в отдельной статье.
Спасибо!Не помогло
Лучшие предложения
Александр Специалист по беспроводным сетям, компьютерной технике и системам видеонаблюдения. Выпускник образовательного центра при МГТУ им. Баумана в Москве. Автор видеокурса «Все секреты Wi-Fi» Задать вопрос
По приходу из Китая, заказанного на алиэкспрессе, маленького роутера с поддержкой 3G/4G модемов (), занялся его перепрошивкой на OpenWRT, так как считаю ее более универсальной, у нее больше возможностей, конечно для того что бы просто подключиться к интернету, родную прошивку роутера можно оставить. Внимание! Прошивать роутер вы можете на свой страх и риск, его можно «убить» этими манипуляциями.
Фото роутера с поддержкой 4g модемов
На сайте 4pda.ru есть достаточно информации по прошивки подобных роутеров на чипе RT5350, для того что бы убедиться что у меня именно он, я его разобрал, вот фото этого чипа
Информация достаточно поверхностная, и конкретных пошаговых инструкция как прошить роутер и не «убить» его, (еще говорят «окирпичить», получить кирпич), нет. Дело в том что для его перепрошивки требуется через протокол telnet подгрузить загрузчик сделанный нашими ребятами с 4pda, а затем уже шить нужную прошивку, как я понял есть две популярные прошивки это сделанная на базе OpenWRT под кодовым названием «Хитрый домовенок», и прошивка от роутеров Zyxel Kinnetik.
Кстати часто сталкиваюсь с техникой Zyxel, и не знаю как правильно произносить название, дак вот, только что порылся в интернете, и выкладываю скрин из википедии:
Зайксель! Вопрос снят, но по старой памяти, слэнговый это конечно — зухель ))). Отвлекся.
Продолжаем пытать 4g роутер из Китая. Я решил ставить OpenWRT, так как функционал у нее побогаче. Для того что бы не убить роутер прошивкой, ему нужно поставить другой загрузчик, делается это через протокол телнет, с помощью программы-клиента Putty.
Так выглядит родная прошивка роутера, называется она Qualcomm, по мне так унылое г.
Для прошивки я подключил роутер к компьютеру с помощью LAN кабеля (2), питание взял с USB порта (1), подключаем так же флэшку с файлами для прошивки (3).
Флэшка должна быть отформатирована в FAT32, если будет в NTFS то файлы через putty не видит.
На отформатированную флэшку, в корень, нужно распаковать архив и положить эти файлы (это загрузчик и прошивка OpenWRT)
Запустил программу Putty, настраиваю соединение с модемом.
- Это IP адрес роутера по умолчанию, он написан на самом роутере
- Порт я оставил как был, возможно еще 22
- Протокол поставил «Telnet»
- Когда все настроено, нажал «open» (4)
После этого, запустится окно терминала, нужно ввести логин и пароль администратора. Он по умолчанию написан там же где и IP адрес
Вводим в терминале: admin, нажимаем enter, вводим admin. Все подключились.
ВНИМАНИЕ! До конца процедуры перепрошивки не перезагружаем роутер
Все команды можно открыть в текстовом файле, что бы не набирать вручную, так как сайт закрыт от копипастеров.
Теперь нужно посмотреть смонтировалась ли флэшка, и видно ли файлы на ней. Для этого набираем команду:
ls -la /media
возможно увидим несколько разделов sda1 , sda2 и т.д., у меня был один, нужно перейти в него, набираем команду
ls -la /media/sda1/
Видим что у нас в этом разделе (синий прямоугольник), в нем лежат файлы прошивки и загрузчика (зеленый овал). Нужно прошить загрузчик, для этого набираем команду (2 на картинке ниже).
mtd_write write /media/sda1/boot_tftp.img Bootloader
Ждем выполнения этой команды. После того как загрузчик установлен, прошиваем прошивкой OpenWRT, для чего пишем
mtd_write write /media/sda1/firmware.bin Kernel
Скрин выполнения команды
После того как прошивка установилась, пишем команду reboot.
Загрузчик прошивается быстро (секунд 5-7), а прошивка немного подольше (10-20 сек).
Теперь мы имеем дешевый китайский роутер с нашей русифицированной прошивкой. Закрываем Putty, в строке браузера пишем адресс 192.168.1.1, заходим в вэбморду, наслаждаемся)))
У меня все, спасибо за внимание.
Тут статья о том как сделать интернет на даче с этим роутером.
По просьбе Николая, выкладываю скриншоты прошивки Домовенок, ну как скриншоты, фотографии с экрана с помощью телефона, нет просто на нетбуке проги для скриншотов
Надеюсь будет полезно





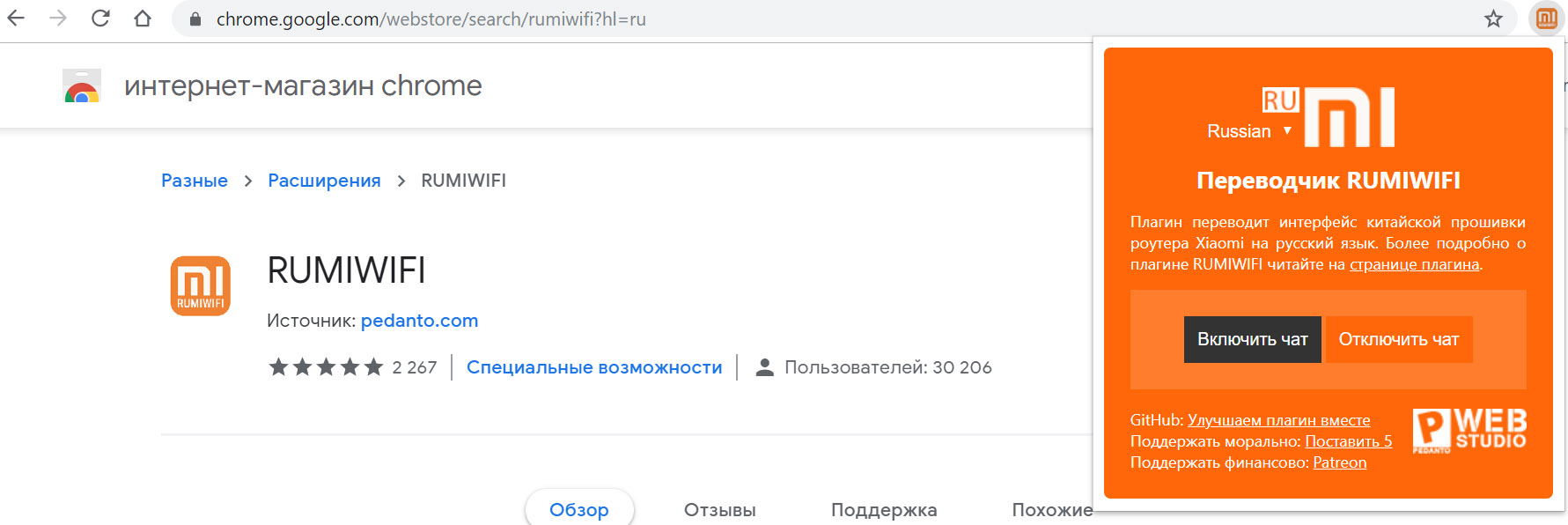

Добавить комментарий