F st 1744 прошивка
Роутер Ростелеком Sagemcom f st 1744 v2 – это обновленная версия известной модели 1744, вышедшая на рынок в 2014 году. Новая прошивка и измененный веб-интерфейс стали непривычными для пользователей, в результате чего возникло много вопросов по конфигурированию. В данной статье будет освещена настройка роутера Ростелеком fast 1744 v2 от «А» до «Я», в том числе: обновление, подключение Wi-Fi и работа с мастером настройки.
Содержание
- Первоначальное подключение роутера Ростелеком Sagemcom
- Как обновить роутер Ростелеком Sagemcom f st 1744 v2
- Настройка роутера Ростелеком fast 1744 v2 через мастер настройки
- Ручное подключение сети интернет и IPTV
- Настройка WiFi для роутера Ростелеком fast 1744 v2
- Пара заключительных слов
- Настройка маршрутизатора Sagemcom F@ST 1744, v1
- Предисловие
- Виды подключений
- Особенности
- Оборудование
- Как приобрести
- Цены
- Настройка
- Модель Sagemcom 1744 v4: описание и характеристики
- Первоначальное подключение устройства
- Мастер настройка роутера
- Продвинутая настройка роутера Саджеком
- Обновление прошивки роутера
Первоначальное подключение роутера Ростелеком Sagemcom
 Настройка роутера Саджемком Ростелеком начинается с визуального осмотра и подсоединения к устройству сетевого кабеля и блока питания. В результате должны загореться 3 индикатора:
Настройка роутера Саджемком Ростелеком начинается с визуального осмотра и подсоединения к устройству сетевого кабеля и блока питания. В результате должны загореться 3 индикатора:
- питания;
- работы беспроводной сети wi-fi;
- включенного шнура сетевого подключения.
Как подключить роутер Ростелеком Sagemcom правильно? Заранее определите порты для IPTV (если у вас заказана данная услуга) и для проводного подключения к сети Интернет и запомните их, чтобы в дальнейшем не путаться и сразу указать правильные номера в ходе настройки. После данной операции подключитесь к роутеру (вставив шнур в компьютер либо через вай-фай) и введите в адресной строке статический ip-адрес устройства: 192.168.1.1
В появившуюся форму входа введите стандартные данные: admin, admin (в поля логина пользователя и пароля). После нажатия на кнопку входа и обновления страницы вы увидите основное меню устройства.
Важно: если роутер использовался ранее, и при входе выскакивает ошибка «Неправильный логин или пароль», попробуйте сбросить параметры к заводским установкам, нажав и удерживая в течение 3-10 секунд кнопку Reset на задней части корпуса.
Чтобы перевести интерфейс на русский язык, выберите русский вместо английского в верхнем правом углу экрана.
Как обновить роутер Ростелеком Sagemcom f st 1744 v2
Настройка роутера Сагемком Ростелеком, как правило, начинается с обновления. Особенно это касается тех случаев, когда оборудование новое (только что куплено), и на нем установлена старая версия прошивки. Для совершения данной операции необходимо войти в веб-интерфейс так, как описано в предыдущем пункте и сравнить указанную на странице версию ПО с актуальной (ищется на сайте производителя). Если вышел новый релиз (а скорее всего даже несколько) после вашего, тогда скачиваем его и перемещаем на компьютер, с которого производится настройка.
Важно: если возможности доступа в сеть у вас нет, либо вы собираетесь использовать мастер настройки, то данный пункт можно пропустить, обновив прошивку позднее.
Стоит помнить, что не только прошивка роутера Ростелеком f st 1744 v1 отличается от v2. Во время ручного обновления нужно не спутать v2 и v2.2, так как это совершенно разные прошивки для разных устройств. В случае некорректной установки настройка роутера Сагемком Ростелеком будет закончена, так как устройство с большой долей вероятности выйдет из строя либо потребует сервисного обслуживания.
 Узнайте, каким способом может осуществляться оплата услуг Ростелеком.
Узнайте, каким способом может осуществляться оплата услуг Ростелеком.
Какие пакеты цифрового телевидения предлагает Ростелеком своим клиентам, чем они отличаются и какова их стоимость, можно прочитать .
Когда вы убедитесь, что хотите обновить вручную, и скачана корректная версия ПО, перейдите в последний пункт меню «Обслуживание». Затем в меню слева выберите подпункт «Обновление» -> «Обновление ПО» и в появившейся форме укажите скачанный файл. Затем нажмите на кнопку загрузки. Устройство будет перепрошито, перезагружено и готово к дальнейшей работе. Теперь вы знаете, как прошить роутер Ростелеком Sagemcom 1744!
Настройка роутера Ростелеком fast 1744 v2 через мастер настройки
Одним из удачных нововведений, которые претерпела настройка роутера Ростелеком fast 1744 v2, стало появление Мастера настройки. Ранее в этих же целях использовался отдельный диск, что было не очень удобно в связи с возможностью утери, повреждения и просто устаревания записанной программы. Сегодня же она вшита в основное ПО и способна значительно облегчить вам жизнь. Итак, как настроить роутер fast 1744 Ростелеком:
- открываем пункт меню «Мастер настройки»;
- еще несколько раз нажимаем на это же словосочетание в подменю и появившейся кнопке;
- на открывшейся страничке указываем наш часовой пояс и новый пароль для входа в веб-интерфейс устройства;
- переходим далее и выбираем ручную настройку, указываем в случае необходимости наш регион;
- в открывшемся окне для интернета выбираем тип подключения «PPPoE», а для телевидения «Мост»;
- вводим имя пользователя и пароль из договора, указываем Vlan ID (можно узнать у провайдера) и порты для IP-TV (о которых мы говорили в первом пункте);
- включаем wi-fi радио и указываем имя для сети, а также ключ (пароль) для авторизации;
- проверяем галочку в пункте включения DHSP сервера и переходим далее;
- соглашаемся на обновление устройства, ждем перезагрузки и проверяем подключение с помощью любого сайта.
На этом подключение роутера Ростелеком Sagemcom завершено.
Ручное подключение сети интернет и IPTV
Роутер Ростелеком Sagemcom f st 1744 v2 также можно настроить вручную. Для этого нужно перейти в пункт меню «Сеть», промотать страничку вниз и удалить оба подключения, находящиеся в таблице. Затем нажимаем кнопку «Добавить» и указываем все данные, как и в предыдущем пункте:
Для IP-телевидения:
- тип интерфейса – «Мост» или «Bridge»;
- Vlan ID узнаем у представителей филиала Ростелекома, с которыми заключали контракт;
- нажимаем «Добавить».
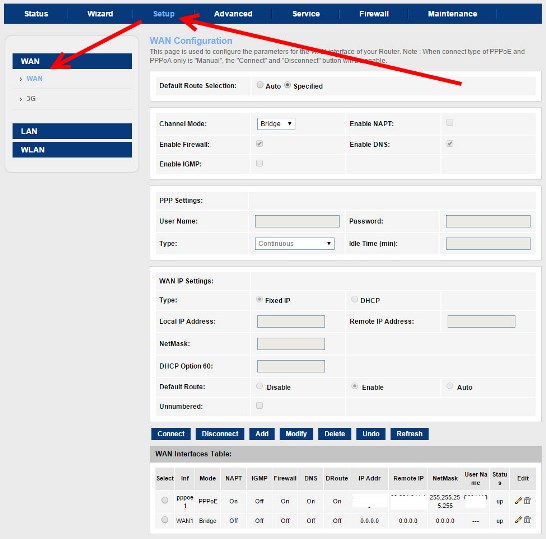
Для интернета:
- тип подключения PPPoE;
- Vlan ID для интернета;
- включаем фаервол выставлением галочки в соответствующем пункте;
- вводим имя пользователя из договора (обычно указано в нижней части) и пароль;
- нажимаем «Добавить».
Два подключения созданы, но настройка роутера Саджемком Ростелеком на этом не заканчивается. Чтобы выбрать, какой порт за какую связь отвечает, нужно перейти во вкладку «Дополнительно» основного меню, затем выбрать подменю «Группировка интерфейсов». Теперь в таблице снизу выбираем первую группу и из верхнего поля переносим в правую колонку (через кнопку «Добавить») название нашего интернет-подключения (обычно – pppoe). Из нижнего поля переносим номера портов для сети интернет. То же самое проделываем с названием IP-TV подключения и выделенными для этого портами (только добавляем их во вторую группу).
На этом все! Мы раскрыли ответ на вопрос, как настроить роутер Ростелеком Sagemcom. Осталось разобраться только с беспроводной сетью wi-fi (это нужно, если вы настраивали вручную).
 Узнайте, как подключить интерактивное ТВ через роутер для оптики и ADSL.
Узнайте, как подключить интерактивное ТВ через роутер для оптики и ADSL.
Особенности настройки роутера дир 320 можно узнать .
Сколько стоит и как проводится подключение стационарного телефона: //o-rostelecome.ru/tarify/domashniy-podkluchit/.
Настройка WiFi для роутера Ростелеком fast 1744 v2
Как настроить wifi роутер Ростелеком Sagemcom? Достаточно просто! Для этого нужно совершить несколько простых действий:
переходим по следующим пунктам меню: сеть -> WLAN -> Basics;
в первом пункте настроек выбираем частоту 2.4 GHz, конфигурация «B+G+N»;
в поле SSID записываем название для нашей сети;
применяем внесенные изменения и ждем перезагрузки роутера;
переходим в подменю «Безопасность» (или «Security» на английском);
выбираем тип защиты – «WPA2 Mixed», способ авторизации – персональный ключ;
указываем пароль для нашей сети и нажимаем на кнопку подтверждения;
после перезагрузки переходим в третий пункт подменю «MBSSID» и убеждаемся, что нигде не выставлены галочки (это гостевые wi-fi подключения, и они нам не нужны).
На этом ручная настройка вай фай роутера Ростелеком Sagemcom завершена.
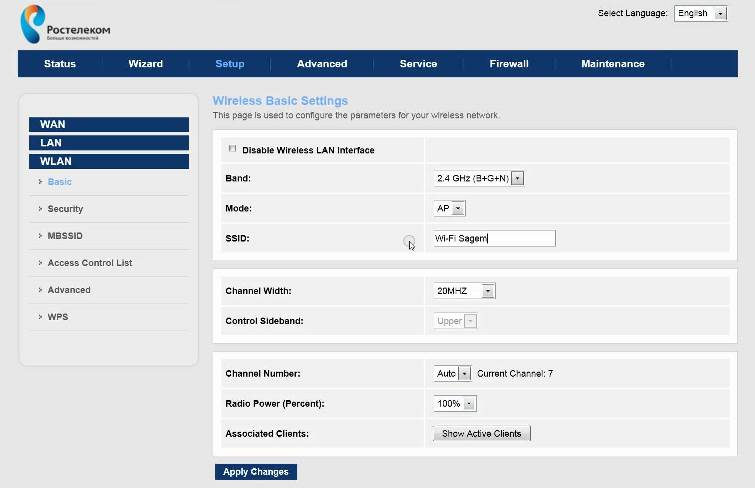
Пара заключительных слов
В качестве итога хотелось бы сказать, что с технической точки зрения между ручной настройкой и использованием Мастера принципиальной разницы нет, а уж в эффекте тем более. Поэтому настройка роутера Ростелеком f st 1744 v2 зачастую проводится в облегченном, полуавтоматическом режиме (Мастер настройки). Позже вы все равно сможете внести различные изменения вручную на той же странице, где мы удаляли «заводские» подключения. Чтобы еще немного раскрыть тему ручной настройки, предлагаем вам просмотреть данное видео:
Главное — не путайте роутер Ростелеком Sagemcom f st 1744 v1 и описываемую в данной статье модель, и тогда настройка интернета + IP-TV пройдет как по маслу!
Настройка маршрутизатора Sagemcom F@ST 1744, v1

Настройка маршрутизатора с использованием прилагаемого в комплекте компакт-диска, аналогична настройкам универсального роутера SagemCom F@st 2804, v7 rev.1
При ручной настройке, прежде всего, рекомендуется привести настройки маршрутизатора к заводским значениям,
нажимая на кнопку RESET (расположенную сзади корпуса устройства) в течение 10 с при включенном электропитании.
Установите получение IP-адреса сетевой платы компьютера в автоматическом режиме.
Доступ к устройству осуществляется по адресу 192.168.1.1 посредством web-браузера
(например, программы Internet Explorer).
Имя пользователя и пароль для доступа к устройству: admin , admin.
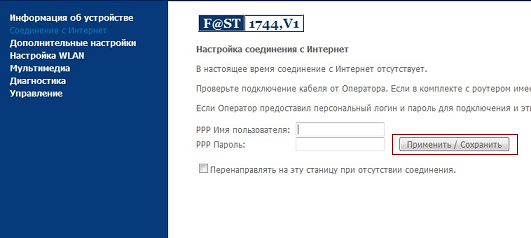
Выберите вкладку «Соединение с Интернет», введите учётные данные в поля «Имя пользователя» и «Пароль». Нажмите «Применить/Сохранить».
Перейдите на вкладку «Дополнительные настройки» — «WAN-сервис»,
удалите имеющийся интерфейс «eth0.2 — IPoE», после чего, нажмите кнопку «Добавить».
Выберите тип WAN сервиса — «IP over Ethernet», нажмите «Далее».
Заполните в ручную значения в пункте «Статический IP адрес», нажмите «Далее».
Поставьте галочку «Включить IGMP Multicast», несколько раз нажмите «Далее» и «Готово».
После сохранения настроек, маршрутизатор готов к использованию. На этом настройка «Интернет» и «IPTV» завершена.
Предисловие
Что мы знаем об интернете, то что в него можно заходить, искать и черпать необходимую информацию, просматривать фильмы и слушать музыку и всё?! Конечно это далеко не полный список всех возможностей, но для обычного пользователя этого достаточно. Многие из нас, хоть раз, а кто-то и постоянно жалуется на скорость интернета и другие неудобства. Долго открывающиеся страницы, долгая загрузка видео и музыкальных файлов и т.п., выводят нас из равновесия. И одной из причин этого является оборудование для выхода в интернет.
В данной статье мы расскажем, какое есть оборудование для подключения к интернету и как выбрать wifi роутер Ростелеком.
Виды подключений
С самого возникновение и по сей день, способы прокладки и подключения к интернету претерпели много изменений. Естественно это связано с техническим и технологическим прогрессом. Ведь мир не стоит на месте, и качество услуг требует всё большего внимания. Поэтому резонно говорить об эволюции в мире интернета на аппаратно-техническом уровне.
Исходя из этого подключение к сети можно разделить на несколько видов:
- Через модем
Данное подключение происходит через телефонную сеть. Так же, как у вас работает стационарный домашний телефон, таким же образом к телефонному проводу будет присоединено специальное преобразующее устройство, так называемый модем. Он же в свою очередь будет стыковаться с вашим компьютером и такое соединение называется dial-up.
- Прямое подключение
Как видно из самого названия, подключение интернета происходит напрямую без каких либо дополнительных устройств и модуляторов. От оборудования провайдера сразу напрямую идет интернет кабель к вам квартиру, будь-то витая пара или же волоконно-оптический кабель.
- По Wi-Fi
Это вообще беспроводное соединение с интернет. Не нужно никаких проводов и модемов, достаточно иметь ноутбук, планшет или телефон с поддержкой технологии Wi-Fi. Обычно беспроводное соединение можно встретить в общественных местах: кафе, аэропорты, метро и т. п., но также такое соединение приобретает всё большую популярность и дома, через так называемые роутеры, для того, чтобы можно было подключать сразу несколько устройств и пользоваться интернетом в любом месте по всему радиусу охвата. Ниже в статье, мы как раз и рассмотрим, как подключить и настроить wi-fi роутер Ростелеком.
- Спутниковый интернет
Не самый популярный вид подключения в виду высокой стоимости, дорогостоящего оборудования, качества связи и вообще погодных условий. Но за то, у данного вида самое широкое покрытие и может быть доступен почти в любой точке мира. Поэтому, если вы живёте на необитаемом острове, то данный вид связи будет для вас единственным выходом в сеть интернет.
- Мобильный интернет
Один из самых популярных видов подключения среди активного населения. Использование мобильного интернета возможно, как через беспроводные модемы, или как более распространённый способ, это выход в интернет через телефон или планшет. В данном случае доступ к интернету предоставляется операторами сотовой связи через всевозможные вышки, и связь в данном случае происходит по технологии GPRS, 3G или 4G/LTE. Такой способ доступен почти каждому у кого есть смартфоны или планшеты с подключённой опцией мобильного интернета от своего сотового оператора.
- Через сеть электропитания
Такое соединеие осуществляется через сеть электропитания, то есть обычную розетку. Для этого необходим PLC-адаптер, который и преобразует передачу интернет данных через электросеть к вашему компьютере. Способ достаточно простой и удобный, не требующий опять же лишних проводных подключений.
Особенности
Ввиду многообразия способов подключения к сети интернет, у всех есть свои преимущества и недостатки, в зависимости от разных факторов. Это может быть место расположения, доступность, оптимальность, тарифный план, и даже финансовый вопрос и тот имеет значение. Так что не всё так просто, как кажется, взял и подключил, если конечно вы не живёте в мегаполисе или другом более менее крупном городе, где с подключением проблем вообще никаких нет.
Опять же надо упомянуть, что выбор оптимального оборудования это не панацея для стабильного и быстрого интернета. На качество предоставляемых услуг компании может влиять много чего: способы подключения и современность оборудования, возможности канала предоставляемого оператором и его загруженность, тарифный план, само «железо» пользователя и т.п.
Что может определять выбор того или иного оборудования:
Во-первых это скорость, потому как для многих важна частота обновления страниц и скачивания различного контента
Во-вторых тип подключения, выбор которого будет определяться от того какое подключение предоставляет провайдер
В-третьих технические особенности, которые важно скорее продвинутому пользователю, чем рядовому. К ним относится сетевые протоколы, различные стандарты, технологии и т.п.
В-четвёртых разнообразие интерфейсов, сюда входят различные порты, соединения, usb поддержка и как определяющий фактор, наличие или отсутствие wi-fi
В-пятых соотношение цены на роутер и качество. Один из определяющих факторов для большинства пользователей, потому как достаточно обычного подключения и работоспособности, без вникания во все технические особенности маршрутизатора
Оборудование
Вот мы и подобрались к самому важному!
В данной главе мы рассмотрим какие роутеры предлагает Ростелеком своим пользователям для подключения к сети интернет.
Перечень девайсов, которыми располагает компания и предоставляет своим абонентам:
Это актуальный список на 2017 год используемого оборудования для подключения и организации беспроводного высокоскоростного интернета Ростелеком.
Подробней о каждом:
| Модель | Характеристики |
|---|---|
| D-link DIR-620/S/G1 | Подключение по технологии ETTH Высокоскоростной маршрутизатор с WAN-портом Ethernet, 4 портами LAN, 1 портом USB 2.0 и беспроводным модулем 802.11n (до 300 Мбит/с). |
| Sagem F@st 1744 v2.2 | Подключение по технологии ETTH 4 LAN 10/100 Мбит стандарт Wi-Fi: 802.11b/g/n 1 USB макс. скорость: до 150 Мбит/с |
| RT-V4L1USBn | Подключение по технологии VDSL2 Высокоскоростной маршрутизатор с WAN-портом DSL, 4 портами LAN, 1 портом USB 2.0 и беспроводным модулем 802.11n (до 300 Мбит/с). |
| Sagemcom Fast 2804 v.7 rev.1 | Высокоскоростной маршрутизатор с WAN-портом ADSL2+/Ethernet, 4 портами LAN, 2 портами USB 2.0 и беспроводным модулем 802.11n (до 300 Мбит/с). |
| D-link DSL-2640U/RA/U1A | Высокоскоростной маршрутизатор с WAN-портом ADSL2+, 4 портами LAN и беспроводным модулем 802.11n (до 150 Мбит/с). |
| Huawei Echolife HG 8245H | GPON Terminal стандарт Wi-Fi: 802.11b/g/n 2 FXS 1 USB макс. скорость: до 150 Мбит/с скорость портов до 100 Мбит/с |
| Upvel UR-825AC | Гигабитный двухдиапазонный Wi-Fi роутер стандарта 802.11 AC 1200 Мбит/с с двумя USB-портами |
| D-Link DIR-825AC | Маршрутизатор DIR-825/AC поддерживает новейший стандарт IEEE 802.11ac,4 порта LAN,Порт USB 2.0, Принт-сервер Сетевой диск FTP-сервер Torrent-клиент Transmission, возможность скачивания файлов на USB-накопитель и с него |
| QTECH QBR-1041WU v2S | маршрутизатор с поддержкой стандарта Wi-Fi (IEEE802.11 b/g/n).Частота 2.4 ГГц при работе с совместимым оборудованием до 300 Мбит/с. |
| Sagemcom F@st 1744 v4 | широкополосный доступ в Интернет (Ethernet); беспроводный Wi-Fi доступ в Интернет; SIP телефония (через внешний SIP телефон или другое устройство, подключенное к выделенному порту роутера); интерактивное ТВ через WiFi (при условии наличия цифрового декодера). |
| ZTE ZXHN H118N | 4-портовый коммутатор; USB 2.0; Функции базовой станции для подключения к беспроводной сети устройств, работающих по стандартам 802.11b, 802.11g и 802.11n; широкополосный доступ в Интернет (Ethernet); интерактивное ТВ через WiFi (при условии наличия цифрового декодера). |
| PLC-адаптер | Оборудование для организации передачи IP-данных (данных Интернет) через сеть электропитания. |
ВНИМАНИЕ! Также имеется архив устаревших модемов. Для повышения скорости и пропускной способности вашего интернета рекомендуем поменять ваше старое устройство на более новое!
Полный список роутеров, котрые вышли из моды:
| Модель | Описание |
|---|---|
| Маршрутизаторы для получения услуг по технологии ETTH | |
| DIR-620/S/G1 | Высокоскоростной маршрутизатор с WAN-портом Ethernet, 4 портами LAN, 1 портом USB 2.0 и беспроводным модулем 802.11n (до 300 Мбит/с) |
| DIR-620/S/G1 | Высокоскоростной маршрутизатор с WAN-портом Ethernet, 4 портами LAN, 1 портом USB 2.0 и беспроводным модулем 802.11n (до 300 Мбит/с) |
| DIR-620/B/D1 | Высокоскоростной маршрутизатор с WAN-портом Ethernet, 4 портами LAN, 1 портом USB 2.0 и беспроводным модулем 802.11n (до 300 Мбит/с) |
| Fast 2804 v.7 rev.1 | Высокоскоростной маршрутизатор с WAN-портом ADSL2+/Ethernet, 4 портами LAN, 2 портами USB 2.0 и беспроводным модулем 802.11n (до 300 Мбит/с) |
| RT-1W4L1USBn (Rev.A) | Высокоскоростной маршрутизатор с WAN-портом Ethernet, 4 портами LAN, 1 портом USB 2.0 и беспроводным модулем 802.11n (до 150 Мбит/с) |
| DVG-N5402GF | Высокоскоростной маршрутизатор с WAN-портами Ethernet и SFP, 4 портами LAN, 1 портом USB 2.0, 2 портами FXS, 1 портом PSTN (LifeLine) и беспроводным модулем 802.11n (до 300 Мбит/с) |
| D-Link DIR-320 H/W Ver.B | Высокоскоростной маршрутизатор с WAN-портом Ethernet, 4 портами LAN, 1 портом USB 2.0 и беспроводным модулем 802.11n (до 150 Мбит/с) |
| D-Link DIR-320 H/W Ver.A | Высокоскоростной маршрутизатор с WAN-портом Ethernet, 4 портами LAN, 1 портом USB 2.0 и беспроводным модулем 802.11g (до 54 Мбит/с) |
| ZyXEL Keenetic Lite | Высокоскоростной маршрутизатор с WAN-портом Ethernet, 4 портами LAN и беспроводным модулем 802.11n (до 150 Мбит/с) |
| ZTE ZXDSL 931VII | Высокоскоростной маршрутизатор с WAN-портами Ethernet и DSL, 4 портами LAN, 1 портом USB 2.0, 2 портами FXS, 1 портом PSTN (LifeLine) и беспроводным модулем 802.11n (до 150 Мбит/с) |
| Маршрутизаторы для получения услуг по технологии VDSL2 | |
| RT-V4L1USBn | Высокоскоростной маршрутизатор с WAN-портом DSL, 4 портами LAN, 1 портом USB 2.0 и беспроводным модулем 802.11n (до 300 Мбит/с) |
| ZyXEL Freeport Rev.B | Высокоскоростной маршрутизатор с WAN-портом DSL, 4 портами LAN, 1 портом USB 2.0 и беспроводным модулем 802.11n (до 300 Мбит/с) |
| ZyXEL Freeport Rev.A | Высокоскоростной маршрутизатор с WAN-портом DSL, 4 портами LAN и беспроводным модулем 802.11n (до 150 Мбит/с) |
| D-Link DSL-6740U | Высокоскоростной маршрутизатор с WAN-портом DSL, 4 портами LAN и беспроводным модулем 802.11n (до 300 Мбит/с) |
| АЛСиТЕК 5430W | Высокоскоростной маршрутизатор с WAN-портом DSL, 4 портами LAN, 2 портами USB 2.0 и беспроводным модулем 802.11n (до 150 Мбит/с) |
| ZTE ZXDSL 931WII | Высокоскоростной маршрутизатор с WAN-портом DSL, 4 портами LAN и беспроводным модулем 802.11g (до 54 Мбит/с) |
| Маршрутизаторы для получения услуг по технологии ADSL/ADSL2+ | |
| DSL-2640U/RA/U1A | Высокоскоростной маршрутизатор с WAN- портом ADSL2+, 4 портами LAN и беспроводным модулем 802.11n (до 150 Мбит/с) |
| D-Link DSL-2640U H/W Ver.C4 | Высокоскоростной маршрутизатор с WAN-портом DSL, 4 портами LAN и беспроводным модулем 802.11n (до 150 Мбит/с) |
| Fast 2804 v.7 rev.1 | Высокоскоростной маршрутизатор с WAN-портом ADSL2+/Ethernet, 4 портами LAN, 2 портами USB 2.0 и беспроводным модулем 802.11n (до 300 Мбит/с) |
| ZyXEL P660HN Lite EE | Высокоскоростной маршрутизатор с WAN-портом DSL, 4 портами LAN и беспроводным модулем 802.11n (до 150 Мбит/с) |
| D-Link DSL-2640U H/W Ver.C2 | Высокоскоростной маршрутизатор с WAN-портом DSL, 4 портами LAN и беспроводным модулем 802.11g (до 54 Мбит/с) |
| D-Link DSL-2640U H/W Ver.C1 | Высокоскоростной маршрутизатор с WAN-портом DSL, 4 портами LAN и беспроводным модулем 802.11g (до 54 Мбит/с) |
| ZyXEL P660HTW2 EE | Высокоскоростной маршрутизатор с WAN-портом DSL, 4 портами LAN и беспроводным модулем 802.11g (до 54 Мбит/с) |
| D-Link 2540U H/W Ver.C2 | Высокоскоростной маршрутизатор с WAN-портом DSL и 4 портами LAN |
| D-Link 2540U H/W Ver.C1 | Высокоскоростной маршрутизатор с WAN-портом DSL и 4 портами LAN |
| D-Link 2540U H/W Ver.D1 | Высокоскоростной маршрутизатор с WAN-портом DSL и 4 портами LAN |
| ZyXEL P660HT3 EE | Высокоскоростной маршрутизатор с WAN-портом DSL и 4 портами LAN |
| ZyXEL P660HT2 EE | Высокоскоростной маршрутизатор с WAN-портом DSL и 4 портами LAN |
| D-Link DSL-2520U H/W: D4 (D3, D2, D1) |
Высокоскоростной маршрутизатор с WAN-портом DSL, 1 портом LAN и 1 портом USB 2.0 |
| D-Link DSL-2500U H/W: D4 (D3, D2, D1) |
Высокоскоростной маршрутизатор с WAN-портом DSL и 1 портом LAN |
| ZyXEL P660RT3 EE | Высокоскоростной маршрутизатор с WAN-портом DSL и 1 портом LAN |
| Абонентские терминалы GPON | |
| Fast 5650 | • 4 порта LAN • 2 порта USB • беспроводной модуль стандарта 802.11n 2×2 (до 300 Мбит/с) |
| N300P1G4U2F2 | • 4 порта LAN • 2 порта USB • беспроводной модуль стандарта 802.11n 2×2 (до 300 Мбит/с) |
Как приобрести
Всё оборудование, которое предоставляет компания Ростелеком можно получить несколькими способами:
- взять в аренду
- купить в рассрочку
- приобрести за полную стоимость
Рекомендации по выбору роутера для интернета Ростелеком:
Каждый из возможных вариантов имеет место быть. Допустим если вы снимаете квартиру или не планируете долго жить на одном месте, то удобней и выгодней будет взять оборудование для интернета Ростелеком в аренду. Сдав его обратно компании вам не придётся брать его с собой при переезде, как лишний груз или оно в дальнейшем вам просто не понадобится.
Если же вам не позволяет бюджет и вы хотите уже сейчас пользоваться услугой интернет от Ростелеком, то вам подойдёт вариант с покупкой в рассрочку. Рассрочку можно также оформить на разный период времени от 12 до 24 месяцев, а то и до 5 лет. Сумма взноса за месяц будет отличаться в зависимости от стоимости оборудования и срока на который берёте рассрочку.
В третьем случае вы можете сразу купить роутер Ростелеком за полную стоимость и избавить себя от ежемесячных взносов и головняка, как сдать потом обратно оборудование обратно компании. В этом случае вы явно имеете постоянное жилье, а не съёмное и в полном финансовом достатке, чтобы сразу оплатить оборудование и услуги компании полностью.
По сравнению с другим оборудованием для организации интернет сети, цены на роутеры Ростелеком вполне приемлемые, их вы можете изучит ниже.
Цены
Список оборудования и их стоимость на 2017 год.
Настройка
Как и любое другое устройство, роутер требует настройки для правильной и стабильной работы интернет соединения. Поэтому мы рассмотрим действия, как настроить, как зайти и как поменять пароль на wi-fi роутер Ростелеком.
Подготовка оборудования на примере D-Link DIR-825AC:
- Первое, что необходимо сделать это войти в настройки роутера. Октройте ваш интернет браузер и в адресной строке введите 192.168.0.1. В открывшемся окне авторизуйтесь, введите имя: admin, пароль: admin.
- Далее сразу переходим к настройкам подключения к интернет. На вкладке Расширенные настройки в разделе Сеть выберите WAN и нажмите кнопку добавить
- Тип соединения — PPPoE
- Порт — WAN -порт
- Имя пользователя — логин из вашего договора
- Алгоритм аутентификации — auto
- Keep elive — поставьте галочку для постояннго подключения
- MTU — значение нужно сменить на 1450 или менее
- Разное — установите галочки в сетевой экран и NAT
- Сохранить
На этом настройка роутера D-Link DIR-825AC для выхода в интернет Ростелеком закончилась. Что бы проверить работает ли соединение, убедитесь что статус подключения WAN активен и виден ваш ip адрес. Это можно посмотреть в сетевой информации вашего роутера.
ВНИМАНИЕ! В целях безопасности от несанкционированного входа, поменяйте заводской пароль и логин. Зайдите в настройки роутера, далее Система-Пароль администратора. Введите новый пароль, подтвердите его и нажмите сохранить. И не забудьте его запомнить!
Автонастройка
Здесь представлены автоматическая настройка конфигурации некоторых роутеров для подключения в сети интернет Ростелеком. Вам достаточно только скачать ниже утилиту автоконфигурации, распаковать её и запустить на своём компьютере. Программа самостоятельно пропишет всё что нужно для работоспособности.
ПО для скачивания
- D-link DIR-620/S/G1 — утилита автоматической конфигурации
- RT-V4L1USBn — утилита автоматической конфигурации
- Sagemcom Fast 2804 v.7 rev.1 — утилита автоматической конфигурации
- D-link DSL-2640U/RA/U1A — утилита автоматической конфигурации
В этом посте я буду выкладывать прошивки для роутеров Ростелеком Sagemcom F@st 1744 v2 и Sagemcom F@st 1744 v2.2. Изначально у нас приходили устройства с версией ПО 1.44, а позже я получил более новую прошивку версии 1.51 для обеих моделей. И только спустя пару лет нашлась более свежая прошивка версии 1.58. Хочу обратить внимание, что названия файлов микропрограммы одинаковое, за тем лишь исключением, что у Sagemcom F@st 1744 v2 есть метка 10E, а для модели Sagemcom F@st 1744 v2.2 — метка 20E. Не перепутайте!
Итак, что мы имеем?! Как обычно, только сами файлы микропрограммы. Как обычно, ни ченджлога, ни аннотации специалисты-разработчики из Саджемком так же не предоставили.
Просмотрев после обновления ПО веб-интерфейс маршрутизатора, никаких изменений я не обнаружил. Надеюсь что обновление добавить стабильности в работе самого роутера и его беспроводной сети.
Скачать самую последнюю версию прошивки можно здесь:
Firmware 1.58 Sagemcom F@st 1744 v2 —
Firmware 1.58 Sagemcom F@st 1744 v2.2 —
На всякий случай оставлю здесь ссылки, по которым можно скачать более старую версию прошивки этих роутеров Ростелеком:
Роутер Sagemcom F@ST 1744 v4 – это бюджетное устройство, оснащенное универсальными функциями, использующееся для проводного или беспроводного подсоединения гаджетов к сети. Модель оснащена разнообразным полезным функционалом – помимо обычного беспроводного сетевого подключения, можно подсоединить роутер к теле-приставке, управлять мультимедийным контентом. Настроить маршрутизатор можно вручную или автоматически, если применить Мастер программу. В статье мы подробно рассмотрим, как правильно подключить устройство и самостоятельно настроить все дополнительные функции роутера 1744.
Модель Sagemcom 1744 v4: описание и характеристики
Обычное подключение модели Sagem, которую предлагает оператор Ростелеком, обеспечит стабильное, качественное интернет-соединение на средней площади. Маршрутизатор подходит для использования в квартире и для создания домашней сети, но при перегрузке приставками или количеством одновременно подключенных пользователей, его сигнал начинает слабеть.
Внешний вид роутера – это стандартное устройство черного цвета с различными световыми индикаторами на передней панели и портами для подключения кабелей на задней. Встроенные индикаторы отвечают за информирование пользователя о работе устройства, они сигнализируют о включении и выключении модели, о работе различных встроенных функций. Выделяется модель тем, что она стоит, а не лежит на полу, то есть находится в вертикальном положении. Антенна у устройства отсутствует.
На задней панели маршрутизатора расположены:
- LAN слоты для подключения;
- разъем под адаптер питания;
- кнопка включения и выключения устройства;
- углубленная кнопка для сброса настроек;
- ЮСБ порт для модема.
Важно! Перед тем, как начать настройку роутера F@ST 1744 v4 требуется ознакомиться с инструкцией, ведь введение неправильных данных может грозить различными ошибками в будущем.
Первоначальное подключение устройства

После покупки роутера, подписания договора с провайдером и проведения интернет кабеля в квартиру необходимо приступить к следующему шагу – подключению маршрутизатора к компьютеру и питанию. Для этого нужно:
- проведенный интернет кабель включать в порт WAN на роутере;
- сам маршрутизатор соединяется с системным блоком с помощью кабеля, который идет в комплекте (патчкорд);
- в специальное гнездо подключается штекер адаптера, а вилка включается в розетку.
Если сеть Wi-Fi была настроена заранее, то можно сразу подключиться с помощью ноутбука или мобильного телефона для дальнейшей настройки.
Мастер настройка роутера
«Мастер настроек» – это вшитая в устройство программа, которую можно запустить и она автоматически выполнит все необходимые настройки и запустит обновления.
Чтобы попасть в меню настроек модели F@ST 1744 v4 от Ростелекома нужно открыть имеющийся на компьютере браузер и вбить в адресную строку следующие цифры – 192.168.1.1. Далее появится новое меню и потребуется ввести логин и пароль для входа и дальнейших настроек. Нужно использовать стандартные данные – вписать admin/admin в обе строчки.
Обратите внимание! После того, как абонент будет авторизован в системе, пароль можно поменять на более сложный.
Настраивать роутер можно двумя основными способами:
- автоматически;
- вручную.
В открывшемся меню настроек нужно добавить новое имя, выбрать регион, провайдера и услуги, которые он предоставляет. Далее нужно нажать на кнопку «продолжить» и заполнить новое появившееся меню – вбить данные логина и пароля, которые прописаны в договоре. Если используется динамический IP адрес, то на этом пункте настройка закончена. Также потребуется выбрать порт для теле-приставки, если такая услуга была включена в договор – обычно выбирают самый крайний слот.
Последний этап настройки – подключение беспроводной сети Wi-Fi. Все, что нужно сделать – это ввести имя пользователя, под которым будет видно домашняя сеть и придумать пароль для подключения.
Продвинутая настройка роутера Саджеком
Развернутая настройка роутера Ростелеком Fast 1744 v4 считается сложной, по сравнению с подключением с помощью «Мастер программы». Неопытный абонент, из-за большого количества появившихся на экране пустых полей, может легко запутаться или вбить неправильные данные.
Старт такой настройки начинается с очистки доступных соединений. Для этого нужно зайти в пункт «Сети», найти подпункт WAN и в отрывшемся списке подключений нажать на значок корзины.
Настройка протокола PPPoE
Далее в пошаговой настройке следует создание и подключение новой беспроводной сети. В открытом меню «Сети» и его подпункте WAN нужно настроить тип подключения – выбираем из списка протокол PPPoE или оставляем графу нетронутой, если нужно подключение уже выставлено.
Далее требуется прописать имя пользователя и пароль – Ростелеком предоставляет своим абонентом готовые данные для ввода. Их можно найти в подписанном с провайдером договоре. После ввода данных нужно сохранить новое подключение, чтобы роутер его запомнил.
Как настроить ВайФай на F@st 1744
Для настройки ВайФая необходимо перейти из пункта «Сеть» в подпункт WLAN. Необходимо выполнить такие действия:
- В базовых настройках изменить название вашей сети – с SSID на любое другое английское название. Запрещено вписывать специальные символы или ставить пробелы. Нужно сохранить изменения и переходить к другому пункту.
- В разделе безопасность нужно изменить всего два поля – проставить тип шифрования WPA2-Mixed, а в поле «общий ключ» вписать новый пароль, по которому будет происходить подключение к сети.
- Последний шаг – сохранение обновленных полей.
Обратите внимание! Пароль для подключения лучше поставить от 8+ символов, используя буквы и цифры, чтобы получить надежную защиту трафика.
Подключение TV
Роутер от Саджеком можно настроить для подключения теле-приставки и просмотра цифрового ТВ от Ростелекома. Но для этого нужно поставить нужные значения в настройках, чтобы IPTV могла работать. Для этого в разделе WAN выставляется новый тип соединения – Bridge. Такое мост подключение необходимо для передачи сигнала. Далее нужно выделить один из 4 слотов ЛАН для подключения приставки. Во вкладке «дополнительно» выбирается подпункт «группировка» и активируется. После нужно добавить созданный ранее тип подключения Bridge и прописать порт, к которому он будет подсоединяться (к примеру, ЛАН4).
Иногда для настройки требуется прописать VLAN ID – этот номер можно узнать, обратившись в техническую поддержку оператора.
Использование IGMP
Если роутер F@ST 1744 v4 начинает выдавать ошибки и подключение не проходит, то стоит перейти в раздел настроек «Сервисы» и выбрать пункт IGMP. Нужно проверить, включен мультикаст или нет – если он отключен, то стоит переставить галочку на вкл. Если настройка будет отсутствовать, то вывести картинку на экран не удастся.
Обновление прошивки роутера
Обновление программного обеспечения устройства – это получение новых функций, улучшение его работы и исправление мелких недостатков в работе роутера.
Важно! Обновление прошивки нужно проводить до того, как будет настраиваться устройство – обновление сбрасывает все ранее установленные настройки до заводских.
Файл с прошивкой можно скачать с сайта Sagem-Communication, нужно подобрать правильную версию, подходящую именно вашему роутеру. К примеру, В2 не подойдет для установки на устройства В4 или В1. После того, как файл будет скачан, нужно перейти в интерфейс роутера, зайти в раздел «Обновление ПО» и указать путь к скачанному файлу. После этого нужно подтвердить запуск, дождаться окончания установки и перезагрузить роутер.
Провайдер Ростелеком предлагает приобрести в качестве оборудования роутер Sagemcom F@ST 1744 v4, характеристики, которого находятся на уровне среднебюджетных устройств. Он подходит для квартиры или дома, но не может покрыть сетью достаточно большую площадь офиса или торгового зала. Выполнить настройку устройства можно самостоятельно или с помощью специальной встроенной программы для авто обновления. Помимо этого, нужно обновить версию ПО перед настройкой, а после разбираться со всеми существующими функциями модели.








Добавить комментарий