Tp link wr841n как репитер

Совершенно очевидно, что никто не любит провода посреди дома, и если есть возможность беспроводного подключения всех устройств, мы с радостью ею воспользуемся. На основании этой мысли и появились беспроводные маршрутизаторы, а затем целый комплекс устройств и сети на их основе, и все это призвано обеспечить нам интеллектуальный быт.
Но даже в наши дни мы иногда страдаем от плохого сигнала WiFi, особенно если у нас большой дом с множеством бетонных стен, которые мешают беспроводному сигналу и даже создают «мертвые зоны». Вы можете решить свою проблему, используя старый маршрутизатор (или купить дешевый).
Содержание
- Что такое беспроводной ретранслятор?
- Как использовать маршрутизатор в качестве беспроводного ретранслятора
- Что делать, если ваш маршрутизатор не поддерживает режим беспроводного ретранслятора?
- Для чего нужен режим репитера, повторителя или усилителя на маршрутизаторе?
- Что такое WDS мост на роутере?
- Как работает WiFi роутер TP-Link в режиме моста WDS
- Что нужно для работы роутера TP-Link в режиме повторителя, или WDS моста?
- Настройка режима репитера TP-Link (WDS)
- Как настроить роутер TP-Link в режиме моста WDS в новой прошивке?
- Как зайти на роутер TP-Link, который настроен в режиме повторителя WiFi?
- Почему WDS мост на роутере TP-Link не работает?
- Настройка вручную
- Восстанавливаем параметры репитера TP
- Настройка роутера TP-Link в режиме Wi-Fi повторителя WDS
- Настройка точки доступа в режиме Wi-Fi репитер
- Проверка активации режима WDS
- Подключение оборудования к Wi-Fi сети с WDS
- Проверка подключения устройств к Wi-Fi репитеру
- Настройка моста (WDS) на роутере Tp-Link
- Настройка беспроводного моста (2,4 ГГц и 5 ГГц) на новой версии прошивки
- Что такое WDS и для чего это нужно
- Когда стоит применять функцию WDS
- Настройка WDS на роутере TP-Link TL-WR841ND
Что такое беспроводной ретранслятор?
Беспроводной ретранслятор (также называемый расширителем) представляет собой сетевое устройство, которое фиксирует уже существующий беспроводной сигнал от основного беспроводного маршрутизатора и повторно отправляет его, тем самым создавая вторую беспроводную сеть. Беспроводные ретрансляторы используются в крупных домах или офисах для обеспечения надежного сигнала в конкретных зонах.
И даже если ваш дом не настолько большой, ретранслятор пригодится в ситуациях с большим количеством помех, например, при наличии толстых бетонных стен или микроволн.
Но есть и некоторые недостатки, о которых нужно знать. Беспроводной ретранслятор уменьшит пропускную способность беспроводной сети примерно на 50%, и это связано с тем, что передача не идет напрямую от маршрутизатора к клиенту, а через ретранслятор. Также нужно следить за используемыми каналами, так как можно создать помехи в собственной сети.
Еще одна вещь, о которой нужно подумать, — это совместимость. Например, если у вас есть двухдиапазонный маршрутизатор и вы хотите повторить сигнал 5 ГГц, тогда вам понадобится расширитель, поддерживающий диапазон 5 ГГц. Кроме того, также вы должны думать о безопасности, поскольку более старый маршрутизатор может поддерживать только шифрование WEP или WPA и не имеет более нового и лучшего WPA2.
Как использовать маршрутизатор в качестве беспроводного ретранслятора
Переключение маршрутизатора в режим ретранслятора не так уж и тяжело, и есть два способа сделать это, в зависимости от прошивки: или устройство предлагает режим ретранслятора изначально или же вам нужно установить специальную прошивку, такую как DD-WRT, OpenWRT или Tomato.
Если ваш маршрутизатор имеет встроенную функцию беспроводного ретранслятора, следуйте общим инструкциям, предложенным ниже.
ШАГ 1. Сбросьте настройки к заводским.
Это важно, особенно если вы не использовали маршрутизатор в течение длительного времени и забыли о каких-либо изменениях, которые могли бы сделать. Чтобы избежать нежелательных головных болей в будущем, лучше иметь маршрутизатор с настройками по умолчанию. Большинство маршрутизаторов имеют для этого специальную кнопку, которую нужно удерживать какое-то время.
ШАГ 2: Найдите и запишите MAC-адрес как основного маршрутизатора, так и старого.
Обычно большинство производителей записывают MAC-адрес на ярлыке в нижней части маршрутизатора (MAC-адрес должен выглядеть следующим образом: «AA: AA: AA: AA: AA: AA»). Также можно узнать MAC-адресв настройках маршрутизатора, во вкладке состояния.

ШАГ 3: Подключите старый маршрутизатор к компьютеру и получите доступ к интерфейсу.
Используйте LAN-порт для подключения к компьютеру и введите в браузер IP-адрес маршрутизатора. По умолчанию обычно 192.168.0.1 или 192.168.1.1. Если вы не уверены, можете проверить IP-адрес, указанный производителем на нижней этикетке. Там же можно найти имя пользователя и пароль по умолчанию для входа в интерфейс.
ШАГ 4: Найдите в интерфейсе настройки ретранслятора.
На некоторых маршрутизаторах этот шаг прост и понятен, в то время как на других это может оказаться игрой в угадайку. Важно проверить, как производитель маршрутизатора настроил маршрутизатор, прежде чем выбирать режим. Это можно сделать, обратившись к документации либо найти в интернете, либо в физическом руководстве пользователя.
ШАГ 5: Выберите правильный режим.
Это довольно просто, после того как вы нашли нужный раздел, выберите режим беспроводного ретранслятора.
ШАГ 6: Введите MAC-адрес основного маршрутизатора.
Обычно пользовательский интерфейс довольно ясен и легко понять, куда вы должны вставить MAC-адрес.
ШАГ 7: Сохраните настройки.
И вы сделали это! Теперь вы успешно настроили свой беспроводной ретранслятор.
Что делать, если ваш маршрутизатор не поддерживает режим беспроводного ретранслятора?
Не стоит беспокоиться, потому что вы можете установить специальную прошивку, которая позволит включить эту настройку. Например, TP-LINK TL-WR841N, довольно дешевый маршрутизатор, не имеет этого режима с завода, но установите прошивку DD-WRT, и вы можете использовать эту функцию (и многое другое). Вы также можете попробовать OpenWRT.
Нужно запомнить, что при установке настраиваемой прошивки существуют определенные риски. Прежде всего, если вы не установите правильную версию для своего маршрутизатора, то можете заблокировать свой роутер навсегда.
Кроме того, если вы покупаете новый маршрутизатор с единственной целью использования его в качестве ретранслятора, вы можете аннулировать гарантию на продукт. Если вы готовы к рискам, начнем.
ШАГ 1: Изучите и загрузите совместимую версию прошивки для вашего маршрутизатора.
Это очень важно, потому что, как мы уже говорили, в итоге можно заблокировать маршрутизатор. Если вам нужна помощь, сообщества DD-WRT и OpenWRT действительно готовы помочь, поэтому не стесняйтесь посещать их форумы.
ШАГ 2: Установите прошивку DD-WRT на маршрутизатор.
После загрузки файлов прошивки на компьютер подключите маршрутизатор, используя порт LAN и войдите в интерфейс. Используйте имя пользователя и пароль по умолчанию, чтобы получить доступ к интерфейсу, а затем установите новую прошивку.
ШАГ 3: Доступ к новому интерфейсу.
После того, как вы установили пользовательскую прошивку, обратитесь к новому интерфейсу, вставив IP-адрес (обычно 192.168.1.1).
ШАГ 4: Выберите режим ретранслятора и измените имя SSID.
Теперь, когда у вас есть доступ к настраиваемому интерфейсу прошивки, перейдите в «Основные настройки» и выберите меню беспроводного режима. Выберите ретранслятор. Затем в поле «Имя беспроводной сети» (SSID) введите тот же SSID, что и у основного маршрутизатора, затем нажмите «Сохранить».
ШАГ 5: Выберите другой SSID в разделе «Виртуальные интерфейсы».
После сохранения перейдите в раздел Виртуальный интерфейс (внизу страницы) и используйте кнопку ADD и введите другой SSID. Это важно, потому что таким образом вы можете подключить клиента к нужному маршрутизатору, особенно если вы ближе к нему.
ШАГ 6: Настройка беспроводной безопасности.
Перейдите в раздел Wireless -> Wireless Security и измените параметры безопасности, соответствующие параметрам основного маршрутизатора. Для физического интерфейса введите необходимую информацию, взятую с основного маршрутизатора (оставьте отключенным, если нет настроек безопасности).
Затем для виртуального интерфейса выберите тот же режим безопасности (предпочтительнее WPA2) и сопоставьте ключ безопасности с тем, который находится на основном маршрутизаторе. Затем нажмите «Сохранить».

ШАГ 7: Измените IP-адрес ретранслятора.
Перейдите к настройке сети (через Setup -> Basic Setup) и измените IP-адрес ретранслятора на другую подсеть. Например, если основной маршрутизатор имеет IP-адрес 192.168.1.1, вы можете изменить IP-адрес ретранслятора на 192.168.3.1. Важно изменить третий номер. Нажмите «Сохранить».
ШАГ 8: Это необязательный шаг, особенно если вы беспокоитесь о безопасности.
Если у вас возникнут какие-либо проблемы, вы должны снять все флажки в запросе Block WAN (оставить только фильтр Multicast) и отключить брандмауэр SPI. Снова нажмите «Сохранить».
ШАГ 9: Применить настройки.
Дважды проверьте каждую сделанную модификацию и нажмите «Применить настройки». После перезагрузки вы можете использовать вновь настроенный беспроводной ретранслятор DD-WRT. Вы сделали это! Вы успешно взяли старый и/или недорогой маршрутизатор и расширили свою беспроводную сеть.
Роутер в режиме wifi репитера, повторителя или WDS моста — это очень удобная функция, встроенная во многие модели TP-Link. Она позволяет использовать обычный маршрутизатор в качестве усилителя сигнала от другой беспроводной точки доступа и называется «WDS мост». Однако не все модели имеют эту настройку, поэтому если у вас появилась необходимость использовать свой роутер ТП-Линк как повторитель wifi сигнала, то нужно убедиться, что она в нем присутствует. Как настроить wifi роутер TP-Link в режиме репитера (WDS моста) в качестве усилителя или повторителя беспрводной сети? Поговорим в этой статье.
Для чего нужен режим репитера, повторителя или усилителя на маршрутизаторе?
Использовать роутер как репитер удобно в том случае, если есть необходимость продлить WiFi до какой-то отдаленной комнаты и при этом у вас имеется незадействованный второй маршрутизатор. В этой ситуации не нужно докупать отдельное устройство — просто ставим его между источником и тем местом, куда сеть не дотягивается, и переключаем его в режим повторителя WiFi (о том, что такое усилитель wifi как отдельный гаджет, написано более подробно в другом посте). Он подхватывает сигнал и продлевает дальше, насколько хватает мощности его антенн.
Что такое WDS мост на роутере?
WDS мост — это одно из названий функции работы wifi роутера в качестве повторителя сигнала. Используется для объединения двух беспроводных сетей в одну по WiFi путем подключения двух маршрутизаторов через WDS мост (bridge).
Например, у вас есть две совершенно разных локальных сети. Если к каждой из них подключить по роутеру, перевести их в режим WDS моста и настроить друг на друга по WiFi, то можно сделать одну общую сеть.
Как работает WiFi роутер TP-Link в режиме моста WDS
Маршрутизаторы TP-Link — это пример, когда функция создания беспроводного моста WDS объединена в одной настройке с режимом репитера (повторителя). Из-за этого может возникнуть путаница.
В чистом виде они отличаются тем, что при использовании роутера в качестве только повторителя wifi он будет всего лишь продлевать существующий сигнал. Вы на своих телефонах и ноутбуках везде в зоне приема будете видеть одну единственную сеть, как будто работает только один роутер, только очень мощный.
WDS мост подразумевает, что второй роутер будет ретранслировать также свою собственную беспроводную сеть, у которой будет свой SSID, и соответственно, свой пароль от нее. При этом эти сети никак, кроме общего интернета, между собой не будут связаны. Вы с телефона или компьютера сможете увидеть сразу два подключения и выбрать любое из них для выхода в интернет. Но для работы с локальной сетью нужно присоединиться именно к той, к которой подключены все остальные устройства.
Кроме того, в режиме моста-WDS TP-Link умеет передавать интернет на устройство без поддержки WiFi, то есть работать в режиме клиента.
В других моделях WDS, WISP и Repeater (Extender) разнесены по разным разделам меню.
Что нужно для работы роутера TP-Link в режиме повторителя, или WDS моста?
Для того, чтобы задействовать роутер ТП-Линк как повторитель wifi, необходимо всего лишь одно условие:
Он должен поддерживать данный режим. При этом не важно, какой фирмы ваш основной маршрутизатор, раздающий сигнал — Asus, D-Link, Zyxel, Keenetic и т.д. Стандарт WiFi для всех одинаковый, поэтому роутер в режиме усилителя сможет подхватить любую сеть.
Прежде, чем искать режим репитера или WDS моста в настройках, посмотрите спецификации своей модели на сайте производителя. Он может называться, как «Repeater» или «Extender», «WDS», «мост», «повторитель», «усилитель». Сегодня существует небольшая путаница в терминологии, у каждой фирмы они могут немного отличаться, поэтому за любым из этих наименований вполне может скрываться как раз то, что нам надо.
Настройка режима репитера TP-Link (WDS)
Для того, чтобы настроить роутер TP-Link в качестве репитера wifi, необходимо сначала правильно назначить ему IP адрес из той же подсети, что и маршрутизатор, с которого планируется принимать сигнал. Поскольку оба роутера будут работать в рамках одной сети, у них должны быть разные айпишники.
Допустим, что главная точка доступа или роутер производства тоже TP-Link. Тогда у обоих роутеров по умолчанию IP адрес имеет значение 192.168.0.1. Следовательно, для роутера-репитера необходимо поменять последнюю цифру, например на «2».
Другой пример — главный маршрутизатор у нас от Asus, у которого стандартный IP — 192.168.1.1. В этом случае на роутере TP-Link в режиме повторителя нужно будет прописать адрес 192.168.1.2, то есть поменять уже два числа в последнем и предпоследнем блоке.
Для того, чтобы сменить айпишник на TP-Link нужно зайти в панель управления, пункт меню «Сеть — LAN» и в качестве IP-адреса указать тот, который мы определили, в соответствии с адресом основного устройства.

О том, как зайти в настройки роутера, чтобы поменять его адрес, читайте в другой моей статье. Предварительно также рекомендую .
Применяем настройки кнопкой «Сохранить» и ждем, пока роутер перезагрузится.
А пока он это делает, зайдите на первый маршрутизатор и выставьте на нем статический канал WiFi на выбранной для ретрансляции частоте — это необходимо для стабильной связи в нашей сегодняшней конфигурации. О том, как это сделать, читайте в специальной статье.
Далее возращаемся в админку роутера ТП Линк в режиме репитера и разделе «Беспроводной режим — Настройки» активируем флажком пункт «WDS».

После чего нажать на кнопку «Поиск» — откроется список доступных для коннекта сетей. Выбираем ту, которую нужно усилить, и нажимаем на ссылку «Подключить».

Далее остается только задать те же параметры для wifi, что и у основного роутера — выбрать тип шифрования, SSID и пароль — и сохранить изменения.

Как настроить роутер TP-Link в режиме моста WDS в новой прошивке?
Сложность настройки режима моста на маршрутизаторе TP-Link, которая заключалась в том, что она не вынесена в отдельный «режим», а все параметры прописываются в нескольких различных разделах меню. Эта путаница никуда не исчезла и в новой версии ПО с админкой в бело-голубых тонах.
Для того, чтобы активировать эту функцию в современных моделях ТП-Линк, заходим в панель администратора и открываем во вкладке «Дополнительные настройки» пункт «Системные инструменты — Параметры системы». И ставим галочку на «Включить мост WDS» в блоке «Беспроводной режим 2.4 ГГц» или «5 ГГц» — в зависимости от того, какая частота у второго роутера, к которому мы хотим подключиться по WDS.
Далее жмем на кнопку «Поиск» и выбираем из списка находящихся в зоне действия сетей ту, с которой мы хотим создать мост.
После этого автоматически подставится MAC адрес основного роутера. Нам же нужно выбрать тип шифрования и ввести пароль для подключения к этой сети, после чего сохранить настройки.

Следующий шаг — отключить DHCP-сервер на роутере в режиме моста, так как теперь функцию раздачи IP адресов возьмет на себя основной маршрутизатор. Для этого идем в раздел «Сеть — DHCP-сервер» и убираем флажок с пункта «Включить DHCP сервер»
Наконец, последнее действие, которое нам нужно совершить, это зайти в меню «LAN» в этом же блоке меню и прописать вручную новый IP адрес для данного устройства из диапазона разрешенных для использования, который указан в настройках основного роутера.
Как зайти на роутер TP-Link, который настроен в режиме повторителя WiFi?
После того, как маршрутизатор TP-Link перевелся в режим репитера-моста, он начинает получать IP адрес от DHCP сервера, который настроен на первом главном роутере. Но если вы вдруг передумали использовать его в качестве повторителя сигнала, а хотите перевести обратно в точку доступа, не прибегая к полному сбросу, встает вопрос, как теперь на него зайти — ведь старый IP адрес, который был у него по умолчанию, больше не действует.
Начнем с того, что никто не отменял возможность полного сброса к заводским установкам. Но и без этого кардинального действия все решается очень просто.
Нам необходимо войти в панель управления основного маршрутизатора, посмотреть список клиентов и найти среди них второй роутер. Там будет указан его текущий IP, через который можно будет зайти в панель и изменить режим работы.
Почему WDS мост на роутере TP-Link не работает?
По идее, если все сделать правильно, то никаких сложностей в эксплуатации возникнуть не должно. Однако, случаются ситуации, когда интернет в режиме моста не работает.
Мы нашли два решения, которые могут помочь справиться с проблемой.
- Отключить на обоих роутерах функцию WPS (или QSS)
- Деактивировать DHCP сервер на основном роутере и назначить ip адреса в сети вручную
Честно говоря, не знаю, как они могут мешать, но тем не менее, практика показывает, что именно из-за этих включенных настроек зачастую режим WDS на TP-Link работает нестабильно.
Спасибо!Не помогло
Лучшие предложения
Александр Специалист по беспроводным сетям, компьютерной технике и системам видеонаблюдения. Выпускник образовательного центра при МГТУ им. Баумана в Москве. Автор видеокурса «Все секреты Wi-Fi» Задать вопрос
Wireless Distribution System (WDS) — технология, позволяющая расширить зону покрытия беспроводной сети путем объединения нескольких WiFi точек доступа в единую сеть без необходимости наличия проводного соединения между ними (что является обязательным при традиционной схеме построения сети). Иными словами, если вы установили Wi-Fi роутер, но Wi-Fi сеть не работает в некоторых местах (комнатах или на улице) или очень слабый сигнал, в таких случаях целесообразно установить второй роутер (или точку доступа), который будет выступать в роли репитера (повторителя) и расширять зону действия Wi-Fi. При этом, благодаря технологии WDS, нет необходимости тянуть сетевой кабель от первого роутера, подключение будет происходить по Wi-Fi сети (стоит заметить, что устанавливать второй роутер, где очень слабый сигнал бессмысленно, второй роутер должен располагаться в зоне уверенного или среднего уровня Wi-Fi). В этой статье я пошагово опишу как настроить 2 роутера TP-Link TL WR841DN (для роутера TP-Link TL WR841D данная инструкция так же будет актуальна) на работу по технологии WDS.
Для начала настроим основной роутер, к которому подключен интернет.
Настройка основного роутера.
Подключаемся к веб интерфейсу ротуера, настраиваем интернет (если он не настроен), настраиваем Wi-Fi сеть, пошагово этот процесс описано в статье обновление прошивки TP-Link WR841ND и первоначальная настройка роутера (интернет, Wi-Fi) и о б новление прошивки TP-Link WR841N и первоначальная настройка роутера (интернет, Wi-Fi) .
В данном примере я буду использовать имя Wi-Fi сети- PK_HELP.COM_TP-LINK, так же необходимо вручную указать Канал , я использовал 7.
В меню -Защита беспроводного режима , в строке пароль PSK прописываем пароль, в данном случае я использовал Pk.help.coM .
На этом настройки для главного роутера TP-Link TL WR841DN/ TP-Link TL WR841D можно считать оконченным. Теперь необходимо подключить к нему интернет и перейти к настройке второго роутера.
Настройка второго роутера.
Подключившись к веб интерфейсу второго роутера переходим на вкладку «DHCP»- «Настройка DHCP» и отключаем DHCP сервер, поскольку в сети должно быть одно устройство «раздающее» сетевые настройки.
После этого заходим в «Сеть»- «Локальная сеть» и изменяем IP адрес TP-Link TL WR841DN/ TP-Link TL WR841D на 192.168.0.2 поскольку в сети не должно быть двух устройств с одинаковыми IP адресами (напомню у первого роутера IP 192.168.0.1). После нажатия кнопки «Сохранить» роутер перегрузится.
Перед вами появится весь список доступных сетей Wi-Fi, находим ранее созданную PK_HELP.COM_TP-LINK и нажимаем кнопку «Подключиться».
В результате поля SSiD и BSSID автоматически заполнятся, осталось выбрать тип ключа безопасности и ввести пароль, который использовался в главном роутере, в данном примере тип- WPA-PSK/WPA2-PSK и пароль Pk.help.coM. Нажимаем кнопку «Сохранить».
Настройку второго роутера TP-Link TL WR841DN можно считать оконченной.
Теперь осталось разнести эти роутеры и получить расширенную сеть Wi-Fi.
В окончании хочу добавить что в данном примере роутеры TP-Link TL WR841DN/ TP-Link TL WR841D используются как частный случай, на данный момент многие роутеры поддерживают функцию WDS и с ними можно проделать подобные операции, единственное, что хотел бы добавить, так это то, что желательно для связки в WDS использовать роутеры одного производителя, а в идеале и одинаковой модели.
Вопрос, как увеличить радиус действия беспроводной сети, возникает при возрастании количества абонентов и их удаленности от точки доступа. Производитель TP-Link для решения этого вопроса специально выпускает модели репитеров или усилителей сигнала Wi-Fi. Но эти устройства не универсальны.
Установка дополнительного роутера и его настройка как репитера TP-Link расширяет зону уверенного приема Wi-Fi основного маршрутизатора.
Оригинальная прошивка роутера TP не разрешает работать в режиме репитера, то есть как усилителя уже существующей сети основного маршрутизатора. Такая возможность появляется при замене ее альтернативной прошивкой DD-WRT. Правда, эта операция ведет к прекращению действия гарантии производителя.
Приобретение репитера TL-WA850RE от TP-Link решает проблему расширения зоны действия Wi-Fi.
Такое решение оптимальное. Настройка не занимает много времени. На основном маршрутизаторе, сигнал которого требуется усилить, нажимаем кнопку WPS.
Инструкция по настройке TL-WA850RE
На устройстве, установленном в зоне уверенного приема, давим на кнопку с изображением замка, ждем загорания индикатора RE. После того как репитер TP соединится с основным роутером по Wi-Fi, начинается ретрансляция его сигнала на большее расстояние. Для оценки уровня импульса имеется электронная графическая шкала. Стабильная работа соответствует 2-3 ее делениям. Добиться большей дальности возможно за счет использования нескольких ретрансляторов.
Другой способ увеличения зоны охвата – применение штатного для роутера TP-Link режима «беспроводного моста».
Настройка в режиме «беспроводного моста»
Будут созданы две Wi-Fi-сети, но при грамотно выбранных элементах настройки, пользователи этого не замечают. При своем перемещении они будут эксплуатировать ту, что с более сильным сигналом в точке нахождения абонента. Основной маршрутизатор в идеальном варианте тоже должен быть от TP-Link. «Подружить» настраиваемый роутер с изделием другого производителя не всегда получается.
Итак, основной маршрутизатор настроен и раздает Wi-Fi абонентам. В его настройках нужно внести изменения.
Настройка вручную
Есть шанс TP механическим способом.
- Для этого разъем сетевой карты внешнего компьютера с помощью патч-корда соединяется с любым портом LAN будущего усилителя сигнала.
- После ввода в строку адреса 192.168.0.1 и нажатия Enter необходимо авторизоваться, используя значения admin/admin.
- После входа открывается окно меню, где выбираем раздел «Сеть», а в нем — пункт LAN.
- Теперь присваиваем репитеру TP новый IP-адрес, находящийся в одной подсети с главным маршрутизатором. Например, 192.168.0.2, выполняем команду «Сохранить».
Если требуется дополнительное подтверждение смены адреса, нажимаем OK и сохраняем. - После перезагрузки входим в меню репитера TP-Link по новому IP-адресу, проверяем установленный номер канала. Последний должен совпадать с каналом главного маршрутизатора, выставленного на устройстве заранее. Если это не так, при отключенном режиме WPS прописываем нужный channel и ставим галочку напротив WDS.
Сохраняем введенные значения. - Теперь на странице появляются новые поля. Находим «Поиск» и нажимаем на него.
- Открывается список доступных Wi-Fi-сетей. Из них выбираем созданную главным маршрутизатором, кликаем «Подключиться».
- На открывшейся странице прописываем имя сети – SSID — и регион, совпадающие с соответствующими значениями главного роутера. А также вбиваем ее пароль, выбираем смешанный режим 11bgn, сохраняем введенные значения.
- В разделе меню «Защита беспроводной сети» указываем WPA/WPA2-PSK с шифрованием AES, записываем пароль сети репитера, сохраняем введенные значения.
- В разделе DHCP отключаем использование DHCP-сервера.
- После выполнения команды «Сохранить» TP-репитер «уходит» на перезагрузку. По окончании процесса появляется сообщение об успешном завершении настройки.
Проверяем работу режима WDS
WDS — это технология, благодаря которой все абоненты расширенной Wi-Fi-сети через точку доступа соединяются между собой. Для ее создания необходима реализация режимов «беспроводного моста» и «ретранслятора». Для проверки активации WDS в меню настроенного повторителя выбираем раздел «Состояние». В строке «Состояние WDS» должна появиться надпись «Установлено».
Также должна быть доступна информация о SSID, номере канала связи, MAC-адресе устройства и других, ранее введенных при настройке TP параметры.
Подключение оборудования к Wi-Fi-сети с WDS
К сети могут быть подключены устройства с модулем беспроводной связи: ноутбук, планшет, смартфон с поддержкой Wi-Fi. На компьютере в правой части строки задач (трее) находим символ Wi-Fi-соединения, нажимаем на него левой клавишей мыши. Открывается список действующих сетей. Среди них выбираем созданную пользователем, подсоединяемся к ней нажатием кнопки «Подключить». После ввода пароля сети к главному маршрутизатору убеждаемся, что девайс способен раздать «инет», если есть соединение с провайдером.
Проверка подключения устройств к Wi-Fi-репитеру TP
При включенном главном роутере и репитере надо проверить подсоединение беспроводных устройств именно к сети репитера, а не главного роутера. Удалившись на расстояние, где раньше прием был невозможен, включаем гаджет и проверяем соединения. Для подтверждения работы TP-ретранслятора заходим в его меню, в разделе «Беспроводной режим» выбираем пункт «Статистика беспроводного режима».
На новой странице в списке х устройств присутствует MAC-адрес нужного нам изделия. Если его нет, а интернет работает, значит, произошло подключение к основному роутеру. Необходимо еще раз проверить настройки репитера TP. В этой ситуации помогает отключение режима WPS в настройках обоих девайсов. При наличии адреса проверяемого гаджета в списке на значительном удалении от репитера делаем вывод, что его настройка произведена правильно.
Восстанавливаем параметры репитера TP
Если подключения к сети TP-репитера не произошло, или пароль доступа к ней был утерян, возможно восстановление параметров ретранслятора и возврат к заводским настройкам роутера. Для этого на задней панели устройства необходимо нажать и удерживать в течение 10 сек. кнопку Reset.
После окончания процесса восстановления (около 30 сек.) повторить описанные выше операции, внимательно следуя инструкции.
В Wi-Fi точках доступа режим репитер WDS или ретранслятор (повторитель), используется для расширения зоны покрытия Wi-Fi. К примеру, в доме C
Настройка роутера TP-Link в режиме Wi-Fi повторителя WDS
Настройка роутера TP-Link в режиме Wi-Fi повторителя WDS
В Wi-Fi точках доступа режим репитер WDS или ретранслятор (повторитель) , используется для расширения зоны покрытия Wi-Fi.
К примеру, в доме или квартире установлен роутер, но в дальней комнате ноутбук, телефон или планшет имеет слабый уровень сигнала. При этом настолько слабый, что подключение порой невозможно.
Можно конечно подключить к ноутбуку более мощный Wi-Fi адаптер, но что делать с телефоном и планшетом? В этом случае нам поможет точка доступа, которая поддерживает режим работы — репитер или повторитель . Точка доступа TP-Link TL-WR740N будет подключаться по Wi-Fi к вашему роутеру и передавать беспроводной сигнал далее, чем это может сделать телефон, планшет или другое клиентское устройство. C помощью репитера TP-Link и технологии WDS вы сможете усилить Wi-Fi сигнал для Ваших устройств.
Настройка точки доступа в режиме Wi-Fi репитер
Маршрутизатор TP-Link подключается к компьютеру или ноутбуку с помощью кабеля «витая пара». Питание подключается к точке доступа с помощью блока питания. Настройки сетевой карты должны быть выставлены по умолчанию.
После настройки точки доступа, кабель от компьютера до точки доступа можно будет отключить.
Открываем браузер Internet Explorer, Mozilla, Opera, Chrome или любой другой, и вводим адрес 192.168.0.1 . Это IP адрес по умолчанию, его так же можно посмотреть на днище роутера.
В следующем окне вводим имя пользователя admin , пароль admin .
Открываем меню: Беспроводной режим — Настройка беспроводного режима — Включить WDS .
После включения режима WDS — появится ниже группа текстовых полей. Нажимаем кнопку «Поиск»
включения режима WDS
В появившемся окне нажимаем «Подключение» напротив Wifi сети, к которой будем подключаться.
список wifi сетей
Выбираем тип шифрования: открытое, WEP или WPA2. В последнюю колонку вписываем пароль от wifi сети , к которой мы хотим подключиться. А также устанавливаем номер канала , такой же, как и у вай-фай сети, с которой хотим создать WDS подключение.
После этого сохраняем настройки нажатием кнопки Сохранить. Если канал wifi сети будет отличатся от необходимого, то вы получите следующее замечание:
Канал вашей точки доступа не совпадает с каналом точки доступа, связанной мостом, вы хотите изменить ваш канал на канал точки доступа, связанной мостом?
Подтверждаем, и канал должен автоматически сменится на правильный.
Теперь осталось лишь только настроить параметры
безопасности wifi сети. Переходим в меню: Беспроводной режим — Защита беспроводного режима. Выбираем тип шифрования и пароль, который используется на роутере, к которому подключается наш репитер TP-Link. В нашем случае использовалось шифрование WPA2-PSK.
Обратите внимание, если у вас на роутере используется WEP шифрование, то в полях Тип, WEP Key Format, WEP Key, Key Type должны быть указаны настройки аналогичные роутеру, к которому будет подключаться точка доступа. В противном случае, репитер TP-Link не подключиться к роутеру. Не забывайте указывать правильный регион в котором расположен Ваш роутер. Если на исходном роутере стоит в графе канал другой номер, то репитер не может подключиться к роутеру из-за неправильно указанных параметров безопасности.
После настройки параметров безопасности сохраняем настройки кнопкой Сохранить и перезагружаемся.
Проверка активации режима WDS
Узнать, что репитер TP-Link смог подключится к роутеру можно в меню Состояние .
Состояние подключения WDS
Открываем меню и смотрим параметры подключения. В поле Имя (SSID) — должно появиться название wifi сети, в поле MAC-адрес — мак роутера раздающего сеть, а также номер канала и другие параметры.
Подключение оборудования к Wi-Fi сети с WDS
Вы можете подключить к WDS Wi-Fi сети смартфон c Wi-Fi, планшет или ноутбук. Для подключения ноутбука к Wi-Fi сети, в правом нижнем углу экрана находим значок управления Wi-Fi подключениями. В списке выбираем нашу Wi-Fi сеть и жмем кнопку «Подключить».
Вводим пароль для подключения к Wi-Fi сети, который задали в настройках роутера. После этого ноутбук подключится к Wi-Fi сети.
Проверка подключения устройств к Wi-Fi репитеру
После подключения любого беспроводного устройства (ноутбук, телефон, планшет) к Wi-Fi сети проверим, что устройство подключилось именно к репитеру, а не к роутеру. Для этого на точке доступа открываем меню Беспроводной режим — Статистика беспроводного режима и видим устройства, подключенные к репитеру TP-Link.
Если в списке нет MAC адреса вашего устройства, а интернет на нем работает, то устройство подключилось к роутеру, поскольку в данной точке сигнал роутера лучше, чем сигнал репитера. Поставьте точку доступа в дали от роутера и подключитесь рядом с ней. Если устройство все равно не смогло подключиться к точке доступа, проверьте, что точка доступа подключена к роутеру и у нее правильно установлен тип шифрования и пароль в настройках безопасности.
Усилитель вай-фай tp link
Привет! Есть у TP-Link такие популярные модели роутеров как: TL-WR841ND и TL-WR741ND. Они действительно пользуются большой популярностью, и установлены во многих домах и даже офисах. Ну и у многих возникает вопрос, как настроить их в качестве репитера. Умеют ли вообще роутеры TP-Link работать как репитеры? Сейчас мы в этом попробуем разобраться, и я расскажу как (или другую модель) настроить в качестве репитера.
Я просто взял для примера эти две модели, так как они самые популярные. На самом деле, практически все модели маршрутизаторов TP-Link не умеют работать в качестве репитеров (не знаю, как там сейчас с новыми устройствами) . У них просто нет такой возможности.
В некоторых роутерах TP-Link (обновленных моделях) в настройках появилась возможность выполнить настройку роутера в качестве усилителя Wi-Fi сигнала. Более подробно об этом я писал в этой статье: . Например, такая функция появилась на TL-WR841N V14.
Только точки доступа TP-Link поддерживают режим повторителя. Сейчас я имею ввиду работу в настоящем режиме повторителя Wi-Fi сети. Когда другой роутер просто расширяет радиус действия Wi-Fi сети, как это например делают устройства компании Asus (писал об этом ).
Если у вас TP-Link TL-WR741N, или TL-WR841N, не важно, настроить его в качестве повторителя беспроводной сети не получится. Вернее получится, только нужно менять прошивку на альтернативную DD-WRT. А это уже потеря гарантии. И хоть TP-Link отлично работают на DD-WRT, даже лучше чем на родной прошивке, не многих решатся установить ее.
Если вы не хотите ставить DD-WRT на свой маршрутизатор, но вам просто необходимо настроить свой TP-Link для увеличения радиуса действия Wi-Fi сети, то можно использовать режим WDS (режим моста) . В отличии от режима повторителя, после настройки WDS, у вас уже будет две Wi-Fi сети. А скорость придется делить на два. Но, я уже все проверил, и все работает. Можно без проблем использовать свой TP-Link для усиления уже существующей Wi-Fi сети.
Все отличие в том, что режим повторителя изначально создавался для увеличения радиуса действия сети (подробнее о репитерах читайте ), а режим WDS (режим моста) создан для соединения двух Wi-FI роутеров в одну сеть по беспроводной сети. Вот и все отличия.
В отделенной инструкции я уже писал о настройке WDS на TP-Link: . Переходите по ссылке, и настраивайте. Там все очень подробно описано. Все проверенно, работает.
Но, если вам нужно эффективно, и без лишних проблем с настройкой усилить сигнал своей Wi-Fi сети, то я бы посоветовал купить настоящий репитер, а если у вас уже есть роутер TP-Link (например, TL-WR841ND) , то прошить его прошивкой DD-WRT и использовать в настоящем режиме репитера.
Жаль, что компания TP-Link обделила свои маршрутизаторы этой полезной функцией. На роутерах Asus и Zyxel режима повторителя сети работает очень хорошо, и настраивается очень просто.
Продолжаем разбираться с работой разных роутеров в режимах повторителя и моста. В этой инструкции мы подробно рассмотрим настройку роутера Tp-Link в режиме моста (WDS). Думаю, что сразу нужно разобраться в вопросе, что же такое WDS на роутерах Tp-Link и чем он отличается от режима работы «Репитер» (повторитель) .
Скажу сразу, что на роутерах компании Tp-Link, нет такого режима как репитер, как например у Asus и Zyxel (там, роутеры действительно работают как ). Только точки доступа от Tp-Link умеют работать как повторители сети. Что касается обычных роутеров, таких как: TL-WR941ND, TL-WR740N, TL-WR841N, TL-MR3220, TL-WR842ND и других моделей, то в них есть возможность настроить режим моста, он же WDS.
Обновление: в настройках некоторых роутеров TP-Link появилась возможность и настроить роутер для работы в качестве репитера. Посмотрите, возможно в настройках вашего роутера есть такая возможность.
Чем отличается режим моста от репитера? Объясняю на просто языке: в режиме моста, мы просто соединяем два роутера по Wi-Fi. Это режим так же можно использовать для расширения Wi-Fi сети. Например, у нас есть какой-то главный роутер, который раздает интернет по Wi-Fi. И нам нужно эту сеть расширить, увеличить ее радиус действия. Мы берем роутер Tp-Link, настраиваем на нем по этой инструкции режим моста, он принимает интернет по Wi-Fi от главного маршрутизатора, и раздает его дальше. Но, в отличии от репитера, у вас будет еще одна беспроводная сеть, со своим именем и паролем.
Конечно же, репитер (или роутер в режиме репетира) для этого дела подходит намного лучше. Он просто клонирует, и усиливает уже существующею сеть, а в режиме моста появляется еще одна беспроводная сеть. И вам придется выбирать, к какой сети подключаться.
В комментариях мне недавно задали такой вопрос:
Добрый день. Возник такой вопрос, а как настроить роутер tl-wr941nd на прием Wifi, и последующей передачей интернета через кабель. То есть просто использовать его в качестве приемника. Возможно ли это как-то осуществить?
Настроив свой Tp-Link в режиме WDS, его можно будет использовать как приемник. Что бы подключить к интернету например телевизор, или компьютер, у которых нет Wi-Fi приемника.
Еще несколько моментов:
- Главный роутер у вас может быть любой. Конечно же хорошо, если оба устройства Tp-Link, а еще лучше, если одинаковые модели. У меня главный роутер , а мост я буду настраивать на TL-MR3220. Кстати, подружить Tp-Link со стареньким Asus RT-N13U у меня не получилось.
- Настройки главного роутера мы так же будем менять. Нам нужно задать статический канал.
- Этот способ идеально подходит для беспроводного соединения двух роутеров в режиме моста. Например, на первом этаже у вас стоит роутер, а на втором мы ставим еще один, и подключаем к первому по Wi-Fi. Кабель уже прокладывать не нужно.
Настройка моста (WDS) на роутере Tp-Link
1 Первым делом, нам нужно сменить канал беспроводной сети на главном роутере. Обратите внимание, что роутер, к которому мы будем подключаться в режиме моста, должен быть настроен. То есть, интернет должен работать, он должен раздавать Wi-Fi сеть.
У меня в роли главного роутера выступает D-link DIR-615.. Значит, нам нужно на главном роутере, в настройках установить статический канал для беспроводной сети. Я не знаю, какой у вас роутер, поэтому, смотрите инструкцию В ней я писал о смене канала на устройствах разных производителей.
Если у вас например в качестве основного роутера так же Tp-Link, то канал можно сменить в настройках (которые открываются по адресу 192.168.1.1 (192.168.0.1), или смотрите инструкцию), на вкладке Wireless . В поле Channel укажите статический канал. Например 1, или 6. Нажмите кнопку Save для сохранения настроек.
Статический канал установили. Из настроек основного маршрутизатора можно выходить.
Для начала, нам нужно сменить IP-адрес нашего Tp-Link. Это нужно для того, что бы в сети не было двух устройств с одинаковыми IP. Например, если у главного IP-адрес 192.168.1.1, и у второго — 192.168.1.1, то получится конфликт адресов. Перейдите на вкладку Network — LAN . В поле IP Address замените последнюю цифру с 1 на 2. У вас получится адрес 192.168.1.1, или 192.168.0.1. Нажмите кнопку Save . Роутер перезагрузится.
Нужно знать, какой IP адрес у главного роутера, к которому мы собрались подключатся. Если у него 192.168.1.1, то на роутере, который хотим подключить по WDS меняем адрес на 192.168.1.2. А если у главного адрес 192.168.0.1, то второму задаем 192.168.0.2. Важно, чтобы они были в одной подсети.
Снова зайдите в настройки, только IP-адрес будет уже другой — 192.168.1.2. Который мы указали выше.
3 Перейдите на вкладку Wireless . В поле Wireless Network Name можете указать имя второй беспроводной сети. А в поле Channel обязательно укажите такой-же канал, который установили в настройках главного роутера . У меня 1-ый канал.
Выберите из списка нужную сеть, с которой роутер будет получать интернет. Напротив нужной сети нажмите на ссылку «Connect» .
4 Нам осталось только напротив выпадающего меню Key type выбрать тип безопасности вашей сети (к которой мы подключаемся) . И в поле Password указать пароль к этой сети. Для сохранения, нажмите на кнопку Save .
Перезагрузите роутер. Отключив питание, и включив его обратно, или в панели управления нажав на ссылку «click here» .
5 После перезагрузки, снова заходим в настройки. И прямо на главном экране (вкладка Status) , смотрим раздел Wireless . Напротив WDS Status должно быть написано Run .
Это значит, что наш Tp-Link уже подключится к главному роутеру. И должен раздавать интернет по Wi-Fi и кабелю. Настройка закончена.
Если вам необходимо, что бы IP-адреса выдавал главный роутер (а не тот, который настроен в режиме моста) , то на роутере, который мы только что настраивали, нужно отключить DHCP сервер. Сделать это можно в настройках, на вкладке DHCP . Установив переключатель возле Disable , и сохранив настройки.
6 Не забудьте поставить пароль на Wi-Fi сеть, которую будет раздавать настроенный нами маршрутизатор. Можете посмотреть подробную . Там все просто. В настройках, на вкладке Wireless — Wireless Security , выделите пункт WPA/WPA2 — Personal(Recommended) , в поле Wireless Password задайте пароль (минимум 8 символов) , и нажмите снизу кнопку Save .
Теперь у нас роутер Tp-Link получает интернет от главного роутеара, и раздает его дальше. Выберите правильное место для установки второго роутера, что бы он был в радиусе действия главного маршрутизатора.
Настройка беспроводного моста (2,4 ГГц и 5 ГГц) на новой версии прошивки
Решил обновить данную статью и добавить актуальную информацию по настройке WDS на с новой прошивкой. Которая в голубых тонах. Там все настраивается немного иначе. Сейчас покажу.
Если у вас маршрутизатор с новой панелью управления, то необходимо перейти в раздел «Дополнительные настройки» – «Системные инструменты» – «Параметры системы». Если у вас роутер двухдиапазонный, то там вы увидите возможность настроить режим моста в двух диапазонах. На частоте 2,4 GHz и 5 GHz.
1 Установите галочку «Включить мост WDS» возле необходимой частоты. Я, например, поставил галочку возле 2,4 ГГц. Нажмите на кнопку «Поиск»
2 Выберите из списка сеть, к которой вы хотите подключится. Просто нажмите «Выбрать» напротив своей сети. Думаю, вы без проблем найдете свою сеть в списке доступных.
3 Если необходимо, можете сменить настройки защиты (Защита, Пароль) и нажмите на кнопку «Сохранить». Если будете ставить пароль, то выбирайте «WPA-PSK/WPA2-PSK». Так же сеть можно оставить без пароля. Если это необходимо.
Ротуре по Wi-Fi подключится к другому роутеру, и будет получать интернет по беспроводной сети.
Если понадобится отключить DHCP-сервер, то сделать это можно на вкладке «Дополнительные настройки» – «Сеть» – «DHCP-сервер».
Если не работает интернет по кабелю в режиме WDS
Если выполнить настройки, которые я показывал выше, то интернет будет работать только по Wi-Fi, а при подключении к роутеру (который в режиме WDS) по кабелю, интернет не работает. Без доступа к интернету. Это конечно же не дело, и использовать роутер в качестве приемника Wi-Fi сети, например, не получится. Поэтому, я написал вопрос в поддержку TP-LINK, и они мне ответили.
При настройке функции WDS вы получаете IP адресацию от изначального роутера (то устройство, к которому подключается WDS-клиент) как по проводной, так и без проводной сети. Для правильной настройки данной функции вам необходимо обязательно отключать DHCP-сервер на том оборудовании, на котором настроен WDS-мост. Также вам необходимо, чтобы его локальный IP-адрес был в той же подсети, что изначальный роутер.
Я проверил все на TP-LINK TL-WR740N, и действительно, после отключения DHCP-сервера интернет сразу заработал по сетевому кабелю. Отключить DHCP совсем не сложно. В настройках маршрутизатора откройте вкладку DHCP , установите переключатель возле Disable (отключить), и сохраните настройки.
Перезагружаем роутер, и все отлично работает. У меня сразу появился интернет по кабелю. В настройки этот роутера можно зайти по адресу, который мы установили на втором шаге. У меня это 192.168.1.2.
Если не получается настроить WDS соединение
Обновление. Часто бывает ситуация, когда маршрутизатор не хочет подключаться в режиме моста. Причин, конечно, может быть много. В комментариях Эдуард подсказал одно интересное решение – отключение функции WPS на обоих маршрутизаторах . Если у вас проблемы в настройке режима WDS, то можно попробовать. Тем более, что соединение по WPS мало кто использует, и эту функцию часто рекомендуют отключать в целях безопасности и решении других проблем с беспроводной сетью.
На роутерах TP-Link это сделать не сложно. В разделе WPS (или QSS) нужно просто отключить данную функцию.
И в новой прошивке.
Отключать нужно на обоих рутерах. На главном, и на котором пытаемся настроить соединение в режиме моста. Больше информации (в том числе по устройствам других производителей) можете найти в этой статье: .
Подробная пошаговая инструкция по настройке функции WDS на роутере TP-Link TL-WR841ND для объединения двух Wi-Fi сетей. Вы узнаете, как подключить ваш роутер к беспроводной сети другого роутера и раздавать его Интернет. Допустим, возле окна ловит сигнал чужой Wi-Fi сети, но в глубине помещения подключиться к ней уже не получается. Вы можете установить на подоконнике маршрутизатор, подключиться к ней при помощи WDS и раздавать Интернет своим устройствам в квартире или офисе. Скриншоты сделаны на примере роутера TL-WR841ND аппаратной версии v8. Однако, данная инструкция поможет при настройке WDS и на других похожих маршрутизаторах TP-Link, таких как TL-WR740N, TL-WR741ND и других. Настройки практически одни и те же.
Что такое WDS и для чего это нужно
WDS (Wireless Distribution System) — это технология, которая позволяет вашему роутеру подключиться к Wi-Fi сети другого роутера и раздавать Интернет. Т.е. и подключение и раздача выполняется с помощью Wi-Fi модуля. WAN и LAN порты могут не использоваться вообще. Соответсвенно, для объединения двух беспроводных сетей при помощи WDS маршрутизация не нужна.
Когда стоит применять функцию WDS
Во-первых, технологию WDS стоит попробовать, если у вас не получается настроить ретрансляцию сигнала в режиме «Универсальный репитер». Например, сеть работает нестабильно (репитер отсоединяется от сети главного роутера).
Во-вторых, функция Universal Repeater обычно доступна только на точках доступа, в то время как режим WDS очень часто поддерживается на обычных маршрутизаторах. В частности, WDS есть в заводской прошивке мегапопулярного роутера TP-Link TL-WR841ND. Поэтому, если у вас завалялся второй маршрутизатор, вам не нужно покупать точку доступа с режимом Universal Repeater. Надеюсь, разжевал.
Минусы WDS
- При использовании WDS скорость передачи данных по Wi-Fi между главным роутером и второстепенным уменьшается примерно в 2 раза.
- Главный роутер должен использовать постоянный беспроводной канал. Если выбрать AUTO, то удаленный маршрутизатор потеряет с ним связь при смене канала.
Настройка WDS на роутере TP-Link TL-WR841ND
Схема WDS
Ну и, так как цель этой инструкции — настроить ретрансляцию Интернета с удаленной точки доступа с помощью функции WDS на роутере TP-Link TL-WR841ND, приступим к главной ее части.
Подключите кабель в любой порт LAN вашего роутера и соедините со своей сетевой картой в компьютере или ноутбуке. Можно также настроить роутер и Wi-Fi, но вам придется многократно переподключаться к сети.
- Включите роутер TP-Link и зайдите на его веб-интерфейс.
- Настройте Wi-Fi сеть вашего маршрутизатора. Выберите SSID, задайте режим безопасности WPA2-PSK, установите шифрование AES (CCMP), задайте надежный ключ безопасности и сохраните настройки. Все это описано в нашей инструкции Как настроить Wi-Fi с нуля.
- Теперь необходимо установить связь с главным роутером. Установите флажок WDS. Появятся дополнительные настройки. Нажмите кнопку Поиск или Survey: Выберите из списка другую Wi-Fi сеть, Интернет соединение которой вы хотите ретранслировать данным роутером: Укажите канал, который использует удаленный роутер, затем ключ безопасности удаленной беспроводной сети, выберите WDS1 и сохраните настройки. Вот как должна выглядеть страница Настройки беспроводного режима при сохранении настроек: Если вы не знаете номер канала — не беда. Просто оставьте AUTO и после нажатия на кнопку Сохранить маршрутизатор сам предложит вам нужный канал. Ваше дело — нажать ОК: После этого параметр Канал изменится на нужный и вам останется снова нажать Сохранить.
Повторюсь: на главном роутере нужно выбрать какой-то определенный канал. Если использовать автоматический выбор канала, связь между маршрутизаторами вскоре прервется.
- Выключите DHCP. Это нужно для того, чтобы устройства, которые подключатся к вашему роутеру, получили Интернет с главного — удаленного маршрутизатора:
- Теперь последнее: перейдите в настройки Локальной сети (LAN). Здесь настоятельно рекомендуется изменить IP вашего роутера. Задайте IP из диапазона главного роутера и сохраните настройки. Например, если главный маршрутизатор имеет IP 192.168.1.1, присвойте вторичному 192.168.1.250. Отличаться должен только последний октет и главное — IP-адрес должен быть свободным: Если сделать так, как мы советуем, вы сможете заходить в настройки как главного (удаленного), так и данного (вашего) роутеров, когда они будут объединены в одну сеть.
Внимание! В случае, если сеть не заработает с первого раза, вы сможете вручную присвоить статический IP своему компьютеру или телефону и снова зайти в настройки вашего роутера.
- После нажатия на кнопку Сохранить согласитесь на перезагрузку маршрутизатора, чтобы настройки вступили в силу. Отсоедините кабель из порта LAN. Сейчас ни в один порт роутера не должно быть ничего подключено.
Примерно через минуту после перезагрузки подсоединитесь к вашей Wi-Fi сети с любого устройства — телефона, ноутбука или планшета. Вы должны получить доступ к Интернету от удаленного роутера.
Таким образом можно создавать беспроводной мост с любым маршрутизатором, точкой доступа и даже телефоном или планшетом в режиме Мобильная точка доступа.





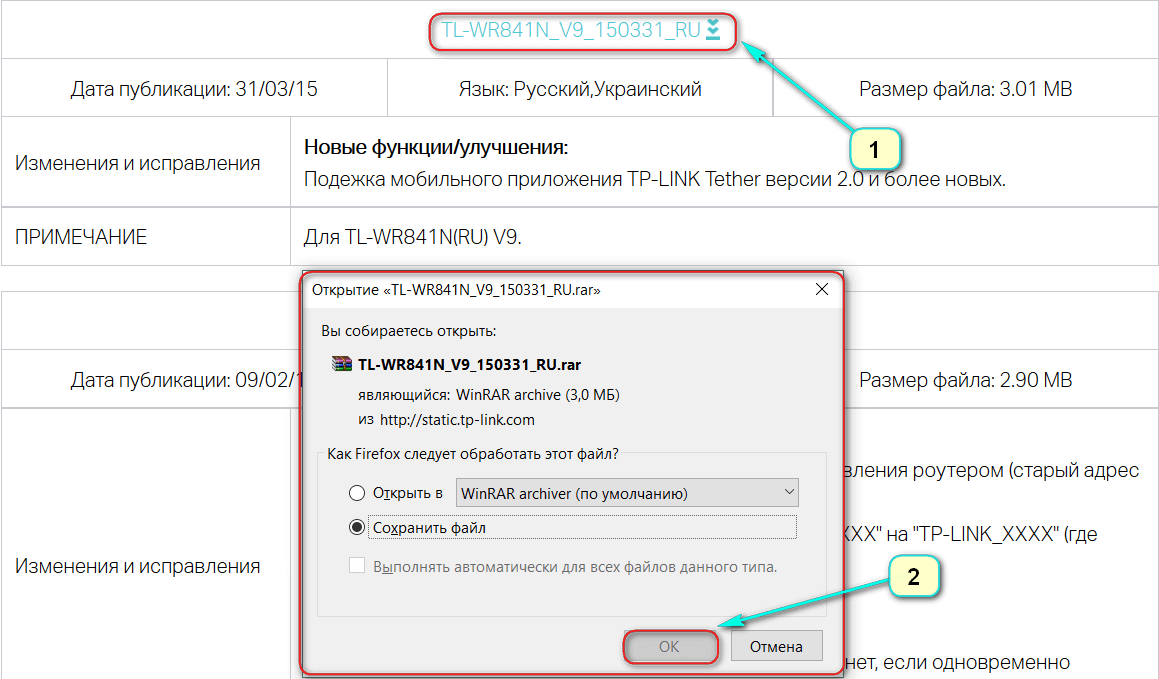
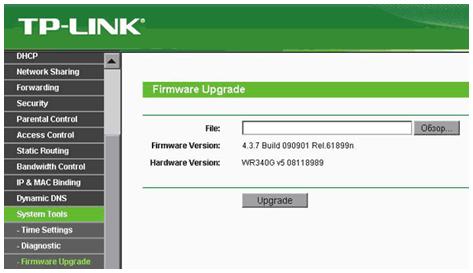

Добавить комментарий