Как прошить tp link?
Эта статья расскажет, как обновить прошивку роутеров Tp-link TL-WR841N и TL-WR841ND. Для чего нужно это делать? В каждую новую версию программного обеспечения вносятся какие-то улучшения, дополнения, исправляются ошибки. Поэтому установка новой прошивки может сделать работу маршрутизатора намного стабильнее.
(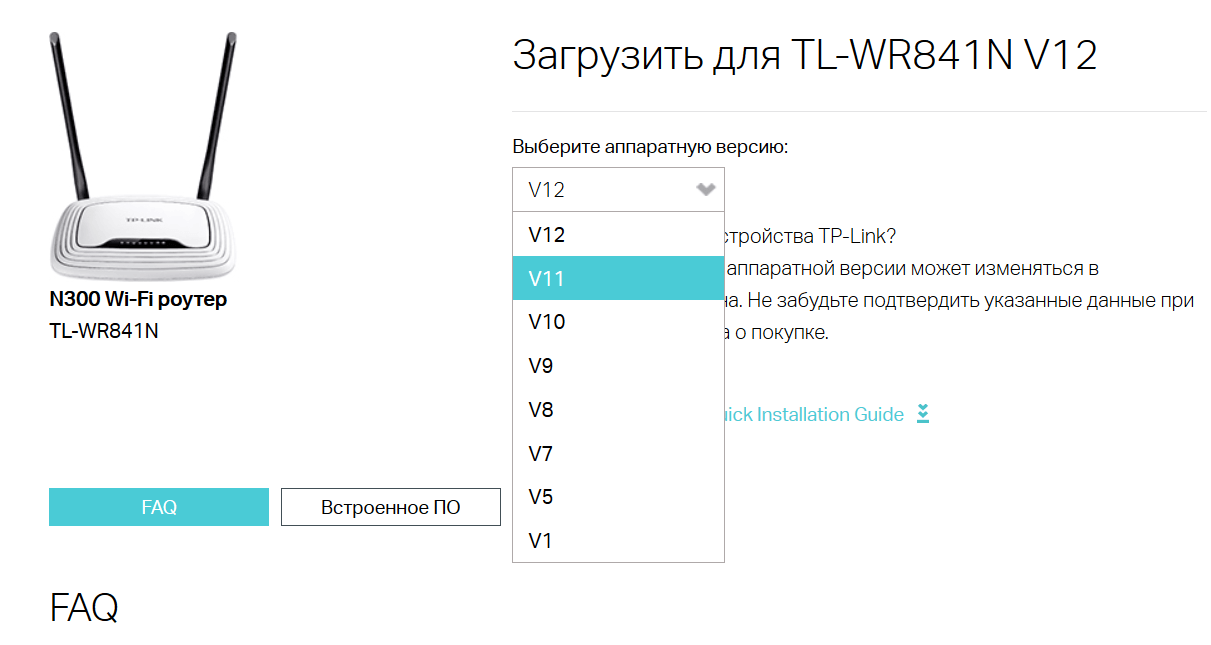
В инструкции по прошивке роутеров компании Tp-link мы уже рассказывали в общих чертах, как определяется аппаратная версия роутера, где скачать прошивку и как правильно прошить роутер.
Однако, как показывает практика, многие ищут информацию именно по прошивке роутера Tp-link TL-WR841N. По этой причине и была написана статья специально для этой модели.
Почему мы хотим рассказать именно об этом роутере Tp-link? Потому что TL-WR841N – одна из самых популярных моделей. Следовательно, эта статья будет полезна для многих. Также вам может потребоваться информация о настройке роутера. Подробную инструкцию по настройкам TL-WR841N.
Содержание
- Перепрошивка
- Обновление прошивки на Tp-link
- Что такое прошивка?
- Зачем нужно прошивать роутер?
- Поиск подходящей версии встроенного ПО
- Прошивка роутера
- Восстановление настроек роутера
- Сторонняя прошивка роутера
- Восстановление роутера после неудачной прошивки
- Как скачать прошивку для роутера TP-Link?
- Как прошить TP-Link со старой версией панели управления?
- Прошивка маршрутизатора TP-Link в новой версии панели управления
- Прошивка роутера ТП Линк со смартфона
- Видео, как обновить прошивку роутера TP-Link
- Устройство роутера TL-WR841N (ND)
- Как подключить роутер TP-LINK TL-WR841N (ND)
- Обновление прошивки роутера TP-LINK TL-WR841N (ND)
- Резервная копия и восстановление
- Сброс роутера к заводским настройкам
Перепрошивка
Перепрошить роутер Tp-link TL-WR841N очень просто, всего за 3 шага:
- определяем, какая аппаратная версия у вашего роутера;
- скачиваем с официального сайта новую прошивку для соответствующей аппаратной версии и модели устройства (TL-WR841N, или TL-WR841ND);
- подключаем роутер к компьютеру с помощью кабеля и обновляем программное обеспечение.
Эта несложная операция не займет у вас много времени. А польза от нее будет очевидная, так как после загрузки новой прошивки ваш роутер будет работать стабильнее.
Очень часто пользователи хотят установить прошивку с русскоязычным интерфейсом. Здесь мне хочется остановиться на таком моменте. Когда мы будем рассматривать процесс выбора и загрузки прошивки с сайта производителя Tp-Link, вы увидите, что для каждой аппаратной версии устройства на сайте выложены несколько версий прошивки. У части из них – интерфейс на русском языке, у части – на английском.
В списке файлов на сайте указывается, на каком языке прошивка. Когда была написана эта статья, русская версия прошивки для Tp-link TL-WR841ND имелась только для далеко не новых аппаратных версий V9 и V8. Поэтому, если вы хотите скачать самую новую версию, скорее всего она будет на английском.
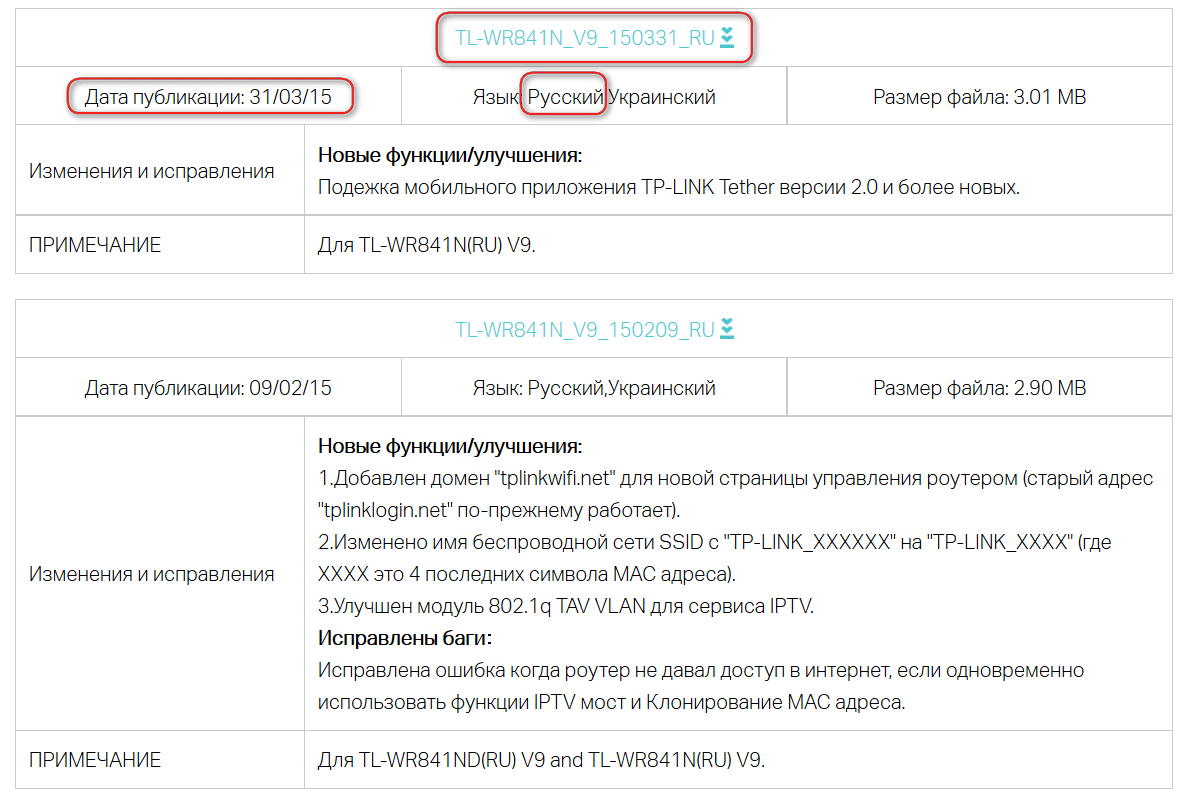
Конечно, сделать настройку роутера проще и удобнее, когда программное обеспечение на русском языке. Вам будет намного легче разобраться в панели управления, особенно если у вас недостаточно опыта. Однако английская версия тоже достаточно простая. И в основном инструкции для настройки TL-WR841N написаны для англоязычного интерфейса.
Обновление прошивки на Tp-link
Прежде всего, определим аппаратную версию устройства. При этом не имеет значения, какая у вас модель (TL-WR841N или TL-WR841ND). Проще всего сделать так: переверните роутер и внимательно изучите этикетку, наклеенную на корпусе. Место, где указана аппаратная версия, на рисунке обведено красным овалом.
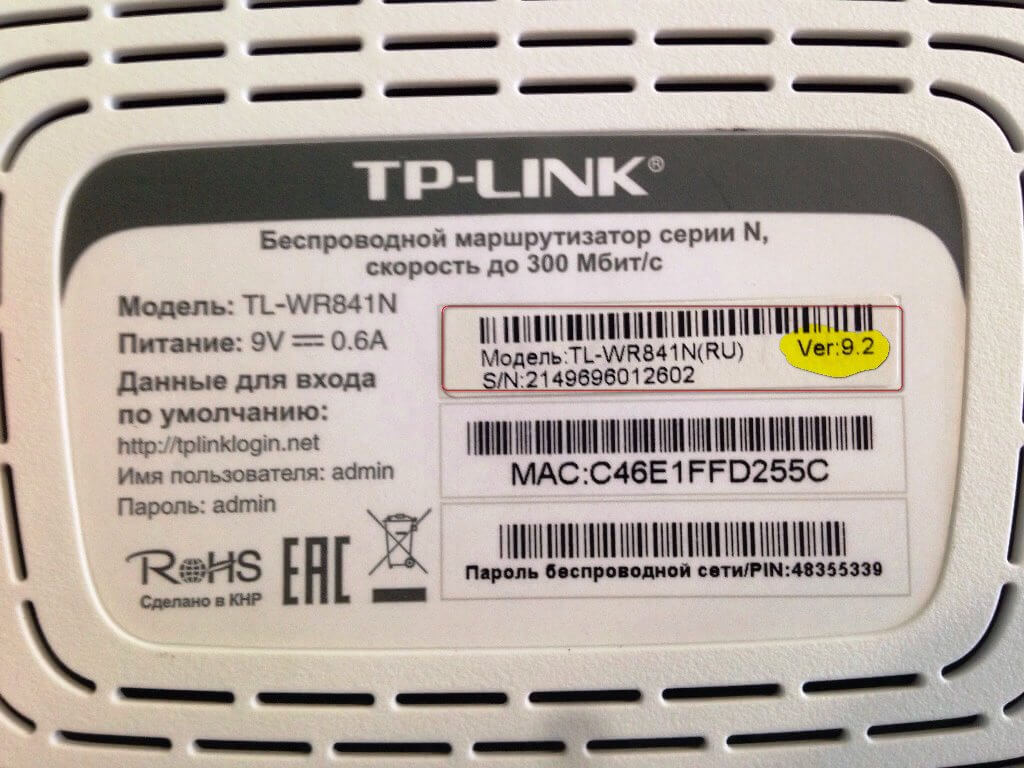
Мы видим, что на наклейке написано Ver 9.2, следовательно, у нашего роутера аппаратная версия 9.2. На этом рисунке изображена устаревшая модель, так как в настоящее время у Tp-link разработана уже 12 аппаратная версия.
Теперь мы знаем, как определить номер версии нашего маршрутизатора. Это очень важная информация, которая обязательно потребуется при скачивании прошивки, потому что каждой версии устройства соответствует определенное программное обеспечение.
Перейдем к скачиванию файла для прошивки роутера. При обратите внимание: прошивка должна соответствовать вашей модели роутера и его аппаратной версии.
Чтобы загрузить программное обеспечение с официального сайта Tp-link:
- для модели TL-WR841N – перейдем по адресу: ;
- для модели TL-WR841ND – перейдем по адресу: .
Когда нужная страница загрузится, выберем на ней версию, соответствующую информации, нанесенной на корпус устройства. Например, если в этикетке на корпусе было указано Ver 9.2, то выбираем V9.
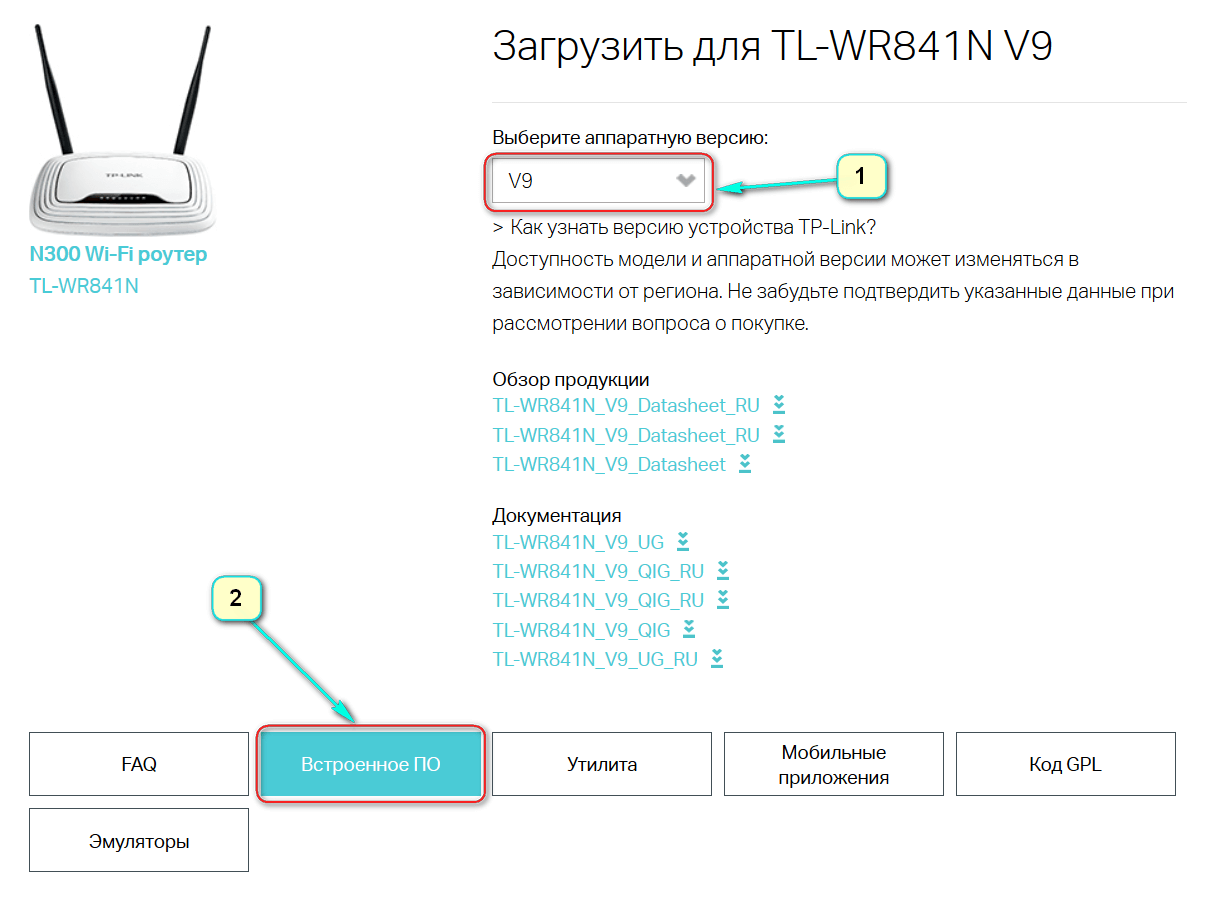
После выбора аппаратной версии прокручиваем страницу, в самом низу находим вкладку Встроенное ПО (то есть прошивка).
Выбираем эту вкладку, в открывшемся окне появится список файлов. Первой по списку будет самая новая прошивка, поэтому нужно загружать именно ее. Для этого сохраним выбранный архивный файл на Рабочем столе нашего компьютера. Вы можете выбрать и другую папку для сохранения файла, главное, чтобы потом было легко его найти.
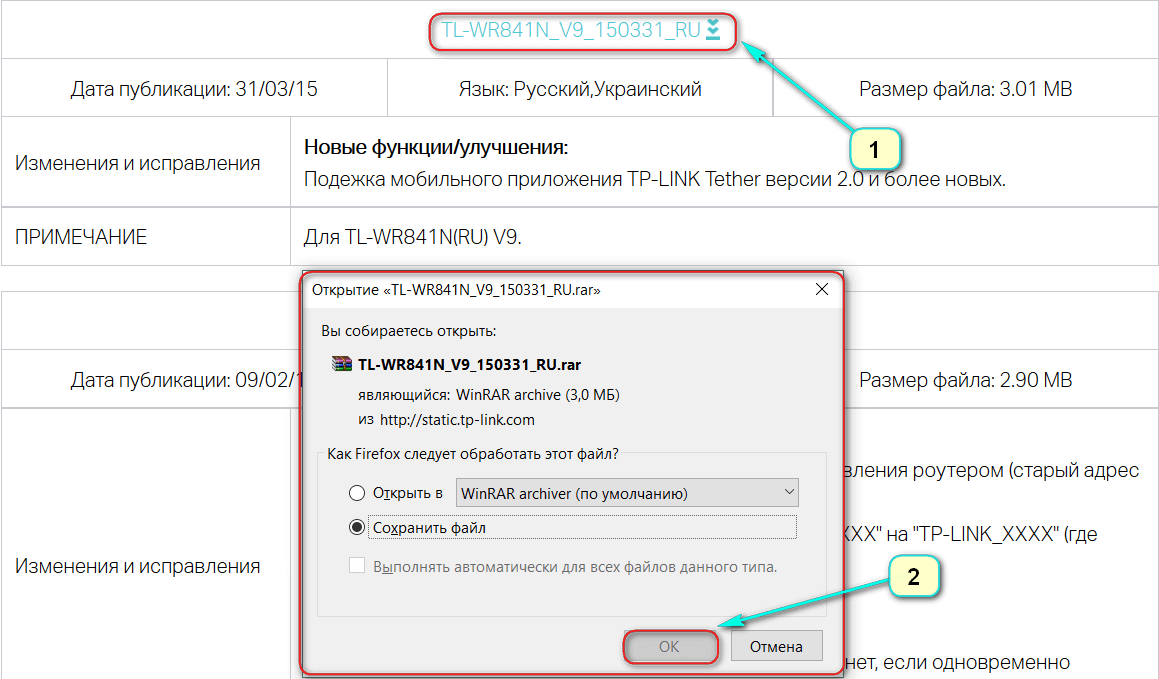
Откроем архивный файл и извлечем из него новую прошивку для нашего устройства.
Наконец мы скачали требуемое программное обеспечение, далее переходим к главному этапу – перепрошивке роутера.
Внимание! Делать прошивку при подключении через Wi-Fi нельзя. Прежде, чем вы начнете обновлять прошивку, нужно присоединить Tp-link TL-WR841N к компьютеру (ноутбуку) с помощью кабеля, который прилагается к роутеру.
Запускаем любой браузер, который установлен у вас на компьютере. Вводим в адресной строке tplinklogin.net () или в старых прошивках 192.168.1.1 192.168.1.1 — вход в настройки роутера, логин и пароль Admin и ждем, пока загрузится страница. Затем вас попросят ввести имя пользователя (admin) и пароль (admin)
Если вы не смогли войти в режим настройки, нужно внимательно прочитать эту статью.
В окне настроек открываем вкладку System Tools, из списка ниже выбираем Firmware Upgrade. После этого нажимаем в окне на расположенную сверху кнопку Выберите файл. Когда откроется Проводник, найдем и выберем в окне наш файл с новой прошивкой.
Для перепрошивки роутера до более новой версии в следующем окне нажмем Upgrade. На экране это будет выглядеть примерно так.
Подождем, пока прошивка будет обновляться.
После завершения перепрошивки, необходимо перезагрузить систему. После перезагрузки можно будет работать с роутером.
Дипломированный специалист по безопасности компьютерных сетей. Навыки маршрутизации, создание сложных схем покрытия сетью, в том числе бесшовный Wi-Fi.
Читайте о том, как прошить wi-fi роутер, для чего нужно прошивать роутер и в каких случаях это следует делать. Рассмотрим где и как скачать последнюю версию прошивку для конкретной версии маршрутизатора. Как установить стандартную и стороннюю прошивку, и о том, как восстановить роутер после неудачной прошивки.
С каждым днем интернет все более плотно закрепляется в нашей жизни. Поэтому качественный и быстрый доступ в сеть является залогом успеха. Как известно, при подключении к интернету могут возникать проблемы и различные нюансы, которые всячески мешают достигнуть поставленной цели. Одной из таких проблем может быть сбой в прошивке устройства.
При такой неисправности большинство пользователей обращаются в сервисный центр, однако перепрошить роутер можно и в домашних условиях.
Я покажу как это сделать на примере роутера от Tp-Link. Но эта инструкция подойдет и для других моделей, независимо от марки производителя. Единственное что может отличатся – это интерфейс меню настроек.
Купив роутер в магазине, не будьте уверены, что на нем стоит самое последнее программное обеспечение. Потому как неизвестно, когда он был выпущен и сколько времени пролежал на складе. Роутеры, которые работают под старой версией ПО имеют уязвимости в безопасности.
Что такое прошивка?
Прошивка – это микропрограмма, которая находится в энергонезависимой памяти компьютера, планшета, мобильного телефона, GPS-навигатора или любого другого цифрового устройства.
Попросту говоря – это операционная система, которая в свою очередь состоит из множества маленьких программ. Микропрограмма (прошивка) содержится в постоянной памяти устройства, а процесс ее обновления называется перепрошивкой.
Зачем нужно прошивать роутер?
Прошивать роутер нужно только в тех случаях, когда в этом есть необходимость. Как говорит большинство специалистов, то что исправно работает чинить не стоит.
Рекомендуется обновлять прошивку роутера если вы заметили сбои при его работе, он зависает, постоянно пропадает сеть или отключается Wi-Fi.
Помимо всего этого стоит обновлять прошивку если в новой ее версии произошли технические изменения, которые необходимы вам для тонкой настройки маршрутизатора. А также при появлении поддержки каких-то стандартов.
Вышла прошивка, закрывающая очень важную дыру в безопасности, к примеру, в протоколе WiFi. Или же у вас английский или другой интерфейс меню, и вы хотите изменить его на русский или наоборот. А еще для разблокировки или отвязки от другого оператора. Также часто устанавливают на роутер альтернативные прошивки, которые дополнены новыми драйверами и программами (IPTV, Voip, Proxy, torrent клиенты, web камеры, поддержки модемов, и т.д.).
Если же ваш маршрутизатор работает без каких-то видимых проблем и в новой прошивке нет существенных технических изменений – то обновлять ее не стоит.
Кстати, если вы заметили слабый сигнал Wi-Fi в беспроводной сети, то это еще не значит, что нужно прошить роутер. Возможно маршрутизатор неправильно расположен или на сигнал влияют другие источники.
Поиск подходящей версии встроенного ПО
Прежде всего следует понимать, что ошибки, допущенные при обновлении устройства, могут лишить вас гарантии и вывести устройство из стоя без возможности его восстановления.
Первым делом нужно узнать модель устройства и его аппаратную версию. Самый простой способ сделать это, посмотреть на наклейку в нижней его части. Здесь указана модель, адрес, версия и другая информация. К примеру аппаратная версия моего роутера 9.1.
Узнав модель и версию можно приступать к поиску прошивки. Для этого переходим на официальный сайт производителя данного роутера. Ищем здесь вкладку «Поддержка» и в строке поиска указываем модель роутера.
Затем переходим во вкладку «Поддержка», выбираем аппаратную версию и ниже переходим во вкладку «Прошивка».
Здесь ищем свежую версию прошивки с нужным вам языком и жмем «Скачать» (ссылка с названием роутера и в виде стрелочки вниз). После распаковываем файл в любое удобное место. Вот и все осталось только залить его в роутер.
Прошивка роутера
Перед началом прошивки роутера, отключите его от провайдера и сети чтобы не было никаких помех. То есть, вытащите шнуры из порта WAN/Internet и LAN/Ethernet портов.
Затем соедините роутер с компьютером с помощью сетевого кабеля, который обычно идет в комплекте. По Wi-Fi прошивать роутер не рекомендуется. Сетевой кабель должен быть подключен к LAN/Ethernet порту маршрутизатора.
Теперь нужно попасть в веб интерфейс устройства. Для этого на компьютере открываем любой браузер и в адресной строке вводим адрес роутера, который указан снизу на наклейке. Как правило это 192.168.1.1 или 192.168.0.1. Но также может быть tplinkwifi.net или tplinklogin.net.
В открывшемся окне вводим логин и пароль для доступа к настройкам, по умолчанию «admin» и «admin», тоже указаны здесь же.
После того, как доступ к настройкам роутера получен, необходимо сделать точку восстановления. Для этого, переходим во вкладку «Системные инструменты» и ищем здесь раздел «Резервная копия и восстановление».
Жмем по кнопке Резервной копии и указываем путь куда сохранить файл с настройками.
Важный момент! При любых манипуляциях с программным обеспечением рекомендуется создавать точку восстановления параметров. Делается это для того, чтобы, в случае возникновения непредвиденных ситуаций, восстановить уже имеющиеся настройки. Это поможет сэкономить вам не только нервы и время, но еще и деньги, которые могут быть потрачены на вызов специалиста интернет-провайдера.
Ну и наконец приступаем к самой прошивке. Для этого переходим во вкладку «Системные инструменты» и ищем здесь раздел «Обновление встроенного ПО». Выбираем ранее скачанный файл прошивки, нажав эту кнопку и жмем Обновить. Далее нужно дождаться окончания процесса обновления.
Еще один важный момент. Никаких действий с роутером во время прошивки производить нельзя. Это может привести к сбою, во время которого старая прошивка будет удалена, а новая еще не установится. В таких случаях шансы восстановить устройство в домашних условиях будут очень малы.
По завершению прошивки роутер перезагрузится и будет готов к дальнейшей настройке уже с новой прошивкой.
Восстановление настроек роутера
После удачного обновления маршрутизатора вы можете восстановить имеющиеся ранее настройки. Для этого как раз пригодится файл, который был создан ранее.
Переходим во вкладку «Системные инструменты» / «Резервная копия и восстановление». Здесь жмем кнопку «Выберите файл». Указываем путь к ранее созданному файлу и жмем «Восстановить».
Вот и все на этом процедура прошивки завершена, как видите она довольно проста и не потребует большого количества времени. Но производить ее нужно с определенной долей внимательности, поскольку неправильные действия могут привести к поломке устройства.
После правильной перепрошивки, устройство должно работать стабильно, быстро и без каких-либо сбоев, предоставляя заявленное производителем качество сигнала.
Сторонняя прошивка роутера
Еще есть возможность установить на роутер стороннюю прошивку. Например, DD-WRT.
DD-WRT – это свободная альтернативная прошивка для беспроводных маршрутизаторов. Она включает в себя специфические функции, которые не включены в оригинальную прошивку.
К ним относятся «Kai network», «daemon-based» сервисы, IPv6, Wireless Distribution System, RADIUS, возможности по разгону и поддержка аппаратных модификаций для SD-карт.
На официальном сайте производителя нашего роутера указано что официальное программное обеспечение может быть заменено на стороннее, например, на DD-WRT. Но при этом компания не обязуется предоставлять сервисную или техническую поддержку для устройств со сторонним ПО и не гарантирует его стабильную работу. Ущерб, нанесенный устройству в результате использования стороннего ПО, аннулирует гарантию.
Для чего нужна сторонняя прошивка роутера
Если вам недостаточно функций стандартного веб-интерфейса роутера, то вы можете установить стороннее ПО. Но если вы не знаете для чего нужна такая прошивка, ее установка вам точно не нужна.
DD-WRT прошивка представляет из себя операционную систему, основанную на ядре Linux. C настройками по умолчанию имеет очень широкий функционал, который значительно шире чем в заводской прошивке. В нее встроенные такие компоненты как, FTP сервер, Samba, WOL и многое другое. Через веб-интерфейс доступна подробная статистика и нагрузка на каналы локальной, беспроводной сети и интернета. Также можно увидеть нагрузку на процессор и память роутера.
Если настроить роутер на установку дополнительных пакетов, можно превратить ваш роутер в домашний медиа-сервер. Подключенный жесткий диск с установленным торрент-клиентом, вещание IPTV по протоколу HTTP, для просмотра по Wi-Fi. Если у вас есть телевизор с поддержкой стандарта DLNA, есть возможность подключить телевизор к роутеру и просматривать IPTV, а также смотреть фильмы с жесткого диска.
Сторонняя прошивка осуществляется тем же способом, как и стандартная. Сначала нужно скачать прошивку. Для этого переходим на официальный сайт dd-wrt.com/ и здесь жмем «Downloads».
В строке поиска пишем модель нашего устройства и скачиваем прошивку, соответствующую версии аппаратной части вашего устройства.
Здесь вы увидите 3 файла. Для прошивки нам нужен первый и последний. Второй нужен для возвращения роутера на стандартную прошивку.
После скачивания открываем браузер, входим в веб-интерфейс роутера, переходим во вкладку «Системные инструменты» / «Обновление встроенного ПО». Сперва выбираем первый файл и жмем «Обновить». Ждем окончания процесса и снова входим в веб интерфейс.
Адрес для доступа к роутеру может изменится на 192.168.1.1. Вводим логин и пароль: «admin» и «admin». Затем переходим во вкладку «Administration» / «Firmware Upgrade». Здесь тоже жмем «Выберите файл» и указываем путь ко второму файлу. Ждем завершения прошивки. Вот и все сторонняя прошивка установлена.
В данной прошивке даже есть возможность увеличить уровень сигнала Wi-Fi до максимально поддерживаемой роутером.
Для этого переходим во вкладку «Wireless» и отмечаем «Advanced Settings». В строке «TX Power» указана выходная мощность 20dbn. В стандартной прошивке это максимально возможное значение, а в данной его можно повысить. Немного увеличив это значение в некоторых роутерах удаётся увеличить сигнал Wi-Fi.
Чтобы изменить язык достаточно перейдите во вкладку «Admininstration» / «Management». Пролистайте в самый низ и в строке «Language» выберите нужный. В отличии от стандартной не нужно искать прошивку с конкретным языком.
Восстановление роутера после неудачной прошивки
Под неудачной прошивкой имеется в виду ситуация, при которой в результате прошивки, ПО роутера слетело бесповоротно. То есть, прошивка роутера битая или отсутствует вообще. Что делать в такой ситуации?
Самый простой из способов – сбросить маршрутизатор на заводские настройки, зажав соответствующую кнопку на корпусе роутера. Но в большинстве случаев при установке несовместимого обновления данный способ не поможет.
В таком случае, нужно будет воспользоваться альтернативным способом. Данный способ работает не на всех моделях и применяется на свой страх и риск, результат успеха на 100% не гарантирован. Но если роутер в результате прошивки потерял работоспособность, то другого выхода для его восстановления всё равно нет.
Итак, для восстановления вам понадобится заводская прошивка (с вашей аппаратной версией и локализацией), а также программа под названием «Tftpd”. Данное ПО является бесплатным, вот ссылка для скачивания: tftpd32.jounin.net/.
Распакуйте архив с прошивкой и переименуйте файл, сначала указав версию и модель вашего устройства.
Например: wr841nv9_tp_recovery.bin
Где,
wr840n –модель роутера;
v9 – апаратная версия роутера.
Аппаратную версию указывать так же важно.
Сделав это, поместите переименованный файл в одну папку с программой «Tftpd”.
После проведения данных манипуляций Вам нужно изменить один сетевой параметр роутера, а именно – обновить IP-адрес. Чтобы это сделать на компьютере с Windows 10 откройте «Параметры» / «Сеть и Интернет» / «Настройка параметров адаптера». Кликните дважды по своей сети и выберите «Свойства» и откройте «IP версии 4» (кликнув по нём дважды).
Указываем «Маску подсети»: 255.255.255.0 и возвращаемся к программе «Tftpd» и файлу прошивки.
Роутер при этом должен быть обязательно подключён к ПК или ноутбуку через Ethernet-кабель по локальной сети.
Запустите программу «Tftpd” с правами администратора. В окне, которое откроется, вы увидите поле под названием «Server Interface”, в котором нужно выбрать заданный ранее IP в настройках сети.
Выбрав его, нажмите на значение «Show Dir”. Здесь должен быть указан переименованный файл прошивки, помещённый в одну папку с программой.
Если Вы сделали всё правильно, то теперь необходимо включить питание маршрутизатора и зажать кнопку «WPS/Reset».
В этот момент на экране должен начаться процесс обновления. Если этого не произошло, выключите роутер, зажмите кнопку «WPS/Reset» и снова подключите питание.
Вот и все теперь осталось дождаться конца процесса обновления и автоматической перезагрузки маршрутизатора. По завершению вы должны снова получить доступ к настройкам устройства.
Если всё сработало, не забудьте изменить обратно в настройках локальной сети значение «Использовать следующий IP-адрес” обратно на «Получить IP-адрес автоматически”.
Как прошить роутер TP-LINK? Этот вопрос достаточно часто можно увидеть на тематических форумах, посвященных беспроводным сетям. Для рядового пользователя все, что касается обновления прошивки роутера ТП-Линк своими руками, любое влезание в его внутренности является темным лесом и зачастую вызывает у пользователей ложный страх — «А вдруг я сделаю что-то не так и он перестанет работать?» Лучше просто включить кнопку, настроить и забыть.
На самом деле в отношении маршрутизатора при установке официального заводского программного обеспечения никаких проблем, как правило, не случается, поэтому бояться тут совершенно нечего. Зато после прошивки ТП-Линк можно получить огромное количество плюсов в виде дополнительных возможностей, которые заложены в потенциале устройства за счет обновленной версии ПО. Так, например, после прошивки в нем появилась поддержка функции объединения устройств в бесшовную сеть OneMesh.
Данная пошаговая инструкция подойдет для большинства моделей TP-Link. Если у вас слетела родная прошивка на TL-WR841nd, TL-WR741nd, TL-WR740n или от одного из провайдеров, например, Билайн или Киевстар, то она точно для вас.
Как скачать прошивку для роутера TP-Link?
Что нужно знать перед тем, как скачать прошивку для TP-Link? Да все то же самое, что и у любого другого:
- Модель роутера
- Номер ревизии модели
Если с моделью все ясно — на роутер одной модификации не установится прошивка от другого, либо встанет криво. А вот номер ревизии нужно смотреть очень внимательно, потому что одни и те же модели разных лет выпусков могут отличаться.
Узнать ревизию, или как ее ещё называют, «аппаратную версию», надо на наклейке на корпусе роутера — она указывается рядом с наименованием самой модели и обозначается как VER.Х.Х, где Х.Х ее номер.
В нашем примере нужно искать прошивку на роутер TP-Link Archer C2 Ver.1.0, но для любой другой популярной модели, например TL-WR841N, WR740N или WR741ND, процесс происходит точно так же.
Идем на официальный сайт tp-linkru.com и находим в меню пункт «Поддержка»
Прокручиваем страницу вниз и видим раздел «Загрузки»
В списке роутеров находим свою модель
На страничке загрузок для данной модели TP-Link выбираем в выпадающем списке аппаратную версию — мне нужна V1.
Прокручиваем вниз файлы документации и находим еще одно внутреннее меню, где нам нужен раздел «Встроенное ПО»
Тут мы видим несколько таблиц с описаниями последних обновлений — ищем самое свежее по дате (оно находится выше остальных). В описании видим, сколько различных исправлений было внесено в данную версию прошивки роутера TP-Link — еще один голос за то, чтобы делать обновление регулярно, чтобы поддерживать свой маршрутизатор в оптимальном состоянии.
Скачиваем файл по ссылке и сохраняем в папку на компьютере.
Скачанный файл будет из себя представлять ZIP архив — его нужно распаковать, чтобы выудить из него файл прошивки TP-Link. Для этого кликаем по нему правой кнопкой мыши и выбираем «Извлечь все»
В новом окне ничего не меняем и жмем на кнопку «Извлечь»
Как прошить TP-Link со старой версией панели управления?
Теперь необходимо установить обновление микропрограммы на роутер TP-Link. Для этого прежде всего выполняем два обязательных пункта:
- Прошивайте свой роутер подключив его к компьютеру по кабелю.
- Не выключайте ни компьютер, ни роутер во время перепрошивки
Также нужно учесть, что после обновления все конфигурации не обязательно, но могут слететь, поэтому лично я всегда «на всякий пожарный» делаю резервную копию, чтобы потом можно было все легко восстановить.
Если вы готовы выполнить условия, то авторизуемся в админке роутера, для чего через браузер заходим на страницу http://192.168.0.1 или http://tplinklogin.net и вводим логин/пароль для доступа — по умолчанию они выглядят как «admin/admin».
Далее в левом меню открываем раздел «Системные инструменты» и переходим по ссылке «Обновление встроенного ПО».
Здесь жмем на кнопку «Выбрать файл», выбираем на компьютере скачанный файл — у TP-Link он имеет расширение .BIN, и жмем на кнопку «Открыть».
И далее на странице нажимаем на «Обновить»
Прошивка маршрутизатора TP-Link в новой версии панели управления
Если у вас роутер TP-Link в новой прошивке с бело-голубым интерфейсом, то для обновления ПО нужно
- Открыть вкладку «Дополнительные настройки»
- Зайти в меню «Системные инструменты — Обновление встроенного ПО»
Здесь можно проверить обновление автоматически, либо также выбрать вручную файл прошивки.
Порядок действий — тот же самый
После установки и обновления прошивки роутера TP-Link необходимо его перезагрузить и продолжить работу.
Прошивка роутера ТП Линк со смартфона
Владельцам новых моделей, которые поддерживают мобильное приложение Tether повезло еще больше. Им не нужно ничего скачивать, а прошивка обновляется буквально в два клика. Так, мне уже при первом подключении сразу пришло сообщение о наличии свежей версии программного обеспечения на сервере производителя.
Но я нажал «Напомнить позже», чтобы показать, как добраться до функции прошивка через основное меню. Итак, заходим во вкладку «Инструменты» и находим здесь раздел «Система». Кстати, рядом с ним «горит» красная метка, напоминающая о необходимости обновиться.
И выбираем тут «Обновление встроенного ПО»
Видим информацию о новой версии — в принципе, тут читать нечего, просто жмем на «Обновить» и ждем, пока маршрутизатор скачает файл и выполнит перезагрузку.
Видео, как обновить прошивку роутера TP-Link
Спасибо!Не помогло
Лучшие предложения
Александр Специалист по беспроводным сетям, компьютерной технике и системам видеонаблюдения. Выпускник образовательного центра при МГТУ им. Баумана в Москве. Автор видеокурса «Все секреты Wi-Fi» Задать вопрос
Первое подключение и настройка роутера нередко вызывает путаницу с проводами и заполнением полей админ-панели. Эта инструкция подойдет к моделям TL-WR841N и TL-WR841ND и поможет вам быстро подключить роутер к компьютеру и другим устройствам, а также при необходимости выполнить обновление прошивки, сброс и восстановление.
Устройство роутера TL-WR841N (ND)
Чтобы вы не запутались с проводами, кнопками и индикаторами в процессе подключения роутера TL-WR841N или ND, разберем его устройство. Все порты, разъемы и кнопки роутера находятся на его задней панели. Слева расположены кнопка питания и разъем для включения адаптера питания. Далее идут четыре порта LAN, которые помогут вам соединить роутер с четырьмя компьютерами, ноутбуками или другими устройствами в доме. Пятый порт называется WAN и нужен для подключения к нему провода провайдера напрямую или через модем. Далее идет кнопка Wi-Fi, при помощи которой вы можете включить или выключить раздачу интернета по Wi-Fi. И последняя кнопка с надписью WPS/Reset выполняет две функции. Если вы просто нажмете эту кнопку, тогда включится режим раздачи защищенного интернета по WPS. При удержании кнопки дольше 5 секунд произойдет сброс роутера к заводским настройкам (об этом подробнее ниже). По краям задней панели размещены две антенны, которые в модели TL-WR841ND являются съемными.
Также рассмотрим обозначение значков на панели питания, знание которых поможет вам контролировать процесс подключения устройств. Слева идет кнопка питания, у которой индикатор имеет две позиции: горит постоянно (включено), не горит (выключено). Кнопка со значком шестеренки обозначает систему и имеет такие позиции: мигает (система работает корректно), горит или не горит (произошла системная ошибка).
Следующий значок WLAN сигнализирует о работе беспроводной передачи данных: мигает (передача по Wi-Fi работает), не горит (функция отключена). Значки портов WAN и LAN имеет сразу три позиции: индикатор не горит (к данному порту ничего не подключено), индикатор горит (устройство подсоединено кабелем, но оно не активно), индикатор мигает (устройство подсоединено и работает). Наконец, значок WPS тоже имеет три позиции: мигает медленно (идет подключение через WPS), мигает быстро (подключение через WPS не удалось) и горит (устройство подключено и работает через WPS).
Как подключить роутер TP-LINK TL-WR841N (ND)
Способы подключения роутера
Чтобы правильно соединить устройства перед подключением и настройкой, вначале разберемся в вариантах подключения компьютера (ноутбука) и роутера.
- У вас есть проводной интернет, то есть провайдер провел к вам в квартиру кабель. В этом случае вы вставляете этот провод в синий порт WAN роутера. После настроек, которые мы рассмотрим ниже, вы можете подключаться к роутеру со всех беспроводных устройств: телефонов, планшетов, ноутбуков или компьютеров с Wi-Fi-модулем. Чтобы роутер раздавал интернет и на устройства без Wi-Fi-модуля (например, компьютер), вам нужно соединить их при помощи идущего в комплекте кабеля (один его конец вставляется в любой из четырех портов LAN роутера, другой — в сетевой порт компьютера). Отметим, что даже если на вашем компьютере есть модуль Wi-Fi, соединение по проводу даст более стабильное и скоростное подключение.
- Вы подключаетесь к интернету через модем. Тогда модем подсоединяете, как обычно, например к телефонной линии, а кабель от модема включаете в порт WAN роутера.
Соединение устройств
Подсоедините в порт Power роутера идущий в комплекте адаптер питания. Подключите его к розетке, нажмите кнопку питания и дождитесь загрузки роутера. Подсоедините к порту WAN кабель провайдера или кабель модема. Подключите при помощи идущего в комплекте кабеля роутер и компьютер, предварительно выключив компьютер. Для этого вставьте один конец кабеля в любой из портов LAN роутера, другой — в сетевой порт компьютера. Загрузите компьютер.
Как настроить роутер TP-LINK TL-WR841N (ND) через админ-панель
На этом шаге вам может понадобиться договор с провайдером. Настройку будем вести через админ-панель, находящуюся по адресу: http://tplinklogin.net. Перейдите по этому адресу в любом браузере и введите имя и пароль, указанные на наклейке снизу вашего роутера (обычно вводятся значения admin и admin). Если сайт не грузится, значит, вы неправильно соединили роутер с компьютером, возникли проблемы с устройствами или интернетом.
В открывшейся админ-панели слева в меню кликните по разделу «Быстрая настройка», нажмите «Далее» и последовательно отвечайте на вопросы сервиса.
- На первом шаге сервис предложит вам выбрать тип подключения. Если вы его не знаете и не можете найти в договоре, поставьте переключатель в строку «Автоопределение».
- В зависимости от того, какой у вас тип подключения, следующее окно будет иметь свои варианты. При динамическом IP-адресе сервис автоматически определит и подставит все параметры и предложит клонировать MAC-адрес, если вы подключаетесь через основной компьютер вашей домашней или офисной сети. В этом случае вводить ничего не нужно. При статическом IP вам нужно ввести из договора с провайдером такие параметры, как маска подсети, основной шлюз и другие. При типе подключения PPPoE, вам нужно указать имя и пароль, выданные провайдером. Есть и другие варианты подключений.
- На следующем шаге задайте имя вашей беспроводной сети, регион (например, Россия) и введите пароль в строке «Пароль PSK», чтобы защитить вашу сеть от злоумышленников. Пароль обязательно запишите и обратите внимание, что он реагирует на регистр, то есть вместо большой буквы малую не примет.
- На последнем шаге нажмите кнопку «Закончить». Откройте браузер и удостоверьтесь, что страницы грузятся. Теперь смените пароль к админ-панели (Системные инструменты / Пароль) и запишите его.
- Подключите к вашему роутеру все домашние устройства по Wi-Fi: телефоны, планшеты, приставки и другие. Для этого найдите на устройстве созданную вами сеть и введите пароль к ней, а также по возможности выберите «подключаться автоматически».
Обновление прошивки роутера TP-LINK TL-WR841N (ND)
Если после успешной работы ваш роутер перестал раздавать интернет или работает с нареканиями, попробуйте обновить его прошивку. Эта же процедура нужна и в том случае, если вы хотите пользоваться функцией, которая есть только в новой прошивке.
Для скачивания подходящей версии прошивки вам нужно узнать две вещи: версию установленной в данный момент на ваш роутер прошивки и аппаратную версию роутера. Эту информацию вы найдете в админ-панели в разделе «Системные инструменты» и подразделе «Обновление встроенного ПО». В строке «Версия оборудования» указана версия вашего роутера, например V8. Строкой выше прописана версия прошивки.
Для скачивания новой версии прошивки перейдите на сайт производителя в этот раздел и найдите там свой роутер TL-WR841N или TL-WR841ND. Для ускорения поиска можете нажать Ctrl+F и ввести название вашей модели. Кликните по нужной строке.
На открывшейся странице выберите в списке аппаратную версию вашего роутера, кликните по кнопке «Встроенное ПО» и листайте вниз до таблиц (см. картинку ниже). Там будут указаны доступные для скачивания версии прошивок с описанием даты их выхода, улучшений и добавленных функций. Так как дата прописывается в названии прошивки, сравните, самую новую версию с той, что установлена у вас. При наличии новой версии кликните по ней мышкой, а затем найдите на компьютере и разархивируйте. Из архива вам нужен файл с расширением .bin. Вернитесь в админ-панель, кликните по кнопке «Выберите файл», найдите его на своем компьютере, прочитайте абзац ниже этого и нажмите «Обновить». После обновления роутер перезагрузится.
Внимание! В процессе обновления роутер нельзя выключать и сбрасывать, иначе он может выйти из строя. В это время предыдущие настройки могут быть сброшены, поэтому запишите все необходимые данные перед обновлением или выполните резервное копирование через раздел «Системные инструменты» и подраздел «Резервная копия и восстановление» (см. ниже). Обращаем внимание, что даже обновление прошивки с официального сайта не всегда заканчивается удачно, а установку сторонних прошивок вы всегда делаете на свой страх и риск.
Резервная копия и восстановление
Чтобы каждый раз не настраивать все заново после сброса роутера, вы можете воспользоваться функцией резервного копирования. Для этого в разделе «Системные инструменты» выберите пункт «Резервная копия и восстановление». Кликните по кнопке «Резервная копия» — автоматически начнется скачивание файла с расширением .bin. Чтобы в дальнейшем воспользоваться им, кликните по кнопке «Выберите файл», найдите скачанный файл на своем компьютере и нажмите «Восстановить». Восстановление займет около двадцати секунд, после чего роутер перезагрузится. Не выключайте его в это время, так как это может привести к его выходу из строя.
Сброс роутера к заводским настройкам
При возврате TL-WR841N к заводским настройкам сбрасываются все настройки роутера, а пароли к сети и админ-панели возвращаются к заводским. Вы можете посмотреть их на наклейке с обратной стороны роутера.
Сброс пригодится вам в таких случаях:
- Если ваши эксперименты с настройками роутера через админ-панель закончились неудачно, то есть после них пропал интернет.
- Если вы забыли пароль к админ-панели или самой сети.
- Если интернет на компьютере работает напрямую через кабель, но не работает через роутер. В этом случае порой достаточно выключить и снова включить питание роутера, но иногда приходится делать сброс.
Для сброса настроек на задней панели роутера нажмите кнопку Reset и удерживайте ее более пяти секунд, пока индикатор системы быстро не замигает. После этого отпустите кнопку и дождитесь перезагрузки роутера. Второй вариант сброса — зайти в админ-панель (о работе в админ-панели читайте выше), выбрать из меню «Системные инструменты» и «Заводские настройки», после чего нажать кнопку «Восстановить».
После восстановления заводских настроек вам нужно при необходимости заново пройти шаги по настройке роутера и обязательно сменить пароль к админ-панели (Системные инструменты / Пароль) и пароль к вашей сети через меню. Чтобы не возиться с настройками, перед сбросом можно выполнить резервное копирование, а после сброса восстановление (см. выше).Так как роутеры не всегда отличаются стабильной работой, мы рекомендуем сразу освоить все процедуры по их подключению, сбросу и восстановлению. Эти знания помогут вам в нужный момент быстро восстановить доступ к интернету в доме или офисе вместо долгих экспериментов или консультаций с производителем роутера или провайдером.





Добавить комментарий