Прошивка для роутера
Содержание
- Прошивка DD-WRT в DIR-300
- Восстановление фирменной прошивки
- Особенности конструкции
- Методика тестирования и тестовый стенд
- Использование альтернативных прошивок
- Установка DD-WRT на ASUS RT-N16 и RT-N13U
- Работа с прошивкой
- Краткий обзор возможностей DD-WRT
- Пропускная способность Wi-Fi и Ethernet
- Утилиты от ASUS
- WARNING
- Установка и начальная конфигурация OpenWRT
- Создание extroot
- Качаем торренты и настраиваем Samba
- Краткий обзор DD-WRT
- Настройка DLNA-сервера
- Сборка своего собственного образа OpenWRT
- Безопасность альтернативных прошивок
- WWW
- Начальные настройки
- Безопасность
- Оптимизация производительности
- Дополнительные функции
- ⇡Предыстория
- ⇡Альтернативные прошивки для ASUS WL-520GU
- ⇡Подготовка
- ⇡Прошивка от Олега
- ⇡Tomato
- ⇡OpenWrt
- ⇡DD-WRT
- ⇡Заключение
- Зачем использовать технологию
- OpenWrt Project
- DD-WRT
- Tomato Router
- Шаг 2: Вход в веб-интерфейс
- Шаг 3: Загрузите прошивку DD-WRT
- Вывод
Прошивка DD-WRT в DIR-300
Прежде, чем использовать TFTP, стоит попробовать залить DD-WRT через crash mode (времени потрачено будет меньше). Если возникнут проблемы, тогда переходим к прошивке через TFTP.
Если типа что-то пошло не так… не бойтесь, убить таким способом железку очень тяжело. просто передергиваете питание и телнетитесь опять либо на —20.81 либо на —.1.1 на порт 9000 и все начинаем с того места, где возникла проблема.
предварительная подготовка:
создаем папку C:\DIR300 (например), кладем туда
— файлы ap61.ram, ap61.rom и linux.bin : загрузите их с сайта dd-wrt.com, они находятся в папке с прошивкой для DIR-300.
— tftp-сервер: его можно загрузить оттуда же; распакуйте zip-файл и поместите содержимое в папку по вашему выбору.
— telnet-клиент, в качестве которого рекомендуется программа PuTTY : загрузите ее с сайта www.putty.org
Конфигурирование клиента PuTTY : Щелкните правой кнопкой мыши по заголовку окна PuTTY.
Выберите пункт «Change Setings…»
В окне «PuTTY Reconfiguration» установите для параметра «Close window on exit» значение «Never».
Нажмите кнопку «Apply» («Применить»)
1. Cтавим на компе IP 192.168.20.80/mask 255.255.255.0
2. Втыкаем кабель в WAN порт (!) (INTERNET на нем написано)
2.1 Зажимаем кнопку «RESET» 2.2 Включаем питание роутера. 2.3 Через 30 секунд отпускаем «RESET»
3. Коннектимся к железке телнетом на 192.168.20.81 на порт 9000
4. Возможно с первого раза не выйдет — редбут ждет подключения в течение 1 секунды примерно через
5 секунд после начала загрузки роутера
5. Далее должна появиться приветственная надпись и надо жать ctrl + c
6. Нажать ctrl+C у меня это так и не получилось
6.1 Можно воспользоваться пакетным файлом: 6.1.1 создаем в корне C:\ файл xxx.bat, следующего содержания:
:start
ping 192.168.20.81 -n 2 -w 1 > NULL
IF ERRORLEVEL 1 goto start
break
putty.exe telnet://192.168.20.81:9000 -m redboot.txt
6.1.2 создаем там же файл redboot.txt, следующего содержания:
только ДВА символа ^C
6.1.3 качаем в корень C:\ putty.exe
7. Запустить батник. Батник будет пинговать 192.168.20.81 до тех пор, пока не получит ответ и сразу запустит putty , которая пошлет в роутер содержимое файла redboot.txt
8. В оном файле есть только 2 символа — ^C. Они остановят загрузку и откроет окно putty с приглашением
redboot>
9. теперь:
10.Стартуем tftp server (там есть в комплекте файлик — просто оставьте его вместе с остальными файлами прошивки в папке c:/dir300/ и запустите. Или качаем любой TFTP Server и указываем папку где лежат файлы (C:\DIR300)
Загрузка в маршрутизатор временного загрузчика
11. Пишем в консоли редбута
12. Если телнет-сессия после этого прервется – это нормально. Замечание: не перезагружайте маршрутизатор и не отключайте его питание.
Установка нового постоянного загрузчика
13. Переключите сетевой кабель из гнезда WAN в гнездо LAN1 маршрутизатора.
Важно: во время выполнения следующих шагов не отключайте сетевой кабель и не выключайте питание!
Установите IP-адрес 192.168.1.2 и маску 255.255.225.0.
Подключитесь телнетом к адресу 192.168.1.1 и порту 9000.
Когда сессия будет установлена, выполните следующие шаги:
… Erase from 0xbffe0000-0xbfff0000: .
… Program from 0×80ff0000-0×81000000 at 0xbffe0000: .
DD-WRT> fis init
About to initialize FLASH image system — continue (y/n)? y
-
-
- Initialize FLASH Image System
-
… Erase from 0xbffe0000-0xbfff0000: .
… Program from 0×807f0000-0×80800000 at 0xbffe0000: .
DD-WRT> ip_address -h 192.168.1.2
Default server: 192.168.1.23
DD-WRT> reset
После этого ваш маршрутизатор перезагрузится и сессия прервется. Снова подключитесь телнетом к адресу 192.168.1.1 и порту 9000 после того, как маршрутизатор перезапустится и будет ждать ваших команд (на это нужно примерно 30 секунд).
Загрузка новой прошивки
15 .
Еще раз напомним – не выключайте питание маршрутизатора и не отсоединяйте сетевой кабель во время выполнения описанных ниже шагов!
Команды fis create выполняются достаточно долго, наберитесь терпения и не прерывайте процесс.
DD-WRT> ip_address -h 192.168.1.2
IP: 192.168.1.1/255.255.255.0, Gateway: 0.0.0.0
Default server: 192.168.1.2
DD-WRT> fis init
About to initialize FLASH image system — continue (y/n)? y
-
-
- Initialize FLASH Image System
-
DD-WRT> fconfig
Run script at boot: true
Boot script:
.. fis load -l vmlinux.bin.17
.. exec
Enter script, terminate with empty line
>> fis load -l linux
>> exec
>>
DD-WRT> ip_address -h 192.168.1.1
DD-WRT> reset
Роутер перезагрузится. В процессе перезагрузки он может мигать светодиодами и не отвечать на любые запросы в течении минут эдак n-дцати (у меня все прошло за <5 мин.).
Когда загорится лампочка WLAN — дело сделано!
Можно коннектиться браузером на 192.168.1.1
Имя пользователя и пароль по умолчанию — «root» и «admin» соответственно (без кавычек).
Замечание: Если ваш маршрутизатор не может получить IP-адрес от модема – не беспокойтесь. Это известная ошибка в DD-WRT. Чтобы выйти из положения, выполните следующие шаги:
1. Отключите сетевой кабель, соединяющий модем и DIR-300.
2. Перезагрузите модем и маршрутизатор и дождитесь окончания их загрузки.
3. Подключите сетевой кабель.
Замечание: если вы хотите изменить значение «Run script on boot» с false на true, выполните следующую команду перед командой fcohfig:
fconfig boot_script true
Восстановление фирменной прошивки
Оригинал англоязычной статья служившей мне руководством http://wi-fi.na.by/
Предупреждение: При наборе команд не следует пользоваться буфером обмена т.к. буква «х» после процедуры «Вставить» не воспринимается, как символ «х». (набирайте адреса в ручную)
Начало:
1. Вам потребуется оригинальный загрузчик DIR-300 который Вы можете скачать здесь http://www.shadowandy.net/wp/wp-content/uploads/dir300redboot.zip или с одного из зеркал
2. Также Вам потребуется файл конфигурации устройства shadowandy_board_config.bin, который необходимо создать с помощью конструктора расположенного по данной ссылке http://www.shadowandy.net/2009/02/generating-dir-300s-board-config.htm (для генерации файла Вам необходимо знать MAC ID и PIN коды, которые присутствуют на наклейках с нижней стороны устройства.) после того как Вы введете нужные данные в конструкторе, будет предложено сохранить файл на диске.
3. Запускаем TFTP сервер для возможности заливать в устройства файлы
Установка загрузчика (RedBoot): Отступление — в большенстве описаний, и оригинал статьи не исключение, необходимо по ходу перепрошивки устройства менять IP адрес вашего ПК, рекомендую воспользоваться кнопкой «Альтернативная конфигурация» в свойствах TCP/IP протокола вашей сетевой карты и сразу прописать следующие адреса и маски: 192.168.20.2/24 (255.255.255.0) 192.168.1.2/24 192.168.0.2/24 Это позволит не Беспокоиться о том, правильный ли в данный момент времени у Вас адрес или нет.
1. Приготовьтесь подключиться телнетом к 192.168.1.1, port 9000, это можно сделать коммандой putty.exe telnet://192.168.1.1:9000 Я в свою очередь подготовил следующий пакетный файл:
rem echo off
ping 192.168.1.1 -n 1 -w 1 > NULL
IF ERRORLEVEL 1 goto start
putty.exe telnet://192.168.1.1:9000 -m redboot.txt
также нам понадобится еще один пакетный файл
rem echo off
ping 192.168.20.81 -n 1 -w 1 > NULL
IF ERRORLEVEL 1 goto start
putty.exe telnet://192.168.20.81:9000 -m redboot.txt
файл redboot.txt, как и в случае заливки DD-WRT содержит два символа — ^C
Теперь Мы готовы приступить к восстановлению оригинальной прошивки — Подключаем ПК к LAN порту — Подаем питание на устройство — запускаем connect1.bat
Через несколько секунд появится приветствие
DD-WRT> ip_address -h 192.168.1.2
Default server: 192.168.1.2
DD-WRT> fis init
About to initialize FLASH image system – continue (y/n)? y
-
-
- Initialize FLASH Image System
-
… Erase from 0xbffe0000-0xbfff0000: .
… Program from 0×80ff0000-0×81000000 at 0xbffe0000: .
DD-WRT> load -r -b %{FREEMEMLO} dir300redboot.rom
Using default protocol (TFTP)
Raw file loaded 0×80040800-0×800607ff, assumed entry at 0×80040800
DD-WRT> fis create -l 0×30000 -e 0xbfc00000 RedBoot
An image named ‘RedBoot’ exists – continue (y/n)? y
… Erase from 0xbfc00000-0xbfc30000: …
… Program from 0×80040800-0×80060800 at 0xbfc00000: ..
… Erase from 0xbffe0000-0xbfff0000: .
… Program from 0×80ff0000-0×81000000 at 0xbffe0000: .
DD-WRT> reset
После введенных комманд потребуется около 30 сек на перезагрузку устройства
Переключаем кабель в порт WAN, подаем питание и запускаем connect20.bat ждем соединения с устройством и приглашения
RedBoot> load -r -b %{FREEMEMLO} shadowandy_board_config.bin
Using default protocol (TFTP)
Raw file loaded 0×80036400-0×800463ff, assumed entry at 0×80036400
RedBoot> fwrite -f 0xbfff0000 -b 0×80036400 -l 0×10000 -e 0×80036400
About to write image into flash – continue (y/n)? y
… Erase from 0xbfff0000-0xc0000000: .
… Program from 0×80036400-0×80046400 at 0xbfff0000: .
update image info..
Update RedBoot non-volatile configuration – continue (y/n)? y
RedBoot> reset
Теперь в пору скачать с официального сайта компании D-link, если конечно это еще не сделано, последнюю актуальную фпрошивку и языковой файл.
Кабель должен быть подключен в порт WAN. Подайте питание на устройство, подождите пока оно загрузится и подключитесь WEB браузером к хосту http://192.168.20.81 Вы увидите следующее: Image:Http://www.shadowandy.net/wp/wp-content/uploads/dir300originalfirmware01small.gif остается лишь найти сохраненую оригинальную прошивку устройства и залить ее.
После окончания загрузки прошивки, необходимо сделать завершающие штрихи.
— Нажать на 30 сек кнопку сброс устройства
— запустить connect20.bat
— дождаться приглашения и выполнить следующее
RedBoot> fconfig img_entry_addr 0×80040000
img_entry_addr: Setting to 0×80040000
Update RedBoot non-volatile configuration – continue (y/n)? y
… Erase from 0xbfff0000-0xbfffffff: .
… Program from 0×80036400-0×80046400 at 0xbfff0000: .
RedBoot> fconfig img_flash_addr 0xbfc20000
img_flash_addr: Setting to 0xbfc20000
Update RedBoot non-volatile configuration – continue (y/n)? y
… Erase from 0xbfff0000-0xbfffffff: .
… Program from 0×80036400-0×80046400 at 0xbfff0000: .
RedBoot> fconfig img_length 0×003c0000
img_length: Setting to 0×003c0000
Update RedBoot non-volatile configuration – continue (y/n)? y
… Erase from 0xbfff0000-0xbfffffff: .
… Program from 0×80036400-0×80046400 at 0xbfff0000: .
После этого вы можете отключить питание, переключить кабель в любой из LAN портов. Подайте питание на устройство и подключитесь к нему через браузер по адресу 192.168.0.1 вы увидите следующее
После чего остается залогиниться учетными данными по умолчанию (смотрите наклейку на вашем устройстве) и залить языковой модуль. Устройство вернулось к своему первоначальному виду.
Удачи вам!
P.S. Возникла необходимость откатится на оригинальную прошивку, хочу оговориться, что процедуру пришлось повторить дважды т.к. с первого раза MAC адрес устройства не был восстановлен 🙁 Вероятно мои действия имели какую либо ошибку.
В процессе решения проблемы с DAP-1150/RU пришлось воспользоваться прошивкой DD-WRT. Нашёл массу рекомендаций о том, как шить через RS-232, при этом лишая себя гарантии и орудуя паяльником и отвёрткой. Опишу способ прошивки устройств D-Link прошивкой DD-WRT (естественно – только тех, что поддерживаются этой прошивкой) без паяльника, отвёртки и с сохранением гарантии на устройство.
Для начала следует проверить, поддерживается ли Ваше оборудование DD-WRT. Но даже если Вы не обнаружили своё устройство в перечне поддерживаемого оборудования – не следует отчаиваться. Например, DAP-1150/RU не поддерживается, но поддерживается DIR-300 h.w. rev. B1, а по железу – они практически идентичны. Соответственно – можно прошить DAP-1150/RU прошивкой от DIR-300 rev. B1. Но статья не об этом. Исхожу из того, что Вы уже определились с прошивкой.
Читаем описание на нашем родном русском языке. Для начала нам рекомендуют прошить наше устройство через web интерфейс mini версией DD-WRT. После чего уже можно будет залить любую другую версию DD-WRT.
Прошиваем DD-WRT
DIR-300 rev. B1: Special image for initial flashing
DIR-300 rev. B1: dd-wrt webflash
Если сейчас Ваше устройство прошито не DD-WRT, тогда следует использовать special image for initial flashing (данная прошивка сбрасывает все настройки к умолчаниям для DD-WRT в отличии от второго варианта прошивки). Вторую следует применять только при обновлении уже прошитого DD-WRT. Пробуем прошивать первой.
Для начала подключаем устройство (например – DAP-1150/RU) кабелем к своему ноутбуку, включаем питание точки устройства.
Если устройство Вами уже ранее настраивалось, нажимаем reset на задней панели и удерживаем не менее 15 секунд (точнее – до тех пор, пока индикатор питания не пожелтеет), затем – отпускаем reset и ждём пока все индикаторы снова позеленеют (на некоторых моделях индикаторы могут быть только зелёными, тогда вместо жёлтого цвета индикатор питания будет мигать).
Теперь на сетевом интерфейсе нашего ноутбука явно зададим ip адрес и маску подсети. Адрес определяется моделью устройства. Так для DAP-1150/RU адрес “из коробки” будет 192.168.0.50, поэтому устанавливаем на интерфейсе 192.168.0.201/24, для DIR-300 адрес 192.168.0.1, поэтому устанавливаем на интерфейсе также 192.168.0.201/24. Настроили – переподключаем сетевой интерфейс ноутбука.
подключаемся к web интерфейсу нашего устройства (для DAP-1150/RU – http://192.168.0.50, либо http://192.168.0.1 для других устройств. В любом случае, как правило данный адрес указан на самом устройстве).
вводим учётные данные “admin” / “”.
прошить “в лоб” не получится: пробуем загрузить прошивку maintenance / firmware update. 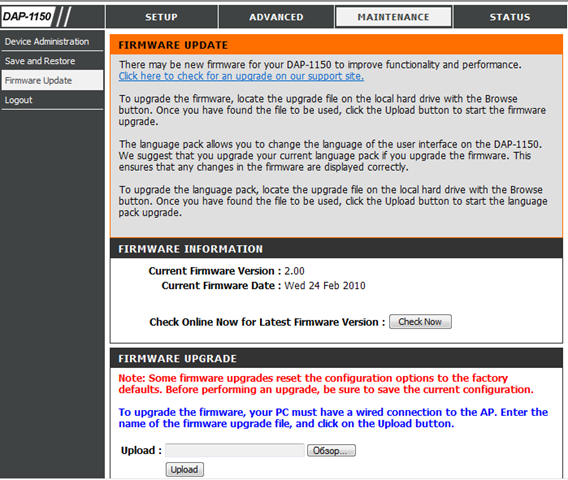
Пробуем прошивать dlink-dir300b-factory-webflash.bin. В результате получаем ответ – “The chosen file is not a valid firmware image file”. На второй файл получаем ровно такой же ответ.
переводим D-Link в краш режим (crash mode). Для этого:
отключаем питание;
нажимаем и удерживаем reset, включаем питание;
удерживаем reset после подачи питания не менее 10 секунд;
отпускаем reset.
Индикаторы горят оранжевым (не зелёным, или мигают, если индикаторы одноцветные – зависит от модели устройства), индикатор питания мигает. Итак – устройство в краш режиме.
снова открываем web интерфейс точка доступа http://192.168.0.50 (либо http://192.168.0.1). На этот раз интерфейс совершенно иной.
Видим такое: 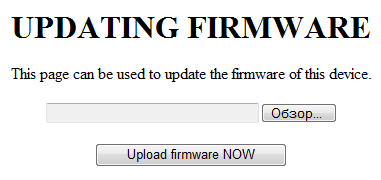
Ещё раз пробуем залить dir300b-revb-ddwrt-webflash.bin (точнее – необходимую Вам прошивку). В случае успеха должны увидеть соответствующее сообщение: 
перезагружаем точку устройство (просто питанием, без reset). Видим беспроводную сеть dd-wrt. Подключаемся http://192.168.1.1. По-крайней мере, видим, что прошивка на месте.
первым делом Вам предстоит сменить учётную запись администратора DD-WRT, без этого дальше не пройдёте. 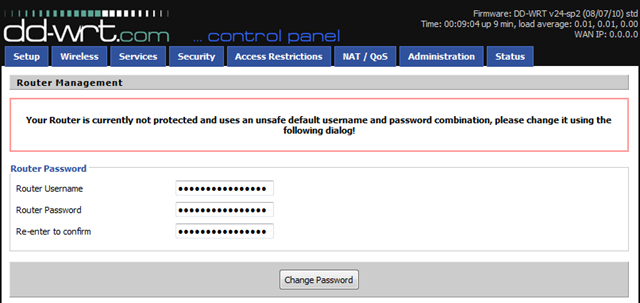
Результат достигнут – прошивка DD-WRT на месте, устройство не вскрыто, при необходимости имеем возможность всё вернуть назад и “замести следы” .
Что бы зайти на точку к ней нужно подконектиться какай либо аппаратурой Wi Fi, после чего изменить вход через лан порт. Инструкция ниже:
Начнём с возможности управления через ethernet port. Поможет нам в этом меню Administration/Management. В секции Remote Access устанавливаем Web GUI Management, а также меняем Web GUI Port на 80 (так лучше в моём случае, в Вашем может быть иначе).
Продолжая тему доступа к консоли управления, должен обратить Ваше внимание на страницу Wireless/Advanced Settings. Опция Wireless GUI Access должна быть активна, если Вы не уверены, что Вам крайне необходимо отключить доступ к консоли управления точкой через её беспроводный интерфейс.
На странице консоли Security/Firewall отключаю SPI Firewall. Да – отключаю. В моём случае (заменяю кабель от маршрутизатора со своим файрволом до “ценрального” коммутатора со своей беспроводной сетью на беспроводный аналог) файрвол на DAP-1150/RU будет лишним.
Особенности конструкции
Судя по одной из надписей на коробке, устройство от ASUS начинено производительным железом. Откроем его, чтобы убедиться в этом:

Устройство выполнено на чипсете от Broadcom. Характеристики у него действительно нешуточные и вызывают уважение. В нем используется процессор Broadcom 4718A, обладающей рабочей частотой в 533 МГц, однако инженеры ASUS понизили ее до 480 МГц. Также распаяны две микросхемы памяти от Samsung на 64 Мбайт каждая (K4T51163QG-HCE6), дающие в сумме 128 Мбайт. Отличные показатели для роутера. Объем используемой флеш памяти составляет 32 Мбайт и его должно хватить для любых издевательств над прошивкой. Также в RT-N16 используется контроллер Gigabit Ethernet от Broadcom с маркировкой BCM53115SKFBG.
Мы снова свели характеристики конкурентов для наглядного сравнения, однако в этот раз вместо RT-N13U честь представлять компанию ASUS принадлежит его «старшему брату»:
| |
||
| Железо | RAM: 128 Мбайт (2 x 64 Мбайт) ROM: 32 Мбайт |
RAM: 32 Мбайт (2 x 16 Мбайт) ROM: 8 Мбайт |
| Коммуникационные порты | |
|
| Тип портов | |
|
| Беспроводные коммуникации | |
|
| Тип антенны | |
|
| Поддержка шифрования | |
|
| Чувствительность приемника | -85дБм @ 11 Мбит/с -90дБм @ 1 Мбит/с |
|
| Мощность передатчика | |
|
| Периферия | |
|
| Поддержка UPnP и IPTV Multicasting | |
|
| Безопасность | |
|
| Возможность установки сторонних прошивок |
На этот раз при сравнении характеристик предпочтение я бы отдал роутеру от ASUS. К его плюсам стоит отнести более мощный процессор, большее количество оперативной памяти и места под прошивку, а также наличие двух портов USB и возможность организации принт-сервера с родной прошивкой. Jчень даже неплохо. Тем интересней будет посмотреть на результаты тестирования.
Кстати, стандартный интерфейс роутера ASUS RT-N16 является полной копией интерфейса RT-N13U. Поэтому желающим оценить всю красоту, простоту и функциональность интерфейса от ASUS мы рекомендуем обратиться к первой части статьи, где все дифирамбы ему уже были спеты. Хотелось бы лишь обратить внимание, что страницы стандартной прошивки почему-то загружаются очень медленно. Даже методом проб и ошибок, а также используя различные браузеры, нам не удалось добиться быстрой загрузки страниц настройки роутера.
Методика тестирования и тестовый стенд
Во второй части обзора в качестве клиента использовался адаптер TP-Link из прошлой части и обычный ПК со встроенной сетевой платой, обладающий следующими характеристиками:
- Материнская плата: ASUS M4A79 Deluxe, BIOS version 2708;
- Центральный процессор: AMD Phenom II X4 940BE, Socket AM2+, 3.0 ГГц in stock, 1.4 В;
- Оперативная память: 8 Гбайт (2 ГБ x 4) OCZ OCZ2P10662G, DDR2 PC8500 (1066 МГц) DIMM CL5 5-5-5-15-26-2T (2.1 В);
- Система охлаждения: Thermaltake Big Typhoon VX, 1200 об\мин;
- Термоинтерфейс: КПТ-8;
- Видеокарта: Sapphire Radeon HD 4870 Vapor-X 1 Гбайт;
- Жёсткий диск: Seagate ST3750330AS (750 Гбайт);
- Блок питания: COOLER MASTER Silent Pro 600 Вт;
- Корпус: Thermaltake Xaser V.
Ранее было отмечено, что с тарифами наших провайдеров скорость интернета не упирается в производительность WAN роутеров. Поэтому тестирование во второй части проводилось только в локальной сети. Были измерены скорость проводного и беспроводного соединения роутеров при использовании стандартной прошивки и с последней прошивкой DD-WRT (на момент написания статьи – версии r15747).
Все стандартные прошивки были обновлены до последних версий с сайта производителя.
Использование альтернативных прошивок
Уверен, что многим интересен вопрос использования альтернативных прошивок на домашних роутерах. При должном умении, а также внимательности в чтении руководств можно приобрести роутер, наделенный практически неограниченным функционалом. Как сайт, специализирующийся на разгоне, мы не могли обойти вниманием эти прошивки еще и потому, что они позволяют разогнать железо роутера. Нужно это или нет, нам, кстати, тоже предстоит узнать.
Наиболее часто используемой прошивкой является DD-WRT, что, впрочем, не мешает воспользоваться программами для второй по распространенности, OpenWRT. DD-WRT – это бесплатная прошивка, основанная на ядре Linux, с успехом развиваемая огромным сообществом. Основным местом тусовки является форум и wiki. У этой прошивки есть удобный и чрезвычайно функциональный web-интерфейс, хотя сразу предупрежу, что некоторые модификации потребуют использования командной строки через telnet. Устанавливать многочисленные дополнения просто, поэтому каждый может подстроить ее на свой лад.
Ниже предложены два мини-обзора по установке прошивки, установки дополнения в виде принт-сервера на нее, а также инструкции по тому, как возвращаться к стандартным прошивкам.
Обращаем ваше внимание, что все модификации, в т.ч. программные, вы делаете на свой риск и ни редакция сайта, ни компания-производитель, не несет ответственности за ваши неправильные действия.
Установка DD-WRT на ASUS RT-N16 и RT-N13U
Начнем с сегодняшнего новичка и его «младшего брата».
Для того чтобы обновиться на DD-WRT, необходимо перевести роутер в режим восстановления прошивки. Перед этим необходимо подготовиться – подключаем к нему единственный компьютер через LAN, вытаскиваем все USB устройства из роутера. Прописываем на компьютере сетевой адрес 192.168.1.2 и адрес шлюза 192.168.1.1, хотя, если ранее компьютеру этим роутером был автоматически выдан выдан IP адрес, этого можно не делать. Устанавливаем с диска от роутера прилагаемое ПО. Далее необходимо выключить роутер, затем ручкой или другим тонким предметом нажать черную кнопку «Reset» и включить кабель питания, продолжая удерживать ту же кнопку. При этом на роутере начинает мигать индикатор питания на передней панели. После этого запускаем программу Firmware Restoration из папки ASUS Utility, предварительно полностью выключив все брандмауеры, в т.ч. встроенный в Windows. Далее необходимо «подсунуть» программе файл с начальной прошивкой, созданной специально для обновления со стандартной. Скачать его можн
о отсюда. Вводим название роутера и скачиваем прошивку. Для RT-N16 это будет dd-wrt.v24-14896_NEWD-2_K2.6_mini_RT-N16, а для RT-N13U — asus-to-ddwrt. Начнется процесс прошивания.

Работа с прошивкой
После окончания процесса для любого роутера стоит подождать несколько минут, после чего необходимо запустить telnet и присоединиться к роутеру со свежей прошивкой (o 192.168.1.1). В командной строке вводим логин root и пароль admin. Далее вводим команду для очистки памяти роутера – mtd -r erase nvram и затем reboot для перезагрузки. Все, прошивка завершена, можно заходить в web-интерфейс. При первом запуске вас попросят ввести новое имя пользователя и пароль. Запомните, при дальнейшем подключении к роутеру через telnet, какое бы имя пользователя вы не вводили, правильным будет root. Пароль, правда, необходимо использовать новый.
Не спешите играться с новой прошивкой и настраивать ее. Сперва необходимо обновиться до последней версии, ведь версия, скачанная с сайта, является стабильной, но далеко не самой функциональной. Перезапустите ваш браузер и снова зайдите на страницу конфигурации роутера, введите новый логин и пароль, а потом зайдите в настройки – Administration – Firmware Upgrade.
Последнюю версию прошивки можно скачать отсюда. Заходим на сайт, потом переходим в папку с последними версиями прошивки (на момент написания обзора это была 11-17-10-r15747). Далее необходимо выбрать соответствующее роутеру железо. Если с роутерами ASUS RT-N13U и TP-Link все просто, то роутер RT-N16 скрывается под причудливой аббревиатурой broadcom_K26. После скачивания обновляем роутер из-под DD-WRT, используя файл с новой прошивкой. Не забудьте выставить опцию по очистке настроек после
перепрошивки.

После этой несложной процедуры снова выставляем логин и пароль, опять закрываем и открываем браузер, еще раз вводим новый логин и пароль и вот теперь роутер готов к работе.
Краткий обзор возможностей DD-WRT
Так же, как невозможно объять необъятное, не представляется возможным написать обо всех функциях альтернативной прошивки DD-WRT. Но мы все-таки постараемся дать вам общее представление о функциональности этой прошивки. При входе в web интерфейс роутера вы, даже не введя логина и пароля, попадаете на страницу с информацией.

После ввода логина и пароля вы сможете настроить все необходимые параметры для выхода в интернет на вкладке «Setup». DD-WRT поддерживает все виды соединений, однако маршрутизацию для использования районных сетей провайдера необходимо будет настроить вручную во вкладке «Advanced Routing».

а вкладке с настройкой беспроводных сетей также доступны лишь самые необходимые опции, больше всего нас интересует раздел «Advanced Settings», где собраны настройки, которые невозможно найти в стандартных прошивках.

Список их действительно обширен:

Среди настроек, сильнее всего влияющих на скорость, стоит отметить мощность передатчика (TX Power), технологию Frame Burst и WMM Support.
Перейдем к самому вкусному – во вкладке с дополнительными сервисами доступно включение различных плагинов, перечислять которых нет необходимости. Здесь же можно настроить и работу DHCP сервера.

В отличие от стандартных прошивок, роутеры под управлением DD-WRT могут выступать не только как VPN клиенты, но и как серверы.

Во вкладке USB необходимо поставить все переключатели в положение «Enable», тогда вы сможете воспользоваться услугами файл и принт сервера.

После настройки опций монтирования USB накопителей вы сможете настроить и «расшаривание» накопителей через протоколы SMB и FTP. И то, и другое работает безупречно.

Вкладкой «Hotspot» могут воспользоваться желающие развернуть Wi-Fi в публичном месте. Доступно множество вариантов:

Во вкладке «Security» кроме стандартных опций для фильтрации DoS атак и брандмауэра, возможно также включить фильтрацию различных активных объектов, что позитивно скажется как на трафике, так и на безопасности компьютеров.

Также в прошивке DD-WRT можно очень гибко настраивать фильтрацию доступа к различным ресурсам либо протоколам.

Стандартная возможность всех роутеров – порт форвардинг также доступна, причем можно форвардить целые диапазоны портов. Все построено с учетом максимальной гибкости, что не может не радовать.

Для нормальной работы print сервера в настройках необходимо включить «JFFS2 support», а также по желанию включить очистку файловой системы.

После всех произведенных манипуляций для включения принт сервера достаточно скопировать следующие команды в строку «Commands» и нажать «Save Startup». sleep 4
mkdir -m 755 -p /dev/usb
mknod -m 660 /dev/usb/lp0 c 180 0
/usr/sbin/p910nd -f /dev/usb/lp0 0

Перезагрузите роутер, предварительно подключив к нему принтер. Теперь можно воспользоваться принтером, добавив его, используя IP адрес роутера, порт 9100, протокол RAW и установив соответствующие драйверы. В случае с Mac OS X необходимо использовать драйверы Gutenprint и протокол HP Jetdirect Socket.
На странице с информацией можно оценить количество свободной оперативной памяти, а во вкладках Bandwidth полюбоваться на красивые Flash графики использования сети.

Если вы внимательно посмотрите на предыдущий скриншот, то увидите, что используемый в RT-N16 процессор работает не на стандартной частоте в 480 МГц, а на частоте в 532 МГц.
Пропускная способность Wi-Fi и Ethernet
Перейдем к тестам. Учитывая множество вариантов развития событий, нам было очень интересно узнать, смогут ли роутеры на альтернативной прошивке оказаться быстрее, чем их стандартные собратья, а также как разгон RT-N16 повлияет на его производительность. Впрочем, мы не питали особых иллюзий.
Посмотрим на скорость роутеров при использовании Wi-Fi.

Лидерство в нашем тестировании все так же держит роутер от компании TP-Link. Чуда не произошло и его конкурент из компании ASUS упорно не хочет учиться на ошибках младшего брата. Очевидно, что в нем используется лишь две антенны из трех. Об этом говорит и интерфейс DD-WRT, который видит только две антенны (Left&Right). В остальном результаты тоже не самые приятные. При использовании прошивки DD-WRT скорость Wi-Fi соединения довольно сильно падает, причем падение наблюдается у всех устройств. Видимо, здесь сказывается недостаточно гладкая работа этой прошивки со стандартом 802.11n при высоких скоростях. Будем надеяться, что это исправят в скором времени.
Теперь оценим скорость роутеров при проводном соединении.

Результаты этого теста оказались прямо противоположными. Устройство от ASUS ощутимо быстрее, чем его конкурент от TP-Link при соединении по кабелю. В то время, как разгон роутера от ASUS практически не оказал влияния на его скорость прошивка DD-WRT оказалась быстрее, чем стандартная. Скорость менее 100 Мбит/с роутера RT-N13U мы приводить не стали, т.к. она оказалась бы уничижающее мала среди этих монстров.
Утилиты от ASUS
Перед заключением хотелось бы остановиться на качестве утилит от тайваньской компании, прилагаемых в комплекте с роутером. Их пять: Device Discovery, Download Master, Firmware Restoration, WPS Wizard, а также фирменная утилита для работы с принтером. При установке Download Master, не спрашивая, перехватывает на себя расширение .torrent, что является, по скромному мнению лаборатории, неслыханной наглостью. Firmware Restoration отказывается работать без полного выключения Windows Firewall, что, видимо, обусловлено какими-то религиозными причинами. А установщик драйвера для принтера отказывается работать через беспроводную сеть:

Вероятно, так и должно быть?
Все это не лучшим образом сказывается на имидже компании, ведь интерфейс их роутеров, если, конечно, он не тормозит при загрузке, как в случае с RT-N16, является отличным образцом для подражания и вызывает у лаборатории исключительно теплые чувства.
Перед тем, как делать окончательные выводы, предлагаю подумать еще об одной стороне вопроса. Роутер ASUS RT-N16 в Московской рознице стоит более 4400 руб. Роутер от TP-Link стоит на 2000 руб., или почти в два раза дешевле, от 2300 руб.! При этом производительность беспроводной подсистемы роутера от ASUS откровенно слабее, чем у его конкурента. Лишь в тестировании Ethernet соединения ASUS вырывается вперед.
Готовы ли вы переплачивать почти в два раза за выигрыш в скорости проводного соединения, или за более быстрый и сильнее нагревающий роутер процессор, или за больший объем оперативной памяти? Решайте сами, а мы во второй части нашего тестирования снова отдаем победу роутеру от компании TP-Link.
Благодарю за внимание.
Всегда Ваш, открытый к предложениям, Iliapan
Автор благодарит Vice за помощь в тестировании и фотографировании материалов
Выражаем благодарность:
- Компании ASUS за предоставленный на тестирование роутер ASUS RT-N13U и ASUS RT-N16;
- Компании TP-Link за предоставленный на тестирование роутер TP-Link TL-WR1043ND и Wi-Fi адаптер TP-Link TL-WN821N.
Возможности стандартных прошивок часто не удовлетворяют всем требованиям пользователей. Кому-то надо качать торренты, кому-то необходим DLNA/VoIP/принт-сервер, а кто-то просто любит экспериментировать. Во всех этих случаях можно поставить ту или иную прошивку, а если ни одна из них не подходит, то и собрать ее самому.
WARNING
Будь внимателен! Неправильная прошивка роутера может превратить его в бесполезный кусок железа и пластмассы.
На данный момент наиболее популярными прошивками считаются следующие:
- OpenWRT — пожалуй, самая известная из альтернативных прошивок. Возможности ее включают, например, ФС с функцией записи (как правило, реализуется путем создания раздела jffs2 и использования overlayfs для объединения со squashfs), пакетный менеджер opkg с репозиторием, в котором более 3000 пакетов, способностью использовать внешний накопитель для увеличения свободного пространства в /. При этом основная часть прошивки очень маленькая. Фактически это даже не прошивка, а полноценный дистрибутив для роутеров с соответствующими возможностями.
- DD-WRT — тоже достаточно популярная прошивка. В отличие от предыдущей, заточена для тех, кто не хочет ковыряться в конфигурационных файлах, устанавливать программы… Разумеется, там есть возможность это сделать, но придется столкнуться с некоторыми затруднениями.
- Tomato предназначена для роутеров на чипе Broadcom. Одно из преимуществ данной прошивки — при обновлении сохраняется старая конфигурация.
- LibreWRT — совершенно свободная прошивка от FSF. Как водится, отпочковалась от OpenWRT и практически ничем, кроме отсутствия проприетарных драйверов, от последней не отличается. Примечательна тем, что из-за нее FSF немного изменил свои принципы: если до этого одним из условий «свободы» была необходимость иметь возможность компиляции приложения на том же устройстве, на котором оно запускается, то теперь это необязательно.
Разумеется, в списке упомянуты не все прошивки, но их настолько много, что всех и не упомнишь. Дальше я буду рассматривать роутер TP-LINK TL-WDR4300 и прошивку OpenWRT, как наиболее гибкую.

Прошивка TP-LINK TL-WDR4300 из «родного» firmware Другие статьи в выпуске:
Хакер #176. Анонимность в интернете
- Подписка на «Хакер»
Установка и начальная конфигурация OpenWRT
Первым делом необходимо прошить роутер. В моем случае в этом не было ничего сложного, главное — выбрать правильный вариант прошивки. Для этого необходимо внимательно смотреть на название — для обновления со стоковой прошивки TP-LINK я использовал файлopenwrt-ar71xx-generic-tl-wdr4300-v1-squashfs-factory.bin. В названии закодированы семейство чипсетов (ar71xx), конфигурация ядра (generic), название и версия аппаратной части роутера, тип ФС и для какой именно цели предназначен образ — прошивка с нуля (factory) или обновление существующей OpenWRT (sysupgrade). Ни в коем случае не используй sysupgrade для установки со стоковой прошивки — так ты просто превратишь роутер в кирпич. И вообще, поскольку для каждого роутера все индивидуально, читай внимательно соответствующий сайт.
Но вот ты прошил роутер и при этом умудрился его не окирпичить. Заходи по Telnet (адрес по умолчанию 192.168.1.1) и настраивай WAN. У меня он довольно долго не подключался, и пришлось разбираться с этим вопросом. Оказалось, что некоторые провайдеры (в частности, ТТК, к которому я подключен), кроме проверки по MAC-адресу, требуют еще и совпадения с этим MAC-адресом ClientID. В итоге я использовал следующие команды (здесь и далее, чтобы не путаться, где именно исполнять команды — на компе или на роутере, роутер будет обозначаться как openwrt#):
openwrt# uci set network.wan.proto=dhcp openwrt# uci set network.wan.broadcast=1 openwrt# uci set network.wan.macaddr=09:aa:bb:cc:dd:ee openwrt# uci set network.wan.clientid=0109aabbccddee openwrt# uci commit network openwrt# /etc/init.d/network restart
UCI (United Configuration Interface) представляет собой попытку сделать унифицированные файлы (и средства) конфигурации. Все настройки UCI хранятся в каталоге /etc/config. Для тех служб, которые используют свои файлы конфигурации, скрипты OpenWRT при запуске генерируют их на основе шаблона и файла UCI — так, например, сделано с Samba. Да, возможно, это уменьшает гибкость, зато в большинстве случаев упрощается конфигурирование тех или иных параметров, путем ли редактирования файлов конфигурации (с использованием vi) или же используя утилиту uci.
Вернемся к командной строке. Что делают первые три команды, в общем-то, ясно: первая устанавливает протокол (возможно выбрать статический IP, PPP, PPPoE, L2TP и еще несколько менее используемых вариантов), вторая устанавливает флаг broadcast в пакете dhcp, третья устанавливает MAC-адрес для интерфейса. Четвертая команда устанавливает поле ClientID в пакете dhcp (option 61) равным MAC-адресу. Последние две команды используются для сохранения изменений и перезапуска сети.
После этого (и после обязательной проверки работоспособности) я бы посоветовал поставить веб-интерфейс, так как базовые настройки с ним реально проще рулить. Для OpenWRT таковых существует как минимум две. Поставим LuCI — де-факто стандартный веб-интерфейс:
openwrt# opkg update openwrt# opkg install luci openwrt# /etc/init.d/uhttpd enable openwrt# /etc/init.d/uhttpd start
И ставим пароль root.
openwrt# passwd
Замечу, что после установки пароля ты уже не сможешь использовать Telnet, только SSH. Теперь зайди в веб-интерфейс и настрой необходимые тебе параметры.
В общем-то, на этом настройку роутера можно и закончить. Однако я не нахожу особого смысла перешивать роутер, если ты не будешь использовать дополнительные возможности прошивки. Поэтому идем дальше…

Веб-интерфейс OpenWRT
Создание extroot
Extroot необходим для того, чтобы у роутера было больше свободного места, — разумеется, за счет подключения внешнего накопителя, такого как флешка. Существует два типа создания extroot — перемещая на накопитель только оверлей и перемещая корень целиком. Сказать по правде, во втором варианте смысла мало — оверлей в роутере в любом случае используется, поэтому будем разбирать первый метод. Но и у него есть две версии. Поскольку я рассматриваю наиболее свежую стабильную версию OpenWRT, то и способ тоже будет соответствовать. На более старых ревизиях он, однако, может не работать. Ставим пакеты:
openwrt# opkg update openwrt# opkg install block-mount kmod-usb-storage kmod-scsi-generic kmod-fs-ext4 e2fsprogs
Запиши текущий вывод команды mount — он тебе еще пригодится в дальнейшем.
После этого подготовь и подмонтируй флешку (ее ты можешь отформатировать в ext3 как на настольном Linux, так и в самом OpenWRT) и клонируй на нее текущий оверлей:
openwrt# mkdir /mnt/flash_overlay openwrt# mount /dev/sda1 /mnt/flash_overlay openwrt# tar -C /overlay -cvf — . | tar -C /mnt/flash_overlay -xf —
Только после этого ты можешь редактировать файл /etc/config/fstab, записывая в него параметры для использования extroot:
<…> config mount option target /overlay option device /dev/sda1 option fstype ext3 option options rw,sync option enabled 1 option enabled_fsck 0
После этого перезагрузись. Если тебе необходимо вернуть все обратно, ты находишь в ранее записанном выводе команды mount оригинальное устройство с оверлеем, монтируешь его и ставишь в файле etc/config/fstab на смонтированном старом оверлее option enabled в 0.

Редактирование файла /etc/config/fstab для включения extroot
Качаем торренты и настраиваем Samba
Раз уж роутер практически не выключается и места для установки стороннего ПО в нем теперь достаточно, грех не использовать его в качестве загрузчика торрентов. Но сперва нужно настроить файлообмен. Поскольку сеть у меня гетерогенная, выбор пал на Samba.
openwrt# opkg update openwrt# opkg install samba36-client samba36-server luci-app-samba openwrt# rm /tmp/luci-indexcache
В задачи статьи не входит детальное описание настройки Samba, а с веб-интерфейсом ты способен разобраться и сам. Несколько замечаний, однако, стоит сделать. Во-первых, на вкладке Edit template вместо «security = user» стоит написать (хотя бы для начала) «security = share», во-вторых — дай гостевой доступ к расшаренным папкам, в-третьих — смени владельца расшариваемого каталога на nobody и, наконец, не забудь запустить саму службу:
openwrt# /etc/init.d/samba enable openwrt# /etc/init.d/samba start
Теперь перейдем к настройке торрент-клиента. В качестве его будет выступать transmission — не в последнюю очередь из-за того, что он поддерживает веб-интерфейс. Установка его стандартна:
openwrt# opkg update openwrt# opkg install transmission-daemon transmission-web
Рассмотрим наиболее важные опции файла конфигурации /etc/config/transmission:
config transmission <…> # Включает демон option enabled ‘1’ # Каталог генерируемого конфига option config_dir ‘/etc/transmission’ # Пользователь, от которого запускается демон. Поскольку гостевой пользователь Samba — nobody, то ставим его и здесь option user ‘nobody’ # Каталог хранения загруженных файлов option download_dir ‘/home/storage/torrents/done’ # Каталог недокачанных файлов option incomplete_dir ‘/home/storage/torrents/incompl’ <…>
После этого ставим его в автозапуск и стартуем.
openwrt# /etc/init.d/transmission enable openwrt# /etc/init.d/transmission start
Заходим в веб-интерфейс, по умолчанию находящийся на порту 9091, грузим торрент-файл и наслаждаемся.
Краткий обзор DD-WRT
DD-WRT необходимо шить с оригинальной заводской прошивки — возможность прошить из-под OpenWrt не предусмотрена. После прошивки и перезагрузки мы обнаруживаем в браузере требование сменить пароль. Оно, конечно, правильно, но непонятно — зачем скрывать под звездочками еще и имя пользователя. Установили его и сразу автоматически переходим на вкладку Status -> Sys-Info, где видим, что все отключено. Как только мы пытаемся перейти на другую вкладку, у нас спрашивают пароль. Беглый обзор вкладок дал следующую информацию о доступном ПО:
- Samba и ProFTPD;
- OpenVPN и PPTP;
- nstx — позволяет создавать туннель IP over DNS, что позволяет в некоторых случаях использовать роутер как «окно» в интернет, если ты подключаешься через какую-нибудь платную точку доступа, а денежки тебе жаль;
- несколько вариантов HotSpot-серверов — для того случая, если ты желаешь организовать свой хотспот;
- SIP-прокси.
Чтобы включить доступ к optware (дополнительному ПО), придется повозиться. Замечу, что в некоторых версиях прошивки есть раздел JFFS2, а в некоторых нет, так что лучше для этой цели использовать флешку. DD-WRT подходит тому, кто хочет быстро получить доступ к отдельным функциям, которые в большинстве роутеров отсутствуют, но не желает заморачиваться с установкой дополнительного ПО. В общем-то, его возможности покрывают процентов 90 пользователей альтернативных прошивок. Те же, у кого потребности слишком специфичны или кто желает получить больший контроль над роутером, вполне могут разобраться и с другими прошивками.

Веб-интерфейс DD-WRT
Настройка DLNA-сервера
Да, твой роутер может выступать и в этом качестве. Если коротко, DLNA-сервер раздает различный медиаконтент в сети. Многие современные мультимедиаустройства, такие как телевизоры, игровые приставки, музыкальные центры и Blu-ray-плееры, поддерживают этот стандарт. В OpenWRT есть minidlna — легковесный и несложный в настройке DLNA-сервер, который мы сейчас и установим:
openwrt# opkg update openwrt# opkg install minidlna
Файл конфигурации находится в стандартном для UCI-конфигов месте —/etc/config/minidlna. Разберем его основные параметры:
# Не опечатка — действительно зачем-то повторяется config minidlna config <…> option enabled ‘1’ # Какой интерфейс слушаем option interface ‘br-lan’ # Каталог БД minidlna и логи option db_dir ‘/home/storage/minidlna/db’ option log_dir ‘/home/storage/minidlna/log’ # Каталоги с медиафайлами list media_dir ‘A,/home/storage/audio’ list media_dir ‘V,/home/storage/video’ list media_dir ‘P,/home/storage/photo’ <…>
В принципе, после этого minidlna можно уже запускать, предварительно скопировав медиафайлы в нужные папки.
openwrt# /etc/init.d/minidlna enable openwrt# /etc/init.d/minidlna start
Однако есть небольшой нюанс. Захотел ты добавить музыку или видео, скопировал — а на плеере она не появилась. Дело здесь в том, что по умолчанию minidlna использует inotify, который по загадочным причинам в нем не работает. Чтобы обновить список, необходимо остановить запущенный демон и произвести ручное сканирование, набрав следующую команду:
openwrt# minidlna -R -f /tmp/minidlna.conf
Сборка своего собственного образа OpenWRT
Если тебя по какой-то причине не устраивает стандартный образ OpenWRT, то можно собрать свой, для чего необходимо получить тулчейн и OpenWRT Buildroot. Прежде всего установим соответствующие пакеты:
$ sudo apt-get install subversion build-essential git-core libncurses5-dev zlib1g-dev gawk
Собирать мы будем текущую нестабильную версию OpenWRT и материалы (feeds). Скачаем их.
$ mkdir openwrt && cd $_ $ svn co svn://svn.openwrt.org/openwrt/trunk/ $ cd trunk $ ./scripts/feeds update -a && ./scripts/feeds install -a
После этого проверим зависимости — мало ли, вдруг какой-нибудь необходимый для сборки пакет не установлен.
$ make prereq

Сборка необходимых инструментов
Если все нормально, можем конфигурировать образ. Для чего вводим
$ make menuconfig
И выбираем, точно так же, как и при конфигурации ядра, нужные тебе вещи. Единственное отличие от «ядерного» menuconfig — звездочка означает, что объект будет встроен в образ, а M — что будет доступен в виде пакета ipk, который позже можно будет установить отдельно. Сильно увлекаться, однако, не советую — помни о том, что места на внутренней флеш-памяти не просто мало, а очень мало.
В основном процесс конфигурирования включает в себя следующие шаги:
- Выбор конкретной целевой системы и профиля. Их необходимо указывать как можно точнее — если укажешь неправильно, ты рискуешь превратить роутер в кирпич.
- Выбор пакетов. Здесь действует правило — чем меньше ты встроишь их в образ, тем лучше. Поэтому выбирай только самые необходимые. Я бы посоветовал включить LuCI.
- Настройки сборки. Тут ты можешь разве что в разделе Global build settings включить/выключить IPv6. В Advanced configuration options стоит лезть, только когда ты четко знаешь, для чего, к примеру, служит та или иная опция GCC, достаточна ли мощность процессора для включения защиты стека и так далее.
- Выбор модулей ядра. Тут те же самые рекомендации, что и при выборе пакетов. Загляни в секцию USB Support и включи опцию kmod-usb-storage. Остальные включай по желанию.
Если же тебе зачем-то понадобится подправить ядерный конфиг, используй
$ make kernel_menuconfig

Выбор опций при сборке кастомной прошивки
Учти, что если ты потом сделаешь очистку, то конфиг ядра не очистится. Для его очистки набери
$ svn revert -R target/linux/
После всего этого можешь смело набирать команду
$ make
для сборки образа. Это займет длительное время, по истечении которого в каталоге bin/появятся файлы образа.
Существует несколько путей для того, чтобы залить прошивку. Самый легкий из них — через веб-интерфейс, и описывать его я смысла не вижу. Второй способ — использовать утилиту scp на хостовом компьютере вкупе с mtd на роутере для залития образа и его прошивки. Поскольку сейчас стоит уже OpenWRT, то можно прошивать как factory-, так и sysupgrade-образ. В моем случае команды были такими:
$ scp bin/ar71xx/openwrt-ar71xx-generic-tl-wdr4300-v1-squashfs-factory.bin root@192.168.1.1:/tmp openwrt# mtd -r write /tmp/openwrt-ar71xx-generic-tl-wdr4300-v1-squashfs-factory.bin firmware
Вторая команда шьет (write) свежескачанную прошивку в раздел, именуемый firmware, и вслед за этим роутер перезагружается (-r). В случае обновления OpenWRT со стабильной версии до текущей я бы советовал не восстанавливать сохраненную конфигурацию, а настроить все заново — у меня по каким-то причинам старые конфиги не подошли к свежескомпилированной версии.

Копирование прошивки в роутер
Безопасность альтернативных прошивок
В плане безопасности со стороны всяческих атак на сервисы из интернета роутеры нынче защищены по умолчанию. Тем не менее расслабляться не следует. Опишем несколько возможных векторов атак на роутеры с альтернативной прошивкой.
- Отсутствие пароля в OpenWRT. И если в веб-интерфейсе (который обычно еще нужно устанавливать) хоть как-то предупреждают об этом, то при заходе по Telnet молчат. Хотя можно было бы написать скрипт, который требовал бы установки пароля, а после его установки отключал Telnet как таковой.
- Отсутствие тайм-аута при неправильных попытках ввода пароля. В домашней сети это вроде и ни к чему… но можно подцепить малварь, которая атакует роутер и перешивает его. Пользователь может долгое время не подозревать, что он в ботнете, — и даже переустановка ОС, понятно, ничего не даст.
- Отсутствие проверки подлинности пакетов в OpenWRT. Пакеты ipk не имеют цифровой подписи. В том случае, если репозиторий будет скомпрометирован (или хотя бы произойдет подмена DNS-адреса), это будет чревато заражением роутеров малварью.
- В DD-WRT Wi-Fi по умолчанию включен и никак не шифруется, что само по себе рискованно, а при выключенном SSH рискованно вдвойне.
В общем-то, некоторыми из этих потенциальных уязвимостей страдают и стоковые прошивки роутеров. Тем не менее разработчикам альтернативных прошивок стоит озаботиться данным вопросом — думается, что подобные цели могут стать наиболее вкусными для разработчиков малвари из-за их слабой защищенности.
WWW
Всевозможная документация по OpenWrt: wiki.openwrt.org/doc/start
Альтернативные прошивки дают большую свободу для пользователей. Некоторые из них, такие как DD-WRT, Tomato, прошивка от Олега, заточены под нужды большинства — в них есть поддержка NAS, VPN, есть принт-серверы… Другие же (Open/LibreWRT) содержат минимально необходимые возможности, но при этом позволяют их расширять и затачивать под свои нужды. Возможно, прочитав эту статью, ты захочешь стать одним из разработчиков прошивок, благо область довольно новая и толком до конца не освоенная. Дерзай.
Для начала работы скачайте c сайта dd-wrt.com файл-прошивку factory-to-ddwrt.bin , соответствующую вашей модели роутера и его аппаратной версии.
Рекомендуем использовать программное обеспечение DD-WRT релиза r25697 от 22.12.2014 г. Если в данной ветке не найдется ваша модель роутера, попробуйте последнюю версию в разделе beta. О настройке beta версии читайте ниже.
Загрузите прошивку DD-WRT в маршрутизатор. О том, как это сделать для роутеров TP-Link, написано . Инструкцию по замене прошивки для иных производителей маршрутизаторов можно найти на сайте разработчика DD-WRT или на их форуме.
После обновления прошивки введите в браузер адрес 192.168.1.1. Вы увидите страницу с просьбой ввести новое имя пользователя и пароль. Введите их и обязательно запишите.

Далее вы попадете на страницу состояния роутера.
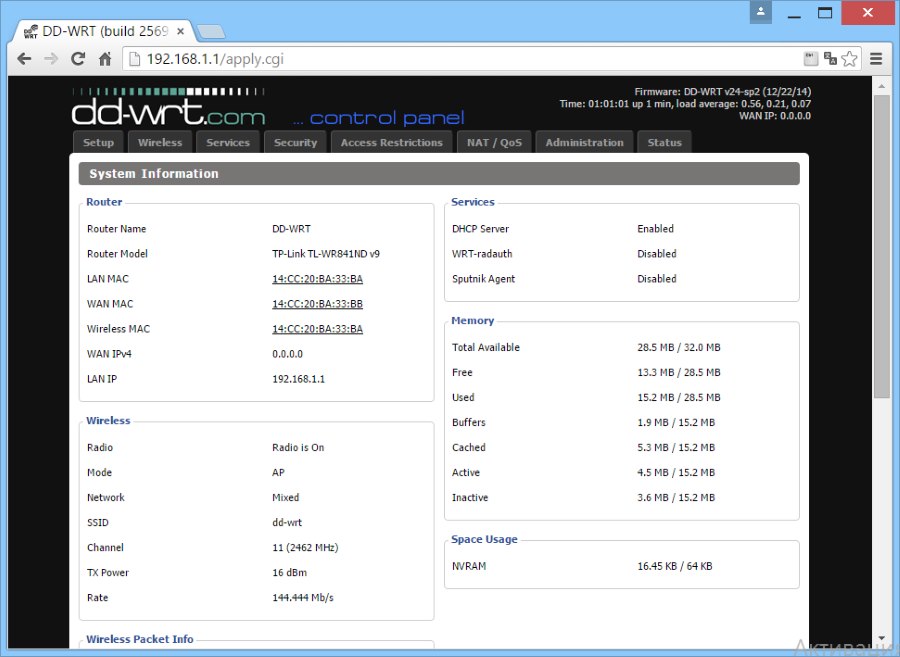
Перейдем к настройке роутера. В меню выберите Setup — Basic Setup. В разделе Network Setup в поле Local IP Address пропишите 192.168.99.1 , это будет новый адрес вашего маршрутизатора. Меняем его для того, чтобы в будущем исключить возможные сетевые конфликты с другими роутерами в вашей сети. Которые с большой вероятностью у вас есть.
В Local DNS прописываем ip адрес DNS сервера — 8.8.8.8
На той же странице в разделе Network Address Server Settings (DHCP) выключите 3 опции Use DNSMasq for DHCP, Use DNSMasq for DNS, DHCP-Authoritative
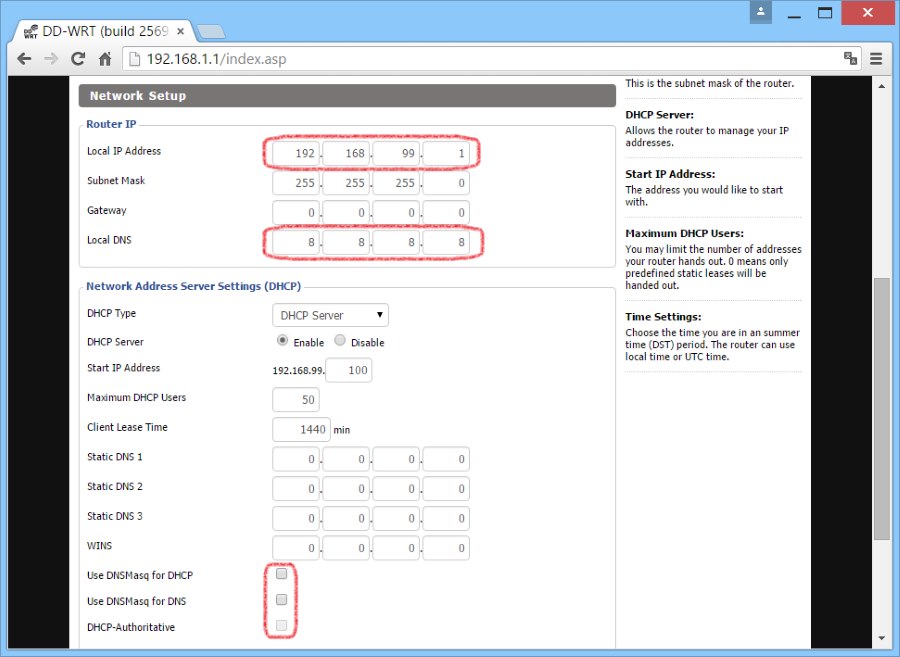
Внимание, после применения параметров адрес роутера сменится на 192.168.99.1
Чтобы не потерять контроль над роутером, настроим удаленный доступ из внешней сети через WAN порт. Перейдите на страницу Administration — Management. В разделе RemoteAccess включите в опции Web GUI Management отметку HTTP. После этого роутер будет доступен по его внешнему ip адресу и порту 8080.
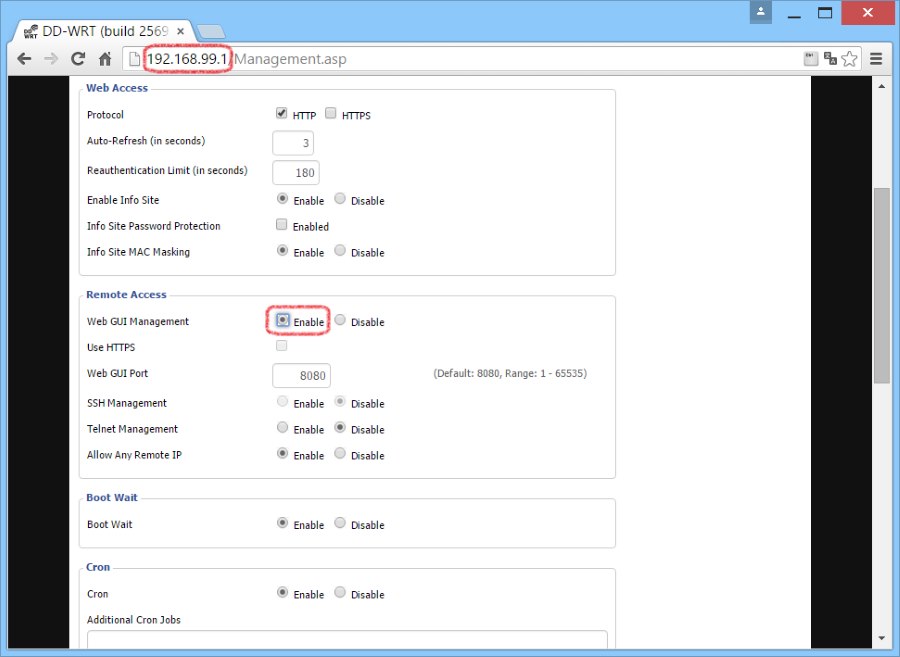
Перейдем к настройке WiFi точки доступа. Откройте страницу Wireless — Basic settings. В поле Wireless Network Name (SSID) введите название своего WiFi хотспота, например, название вашего заведения.
В названии хотспота возможно использовать только английские буквы, цифры и символы. Буквы кириллицы использовать нельзя.
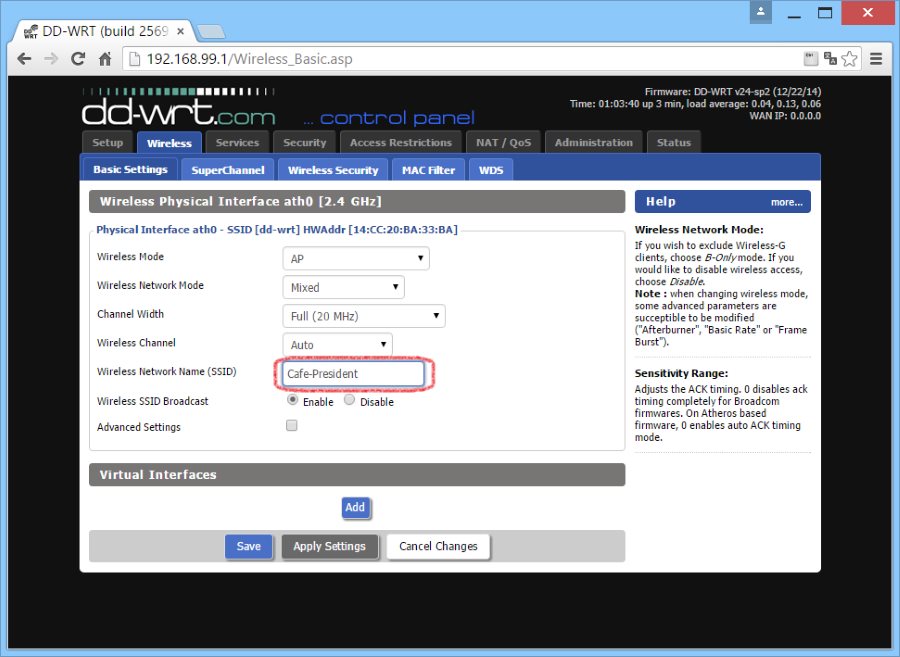
Перейдите на страницу Wireless — Wireless Security, убедитесь, что опция Security Mode находится в состоянии Disabled.
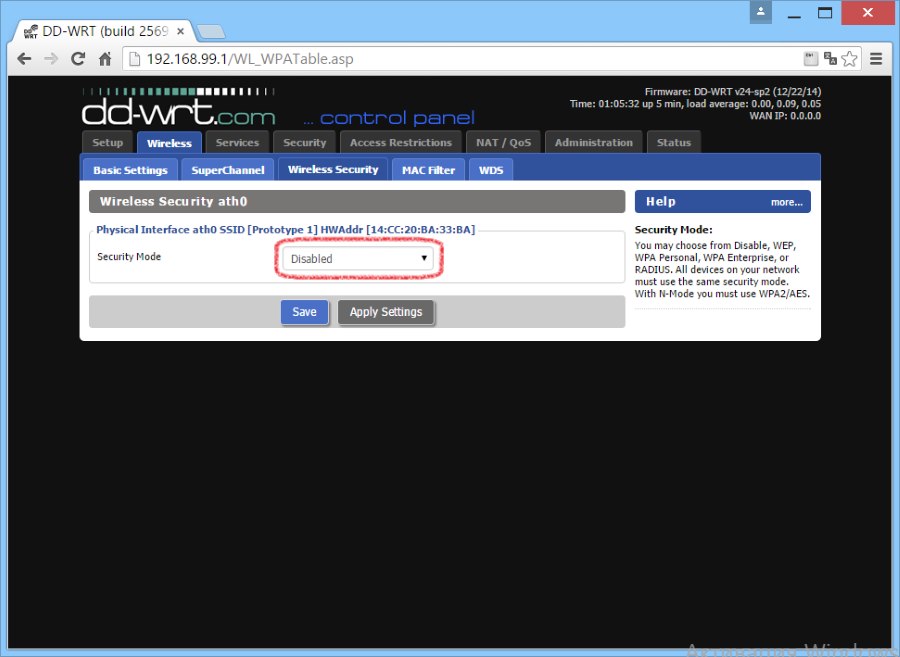
Теперь непосредственно перейдем к настройке самого хотспота.
- Откройте страницу Services — Hotspot
- в разделе Chillispot активируйте опцию Chillispot, установив отметку Enable
- в поле Primary Radius Server IP/DNS введите radius.wifisystem.ru
- в поле Backup Radius Server IP/DNS введите radius2.wifisystem.ru
- в DNS Server IP введите 8.8.8.8
- в Redirect URL введите https://auth.wifisystem.ru/hotspotlogin
- в Shared Key введите ключ wfs123
- в Radius NAS ID введите Идентификатор вашего хостпота из личного кабинета
- в поле UAM Secret введите пароль вашего хотспота из личного кабинета
- в поле UAM Allowed введите
Для соцсетей дополнительно нужно указать адреса:
- в поле UAM Domains введите
wifisystem.ru paymaster.ru paypal.com paypalobjects.com
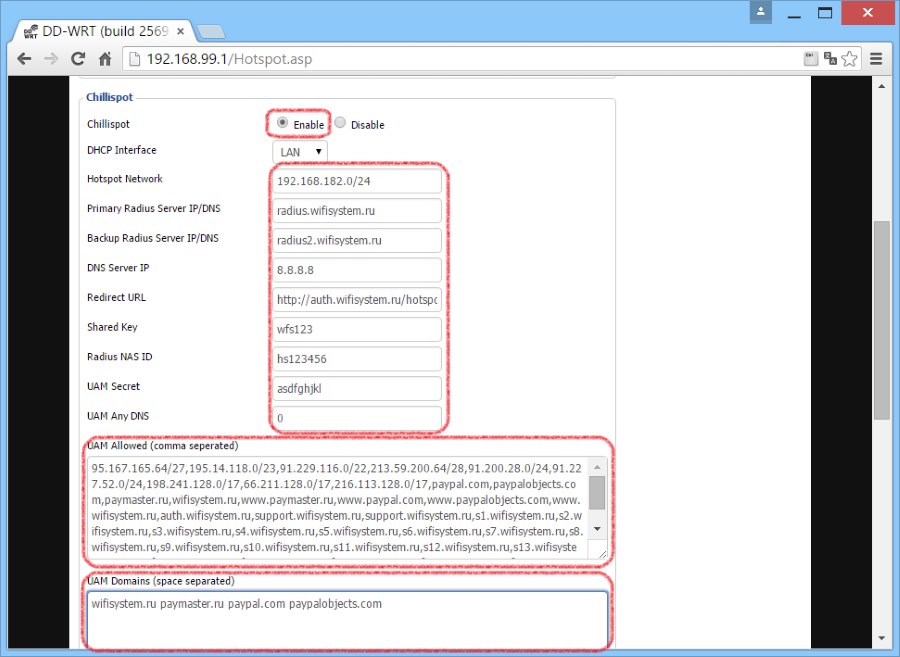
Возможные проблемы
Убедитесь, что вы нечаянно не ввели лишние пробелы в поле UAM Allowed, иначе что-то может не заработать. В случае, если вы используете beta прошивку DD-WRT, нужно будет в поля Primary Radius Server IP/DNS и Backup Radius Server IP/DNS вписать вместо имен radius1.wifisystem.ru и radius2.wifisystem.ru их IP адреса 195.14.118.42 и 95.167.165.93
На этом настройку WiFi хотспота можно считать законченной.
Свободная альтернативная прошивка DD-WRT для роутеров поможет превратить даже бюджетный маршрутизатор в настоящего аса с богатыми функциональными возможностями, причем совершенно бесплатно. Она также позволит изменить настройки мощности сигнала Wi-Fi и использовать новые протоколы безопасности. Кроме того, в отличие от стандартных прошивок, роутеры под управлением DD-WRT могут выступать не только как VPN-клиенты, но и как серверы. Единственный минус: не всегда понятно, какие настройки нужно активировать, поэтому мы расскажем о самых основных параметрах.
Начальные настройки
Суперпрошивка устанавливается на маршрутизатор так же, как и обычное обновление прошивки. Установочный файл нужно скачать на сайте dd-wrt.com в разделе «Router Database», выбрав свою модель роутера. Если захотите когда-нибудь вернуться к оригинальной прошивке, вам понадобится файл прошивки от производителя устройства. Чтобы установить DD-WRT на свой роутер, обычно диалогом обновления, предоставляемым оригинальной прошивкой. После перезагрузки войдите в веб-интерфейс (192.168.1.1), введя логин «root» и пароль «admin».
Конфигурация сетевых подключений
Когда откроется интерфейс DD-WRT, вам будет предложено задать новый пароль и имя пользователя для доступа к маршрутизатору — все как в обычной прошивке, за исключением того, что некоторые модели роутеров не предполагают смену имени пользователя. Вместе с тем, изменение стандартного имени пользователя повышает уровень безопасности. Логин и пароль затем можно будет изменить в разделе «Administration | Management | Router Password».

Идеальная пара: Linksys ACM3200 является одним из роутеров, которые официально подходят для DD-WRT. Другие модели тоже будут работать хорошо.
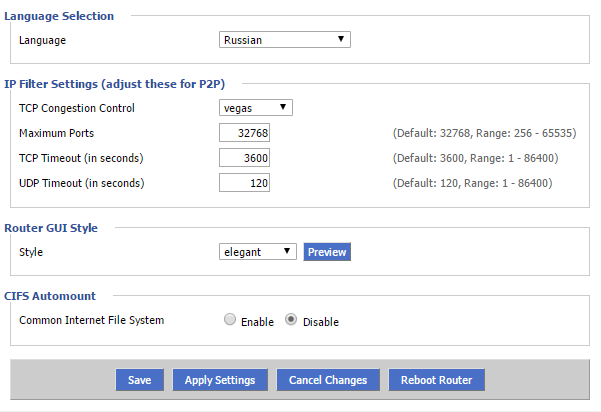
Изменение языка: Практически все пункты настроек русифицированы, но во избежание неточностей перевода мы используем в нашем гиде английские названия опций.
Далее на вкладке «Administration | Management» вы можете переключить стандартный язык с английского на русский: прокрутите страницу до нижней трети, в «Language Selection» выберите «Russian» и сохраните настройки, нажав «Save» в самом низу страницы. Соединение WAN (Wide Area Network), обеспечивающее доступ к Интернету, маршрутизатор обычно устанавливает сам. Но на всякий случай до обновления прошивки зайдите в соответствующий раздел веб-интерфейса роутера и запишите старые настройки.
Проблема может возникнуть только в том случае, если для соединения WAN вы используете другой модемный маршрутизатор, то есть подключение к Интернету происходит не прямо с устройства с прошивкой DD-WRT. Заключается она в том, что в пределах диапазона IP-адресов локальной сети может возникнуть конфликт адресов, когда IP-адрес одного из пользователей сети повторяет уже существующий.
В таком случае в меню «Setup | Basic Setup | WAN Connection Type» нужно прописать для маршрутизатора DD-WRT статический IP-адрес. Для этого нужно изменить последнюю часть заданного IP-адреса, прибавив к числу единицу. Не забывайте сохранять каждое изменение нажатием «Save» и в заключение нажать кнопку «Apply».
Продвинутая Сеть в каждый дом!
Маршрутизаторы с прошивкой DD-WRT могут обеспечить все необходимые функциональные возможности, которые могут потребоваться пользователям в домашних условиях (см. ниже).
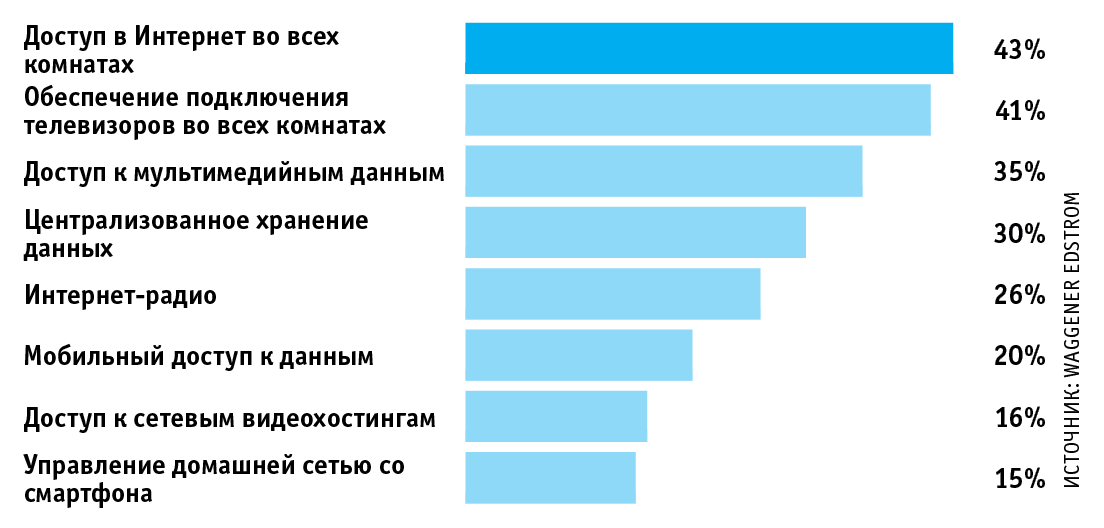 Оптимальная настройка беспроводной сети
Оптимальная настройка беспроводной сети
За установлением соединения WAN следует очередь WLAN. DD-WRT позволяет разворачивать не просто беспроводную домашнюю сеть. Можно, например, создавать отдельные сети для гостей, для мультимедийных устройств или для чего-нибудь другого. Преимущества такого подхода заключаются в том, что устройства, попадающие в сферу Интернета вещей и наиболее подверженные риску взлома, будут работать в своей сети, из которой доступа к остальным домашним сетям не будет. Потом можно будет задать приоритет отдельно взятых сетей по пропускной способности (см. далее раздел «Оптимизация производительности»).
В первую очередь нужно настроить параметры физических беспроводных сетей. Для маршрутизаторов с поддержкой современного стандарта 802.11ac их три: по одной для полос 2,4 ГГц и 5 ГГц и комбинированная сеть Dualband для 2,4 и 5 ГГц. Для этих сетей в меню «Wireless | Basic Settings | Wireless Network Name» нужно задать одно имя — таким образом обеспечивается оптимальное подключение всех домашних устройств к маршрутизатору. Для сети IoT используйте полосу 2,4 ГГц. Для создания дополнительной сети щелкните в разделе «Virtual Interfaces» по кнопке «Add» и задайте индивидуальное имя сети.
Безопасность
Помимо создания идеальной безопасности в беспроводной сети следует воспользоваться дополнительными функциями DD-WRT, чтобы, например, иметь возможность подключаться к Интернету по зашифрованному VPN-соединению или ограничить определенным пользователям или устройствам доступ к вашей домашней сети. Далее мы расскажем, как защитить свою сеть от возможных нападок хакеров.
Защита беспроводной сети
Сделайте свою домашнюю беспроводную сеть невидимой и защитите ее от взлома. Если злоумышленники даже не смогут обнаружить ее, она не сможет стать объектом атаки. Чтобы не высвечивать название сети, откройте на интерфейсе DD-WRT вкладку «Wireless | Basic Settings» на которой отображаются все сети маршрутизатора — как правило, это одна сеть 2,4 ГГц и одна 5 ГГц.
Для обеих переключите опцию «Wireless SSID Broadcast» в положение «Disable». Теперь ваша сеть невидима для других пользователей, кроме вас. Чтобы подключиться к сети через ОС Windows, откройте список беспроводных сетей, выберите сеть со скрытым именем (SSID) и введите имя сети и пароль.
Далее вам нужно указать, каким устройствам открыт доступ к сети, путем выбора MAC-адресов из списка сетевых устройств. Эти адреса вносятся в белый список маршрутизатора. Для активации белого списка в меню «Wireless | MAC Filter» для нужной сети требуется выбрать значение «Enable» и далее «Permit only clients listed to access the wireless network». Эта настройка отвечает за MAC-адреса WLAN, для которых открыт доступ к беспроводной сети.
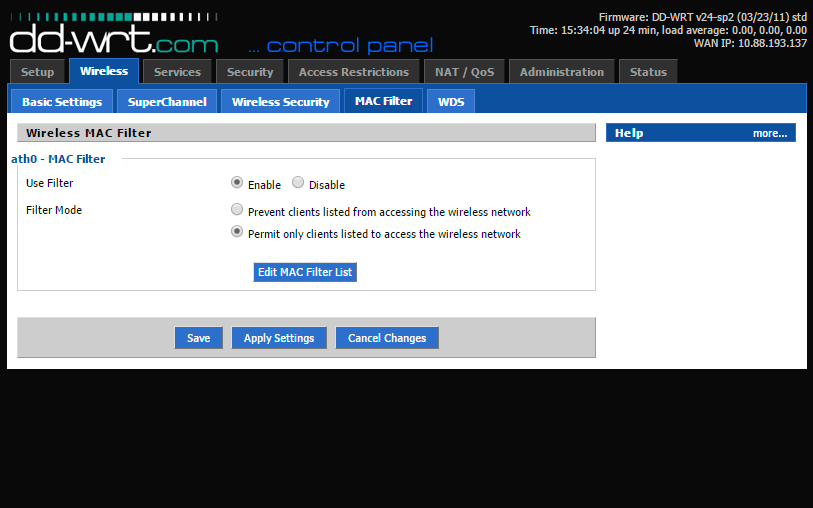
Фильтрация MAC-адресов позволяет предоставить доступ в Сеть только доверенной технике.
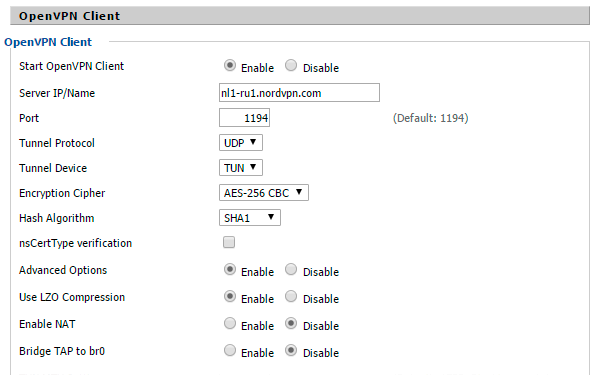
Прежде чем создавать VPN-соединение, активируйте соответствующую опцию «OpenVPN Client».
Зашифрованный веб-серфинг
Для безопасного анонимного веб-серфинга требуется стабильное VPN-соединение. Для начала нужно получить доступ к сервису VPN. В качестве примера мы взяли NordVPN, с другими сервисами настройка происходит аналогичным образом. В меню «Setup | Basic Setup | Network Address Server Settings (DHCP)» для «Static DNS 1» введите адрес DNS-сервера — в нашем случае это 162.242.211.137. Затем для «Static DNS 2» введите «78.46.223.24». Нужные адреса серверов предоставит провайдер услуги VPN.
Затем установите флажки возле пунктов «Use DNSMasq for DHCP», «Use DNSMasq for DNS» и «DHCP-Authoritative». Сохраните параметры, перейдите в меню «Setup | IPV6» и нажмите здесь «Disable». Сохранив настройки, откройте меню «Services | VPN». Включите клиент OpenVPN, нажав «Start OpenVPN Client», и для параметра «Server IP/Name» задайте значение «nl1-ru1.nordvpn.com» для российского IP-адреса. Для опции «Encryption Cipher» используйте шифрование «AES-256-CBC», для алгоритма хеширования «Hash Algorithm» укажите значение «SHA1».
Далее включите функцию аутентификации пароля пользователя «nsCertType verification» и откройте «Advanced Options». В качестве имени пользователя и пароля введите логин NordVPN. Далее для параметра «Use LZO Compression» установите значение «Enable» и активируйте опцию «NAT». Для параметра «Additional Config» введите без кавычек следующие команды одну под другой: «persist-key», «persist-tun», «tlsclient» и «remote-cert-tls server».
В заключение вам нужно настроить сертификаты для VPN, которые должен предоставить провайдер — в нашем случае с NordVPN они доступны на странице https://nordvpn.com/profile, которая станет доступна после регистрации и авторизации. Извлеките сертификаты из архива ZIP и скопируйте содержимое файла CA.CRT в поле «CA Cert» в настройках маршрутизатора. Содержимое файла TLS.KEY перенесите в «TLS Auth Key» и сохраните изменения.
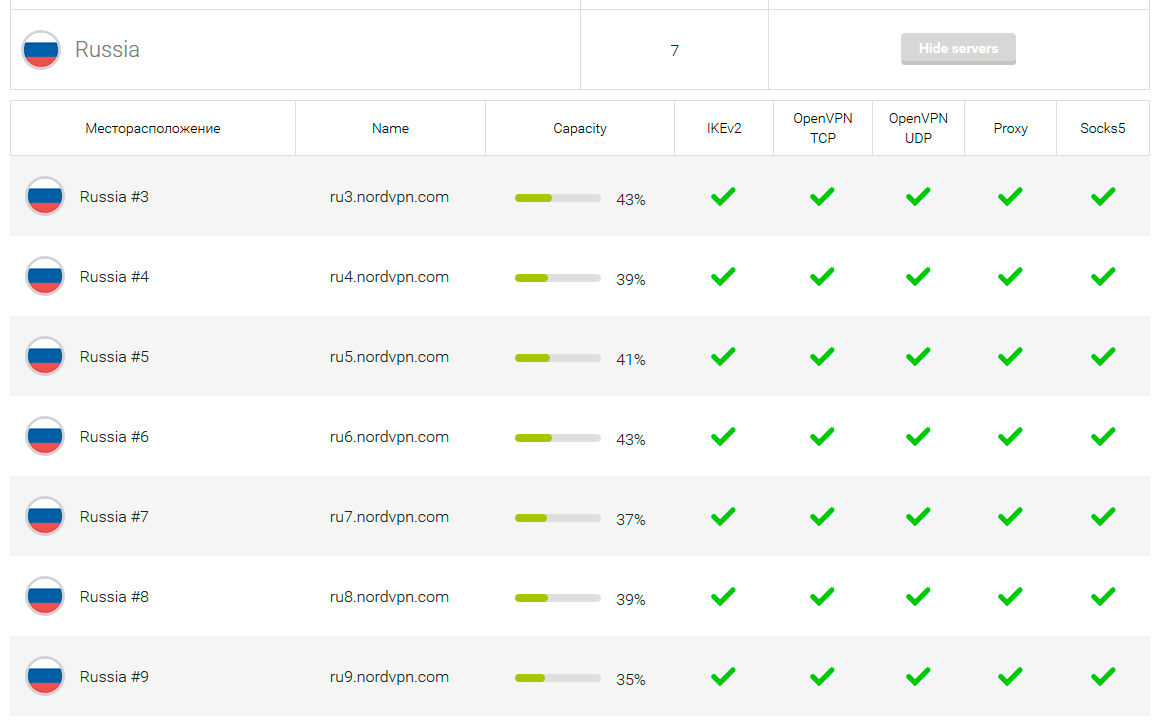
Для анонимного серфинга нужно настроить VPN-соединение с помощью соответствующих сервисов.
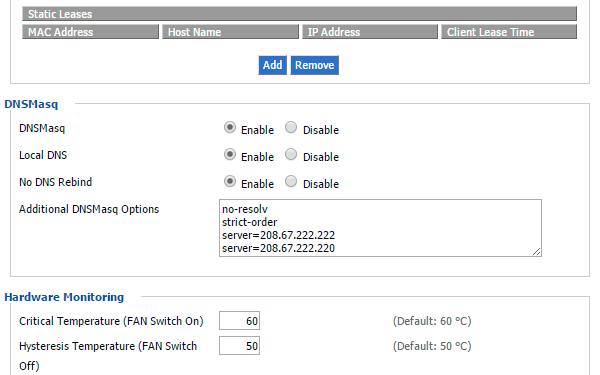
От атак, которые перенаправляют на мошеннические веб-сайты, можно защититься с помощью подключения к альтернативным и безопасным DNS-серверам.
Защита от взлома DNS
Один из новых способов взлома с использованием подмены IP-адресов DNS-серверов, ведущей к незаметной для жертвы переадресации запросов с реального сайта на замаскированный под него фишинговый, заключается в преобразовании доменного имени в IP. Чтобы исключить возможность подобных манипуляций, следует разрешить только определенные DNS-сервера. На вкладке «Services | Services» в разделе «DNSMasq» активируйте опции «DNSMasq» и «Local DNS». Для «Additional DNSMasq Options» введите следующие четыре строки: «no-resolv», «strict-order», «server=208.67.222.222» и «server=208.67.222.220». Затем сохраните настройки, нажав «Save», и активируйте конфигурацию («Apply Settings»).
Оптимизация производительности
Правильные настройки производительности позволят найти самый лучший канал домашней сети, оптимизировать мощность радиомодуля, а значит, и повысить скорость передачи данных. Кроме того, можно распространить беспроводную сеть в такие уголки квартиры, которые до сих пор находились вне зоны ее действия.
Покрытие до последнего уголка
Для улучшения покрытия сети нужно точно выставить мощность передатчика роутера. В меню «Wireless | Basic Settings» для нужной сети выберите «Advanced Settings». Здесь для увеличения мощности сигнала в опции «TX Power» можно ввести нужное значение в децибелах относительно милливатта (дБм). В России «потолок» для устройств 802.11ac составляет 23 дБм, в США — 30 дБм. Значения по умолчанию в целях безопасности выставляются ниже максимально допустимых, что отражается на мощности передаваемого сигнала. Для обеспечения наилучшего покрытия сети установите максимальные значения.
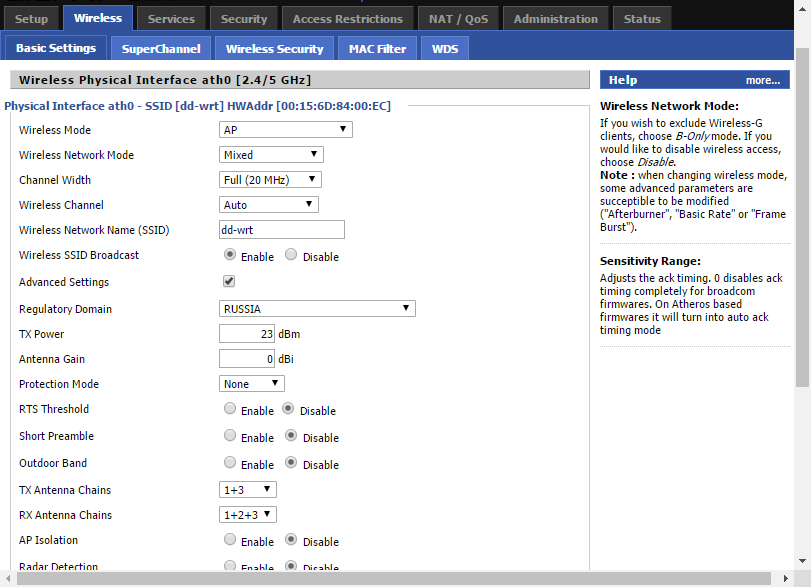
В настройках DD-WRT можно вручную отрегулировать мощность передатчика.

В качестве альтернативы можно использовать дополнительные антенны для увеличения покрытия.
Подключение старых WLAN-устройств к новой сети
В современных маршрутизаторах предусмотрен механизм защиты, позволяющий оптимально работать в сети даже старым устройствам с поддержкой стандарта 802.11b — например, в случаях, когда устройства 802.11b и 802.11g одновременно отправляют данные на роутер по одному и тому же каналу. Перед началом информационного обмена устройство 802.11b отправляет короткий сигнал запроса на передачу (RTS — Request to Send), а маршрутизатор отправляет сигнал разрешения на отправку (CTS — Clear to send). Этот механизм предотвращает конфликты обращения двух устройств к третьему, но снижает скорость.
Если вы не используете в домашней сети устройства 802.11b, можете полностью отключить в меню «Wireless | Basic Settings» DD-WRT функцию защиты. Для этого в дополнительных настройках установите для функции «Protection Mode» значение «None». Однако оптимизировать скорость можно даже в том случае, если вы используете устройства 802.11b. Установите для «Protection Mode» значение «RTS/CTS» и активируйте опцию «RTS Threshold», установив ее на уровне 2340.
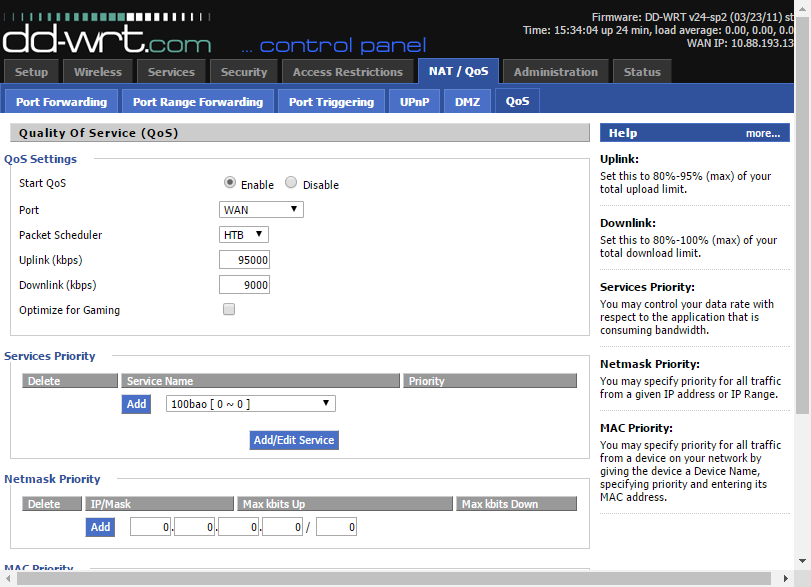
В нашей альтернативной прошивке мы сами можем установить пропускную способность для созданных сетей.

Проверить скорость работы созданной сети можно с помощью онлайн-сервисов, таких как speedtest.net.
Оптимальное распределение полосы пропускания
Вкладка «NAT/QoS» позволяет определить доступную пропускную способность для разных сетей и устройств. Например, можно урезать пропускную способность для сети IoT, а для смартфона задать приоритет. Запустите службу QoS, щелкнув по разделу «QoS» на вкладке «NAT/QoS», и для опции «Start QoS» установите значение «Enable». Для поля «Port» задайте значение «WAN», для «Packet Scheduler» — «HTB». Для параметра управления потоками «Queueing Discipline» установите значение «FQ_CODEL».
Далее введите для «Downlink» и «Uplink» значение, равное 95% максимальной пропускной способности интернет-соединения. Остальные пять процентов следует оставить на случай сбоев, если соединение окажется перегружено. Иначе в условиях полной загруженности соединения вы не сможете ни загружать что-либо, ни менять параметры настройки.
Входящую и исходящую скорость вы можете измерить с помощью соответствующих онлайн-сервисов, таких как, например, speedtest.net/ru. А чтобы установить для беспроводной сети пропускную способность, в разделе выбора приоритетов служб «Services Priority» выберите нужную сеть, нажмите «Add Service» и введите желаемые значения скорости.
Чтобы задать определенную пропускную способность для определенного устройства, используйте опцию «MAC Priority». Введите нужные MAC-адреса и задайте требуемые значения. MAC-адреса устройств находятся в меню «Status | Wireless | Wireless Nodes».
Дополнительные функции
Кроме управления внешними накопителями и функций мультимедийного сервера, DD-WRT умеет делать еще кое-что, чего маршрутизаторы с заводскими настройками не предлагают: блокировать следящие скрипты сервисов рекламы.
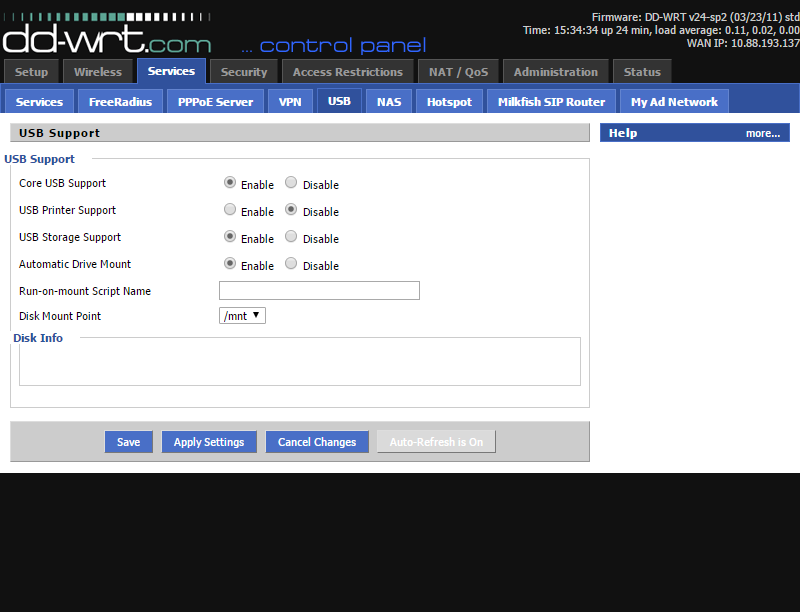
Если вы хотите, чтобы ваши файлы стали доступны со смартфона, умных часов или телевизора, потребуется подключить к роутеру USB-накопитель.
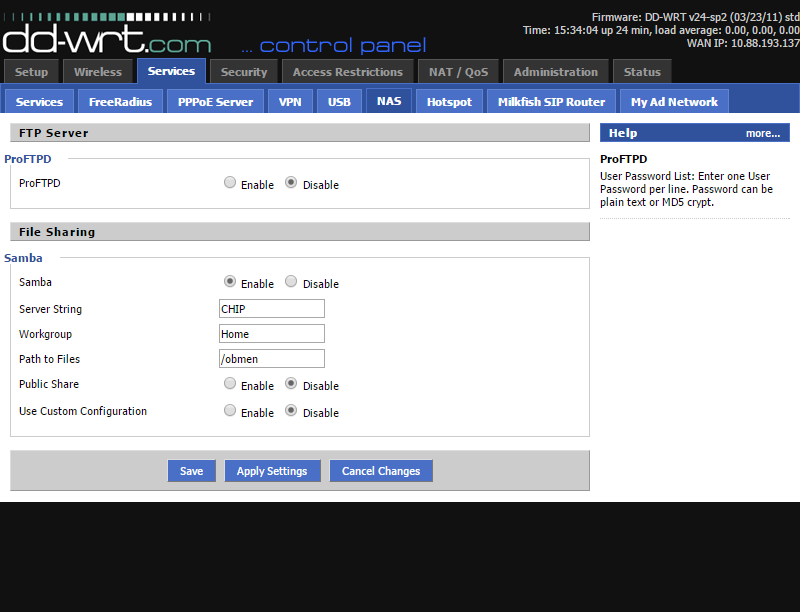
После подключения к роутеру USB-накопителя, расшарьте сохраненные на нем данные для домашней группы пользователей.
Файловый сервер из маршрутизатора
Чтобы подключить внешние диски и USB-флешки к домашней сети при помощи роутера с DD-WRT, в меню «Services | USB» активируйте опции «Core USB Support», «USB Storage Support» и «Automatic Drive Mount». После сохранения и применения конфигурации вставьте внешние накопители в USB-порт маршрутизатора.
Затем откройте меню «Services | NAS» и активируйте опцию «Samba». Для строки сервера «Server String» задайте имя сети маршрутизатора на выбор, для «Workgroup», соответственно, имя рабочей группы. Для «File Sharing | Path to Files» выберите внешний накопитель и задайте объекту имя.
Файлы, находящиеся в общем доступе, можно найти в Проводнике Windows 10, зайдя в «Мой компьютер». Щелкнув левой кнопкой мыши по опции в верхнем меню «Подключить сетевой диск», можно присвоить букве диска папку с открытым доступом. К слову, объем дискового пространства можно увидеть со смартфона или умных часов: приложение DD-WRT доступно для скачивания в официальных магазинах приложений Apple и Google.
Доступ к хранящимся на внешних накопителях данным DD-WRT умеет предоставлять как DLNA-сервер — то есть сервер для вещания мультимедиа. Умные телевизоры таким образом получают контент прямо от накопителя.
Блокировка рекламы для всех устройств
Теперь для отключения агрессивной рекламы больше не понадобится сторонний блокировщик — это будет делать маршрутизатор. В меню «Services | Adblocking» активируйте опции «Privoxy» и «Transparenter Mode» и в белый список внесите сайты, рекламу на которых блокировать не нужно (например, ichip.ru), а затем сохраните конфигурацию и примените созданные изменения, нажав «Apply». Чтобы убедиться, что блокировка рекламы срабатывает должным образом, введите в браузер URL config.privoxy.org. Если открывается страница блокировщика — значит, все в порядке.
⇡Предыстория
Для начала надо разобраться, что такое прошивка. Прошивкой принято называть часть энергонезависимой памяти практически любого цифрового устройства, в которой содержится его микропрограмма. А сам термин «прошивка» появился более полувека назад, когда в компьютерных системах стала использоваться ферритовая память. Каждая ячейка памяти в буквальном смысле прошивалась проводом. Для перепрошивки же приходилось выдёргивать старые провода и прошивать новые. Впрочем, это сильно упрощённое объяснение процесса и к современным реалиям оно никакого отношения не имеет. Сейчас же, с удешевлением памяти, всё чаще вместо классических микропрограмм прошивается полноценная ОС, хоть и в урезанном виде (например, отсутствует возможность работы с графикой). А почему бы и нет? Многие устройства принципиально не сильно отличаются от любого ПК. В них есть процессор, память, накопитель, набор различных микроконтроллеров и прочие компоненты. Тут, конечно, можно поспорить, но не будем вдаваться в вопросы терминологии, так как для конечного пользователя не так уж важно, что находится внутри коробки — лишь бы работала как надо. Ну а под альтернативными прошивками подразумеваются любые прошивки, которые не созданы разработчиками устройства.
Зачастую разработчики довольно ревностно относятся к вопросам, связанным с извлечением, изучением, модификацией прошивок с последующей их заливкой обратно в устройство. Чаще всего такие действия автоматически приводят к потере гарантии. Так что если вы решили что-нибудь перепрошить, то ознакомьтесь для начала с лицензионным соглашением. Однако потерей гарантии дело не ограничивается — нередки случаи судебных исков от компании-разработчика к энтузиастам, которые занимаются модификацией прошивок. Аналогичным образом могут караться и попытки аппаратной модификации устройств, вроде известного процесса «чипования» некоторых игровых консолей. Особо хитрые товарищи могут использовать в качестве программной базы для создания прошивок открытое ПО под свободной лицензией. В этом случае даже выкладываются исходные тексты. Однако на аппаратном уровне тем или иным образом блокируется возможность использования альтернативных прошивок. В лучшем случае вам удастся восстановить исходную прошивку, в худшем вы получите бесполезный «кирпич» (brick, «брикнутое» устройство), с которым ничего нельзя сделать, кроме как выкинуть в помойку.
Наконец, самый главный вопрос. Зачем вообще нужны альтернативные прошивки? Причин может быть множество. Как правило, такие прошивки гораздо более функциональны, позволяют задействовать заблокированные возможности устройства (такое часто бывает, например, с видеокартами), имеют более удобный интерфейс, работают намного стабильнее или лишены каких-либо недостатков оригинальных прошивок. Некоторые производители годами не хотят или не могут исправить ошибки в своём ПО, а иногда просто прекращают поддержку неплохого, в общем-то, устройства с тонким намёком, что пора бы прикупить более свежую версию «железки». В конце концов, многое в этом мире делается just for fun.
⇡Альтернативные прошивки для ASUS WL-520GU
История альтернативных прошивок для роутеров началась с появлением легендарной серии устройств Linksys WRT54G в 2002 году. После открытия исходных кодов ПО для первого роутера этой серии на их основе была создана альтернативная прошивка OpenWrt. Вскоре появились аналогичные проекты, которые стали стремительно развиваться, и в какой-то момент для того же Linksys WRT54G существовало более 30 (!) альтернативных прошивок. Сейчас OpenWrt и другие прошивки поддерживают гораздо большее количество моделей роутеров разных производителей. Однако наиболее популярными устройствами для перепрошивки до сих пор являются роутеры той самой серии Linksys, а также устройства ASUS серий WL и RT. В качестве примера мы рассмотрим роутер ASUS WL-520GU. Те, кто уже знаком с альтернативными прошивками, ничего нового для себя не найдут. Для остальных же будет коротко рассказано о самых популярных прошивках для этой модели роутера.
Итак, что мы имеем? ASUS WL520-GU был выпущен более трёх лет назад и на тот момент являлся довольно неплохим решением для организации домашней сети за приемлемую цену. Аппаратные характеристики роутера по нынешним меркам слабоваты: чипсет Broadcom BCM5354 с частотой 240 МГц, 16 Мбайт оперативной памяти и 4 Мбайта постоянной. Из бонусов только USB-порт, предназначенный, в первую очередь, для подключения принтера к локальной сети. В общем, не особо развернёшься, но кое-что всё-таки сделать можно. Изначальная версия прошивки вызвала у пользователей множество нареканий, как это обычно и бывает с новыми продуктами. Часть претензий была удовлетворена, а некоторые пожелания — нет. Последняя стабильная версия официальной прошивки вышла более года назад, так что вряд ли стоит ждать серьёзных обновлений. К тому же линейка роутеров пополнилась свежими моделями. Если есть желание выжать побольше из старого друга, то выход один — альтернативная прошивка.
⇡Подготовка
Перепрошиваться мы будем с помощью стандартной утилиты ASUS для восстановления прошивки роутера. Скачать её можно на сайте поддержки. Там же на всякий случай возьмём и последнюю стабильную версию оригинального ПО за номером 3.0.1.4_RU. Итак, заходим на сайт и в разделе «Главная загрузка» поэтапно выбираем «Беспроводное оборудование» → «Точка доступа» → WL520-GU и нажимаем кнопку «Поиск».
Во всплывающем окне выбираем в списке Windows 7 и нажимаем «Общий поиск».
В разделе «Программное обеспечение» находим и скачиваем последнюю прошивку (Версия 3.0.1.4_RU).
В разделе «Утилиты» скачиваем архив с программами (Версия 4.0.7.9).
Прошивку из первого архива куда-нибудь распаковываем, например на диск C:, а из второго устанавливаем программу из папки Utility. Лучше сразу же отключить брандмауэр. От роутера необходимо отсоединить все сетевые кабели, кроме одного, который надо подключить к сетевой карте ПК. По Wi-Fi перепрошиться не удастся. В настройках подключения по локальной сети в свойствах IPv4 надо вручную задать адрес из подсети 192.168.1.10/255.255.255.0.
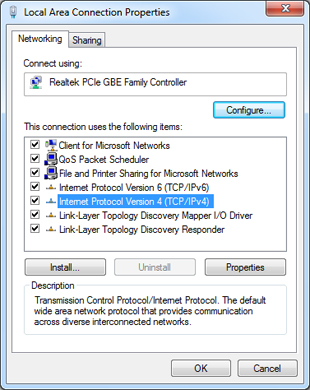
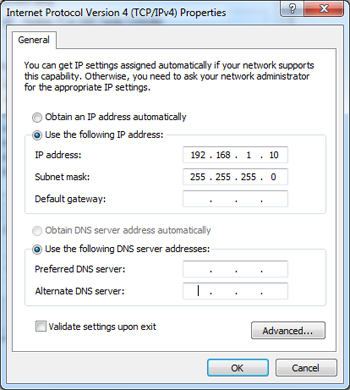
Теперь найдём маленькую утопленную кнопку с надписью Restore на задней стенке роутера и зажмём её на несколько секунд, например с помощью стержня от ручки. Отпускаем кнопку и отсоединяем кабель питания. Снова нажимаем кнопку и, не отпуская её, подключаем кабель питания. Через несколько секунд индикатор питания роутера на передней панели начнёт медленно мигать. Теперь устройство находится в режиме восстановления, а кнопку Restore можно отпустить. В главном меню из ASUS Utility → WL-520GU Wireless Router запускаем программу Firmware Restoration. Жмём на кнопку «Обзор», выбираем файл с нужной прошивкой, нажимаем «Загрузить» и ждём, пока прошивка закачается в роутер и установится. Обычно на это уходит до 5 минут. После этого надо отключить и снова подключить кабель питания, а в настройках подключения по локальной сети выставить автоматическое получение IP-адреса. Теперь можно открыть браузер и набрать в адресной строке
192.168.1.1
для получения доступа к веб-интерфейсу обновлённой прошивки. Дальнейшие действия зависят от конкретной версии микропрограммы. Если с первого раза не получилось обновить ПО роутера, то надо ещё раз ввести его в режим восстановления и повторить все операции. Для восстановления исходной прошивки просто надо указать путь до неё в Firmware Restoration. В некоторых случаях программа может ругаться на некорректный файл. Тогда ему надо дать такое же имя, как и у оригинальной прошивки.


⇡Прошивка от Олега
Пожалуй, наиболее известная альтернативная прошивка среди русскоязычных пользователей. Возможно, потому что разработкой этого проекта занимается наш соотечественник Олег Вдовикин. Впрочем, в других странах эти прошивки тоже популярны. К тому же проект — один из старейших и наиболее продвинутых в этой области. Интерфейс прошивки похож оформлением на официальную версию ПО для старых моделей роутеров ASUS. Кстати, по некоторым сведениям код Олега используется и в официальных прошивках. Изначально данная прошивка разрабатывалась для серии ASUS WL500g, но в тестовых версиях поддерживаются и свежие модели с индексом RT. Сейчас разработкой и поддержкой проекта занимается группа энтузиастов. Последние сборки доступны .
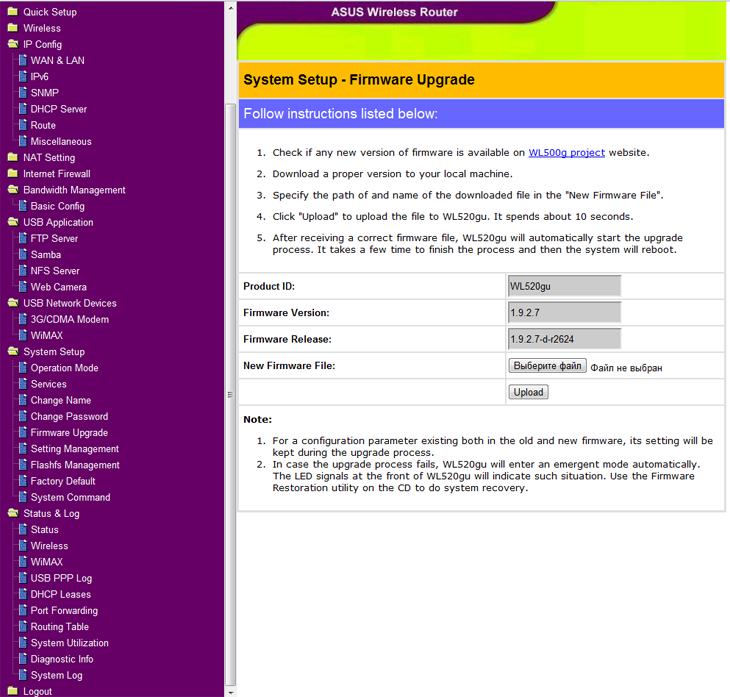
Среди главных достоинств прошивки от Олега стоит отметить стабильность, функциональность и простоту использования. Именно эти факторы поспособствовали росту популярности этого проекта. Для перечисления всех возможностей прошивки понадобилась бы не одна страница — всё-таки за столько лет разработки было введено огромное количество функций. Ключевые среди них таковы: множество способов подключения к провайдерам, поддержка IPv6/IPTV/мультикаста, встроенный шейпер трафика, возможность создания NAS на базе роутера с помощью подключения съёмного накопителя к USB-порту и с доступом по FTP/CIFS/NFS, расширенное управление правилами доступа и планировщик для них, поддержка USB-модемов 3G/CDMA/WiMax/Dial-Up, работа с SNMP/Radius/LLTD, тонкая настройка беспроводных соединений, а также поддержка принтеров и даже веб-камер. Но это далеко не полный список. Среди полезных особенностей прошивки также стоит отметить наличие доступа по Telnet/SSH и возможность мониторинга загрузки процессора и сетевых соединений в режиме реального времени. Единственный недостаток — слабая расширяемость возможностей прошивки. В общем, это идеальный вариант для тех, кого не устраивает стандартная прошивка роутера ASUS, и тех, кто хочет просто попробовать поставить что-нибудь альтернативное.
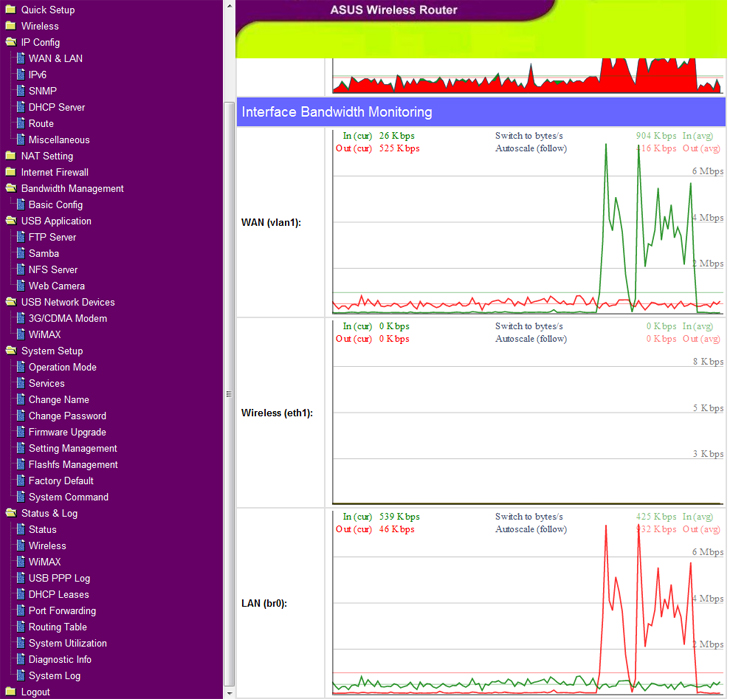
⇡Tomato
Изначально проект делался для роутеров серий Linksys WRT54G и Buffalo WHR-G54, но сейчас есть множество неофициальных сборок для других устройств. В том числе и для ASUS WL520-GU. На мой взгляд, это одна из самых удачных и сбалансированных по всем параметрам альтернативных прошивок. Особенностью Tomato является простой, красивый и удобный веб-интерфейс на базе AJAX.
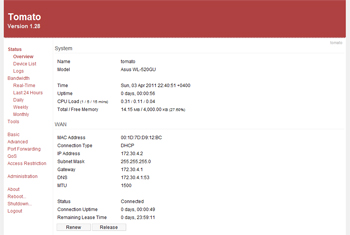
Возможностей у Tomato чуть меньше, чем у других прошивок, но многое зависит от конкретной сборки. К тому же желающие могут скачать вполне внятный SDK для создания собственных вариантов прошивки. Помимо стандартных для любого роутера функций, есть поддержка VLAN, IGMP, Wake-On-LAN, возможность создания NAS, хороший планировщик задач, довольно лёгкая расширяемость и настраиваемость за счёт пользовательских скриптов, поддержка подключения по Telnet/SSH, работа сразу с несколькими DDNS, а также широкие возможности по настройке беспроводной точки доступа в различных режимах. В различных сборках доступны также предустановленный torrent-клиент, VPN-сервер и многое другое. С другой стороны, имеется возможность лёгкой установки дополнительных пакетов во внутреннюю память или на USB-накопитель.
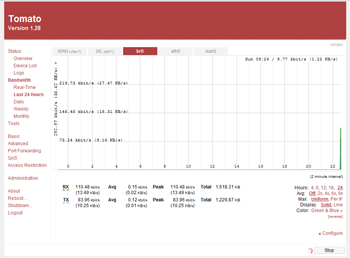
Однако это далеко не всё. Tomato обладает просто великолепными возможностями по тонкой настройке QoS и шейпинга трафика, пробросу портов и поддержке большого числа одновременных соединений. Имеется также прямо-таки параноидальный набор возможностей по мониторингу всего, что происходит с роутером и передаваемым трафиком, — логи, статистика, графики и так далее. Но самое главное, что всё это «завёрнуто» в очень удобный интерфейс, с которым легко разберётся неподготовленный пользователь. Вердикт прост — если не понравилась прошивка от Олега, то смело пробуйте Tomato.
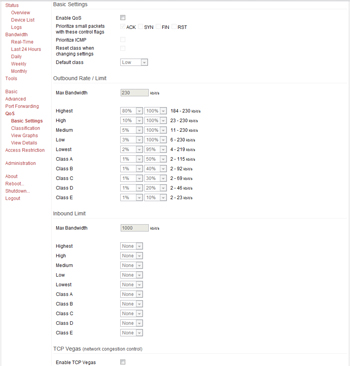
⇡OpenWrt
Родоначальник чуть ли не всех проектов по созданию альтернативных прошивок для роутеров. Ныне позиционируется как решение не только для роутеров, но и для других встраиваемых систем, а также и более серьёзных продуктов. Для ASUS WL520-GU подходит одна из стандартных сборок. Любопытно, что релизы OpenWrt называются в честь какого-либо алкогольного коктейля. Набор базовых функций прошивки довольно стандартен, и ничего впечатляющего в нём нет. Однако надо понимать, что OpenWrt является скорее базовой платформой для построения других прошивок. Подразумевается, что пользователь самостоятельно доведёт функциональность до нужного уровня. Во многом этот процесс облегчается наличием удобного пакетного менеджера для установки дополнительных опций.

Тем не менее нельзя сказать, что это плохая или неудобная прошивка. OpenWrt вряд ли подойдёт неопытным пользователям, но для разбирающихся людей это очень гибкий и удобный вариант, который можно легко и точно подогнать под свои нужды. Веб-интерфейс по умолчанию у прошивки крайне прост, незамысловат и не очень удобен. Откровенно говоря, для управления OpenWrt гораздо предпочтительнее использовать Telnet или SSH. Впрочем, существуют и другие реализации веб-морды, более удобные. Точно так же для решения каждой задачи порой есть не один и не два пакета расширений. В целом я бы не рекомендовал на первых порах ставить «голую» прошивку OpenWrt, лучше воспользоваться какой-нибудь более удобной готовой сборкой. Благо проектов на базе этой прошивки очень много. Например, пакет надстроек X-Wrt.
⇡DD-WRT
Наиболее известный проект по созданию альтернативных прошивок, к тому же поставленный на коммерческие рельсы. Есть платные варианты сборок, которые имеют чуть больше возможностей по сравнению с обычными. DD-WRT поддерживает очень большое количество устройств. Причём для каждого из них существует, как правило, далеко не одна версия прошивки. Особенностью DD-WRT является достаточно простой интерфейс, большое количество функций и возможностей для тонкой настройки роутера простым пользователем. Вместе с тем при доступе через командную строку по Telnet и SSH открывается ещё больше возможностей. Прошивка постоянно улучшается, обновляется и обрастает всё новыми функциями, сохраняя при этом стабильность работы.
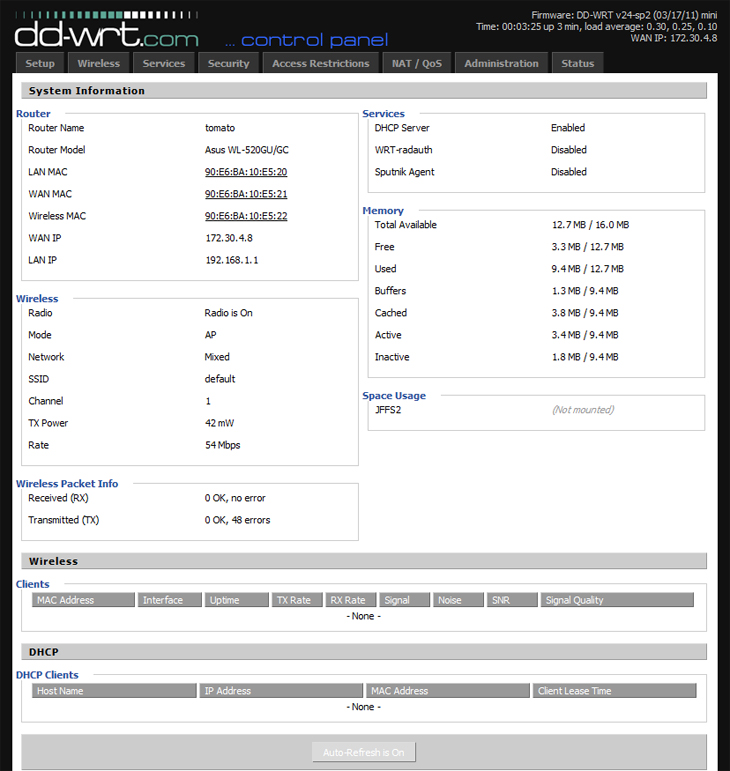
Проект имеет неплохую документацию на базе Wiki, а также форум для общения пользователей. С одной стороны, это способствует более детальному описанию всех нюансов работы с прошивкой. С другой стороны, местами в документации творится полная неразбериха и найти ответ на свой вопрос или почитать полезные советы бывает крайне сложно. Для каждой модели роутера из списка поддерживаемых устройств заведена отдельная страничка, а также рекомендуется наиболее подходящая сборка прошивки. Например, для ASUS WL520-GU предлагается довольно старая версия. Можно воспользоваться и ей, но лучше взять более свежий релиз от Brainslayer. Для этого заходим сюда и выбираем самую новую версию (см. дату). Если есть сборка под какую-то конкретную модель роутера, то она помещается в папку с соответствующим именем. В нашем случае нужно перейти в папку Broadcom и скачать два файла: dd-wrt.v24_mini_asus.trx и dd-wrt.v24_usb_generic.bin.
С помощью первого файла производится базовая перепрошивка роутера по инструкции, описанной в начале статьи.
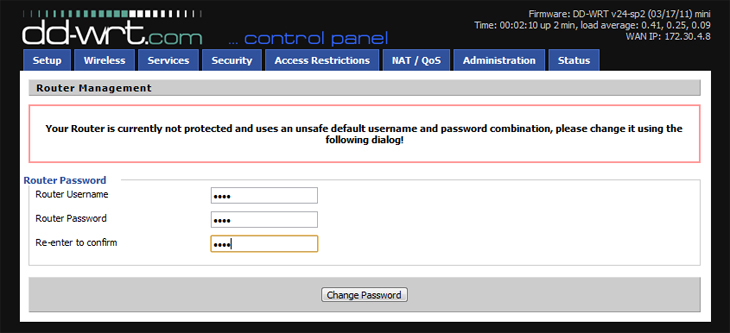
При первичном входе через веб-интерфейс DD-WRT предложит задать собственные логин и пароль для доступа к настройкам роутера. Введите их и нажмите Change password. Затем нажмите на вкладку Administration и введите во всплывающем окне только что выбранные логин с паролем. Перейдите на вкладку Firmware Upgrade, выберите второй файл и нажмите кнопку Upgrade. В течение пяти минут зальётся и установится новая прошивка. После этого вытащите и снова вставьте кабель питания, зайдите в веб-интерфейс (192.168.1.1) и снова задайте логин с паролем. Всё, теперь DD-WRT готов к работе.

Даже в базовых сборках DD-WRT есть ряд интересных функций — всё та же поддержка накопителей/принтеров, VLAN, QoS, IPv6, WOL, DDNS, 802.1x, Radius и даже VoIP. Для каждой из веток проекта существует приличное количество сборок с дополнительными или, наоборот, убранными возможностями вроде torrent-клиента или сервера/клиента VPN. Так что для любого роутера можно выбрать прошивку на свой вкус. Одним из главных достоинств DD-WRT и большинства других *WRT-проектов является расширяемость за счёт встроенного пакетного менеджера или системы Optware. В целом, DD-WRT также можно порекомендовать новичкам для перепрошивки роутера.
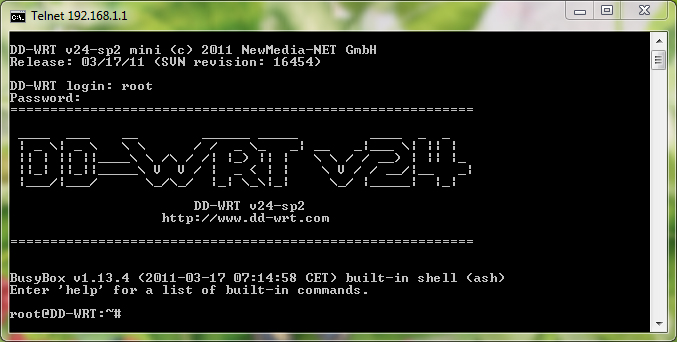
⇡Заключение
В заключение хотелось бы дать несколько маленьких советов. Во-первых, выполняйте все операции по перепрошивке аккуратно и спокойно. Если соблюдать все инструкции, то шанс превратить устройство в «кирпич» минимальны. Спешить не надо, особенно когда происходит процесс заливки образа системы в роутер и непосредственно прошивка. Кстати, если вы уже установили какую-нибудь из перечисленных прошивок, то для перехода на новую или для возврата исходной, как правило, не требуется переводить роутер в режим восстановления. Достаточно воспользоваться веб-интерфейсом и стандартной функцией заливки новой прошивки. Наконец, ещё один нюанс для пользователей Windows 7. В этой ОС по умолчанию клиент Telnet не установлен. Установить его можно так: «Панель управления» → «Программы и компоненты» → «Компоненты Windows» → «Клиент Telnet».
На этом, пожалуй, всё. В статье мы коснулись только некоторых, наиболее популярных прошивок для роутеров. А ведь есть ещё и различные возможности аппаратной модификации. Но для человека, который никогда в жизни не держал в руках паяльника, это будет слишком сложно. Так что поэкспериментируйте с альтернативными прошивками. Это не очень сложно и чаще всего полезно. Удачи!
Что не так с прошивкой роутера по умолчанию, вопрос интересный. Некоторые люди считают, что каждый должен иметь свободу управления программным обеспечением, которое запускается на принадлежащих им устройствах, при необходимости, для внесения необходимых изменений в лучшую сторону. Альтернативная прошивка для роутеров, как раз будет одним из этих решений. Действие позволяет раскрыть потенциал оборудования.
Это встроенное ПО сторонних производителей поставляется с дополнительными функциями, такими как распределение полосы пропускания, квоты полосы пропускания, родительский контроль, усиление беспроводных сигналов Wi-Fi, включение доступа к паролю.
Многие потребители не думают о том, что на оборудовании, которое они покупают в магазине, на самом деле работает и программное обеспечение. Любой маршрутизатор, который приобретается – это устройство, распределяющее интернет, и в нем работает программное обеспечение. Владельцы имеют возможность запустить программное обеспечение из других источников, если оно предназначено для работы на устройстве. Альтернативная прошивка для роутеров позволяет задействовать дополнительные функции. При этом доступен удобный графический интерфейс для работы.
Зачем использовать технологию
Прежде всего, если пользователь дорожит гарантией своего маршрутизатора, тогда описанные далее методы лучше не использовать. Установка альтернативной прошивки для роутеров может и приведет к аннулированию этой гарантии, поэтому, если маршрутизатор был куплен за большие деньги, то, возможно, будет безопаснее просто сохранить прошивку производителя на устройстве. Иначе при возникновении случая для обращения в сервис в бесплатном ремонте либо возврату техники могут отказать.

Первая и основная причина, по которой владелец техники может захотеть установить альтернативную прошивку для роутера, заключается в том, что добавляются функции, которые, хотя и возможны на приобретенном оборудовании потребительского уровня, но маловероятны, так как производитель решил не добавлять их по разным причинам. Они хотят, чтобы покупателю было легко и просто настраивать технику, а также потому, что они продают гораздо более дорогое оборудование людям, которым нужны эти функции.
Перед тем как дать ответ на вопрос, как обновить прошивку роутера, необходимо разобраться в преимуществах такого действия:
OpenWrt Project
Такая альтернативная прошивка роутера Asus — это своего рода операционная система Linux, которая является одной из старейших для маршрутизаторов на рынке с 2004 года. Она предназначена для встраиваемых устройств для сети. Это не единственная статическая прошивка. Она обеспечивает доступ к файловой системе, открытой для записи с помощью управления пакетами. Как правило, маршрутизаторы OpenWRT поддерживаются оборудованием заказчика (CPE), но помимо этого его можно запускать на бытовых шлюзах, смартфонах и персональных компьютерах (x86), чтобы использовать их в качестве сетевых передатчиков.
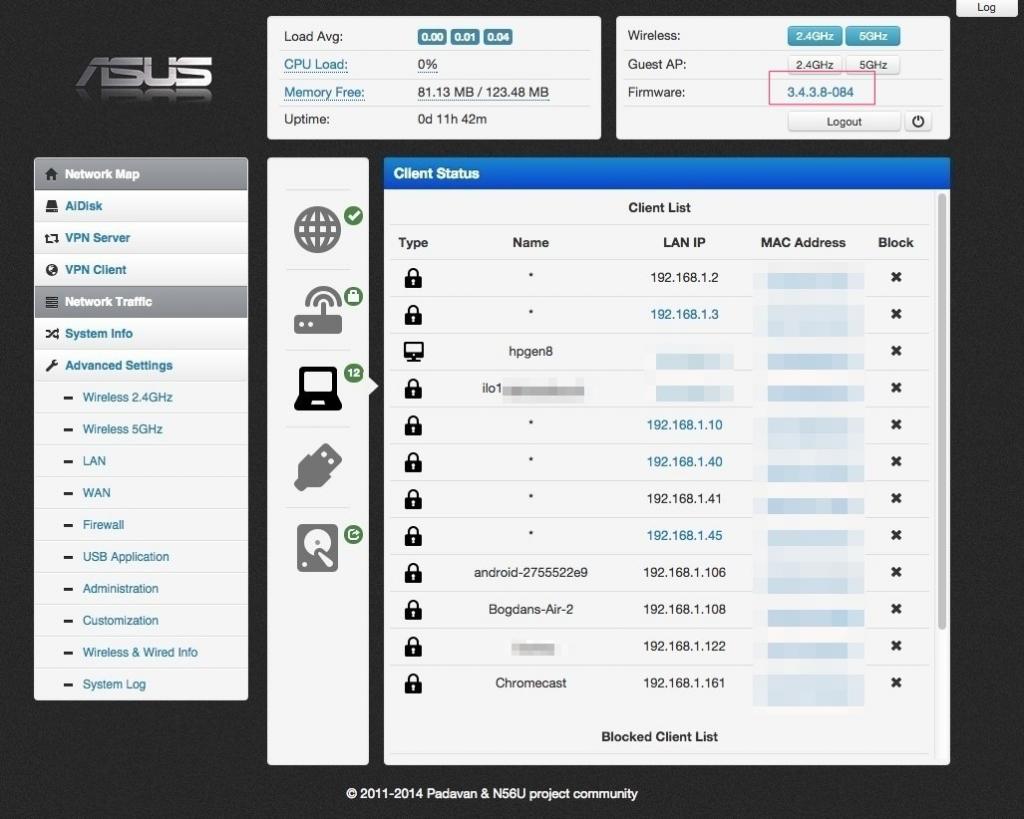
Эта бесплатная альтернативная прошивка для роутеров TP-Link, которую пользователь может настроить и интегрировать под любое приложение. Основными компонентами этого настраиваемого межсетевого экрана являются Linux, util-linux, musl и BusyBox.
Первоначально OpenWrt работал только в командной строке, а позже для удобства пользователей был разработан графический интерфейс. Однако для работы с графическим интерфейсом у маршрутизатора должно быть не менее 8 МБ флеш-памяти, а для командной строки 4 МБ. Это показывает, что графический интерфейс пользователя является необязательным. Если юзеры знакомы с командной строкой, все действия можно совершить через нее.
Это очень старый, но все еще работающий проект с открытым исходным кодом, и поэтому существуют разные пользовательские интерфейсы, созданные различными сообществами. Он также предлагает 3,5 тысячи дополнительных пакетов ПО, которые можно установить с помощью системы управления opkg. Для стабильной работы требовалось 32 МБ ОЗУ, но лучше не менее 64 МБ.
Особенности OpenWrt:
DD-WRT
Это еще одна популярная альтернативная прошивка для роутеров D-Link версии OpenSource на базе Linux. Она была выпущена в 2005 году и позаимствовала WRT в своем названии из популярной серии маршрутизаторов Linksys WRT54G, потому что он был специально разработан для них в то время. Блок поставляется в различных размерах и вариантах: Micro (2 МБ), Mini (4 МБ), Nokaid (4 МБ), Standard (4 МБ), VOIP (4 МБ), VPN (4 МБ) и Mega (8 МБ).
Мегаверсия, которая требует 8 МБ свободного места, поддерживает все функции DD-WRT, такие как:
В состоянии по умолчанию DD-WRT не хватает некоторых функций по сравнению с OpenWRT. Чтобы решить эту проблему, он поддерживает сторонние сборки для улучшения функциональности. Кроме того, его пользовательский интерфейс с вкладками очень прост в использовании и может применяться любым юзером. Владелец такого ПО может даже изменить цветовую схему интерфейса устройства по умолчанию — синий и черный. Оболочка также позволяет разгонять маршрутизатор.
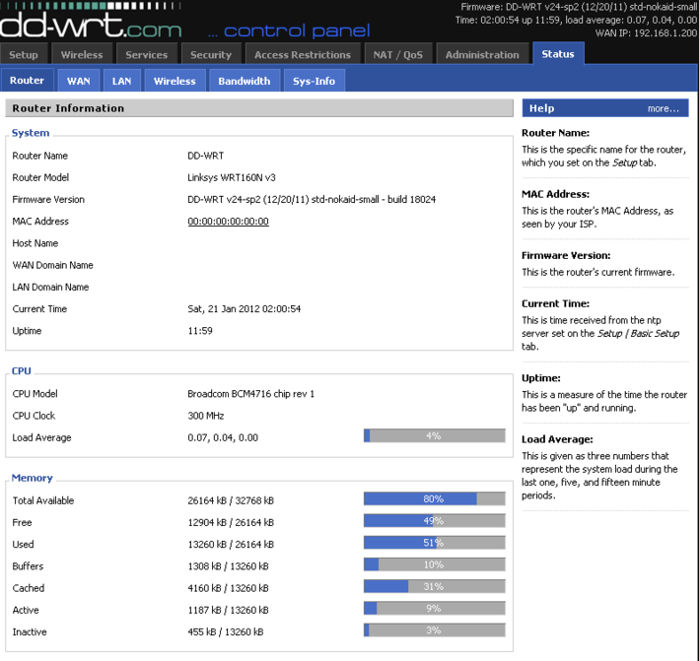
Помимо вышеупомянутых функций, альтернативная прошивка роутеров Zyxel предоставляет следующие возможности:
Tomato Router
Есть и более современные программы для тонкой настройки устройств. Альтернативная прошивка роутера Asus RT-N16 и более ранних версий отлично подойдет для усиления сигнала. Есть много дополнительных настроек, расширяющих потенциал оборудования.
Tomato основан на проекте маршрутизатора HyperWRT, но, к сожалению, он прекратил получать обновления в 2006 году, однако Tomato сохраняет темп и продолжает получать доработки. Это не полностью открытый исходный код, а бесплатная пользовательская прошивка маршрутизатора с красивыми эстетически оформленными темами. Можно увидеть широкое использование Ajax, а также графический монитор пропускной способности на основе SVG.
Он поддерживает широкий спектр старых серий Linksys WRT54G, Buffalo AirStation, маршрутизаторов Asus и Netgear WNR3500L. Модели Linksys WRT54G / GS v5 или более поздней версии WRT54G / GS не будут работать с прошивкой Tomato. Не все типы устройств поддерживают современные системные настройки. Поэтому важно заранее проверить, насколько подходят преобразователи сигнала
Альтернативная прошивка для роутеров Zyxel Keenetic может содержать расширенную версию, которая имеет более 200 приложений. Есть специальные режимы для продвинутых пользователей. Благодаря хорошей поддержке сообщества этот проект роутера все еще процветает. Точно так же, как DD-WRt, у Tomato есть несколько режимов для добавления дополнительной функциональности. Последняя версия режима ПО вышла под названием FreshTomato.
Mod в бета-версии 2018.3, которая была опубликована 22 июля 2018 года, имеет широкий диапазон функций поддержки, таких как VPN, PPTP, поддержка USB, SD-карта, VLAN, IPv6, полоса 5 ГГц, разгон, multilan и многое другое.
Ключевые особенности программы:
Беспроводные режимы:
Программа также считается альтернативной прошивкой для роутера Асус RT-14N. Есть интегрированные функции, специально разработанные для этой модели устройств.
Шаг 2: Вход в веб-интерфейс
Основные действия:
Опять же, учетные данные различаются у разных поставщиков, поэтому стоит просто ввести запрос в Google «учетные данные по умолчанию».
Шаг 3: Загрузите прошивку DD-WRT
Перед загрузкой прошивки DD-WRT следует прочитать следующее важное предупреждение:
«В процедуре установки обязательно, чтобы пользователи не прерывали процесс во время прошивки маршрутизатора. Это может «заблокировать» роутер, сделав его бесполезным. Прерывание процесса установки может сделать невозможным загрузку новой прошивки или сброс к заводским настройкам по умолчанию».
Проще говоря, нельзя выполнять ничего из следующего списка, пока процесс не завершится:
Процесс обычно завершается в течение двух минут и может быть проверен, как только новая страница входа DD-WRT станет доступной из браузера.
Стоит иметь в виду, что у каждого маршрутизатора свой интерфейс настройки. Тем не менее параметры конфигурации для прошивки маршрутизатора почти всегда содержатся в разделе «Администрирование».
Далее следует сделать следующее:
Если настройки обновления прошивки найти сложно, необходимо обратиться к руководству по маршрутизатору, к которому можно получить доступ онлайн.
Вывод
Самое важное, что нужно иметь в виду, это не прерывать процесс обновления. Выполнив описанные выше шаги, перепрограммирование маршрутизатора на DD-WRT должно стать легкой задачей, которая займет всего 15-20 минут.
Тем не менее перепрошивка роутера — это только начало. После обновления можно полностью раскрыть потенциал маршрутизатора и использовать его преимущества с дополнительными функциями и возможностями.

Первым, что человек, вероятно, захочет настроить, является VPN-туннель между сайтами. Это защитит каждое устройство, подключенное к беспроводной сети, с помощью шифрования VPN.
А также разблокировать гео-ограниченные сайты. Более того, пользователи могут настроить маршрутизатор DD-WRT для:
Опять же, если описанные выше шаги кажутся слишком пугающими или сложными, то на деле проблем практически не возникает. Главное, не трогать те значения и параметры при настройке, о которых пользователь вообще ничего не знает, чтобы не навредить системе и оборудованию.



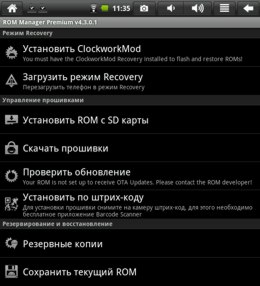

Добавить комментарий