Почему не работает МТС роутер?
Любые неисправности роутера — это или аппаратная проблема, когда ломается что-то из внутренностей аппарат, или какие-то нюансы с настройками интернета и Wi-Fi. Этот вопрос мне частенько задают в письмах, но проблем в том, что формулировка фразы: «Почему не работает мой роутер?!» – слишком обширная.
Поэтому я решил написать более подробную статью с помощью, которой вы с легкостью сможете отремонтировать, починить или настроить маршрутизатор таким образом – чтобы он, как и прежде радовал вас интернетом. Я буду рассматривать решения проблемы с самого начала.
Также вы в первую очередь должны примерно посмотреть, как работает ваша коробочка. Нет подключения к Wi-Fi или к интернету? Горят ли лампочки на передней панели или он вообще стоит тихо и не шевелится?
Подключения к интернету или WiFi – нет на одном устройстве или на всех остальных? Дело в том, что решение каждой из этих проблем имеет свои инструкции. Но мы разберём в статье все возможные решения.
Как-то ко мне обратилась женщина и сказала, что у неё сломался роутер. В итоге оказалось, что она просто не может зайти на один сайт, потому что его заблокировал провайдер. Так что в первую очередь нужно понять, а действительно неполадки именно с маршрутизатором или в чем-то другом.
Все пошаговые инструкции, описанные ниже – подойдут для аппаратов любых фирм: АСУС, Xiaomi, Tp-Link, D-Link, Huawei, MikroTik, Zyxel Keenetic, Tenda, Ростелеком и т.д. Если у вас в процессе возникнут трудности или вопросы – смело пишите их в комментариях.
Содержание
- Как понять, что не так?
- Первые шаги
- Проблема c Wi-Fi и подключению к роутеру
- Решение проблемы с интернетом и жёлтым треугольником
- Пытаемся зайти в настройки
- Изменения настроек
- Криво отображается Web-интерфейс
- Постоянно надо перегружать роутер
- МТС, Билайн, Мегафон роутер с аккумулятором
- Ничего не помогло?
- Смена канала беспроводной сети при нестабильной работе Wi-Fi
- Обривается интернет через Wi-Fi: прошивка роутера, и другие советы
- Нестабильная работа маршрутизатора
- Причины нестабильности доступа в Интернет
- Обновление микропрограммы маршрутизатора
- Настройка маршрутизатора
- Индикаторные светодиоды
- Межсетевой экран
- Настройки маршрутизаторов
- Основные причины, почему Интернет вылетает каждые 5 минут и как исправить проблему
- Рассмотрим способы устранение проблемы для каждого конкретно взятого случая в отдельности
- Список причин
- Почему так происходит
- Как можно решить проблему
- Остались вопросы
- Почему перестает работать интернет на МТС
- Как связаться с технической службой
Как понять, что не так?
В первую очередь надо посмотреть на индикаторы или лампочки роутера, которые горят и мигают на передней панели. С ними нужно быть знакомым при первой встречи, так как они отображают все неисправности и причины неработоспособности. Если роутер вообще не горит – то посмотрите вставлен ли блок питания в розетку, возможно вилка просто выпала.
Попробуйте также поставить блок питания в другую розетку, возможно эта просто не исправна. Если аппарат не будет вообще ни на что реагировать, то значит он сгорел и надо менять на новый или чинить. Но иногда бывает неисправности в блоке питания.
А теперь давайте рассмотрим на картинку выше и пройдемся по индикаторам. Я покажу на примере моего роутера TP-Link TL-WR740N. Но некоторые значки на других роутерах могут отличаться. Поэтому я бы советовал посмотреть в руководстве пользователя, где описаны все лампочки на вашем устройстве. Мануал должен находится в коробке или его можно «загуглить».
- Включен или выключен роутер. Если он не горит, попробуйте нажать на кнопку включения.
- Системные настройки. Мигает — значит система грузится. Горит – работает. Не горит – системная ошибка, в таком случае надо зайти в настройки роутера.
- Значок Wi-Fi. Если он не горит, то это значит, что беспроводная сеть выключена. Её можно включить или кнопкой, или зайдя в настройки самого роутера. Посмотрите на задней панели роутера нет ли кнопки включения беспроводной сети.
- 1-4 подключение по проводу. Если у вас к роутеру подключен компьютер или ноутбук, то данные индикаторы должны гореть или мигать. Если при коннекте никакого сигнала нет – то проверьте целостность кабеля. Также можно попробовать переключить кабель в другой порт – возможно этот вход просто перегорел.
- Значок планетки – если он не горит и не мигает, то интернет или не настроен, или у вашего провайдера какие-то поломки.
Первые шаги
В первую очередь давайте перезагрузим роутер. Очень часто это помогает, так как вай-фай модуль, который постоянно принимает и отсылает пакеты информации может перегреваться. Найдите кнопку «ON/OFF» и выключите аппарат.
Подождите примерно 2 минуты и снова его включите. Если такой кнопки нет или вы боитесь нажать на что-то не то, то просто выдерните его из розетки подождите парк минут и снова вставьте блок питания назад.
Если это не поможет, то попробуйте подключить другое устройство: телефон, планшет, ноутбук или компьютер. Если вы не можете подключиться только с одного устройства, то проблема не в роутере, а в настройках или системе этого устройства.
Ещё один верный способ. Подойдите к передатчику и проверьте целостность проводов, а также насколько плотно они стоят в портах. Можете для убедительности посильнее их туда запихнуть – но без фанатизма. Если у вас есть домашние животные, они могли перегрызть провод.
Я бы ещё посоветовал подключить интернет провод напрямую в сетевую карту ноута или компа. Если и в этом случае не будет интернета – то значит проблема у провайдера и нужно звонить к ним в техническую поддержку. Номер телефона должен находится в договоре.
Проблема c Wi-Fi и подключению к роутеру
Для начала надо понять, что Wi-Fi и интернет — это разные вещи. Вы можете одновременно быть подключены по беспроводной сети, но не иметь доступ к интернету. Если вы лицезрите жёлтый треугольник в самом низу экрана при любом подключении как по вайфай, так и по проводу – то это означает, что у вас просто нет интернета.
Для начала попробуйте подключиться к вай-фай сети. Если вы не видите привычное название сетки при поиске, то возможно роутер скинулся до заводских настроек. В таком случае название сети будет такое же, как модель вашего роутера. Но лучше всего стандартное название посмотреть на этикетке под корпусом интернет-центра.
Если при подключении запросится пароль, то введите значение в строке PIN. Это стандартный пароль от беспроводной сети. Если вы подключились к сети роутера, но нет интернета – то это другая проблема, о которой я расскажу ниже.
Решение проблемы с интернетом и жёлтым треугольником
В первую очередь нужно перезагрузить устройство, на котором вы наблюдаете эту ошибку. Будь это телефон, планшет, ноутбук или ПК – перезагрузитесь. Чаще всего данная проблема наблюдается именно на компьютерах. Давайте сначала посмотрим настройки сети.
- Жмём одновременно Win+R
- Вписываем ncpa.cpl.
- Зайдите в свойства подключения и выберите 4 протокол, а потом нажмите на свойства. После этого выставите галочки как на картинке выше и нажмите «ОК».
Если и это не помогло, то надо зайти в настройки роутера и посмотреть правильные ли конфигурации установлены по интернету.
Пытаемся зайти в настройки
Если вы поняли, что у вас проблемы с настройками интернета или вайфай, то решить эту проблему можно только в «админке» маршрутизатора. А для этого нужно туда зайти. В первую очередь нужно подключиться к роутеру. Сделать это можно двумя способами.
- По проводу – один конец вставляем в LAN порт, а второй в сетевую карту ноута или ПК.LAN порты обычно имеют жёлтый цвет и обязательно пронумерованы.
- По Wi-Fi – тут всё просто, подключитесь к беспроводной сети с любого устройства.
Далее откройте любой браузер и введите адрес роутера. Он находится всё там же под корпусом на этикетке. Сразу скажу, что он может иметь как вид IP адреса, состоящего из цифр, так и DNS.
После этого вас попросят ввести логин и пароль. Он также находится на бумажке. Если он не подходит, то скорее всего его кто-то поменял при первой настройке. Так что надо спрашивать о пароле у этого человека.
Если есть какие-то проблемы с заходом с компа или ноута. Нажмите пуск и впишите в поисковую строку слово «Сеть». Далее откройте этот раздел. В списке «Сетевая инфраструктура» вы должны увидеть ваш роутер. Просто нажмите на него правой кнопкой и выберите из списка «Просмотр веб-страницы устройства».
Изменения настроек
ВНИМАНИЕ! Далее вы увидите общие рекомендации по настройке. Если вы запутаетесь, то посмотрите инструкции для вашего роутера на нашем портале. Для этого на этой странице в верхнем правом углу в поисковой строке введите полное название вашего роутера и нажмите «Enter». А далее перейдите на инструкцию по настройке.
Сразу скажу, что все прошивки и внешний вид Web-интерфейса имеют разную структуру и название пунктов меню. Но на самом деле ничего сложного нет и пугаться не стоит. Наша задача изначально посмотреть настройки интернета или WAN. Пункт меню может называться по разному: «WAN», «Интернет».
В моём случае он находится в разделе «Сеть». Можете просто пошастать по всем пунктам в поиске интернет раздела. Не бойтесь нажать что-то не то, так как без сохранения настроек ничего изменить нельзя.
Как только вы найдете раздел интернета, вы должны посмотреть тот ли тип подключения стоит. Для этого возьмите документ, который выдал вам провайдер — это может быть договор или отдельный лист с настройками. Там должен быть указан тип подключения: Динамический или статический IP, PPPoE, L2TP, PPTP и т.д.
В зависимости от выбора, вам нужно будет с листа ввести дополнительные данные: логин, пароль, IP, маску и т.д. Если в листе вообще ничего не указано, то выберите «Динамический IP». В самом конце нажмите «Сохранить».
Для изменения настроек вай-фай, надо также найти соответствующий пункт меню. Он может называться: «Беспроводная сеть», «Wi-Fi» или «Wireless».
Далее просто меняем имя сети и пароль от неё – если это вам нужно. В моём случае имя меняется в одном пункте, а пароль совершенно в другом. Но чаще всего все настройки находятся сразу в одном месте.
Более детальные настройки менять не нужно и достаточно просто изменить пароль. Но в конце на этой же странице не забудьте нажать «Сохранить» или «Применить», чтобы конфигурация вступила в силу.
Если и после этого есть проблемы с интернетом и Wi-Fi – то следует сбросить настройки роутера до заводских, а после произвести настройки заново. По сбросу я написал в следующей главе.
Криво отображается Web-интерфейс
У меня такая проблема была, когда я пытался вручную перепрошить свой аппарат. Вы можете наблюдать, как картинка трясется, на кнопки невозможно нажать или они съезжают при нажатии. В таком случае попробуйте открыть админку в другом браузере – иногда это помогает. Или можно на время закрыть действующий браузер и снова войти через него же.
Если проблема сохраняется, то его нужно перепрошить на другую версию операционной системы. В случаи невозможности сделать это через админку – можно сбросить роутер до заводских настроек, а потом установить обновление. Но помните, что после сброса маршрутизатора, его заново придётся настраивать. Для сброса нужно зажать кнопку «СБРОС» или «RESET» на 15 секунд. Далее ждём примерно минуты 3 и снова пытаемся на него зайти.
Постоянно надо перегружать роутер
У меня такое было на моём стареньком аппарате от компании Д-Линк. При этом по проводу интернет был, но с «вифи» происходили постоянные отключения. А решалась проблема обычной перегрузкой роутера. На более новых моделях такая проблема встаёт на так жестко и перегрузку надо делать от силы раз в несколько месяцев.
Это происходит из-за перегрева Wi-Fi модуля. Особенно при подключении большого количества устройств к дешёвым моделям маршрутизаторов. В моём случаи вай-фай все чаще стал отваливаться, и я просто купил новую модель. Если он конкретно сломался, то ремонтировать его нет смысла, если вы в этом не разбираетесь, да и ремонт может ещё больше его доломать. Если у вас новый интернет-центр – то надо нести её по гарантии в магазин, где вы его покупали, а это просто технический брак.
Но есть ещё один момент – на дешёвых моделях по цене до 3000 рублей, такое может происходить при обильном количестве подключенных устройств. Ну например через него идёт коннект двух компьютеров, телевизора, плюс планшет, ноутбук, несколько сетевых камер.
И если все одновременно начнут активно что-то качать или смотреть в интернете – то система из-за слабого железа не выдержит и может перегреться. Вина в таком случаи не в роутере, так как он дешёвый и просто не предназначен для такого большого количества подключений.
МТС, Билайн, Мегафон роутер с аккумулятором
Если у вас карманный аппарат с 3G/4G интернетом, то чаще всего проблема встаёт в разреженности батареи. При чём иногда бывает, что индикатор разрядки показывает, что аккумулятор полностью заряжен.
Тогда подключите передатчик к USB входу для зарядки и снова попробуйте подключиться к сети. Если это не поможет – попробуйте вытащить СИМ карту из корпуса, а контакты SIM-карты подтереть стирательной резинкой. Дело в том, что контакты могут окисляться, а таким образом вы очищаете их. После этого вновь вставляем симку в аппарат и пробуем подключиться.
Ничего не помогло?
Проблема с роутером может быть многогранной и иметь в себе огромное количество ошибок. Я постарался разобрать самые популярные решения, но их на самом деле очень и очень много. В первую очередь нужно понять после чего произошла проблема.
Как-то раз ко мне обратился парень, который не мог понять – почему у него на компе нет инета. Оказалось, что он установил программу, которая ставила дополнительную виртуальную сетевую карту и из-за этого – как интернет, так и локальная сеть пропадала.
Вам нужно вспомнить, как настоящему детективу – что произошло перед отключением интернета или WiFi сети. После этого возможно вы сразу поймёте сами – почему роутер перестал работать и что делать в вашем случаи. Если вы затрудняетесь с решением – пишите свои ситуации в комментариях под статьёй, и я вам помогу. Только описывайте их как можно детальнее:
- Что было перед тем, как появилась проблема;
- На каком устройстве нет интернета или вай-фай: компьютер, ноутбук, планшет или телефон;
- Как вы подключаетесь к WiFi роутеру: по проводу или по воздуху;
- Какие из вышеперечисленных инструкций вы уже сделали.
Чем подробнее вы опишите свою ситуацию, тем больше вероятность, что я смогу вам помочь. Я постараюсь ответить как можно быстрее, чтобы вы не сидели без интернета. Также на сайте есть и другие члены команды Wi-Fi-гида, который с радостью примут участие в решении этого казуса.
Рассмотрим сегодня проблему, когда Wi-Fi сеть работает нестабильно, и когда периодически обрывается подключение к Wi-Fi сети, или пропадает подключение к интернету. Мне кажется, что это еще хуже, чем когда интернет вообще не работает. Потому-что проблема не понятная, вроде все работает, но не так как нужно, пропадает сигнал, отключаются устройства, и другие непонятные моменты. Просто когда что-то не работает, то хотя бы понятно где искать решение, а в такой ситуации вообще ничего не понятно.
В чем проявляется нестабильная работа подключения по Wi-Fi:
- Периодические отключения устройств от Wi-Fi сети. Либо просто обрывается интернет на некоторое время (), и снова все начинает работать. Очень популярная проблема, которая доставляет много неудобств. Например, ноутбук подключен к Wi-Fi сети, и интернет работает. Но периодически возле иконки подключения появляется желтый восклицательный знак, и интернет пропадает. Сбивается загрузка файлов и т. д. И как правило, через некоторое время подключение восстанавливается.
- Устройства не подключаются к Wi-Fi сети с первого раза, либо не видят Wi-Fi сеть.
- Wi-Fi сеть полностью пропадает, и появляется.
- Очень низкая скорость интернета по беспроводной сети (по кабелю все хорошо) .
- Когда подключение к Wi-Fi работает только вблизи от роутера.
- Постоянно меняется уровень сигнала беспроводной сети.
Это конечно же не весь список проблем, которые связаны с нестабильной работой беспроводных сетей. Их может быть намного больше. Очень часто, Wi-Fi некоторое время работает отлично, а потом начинаются проблемы, которые снова проходят. Так же, можно заметить появление проблеем например по вечерам, или в другое время суток.
Если у вас что-то похожее, и подключение к интернету как бы есть, но пользоваться им не всегда получается (пользоваться без каких-либо проблем) , то сейчас мы постараемся все исправить.
Смена канала беспроводной сети при нестабильной работе Wi-Fi
Это первый, и самый главный совет, который обязательно нужно попробовать. Мы знаем, что каждая Wi-Fi сеть работает на каком-то канале. Если этих сетей много, то они начинают мешать одна одной, и появляются помехи. А в итоге нестабильная работает Wi-Fi. Ну и разные непонятные проблемы, о которых я писал выше, и с которыми вы уже скорее всего столкнулись.
Нужно сменить канал Wi-Fi сети в настройках роутера. Подробно о каналах, о поиске свободного и о смене на разных моделях маршрутизаторов, я писал в отдельной инструкции:
Можете попробовать задать какой-то статический канал (если у вас стоит Auto) , или наоборот, поставить Auto, если был выбран статический канал. В статье по ссылке выше, я писал о поиске самого свободного канала с помощью программы inSSIDer. Можете воспользоваться.
Нужно просто зайти в настройки роутера, перейти на вкладку где настраивается беспроводная сеть, и в пункте Канал (Channel) сменить канал. Вот так это выглядит на роутерах компании Tp-Link:
И на роутерах Asus:
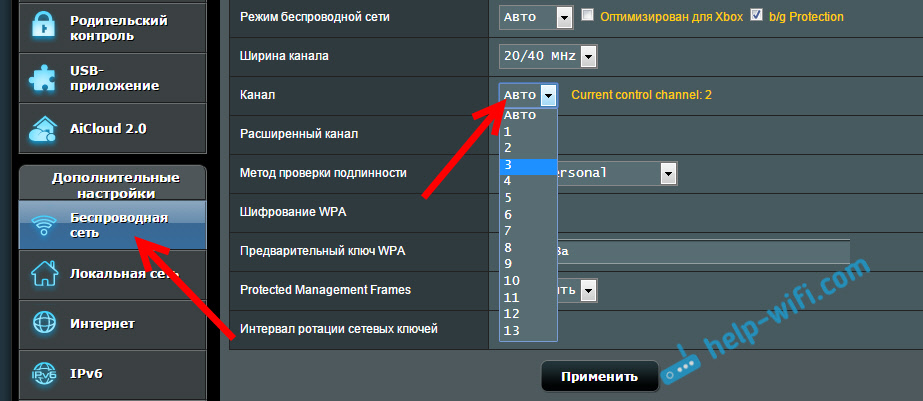
После каждой смены канала, не забывайте сохранять настройки, и перезагружать роутер . Обязательно попробуйте несколько вариантов. Должно помочь.
Что еще касается помех, то их могут создавать бытовые приборы. Не ставьте роутер рядом с микроволновками, радиотелефонами и т. д.
Обривается интернет через Wi-Fi: прошивка роутера, и другие советы
Практически всегда, такие неполадки в работе беспроводной сети возникают из-за роутера. Не редко, это связано с прошивкой. Поэтому, настоятельно рекомендую обновить прошивку вашего роутера. У нас на сайте есть инструкции для всех популярных производителей. Вот для примера, .
Так же не исключено, что беспроводная сеть может работать нестабильно из-за каких-то технических проблем с роутером . Что-то с самой платой, или адаптером питания. Кстати, именно адаптеры питания очень часто являются причиной таких проблем. Роутер просто не получает нужного питания и появляются обрывы соединения и т. п. Ну и сильные перепады в электросети могут влиять на работу роутера. Если интернет обрывается после того, как вы создаете какую-то нагрузку на роутер (онлайн видео, игры, торренты, подключение новых устройств и т. д.) , то этот быват как правило из-за недорогого (не мощного) роутера.
Нужно исключить проблемы на стороне интернет-провайдера . Вполне может быть, что это на его тороне происходит обрыв соединения, и роутер здесь не при чем. Проверить очень просто, достаточно подключить интернет напрямую к компьютеру и проверить его работу.
У многих соединение обрывается в тех комнатах, где очень плохой сигнал Wi-Fi сети. Когда на устройстве остается например только одно деление сигнала сети.

В такой ситуации, нужно увеличить радиус действия вашей Wi-Fi сети. По этой теме у нас есть статья: . Или, установить . После этого, проблемы с обрывом интернета должны исчезнуть.
А если у вас дома устройства находят очень много доступных сетей, которые работают на частоте 2.4 GHz (как скорее всего и ваша сеть) , и смена канал, и даже смена роутера не дает результата, и Wi-Fi сеть работает очень нестабильно, то решить эту проблему можно покупкой роутера, который поддерживает работу на частоте 5 GHz. Эта частота практически свободна. Я просто знаю случай, когда в доме было много беспроводных сетей, и Wi-Fi просто невозможно было пользоваться, пока не перешли на частоту 5 GHz.
Если интернет пропадает только на одном ноутбуке
Ну и конечно же не редкость, когда все устройства подключаются и работают с беспроводной сетью без каких-либо проблем и обрывов соединения, а одно устройство все время отключается, теряет соединение и т. д. Не сложно догадаться, что чаще всего это устройство называется ноутбук и работает на Windows.
В таких случаях, обязательно нужно обновлять драйвер беспроводного адаптера. Как это сделать, я писал . Не исключено, что проблема может быть в железе. И появляется она очень часто после разборки ноутбука (чистки от пыли) . Почему так? Просто при сборке не редко страдает антенна, которая встроена в ноутбуке. Вот и проблемы в работе с Wi-Fi сетями. Очень часто, после этого интернет работает только возле самого роутера.
Вот такие советы, если у вас есть интересная информация по этой теме, личный опыт, то пишите в комментариях. Там же можете задавать вопросы, обязательно отвечу!
Доступ в сеть Интернет нам предоставляет интернет провайдер при помощи разных технологий – либо ADSL, либо 3G, либо спутниковый Интернет, и множество других технологий. Как минимум требуется модем (ADSL модем, 3G модем и так далее), но в большинстве случаев требуется выход в глобальную сеть нескольким устройствам через один канал. Чтобы это осуществить, требуется интернет роутер, который будет распределять сетевой трафик внутри локальной сети, например, между настольным компьютером, планшетником и смартфоном.
Любой маршрутизатор имеет как минимум два интерфейса – один «смотрит» во внешнюю сеть (WAN), второй – в локальную (LAN). LAN портов обычно более, чем один, иначе теряется смысл маршрутизации.
LAN и WAN порты
Также возможно построение как проводной компьютерной сети, так и беспроводной (Ethernet технология и Wi-Fi).
Нестабильная работа маршрутизатора
Любой маршрутизатор представляет собой сложное сетевое оборудование под управлением процессора, электронной памяти, прошивки (в некоторых случаях даже полноценной операционной системой). По этой причине не часто, но бывают сбои в работе маршрутизатора, как по причине «глючного» железа, там и «сырой» прошивки. Как следствие, не подключается интернет через роутер, обрывы связи внутри локальной сети, занижение пропускной способности и скорости передачи данных.
Разберемся с несколькими неприятными ситуациями, когда маршрутизатор отказывается работать достойным образом.
Причины нестабильности доступа в Интернет
Теряется беспроводная Wi-Fi связь. Тут, как минимум, три варианта:
Слабый сигнал. Попробуйте найти более центральное место расположения беспроводного маршрутизатора, чтобы уровень сигнала был равномерный во всех уголках квартиры.
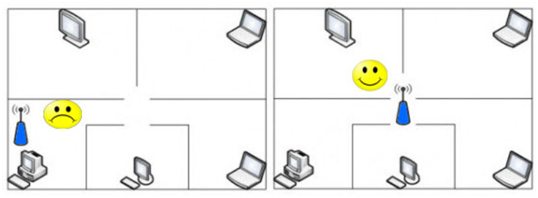
Расположение маршрутизатора в квартире
Так же, если модуль Wi-Fi работает на частоте 2,4 ГГц, то нужно помнить, что огромные помехи создают работающие микроволновые печи и стационарные радио телефоны;
Плохой контакт антенны. Если антенна несъемная, то при отсутствии пломб можно вскрыть корпус роутера и проверить контакты. Если съемная – проверить место подключения, возможно антенна открутилась;
Нестабильная прошивка. Именно «сырая» прошивка является наиболее частой причиной, что роутер не подключается к интернету должным образом, а с постоянными обрывами и тому подобными неприятностями.
Если с первыми двумя пунктами все понятно, то на обновлении прошивки остановимся подробнее.
Обновление микропрограммы маршрутизатора
Микропрограмма (прошивка) – это программное обеспечение устройства, которое управляет процессором, памятью, трафиком, и всем остальным. Обновление прошивки не обязательная процедура, но крайне рекомендованная (хотя сначала необходимо почитать реальные отзывы на форумах, новое не значит лучшее).
Итак, первым делом заходим на официальный сайт производителя и скачиваем файл с обновленной версией прошивки.
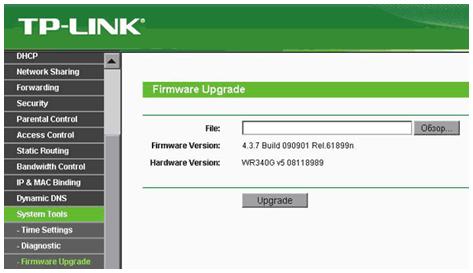
Обновление прошивки
В открывшемся окне жмем «Обзор», указываем путь к файлу прошивки, жмем «Обновить». После обновления заново настраиваем роутер (об этом в следующей главе статьи) и проверяем, пропадает интернет через роутер или нет. Очень часто помогает.
Настройка маршрутизатора
Так как после обновления микропрограммы все предыдущие настройки сбрасываются, но, разумеется, требуется повторная настройка WAN порта. Производится это в меню «Network», подменю «WAN».
Настройка WAN порта
Для настройки глобального порта необходимо открыть договор с провайдером, так как дальнейшие действия зависят от технологии и протокола подключения. Например, PPPoE, динамический IP и т.д.
Типы WAN подключений
Выбираем в списке необходимый тип, при необходимости в соответствующих полях вводим имя/логин/IP адреса (все это есть в договоре). Если после настройки все равно нет интернета через роутер, то перезагружаем маршрутизатор полным отключением от электроэнергии (не программным способом). Если все равно не помогает – звоним в службу поддержки провайдера.
Индикаторные светодиоды
Любой маршрутизатор оборудован индикаторными светодиодами на передней панели, чтобы сообщать пользователю о текущем состоянии подключения, да и вообще о работе роутера.
Передняя панель роутера
Панель может располагаться и на верхней части корпуса, но условно это все равно передняя панель.
Как видим – каждый индикатор имеет свой значок, что очень удобно и наглядно. Индикаторы отображают питание, состояние Wi-Fi, LAN и WAN портов, и состояние подключения к Интернет (второй значок справа). Если индикатор не горит — роутер не видит интернет, значит либо неправильная настройка роутера, либо проблемы на стороне провайдера.
Индикаторы в зависимости от производителя могут иметь разную окраску, многоцветность, режимы постоянного горения или мигания. Подробнее можно ознакомиться в инструкции по эксплуатации роутера.
Акции провайдера
Очень часто в борьбе за клиента провайдеры проводят поощрительные акции для вновь подключаемым абонентам. И наиболее часто встречающейся акцией является подарок маршрутизатора, либо его продажа за символическую стоимость (например, за 1 рубль). Конечно, на мощную дорогую модель рассчитывать не стоит, но для домашнего пользования данных аппаратов более чем достаточно. И второй приятный момент данных акций – не надо ломать голову, как подключить роутер к интернету, так как роутеры уже настроены. Достаточно просто все включить и готово, вы в Интернет.
Локальная сеть
Как правило, компьютер локальной сети сначала должен подключиться к маршрутизатору-шлюзу (маршрутизатор, который «смотрит» во внешний мир, то есть подключен к провайдеру), и тут может появиться первая проблема – конфликт IP-адресов.
Конфликт IP-адресов
Дело в том, что внутри одной компьютерной сети не может быть двух компьютеров с одинаковым IP-адресом (не следует путать с соседними сетями – между двумя подсетями одинаковые IP-адреса допустимы). Происходит это из-за того, что маршрутизатор автоматически раздает сетевые адреса (DHSP сервер) вновь подключаемым машинам, и нередко он назначает один адрес двум компьютерам.
Конфликт IP-адресов
Если при попытке подключиться к маршрутизатору выдается такое сообщение – это именно тот случай. Решения тут два – либо попробовать снова подключиться, при это роутер попробует назначить другой адрес, либо назначить компьютеру явный IP адрес вручную, заведомо свободный.
Если при этом wifi роутер не раздает интернет именно этому компьютеру, а у всех остальных компьютеров локальной сети доступ есть, то, вероятно, связь блокирует встроенный в компьютер межсетевой экран Firewall. Рассмотрим его подробнее.
Межсетевой экран
Firewall (или брандмауэр) – это одна из степеней защиты компьютера от угроз внешнего мира. Он представляет собой «стену», которая пропускает гарантированно безопасный трафик, и блокирует либо подозрительную активность, либо явно хакерские атаки.
Фаервол компьютера
Но так получилось, что задуманное несколько отличается от сделанного, и фаервол при неправильной настройки в итоге только мешает нормальному доступу, чем помогает, не пропуская и безопасный трафик. В результате большинство пользователей попросту отключают стену, полагаясь на добросовестную работу антивируса и встроенную стену в маршрутизатор.
Если при этом по-прежнему роутер отключает интернет, то необходимо внимательно просмотреть настройки WAN порта. Далее на примере рассмотрим настройки нескольких наиболее распространённых моделей роутеров.
Настройки маршрутизаторов
Роутер первый
Первым рассмотри модель от TP-Link, модель роутера tl-wr741nd.
Роутер первый
Заходим в настройки роутера, выбираем пункт меню «Сеть», далее подпункт «WAN». В списке «Тип WAN соединения» выбираем тип подключения согласно договора провайдера (сморим пункт договора как настроить интернет через роутер).
Так же, согласно договора, вводим IP-адрес, маску подсети и адрес основного шлюза (маршрутизатор на стороне провайдера).
Внимание! Чтобы изменения вступили в силу, после ввода данных жмем кнопку «Сохранить»!
Все, настройка связи с провайдером на это закончена, если связи с Интернет все равно нет, то необходима квалифицированная помощь службы поддержки.
Роутер второй
Вторым роутером рассмотрим Keenetic от производителя ZyXEL.
Роутер второй
Подключаемся к роутеру, переходим в меню «Интернет», далее подменю «Подключение». Далее все стандартно – выбор типа подключения, адреса, пароли, и т.д.
После настройки жмем «Применить».
Если какой-то из пунктов непонятен – можно посмотреть инструкцию по настройке роутера (раздел настройка интернета через роутер), либо на другом компьютере с выходом в сеть почитать форумы по данной тематике.
Роутер третий
Третьим рассмотрим маршрутизатор Asus, модель RT-G32. Также, как и в предыдущих примерах, находим пункт меню «WAN», далее в открывшемся окне выбираем вкладку «Интернет соединение».
Роутер третий
Как обычно, выбираем тип подключения в соответствующем поле, и, согласно выбранному типу, заполняем остальные поля.
Дополнительно ознакомиться, как подключить интернет через роутер, можно по видео уроку:
Некоторые могут столкнуться с такой проблемой: интернет вылетает каждые 5 минут – что делать пользователь в этом случае, конечно же, не знает. В связи с чем, когда соединение все-таки присутствует, открывает поисковик и пытается найти решение. В основном, эти поиски приводят на разные технические форумы, на которых люди с похожей проблемой уже задали соответствующий вопрос. Однако проблема вот в чем: причины вылета интернета каждые 3-5 минут у всех разные, и что делать в определенных случаях зависит от того, какого типа у пользователя неполадка.
Основные причины, почему Интернет вылетает каждые 5 минут и как исправить проблему
Рассмотрим, почему и как исправить проблему, связанную с постоянным вылетом интернета. Причин соответствующей неполадки может быть несколько:
- Заражение компьютера вирусом;
- Некорректное функционирование программы, которая может управлять соединениями;
- Сбои в работе драйверов сетевой карты;
- Неполадки в работе роутера.
У вас также может появляться сообщение » «, для того чтобы исправить ошибку ознакомьтесь со статьёй по ссылке.
Рассмотрим способы устранение проблемы для каждого конкретно взятого случая в отдельности
С проблемой, когда соединение с интернетом теряется каждые 5 минут, сталкиваются люди, которые запустили на своем компьютере особый вид локера. Это вредоносное программное обеспечение может серьезно нарушать работу компьютера, требуя при этом выкуп от пользователя.
Значок — Нет интернета
Исправить эту проблему не очень сложно. Для этого нужно:
- Запустить антивирус (если он отсутствует на компьютере, то установить);
- Запустить процесс сканирование системы;
- Если в процессе анализа были выявлены вредоносные файлы, то поместить их в карантин.
После этого проблема может исчезнуть. Однако если этого не произошло, то потребуется выполнить еще ряд действий:
- Открыть «Пуск» – «Стандартные» – «Служебные» – «Восстановление системы»;
- В открывшемся окне нажать «Далее»;
- Установить галочку в чекбоксе «Другие точки восстановления»;
- Из предложенного списка выбрать дату, на момент которой проблемы не наблюдалось;
- Нажать «Далее» – «Готово».
В результате выполненных действий система вернется к состоянию, в котором она пребывала на момент выбранного пользователем числа. Если проблема «Интернет вылетает каждые 5 минут» — программная, то она, скорее всего, исчезнет.
Вышеописанные действия также должны помочь избавиться и от проблемы, которая вызвана плохими драйверами и программами, имеющими доступ к управлению сетевыми подключениями (например, Connectify).
Если выполнение приведенных выше действий не позволило достичь требуемого результата, то следует попробовать перезагрузить роутер (это делается посредством нажатия на специальную кнопку, которая находится на корпусе устройства).
Если после рестарта маршрутизатора интернет по-прежнему отключается каждые пять минут, тогда следует попробовать сбросить его настройки и ввести их заново . Однако перед этим рекомендуется проверить, нормально ли работает интернет на других устройствах (например, подключиться со смартфона к WiFi и попользоваться сетью некоторое время). Также попробуйте подключиться к интернету напрямую (выдерните шнур из роутера и вставьте его в Ethernet разъем компьютера).
В последнее время беспроводные технологии практически полностью вытеснили проводные из нашей повседневной жизни. И теперь почти в каждом доме, учреждении, офисе стоит WiFi роутер, позволяющий получать доступ к Интернет сразу нескольким компьютерам или мобильным устройствам.
WiFi технологии безусловно имеют свои преимущества, однако порождают и определенные неудобства. Если у Вас внезапно пропал Интернет при активном беспроводном подключении, либо к точке доступа роутера подключиться вовсе не выходит, то Вы попали по адресу. В данной статье мы расскажем о наиболее вероятных причинах неполадок и дадим советы по их устранению.
Проблема 1: WiFi подключен, а интернета нет
Так как выход в Интернет осуществляет через сетевой кабель, подводимый к маршрутизатору (роутеру) интернет-провайдером (порт WAN), а уже потом «раздается» посредством LAN или WiFi соединения, первое, что Вы должны сделать, — исключить проблему на стороне провайдера .
Проверить это очень просто, взглянув на индикатор WAN в роутере. Как правило это значок земного шара или надпись «WAN».
Если индикатор WAN не горит , значит поврежден кабель или нету связи с провайдером. В этом случае следует обратиться в техподдержку провайдера .
Если индикатор мигает , — соединение есть, но подключения к Интернет нету. Это может быть результатом сбоя маршрутизатора . Его потребуется перезагрузить . Для этого просто выключите его кнопкой и включите через минуту . Дождитесь пока роутер полностью будет настроен (перестанет мигать значок шестеренки) и переподключитесь к WiFi на своем компьютере. Если проблема не устранена, обратитесь в техподдержку провайдера. Как правило, подобные проблемы решаются сотрудниками в течении 3-х минут.
Проблема 2: Интернет периодически пропадает
Случается, что Интернет то пропадает, то появляется вновь. Возможны несколько причин.
1. Плохое интернет-соединение. Лучший способ проверить качество интернет-соединения — воспользоваться одним из советов из .
2. Неполадки маршрутизатора. Выполните его перезагрузку, как описано в разделе выше.
3. Плохой сигнал WiFi. Если индикатор WiFi на Вашем компьютере или другом устройстве показывает слабый сигнал, проверьте насколько далеко роутер от компьютера. Чем больше стен стоит на пути, тем хуже сигнал. Однако может быть и другая причина — плохой контакт с антенной или ее неправильное расположение. Убедитесь, что антенна надежно прикручена к корпусу роутера и не имеет повреждений.
4. Неполадки WiFi-адаптера ноутбука. В системном трек возле на значке WiFi может появиться желтый восклицательный знак. Попробуйте выключить и включить адаптер. Для этого на ноутбуке предусмотрена специальная функциональная клавиша — значок антенны или самолет (включает режим полета). Другой способ выполняется из-под системы Windows: щелкните по значку WiFi в системном трее и в открывшемся боковом меню (Windows 8) переместите ползунок параметра Режим «Wi-Fi» сначала в положение Выкл , затем Вкл . Далее выполните переподключение к точке доступа. Если не помогает — перезагрузите компьютер.
Проблема 3: Невозможно подключиться к точке доступа
Очень распространенная проблема, когда Вы не можете подключиться к точке доступа WiFi. Здесь возможны несколько вариантов, поэтому порядок действий такой:
- Прежде всего, Вы должны удостовериться, что Ваш адаптер включен и не находится в режиме полета. Для этого в Windows 8 достаточно щелкнуть по значку WiFi в системном трее и в открывшейся боковой панели проверить пункт Режим «в самолете» (должен быть Выкл .) и Wi-Fi (должен быть Вкл .). Скрин можете посмотреть выше.
- Далее, проверьте, находит ли адаптер нужную точку доступа. Не находит, — удостоверьтесь, что Ваш роутер включен в электросеть и работает. Не помогает? Переходим к следующему шагу.
- Выполните перезапуск адаптера способом, описанным в п. 4 предыдущего раздела. Если не помогло — перегружайте компьютер.
- В случае, если адаптер находит другие сети WiFi , но не видит Вашу точку доступа , — возможно проблема с шифрованием . Попробуйте и сконфигурировать параметры безопасности WiFi таким образом, чтобы не требовалось вводить пароль — пункт «Беспроводной режим» -> Защита беспроводного режима -> Отключить защиту . То есть в сети не должно быть никакого шифрования. После этого, скорее всего, Ваша точка доступа появится в списке сетей. Если очень нужен пароль для WiFi, попробуйте сменить тип шифрования на WEP.
- Если компьютер не находит ни одну WiFi сеть и перезагрузка не помогает — возможно, причина в поломке самого адаптера.
Итог
Надеемся, что данная статья включила в себя все возможные варианты неполадок WiFi и что один из наших советов Вам помог. Если мы что-то упустили или у Вас есть какое-либо уточнение — просьба оставлять комментарии. Ну и, конечно, лайкаем запись и делимся ею в соц. сетях!)
Закон, который идеально работает в любой точке мира — это закон подлости. Именно его вы вините в том, что в самый ответственный момент игры пропадает подключение к Сети или вы не можете загрузить важное для вас письмо из электронного почтового ящика. Ну а если серьезно, то существует множество объективных причин, почему пропадает интернет соединение, которые мы попытаемся перечислить в данной статье.
Список причин
- Первая, самая очевидная причина, почему пропадает интернет — механические повреждения модема, роутера или кабеля, через который компьютер или ноутбук подключается к Сети. Внимательно проверьте, все ли в порядке с аппаратурой, нигде ли не пережат или перетерся кабель и т.д.
- Следующий вопрос, который волнует многих — почему пропадает интернет через роутер? Ведь если роутер исправен, никаких проводов от него не идет, значит, все должно работать нормально. Однако часто настройки роутера сбиваются. В этом случае подключиться к интернету вы уже не сможете.
Самый простой способ устранить такую неисправность — сбросить все настройки и ввести их заново. Для входа в панель большинства роутеров необходимо в адресной строке браузера набрать: 192.168.1.1. В окна логина и пароля необходимо ввести стандартные значения: admin (если они не менялись). Либо воспользуйтесь кнопкой сброса настроек на задней панели маршрутизатора. - Обрыв канала связи. Если вы живете не в своем доме, а в квартире, то проблема механического повреждения кабеля может быть не у вас в квартире, а за ее пределами. К примеру, если у вас в подъезде делают ремонт, возможно, строители случайно повредили кабель. Такую неисправность обязан устранить провайдер вашей сети.
- Ваш интернет-провайдер сам может стать причиной отсутствия интернет соединения. В случае возникновения аварийной ситуации или поломки оборудования у провайдера, интернет может отсутствовать в течение нескольких часов. В таком случае интернет пропадает сразу у всего района или многоквартирного дома. Позвоните на горячую линию, сообщите о проблеме и ждите, пока ее устранят.
- Еще одной причиной, почему пропадает интернет на ноутбуке или компьютере, может стать наличие на нем вирусов. Даже если у вас на компьютере установлена антивирусная программа, вы не застрахованы от того, чтобы случайно подцепить вирус. Если вы регулярно пользуетесь интернетом, такая вероятность увеличивается в разы.
Ежедневно в мире появляются десятки новых вирусов и производители антивирусного ПО просто не в состоянии угнаться за такими темпами. Многие из этих вирусов блокируют доступ к Сети. Чтобы снизить угрозу заражения вашего компьютера вирусами, используйте только лицензионное программное обеспечение, никогда не выключайте антивирус и брандмауэр на компьютере, не переходите по ссылкам на подозрительные сайты и не скачивайте никакие файлы из непроверенных источников. Кроме того, перед тем, как подключить к устройству какой бы то ни было внешний носитель информации, также проверяйте его на наличие вирусов.
Всем здравствуйте! Совсем недавно столкнулся с проблемой – роутер постоянно сам по себе перезагружается. Пытался я решить эту проблему и мне это удалось. Также постоянно ко мне приходят письма от читателей – что постоянно приходится перезагружать роутер, потому что пропадает доступ к интернету при подключении по Wi-Fi.
Давайте для начала рассмотрим три стороны этой проблемы:
- В одном случае роутер перезапускается самостоятельно. Обычно это происходит, когда им активно начинают пользоваться.
- Маршрутизатор надо перезагружать – при чем интернет обычно по кабелю есть, а вот по Wi-Fi нет. Как бы беспроводное подключение никуда не исчезает, но вот доступ к сайтам и Web-страницам – отсутствует.
- Маршрутизатор полностью виснет и интернет пропадает на всех устройствах, в том числе и при подключении по кабелю.
При чем не важно какой у вас маршрутизатор: D-Link, TP-link, Tenda, Microtik, Netis, ASUS, ZyXEL – проблема одинаковая у всех производителей. Чаще всего поломка встречается именно со стороны железа и внутренностей, но иногда помогают некоторые настройки. В общем обо всем это мы пообщаемся в статье, и я постараюсь как можно полнее раскрыть решение. Также вы можете задавать свои вопросы и писать дополнения в комментариях.
Почему так происходит
Чтобы решать какую-то ошибку или проблему, нужно найти причину, а их как показала практика может быть несколько. Но сначала давайте взглянем на симптомы «больного». Интернет может пропадать как при подключении по WiFi, так и у всех устройств. При этом подключение к сети будет, но вот доступа к интернету нет. Тогда на компьютере сверху подключения будет висеть вот такой вот жёлтый треугольник с надписью об отсутствии доступа к глобальной сети.
Скажу честно, что даже самые новые маршрутизаторы иногда приходится перезагружать. Происходит это из-за банального зависания интернет-центра. Но одно дело, когда это происходит раз в несколько месяцев, и другое дело, когда нужно перезагружать каждые пол часа.
Давайте рассмотрим все причины:
- Зависание происходит, когда роутером активно пользуется большое количество народа. Тут два варианта, или маршрутизатор дешевый и просто не предназначен для такого большого количества подключений. Но бывает, когда – ты приходишь с работы и только подключаешься к маршрутизатору, то он сразу же виснет. Вот это уже первый звонок, что с ним что-то не так.
- Если есть возможность, то проверьте как именно идёт отключение и где: на устройствах по Wi-Fi и по кабелю. Если отрубается вообще все, то это плохо.
- Если у вас к одному маршрутизатору подключено много устройств по кабелю, то попробуйте отключить несколько и оставить только компьютер, для дальнейшего тестирования.
- Как вариант может быть неисправность в электросети и напряжение просто скачет. Если есть возможность, то просто подключите аппарат к другой розетке.
- Второй вариант — это когда ломается сам блок питания. Или есть поломки в роутере. Обычно такое случается, когда вздуваются или перегорают некоторые конденсаторы. Можно снять верхнюю крышку интернет-центра и блока питания и проверить это. Тогда единственным решением будет смена блока питания или ремонт маршрутизатора.
Как можно решить проблему
Проанализировав симптомы, уже можно делать хоть какие-то решения. Если у вас очень много подключений к одному роутеру, а стоит он от силы 1200 рублей, то нужно понимать, что бюджетная модель просто не предназначена для таких нагрузок. Для большой семьи в вечернее время скорее всего придется купить новый и более дорогой аппарат. У нас есть отдельная статья по выбору домашнего маршрутизатора и с ней вы можете ознакомиться по .
Если маршрутизатор сам по себе очень старый – и ему уже n-ое количество лет, то стоит прикупить новый. Просто пришло его время и как любое оборудование ваш роутер скорее всего состарился. Об этом может символизировать частое отключение интернета именно по Wi-Fi. При этом его нужно перезагружать все чаще и чаще.
Про конденсаторы уже писал выше. Их можно перепаять самостоятельно, попросить друга или отнести в ремонтную мастерскую. Блок питания я бы купил новый или заказал в интернете. При выборе БП обращайте внимания на характеристики – в противном случае он работать не будет. Если вы в этом ничего не разбираетесь, то можете просто взять поломанный блок питания и прийти с ним в специализированный магазин – продавец сам подберет вам нужный вариант.
Ещё одно решение, которое помогает в 10% случаев. Первый вариант — это сброс до заводской прошивки и конфигурации и повторная настройка аппарата. Пугаться не стоит, настраиваются они все одинаково и легко. По данному вопросу на нашем сайте есть все известные инструкции – понятные и с картинками.
Можно также попробовать наоборот обновить прошивку или перепрошить роутер. Иногда это помогает, особенно когда система имеет ряд недочетов и багов.
Нашел некоторую информацию на иностранном форуме, где пишут, что иногда помогает отключение функции WPS. Но это обычно бывает, если каким-то образом вас смогли взломать и подключиться. Например, какой-то нехороший сосед. Поэтому в первую очередь нужно проверить это – для этого проходим по . Там написано, как проверить – что вашим роутером не пользуется кто-то лишний и не увеличивает на него нагрузку.
Если все же это произошло, то в первую очередь меняем и ставим сложный пароль на Wi-Fi, а также отключаем WPS. По этому поводу у меня есть отдельная статья .
Ещё бывает, когда маршрутизатор просто сильно перегревается. Это может быть связано с неправильным расположением. Как-то у моего знакомого было именно это, а оказалось банально, то что аппарат лежал в прихожей наваленный теплыми вещами. Так что потрогайте его и если он сильно горячий, то если есть возможность переместите его в более прохладное и свободное место.
Если вы подключаете к нему какие-то устройства, и он сразу начинает виснуть или перезагружаться, то все может указывать опять же на проблему с железом. Как я и говорил интернет-центр просто не справляется с нагрузкой и зависает.
Остались вопросы
Я постарался как можно полнее раскрыть данную проблему, но она имеет очень много темных пятен. Вы можете свободно писать свои вопросы в комментариях, и я постараюсь вам помочь. Только старайтесь писать как можно подробнее: какой у вас роутер; когда возникает проблема и как именно; как давно это началось. Чем подробнее вы напишите, тем больше вероятность, что я вам помогу. Аналогично вы можете писать решение, которое помогло именно вам – так вы поможете новым читателем.
Когда неожиданно пропадает возможность беспрепятственно выходить в интернет от MTS, то нужно как можно быстрее выяснить, почему он не работает, и принять срочные меры, позволяющие возобновить трафик.
Почему перестает работать интернет на МТС
Существует несколько причин, почему не работает 4G на компьютер. Чаще всего причинами того, что интернет не работает в сети МТС, становится нехватка денежных средств на личном балансе для того, что оплачивать трафик или израсходование пакета трафика, который предоплачен.
Выполнить проверку этого можно несколькими способами:
- зайти в персональный кабинет официального онлайн-сайта МТС (естественно, предварительно необходимо зарегистрировать там свой аккаунт);
- открыть мобильное приложение под названием «Мой МТС» (необходимо его скачать и выполнить установку на собственный телефон);
- отправить со смартфона запрос, поочередно набрав *111*217# (после этого можно нажимать на вызов).
Если выяснится, что блокировка доступа мобильный интернет произошла из-за того, что отсутствуют деньги или исчерпан трафика, то необходимо просто пополнить собственный счет.
Модемное устройство МТС коннект может не работать из-за СИМ-карты, если она плохо вставлена. Такая проблема часто появляется у тех, кто применяет USB-удлинитель, чтобы найти лучшее место, где модем будет осуществлять прием сигнала. Оптимальное место, как правило, находится на уровне одного-полутора метров от пола и поближе к окошку. И весьма часто USB-удлинитель не очень хорошо закрепляется с модемом. Если неосторожно обращаться с модемом, то он может постоянно падать на пол и в результате СИМ-карта на пару миллиметров отходит из собственного изначального местоположения. Сразу зрительно это нельзя увидеть, так как она прикрыта крышкой. В этом случае вопрос решается достаточно просто.
Если не работает интернет в сети МТС, а за окошком свирепствует, чуть ли не ураган, порывы ветра опрокидывают деревья, обрывающие электропровода, и в целом вид из окна внушает тревогу, то не стоит удивляться, что модем не будет работать. Зачастую из-за плохих климатических условий скорость соединения снижается практически до 30-50 кб/с или вообще до нуля.
Еще одна причина того, что не работает модем в сети МТС — это перегрузка сети. То есть если сеть является предельно нагруженной, то скорость соединения уменьшается. Если наступает какой-нибудь важный праздник, то интернет может быть перегружен. В этом случае спустя какое-то время, сеть сама восстановится.
МТС совсем не работает, если идут технические работы. Специалисты связи могут выполнять ремонтные работы в то время, когда пользователи пытаются зайти в Интернет. Важно учитывать, что для работы модема необходимо, чтобы состояние техоборудования на вышке связи было исправным. А всякое оборудование когда-нибудь ломается или нуждается в диагностике.
Также на компьютере или ноутбуке может быть не установлено модемное программное обеспечение (ПО). Чтобы компьютер «видел» модем на него необходимо установить соответствующее ПО. В новых модемных устройствах ПО располагается непосредственно на самом MTS Коннекте. Но и тут наблюдаются определенные проблемы. Как правило, во время установки программного обеспечения для модема все проходит нормально. Но если случайно удалить программу, а потом попробовать установить ее вновь, то можно столкнуться с конкретными проблемами. Так, модем может отказаться устанавливать ПО повторно. Это объясняется тем, что создатели программы не все предусмотрели при удалении программы. То есть после того, как она удалена, в реестре сохраняются соответствующие записи, программа целиком не удаляется. Чтобы нормально удалить программу нужно воспользоваться специальной программой под названием Autoruns. В ней понадобится убрать отметку напротив «MTC Connect», почистить реестр с помощью программы CCleaner или RegCleaner. И лишь после этого можно будет вновь установить ПО модема снова.
Заодно следует выполнить установку новой версии драйверов для своего модема — их возможно найти на официальном сайте оператора или с помощью поисковых систем. Следует сделать проверку настроек противовирусной программы или всякой программы с опциями Firewall. Если «антивирусника» нет, то нужно установить его и провести полную проверку компьютера.
Как связаться с технической службой
В действительности иногда возникают технические причины, свидетельствующие о том, что связь и интернет не работает у мобильного оператора МТС. В этом случае если не работает стандарт 3G МТС, то произошел сбой автоматической регистрации, выполняемой в сети.
Проблемы с интернетом могли появиться из-за того, что пользователь определенное время находился вне зоны покрытия MTS, в частности, спускался в подвал или проезжал по отдаленной трассе, расположенной где-нибудь за городом. При возвращении в сеть пользователя автоматическая регистрация смартфона могла дать сбой.
Об этом свидетельствует то, что на экране Iphone LTE отсутствует значок сети. Если выключить смартфон, а потом вновь включить, то вполне вероятно, смартфон зарегистрируется в сети, и его владелец снова получит доступ в глобальную сеть. Когда после того как повторно включен смартфон, символ уровня сигнала, наблюдаемого в сети, не появился, то или пользователь все еще не достиг зоны покрытия или у него смартфон стал неисправным.
У некоторых пользователей МТС иногда появляется необходимость узнать, почему не работает интернет на телефоне.
Одна из причин может состоять в том, что отключена функция «Вай-Фай» на Андроиде или «Передача данных». В этом случае необходимо сделать проверку настроек собственного смартфона. Может быть, что пользователь случайно отключили опции, которые нужны для доступа в интернет. Для этого
- в разделе под названием «Беспроводные сети» следует проверить, подсоединен ли Вай-Фай (конечно, если применяется Вай-Фай сеть для подсоединения к глобальной сети).
- В этом же разделе надо выполнить проверку, есть ли знак напротив опции «Передача данных» непосредственно во вкладке под наименованием «Мобильные сети». После подсоединения пользователь может свободно выйти в интернет.
Иногда, когда используется маршрутизатор роутер, модем или смартфон то могут сбиваться настройки интернета. Когда с сетью MTS все нормально, то не исключается, что нужно покопаться в настройках, чтобы снова открыть доступ в глобальную сеть. Они попросту могли слететь по какой-нибудь причине или пользователь мог их случайно удалить. Восстановление настроек интернета — это не очень сложное занятие. Для этого можно выполнить следующие шаги:
- сделать звонок на бесплатный №0876 и следовать подсказкам голосового меню для заказа отправки на свой смартфон новых настроек;
- направить пустое послание или сообщение непосредственно со словом «Internet» на №1234.
После того как на смартфоне произойдет обновление настроек, то интернет опять будет доступен.
В случае когда отключился домашний интернет MTS, нужно:
- выполнить перезагрузку роутера Вай-Фай, вероятно, все дело в том, что он зависает;
- если перезагрузка устройства никак не помогла, то можно попробовать подсоединить кабель непосредственно к компьютеру;
- сделать проверку баланса собственного счета в персональном кабинете, и если на нем недостаточно денежных средств, то можно его можно пополнить любым доступным методом.
При возникновении технических проблем возникает вопрос: куда звонить? Естественно, следует обратиться в техническую поддержку. Для этого следует набрать один из этих номеров.
- Номер техподдержки 0890. После того как будет прослушан автоинформатор и нажаты необходимые клавиши, звонящего соединят с консультантом справочной MTS.
- С городского телефона или с сотового — 8 800 250 0890 (звонок осуществляется бесплатно). После набора номера, нужно дождаться голосового сообщения, потом нажать на единицу, а затем на ноль. Соединение выполняется довольно быстро. Следует пояснить для сотрудника колл-центра собственную проблему, и он непременно найдет способ помочь.
- Чтобы связаться со службой техподдержки в международном роуминге, причем на бесплатной основе, необходимо набрать +7-495-76-601-66.
Если говорить об ожидании на линии, то желательно звонить в техподдержку в 1-ой половине дня по будням, то есть до перерыва на обед. В это время клиентам едва ли нужно ждать больше двух-трех минут. Во 2-ой половине суток, а тем более на выходных — мобильная сеть достаточно перегружена.
Многие проблемы можно решить самостоятельно, если зайти в персональный кабинет с помощью официального сайта или мобильного приложения. Такой вариант выгодно отличается тем, что так пользователь экономит, в первую очередь, собственное время и изучает рабочий алгоритм с сервисом, что способствует упрощению последующего пользования услугами МТС. Помимо этого, в личном кабинете есть техподдержка онлайн. Обычно ее консультанты отвечают более быстро, чем сотрудники по телефону.



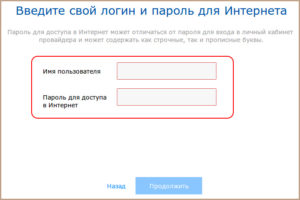
Добавить комментарий