Zyxel keenetic start 2 настройка
В Интернет — любым способом
Keenetic Start II предназначен прежде всего для надежного полнофункционального подключения вашего дома к Интернету по выделенной линии Ethernet через провайдеров, использующих любые типы подключения: IPoE, PPPoE, PPTP, L2TP, 802.1X, VLAN 802.1Q, IPv4/IPv6. При этом он дает полную скорость по тарифам до 100 Мбит/с независимо от вида подключения и характера нагрузки. С тем же успехом возможно подключение к Интернету через предоставленный провайдером PON-терминал или модем с портом Ethernet, а также через операторский или частный хот-спот Wi-Fi.
Режим WISP
Иногда вам может потребоваться подключить существующую домашнюю сеть к Интернету, предоставляемому по Wi-Fi. Это может быть провайдерский хот-спот Wi-Fi, сеть Wi-Fi вашего соседа, открытая сеть какого-то кафе находящегося поблизости или резервное подключение к мобильной точке доступа в смартфоне при сбое у основного провайдера. Режим WISP покажет список доступных сетей Wi-Fi и поможет подключиться к нужной из них. Если вы путешествуете с множеством гаджетов, режим WISP будет удобен для подключения к сети Wi-Fi в гостинице. Keenetic Start II подключается к Wi-Fi сети гостиницы, а все мобильные устройства к его предварительно настроенной, защищенной сети Wi-Fi.
Резервирование доступа в Интернет
Благодаря операционной системе NDMS 2 с помощью Keenetic Start II вы можете организовать подключение любыми описанными выше способами к нескольким провайдерам одновременно, расставив приоритеты и включив непрерывную проверку наличия доступа в Интернет. При сбое в сети основного провайдера интернет‑центр автоматически переключится на работу с запасным каналом.
Управление домашней сетью
Приложение ZyXEL My.Keenetic для iOS и Android настраивает интернет-центр в минимум шагов, а после этого обеспечивает полное управление домашней сетью, в том числе удаленно — через Интернет. Откройте My.Keenetic — и перед вами список устройств домашней сети, для каждого из которых можно индивидуально настроить доступ в Интернет: скорость, профиль интернет-фильтрации, проброс портов, расписание и т. п.
Мощные антенны Wi-Fi
Для увеличения зоны покрытия и качества беспроводной связи Keenetic Start II оснащен антеннами специальной конструкции с коэффициентом усиления 5 дБи.
Чтобы отстроиться от беспроводных сетей соседей в многоквартирном доме, оптимальный рабочий канал сети Wi-Fi выбирается автоматически на основании периодического сканирования радиоэфира.
Защита Wi-Fi: чуть более чем полностью
Интернет-центры Keenetic с завода имеют предустановленную максимальную WPA2-защиту сети Wi-Fi с уникальным взломостойким ключом, который сохраняется при любых перепрошивках и сбросах настроек. Его незачем запоминать (и вводить, например, на неудобных клавиатурах телевизоров), потому что намного удобнее пользоваться технологией WPS — подключением по нажатию кнопки на интернет-центре. Все уязвимые опции WPS отключены, алгоритм ввода PIN-кода специально доработан против взлома.
Гостевая сеть Wi-Fi
Вы часто принимаете гостей, которым нужен Wi-Fi для выхода в Интернет, но не хотите, чтобы они имели доступ к ресурсам вашей домашней сети? Ну да, зачем им сетевой накопитель, камеры наблюдения, принтер и прочее. Keenetic Start II позволяет включить отдельную гостевую сеть Wi-Fi с другим названием и паролем. Она будет изолирована от домашней сети и ограничена по скорости доступа, чтобы не мешать хозяевам. Для дополнительного удобства оперативное управление гостевой сетью возможно из мобильного приложения My.Keenetic.
Расширение покрытия сети Wi-Fi
Keenetic Start II можно использовать для расширения зоны действия существующей беспроводной сети в режиме усилителя Wi-Fi (репитера) или точки доступа. Режим адаптера поможет подключить к беспроводной сети устройства без Wi-Fi, у которых есть порт Ethernet. Благодаря большим внешним антеннам специальной конструкции с коэффициентом усиления 5 дБи, Keenetic Start II обеспечивает значительно лучшее качество сигнала и покрытие, чем компактные репитеры со встроенными антеннами. Перевести интернет-центр в любой из режимов можно используя веб-интерфейс.
Усилитель Wi-Fi
Режим «Усилитель» расширяет зону покрытия вашей сети Wi-Fi без прокладки дополнительных кабелей. Keenetic Start II копирует параметры беспроводной сети основного интернет-центра, поэтому ваши беспроводные устройства будут самостоятельно переключаться между ними без дополнительной перенастройки, в зависимости от уровней сигнала в той или иной точке квартиры. Для настройки достаточно лишь два нажатия кнопки Wi-Fi – на основном интернет-центре и Keenetic Start II.
Точка доступа Wi-Fi
Этот сценарий пригодится если вы хотите расширить зону действия существующей сети Wi-Fi сохранив при этом её максимальную производительность. Подключите Keenetic Start II к вашей домашней сети кабелем Ethernet, а затем подключите к нему ваши беспроводные устройства. По умолчанию в режиме «Точка доступа» беспроводная сеть будет работать с паролем и именем сети, которые указаны на этикетке Keenetic Start II, но вы можете изменить их на параметры основного интернет-центра для автоматического роуминга.
Адаптер Wi-Fi
В режиме «Адаптер» интернет-центр работает как беспроводной мост, предоставляя доступ к сети Wi-Fi всем устройствам, подключенным к его сетевым портам. Таким образом, вы можете обойтись без прокладки кабеля Ethernet к вашей приставке IPTV, компьютеру, или другому устройству, не оснащенному адаптером Wi-Fi.
Готов к работе с IPTV и Smart TV
Для просмотра IP‑телевидения просто подключите к интернет-центру одну или несколько IPTV-приставок, без дополнительных коммутаторов и настроек. Некоторые умные телевизоры могут аналогично принимать IPTV напрямую, параллельно имея доступ к домашней медиатеке по DLNA. Для особых случаев можно выделить порт только под приставку или включить встроенный прокси-сервер UDP-to-HTTP / UDP-прокси.
Береженого DNS бережет
В интернет-центрах Keenetic предусмотрено два механизма фильтрации посещаемых интернет-сайтов. Яндекс.DNS — это полностью бесплатный сервис, блокирующий случайное посещение опасных и ложных сайтов, вовлечение в ботнеты и другие угрозы. Интернет-фильтр Яндекс.DNS защитит все или только выбранные вами домашние устройства независимо от провайдерских настроек Интернета.
Альтернативный интернет-фильтр, работающий через облачный сервис компании SkyDNS, позволяет контролировать активность ваших детей в Интернете, ограждая их от нежелательных онлайн-сервисов, сайтов и даже результатов поиска. Вы сами выбираете категории сайтов, доступных для посещения, и применяете созданный профиль фильтрации к нужным устройствам в сети интернет-центра.
VPN-клиент и сервер PPTP
Ваша домашняя сеть может быть подключена к сети офиса или другого интернет-центра Keenetic по VPN при любом способе выхода в Интернет. Встроенный сервер PPTP обеспечивает возможность защищенного доступа к домашней сети через Интернет со смартфона, планшета или компьютера откуда угодно, как если бы вы находились у себя дома.
IPsec VPN
В случае строгих индустриальных требований к безопасности сеть интернет-центра может быть объединена с другой сетью через туннель IPSec VPN. В таком туннеле можно абсолютно не волноваться о конфиденциальности IP-телефонии или потоков видеонаблюдения.
Интернет с вашим участием
В Keenetic Start II встроен клиент Dyn, No-IP, DNS-master и других подобных служб. Он позволит подключаться из Интернета ко встроенным приложениям интернет‑центра и открытым сервисам домашней сети, используя собственное доменное имя, например, my.homeip.net.
Это поможет вам воплотить в жизнь различные интернет‑проекты, для примера, открыть друзьям доступ к домашнему игровому, файловому или веб‑серверу.
В данной статье поговорим о том, как настроить роутер Zyxel Keenetic через систему администратора 192.168.1.1. Я сделал для вас пошаговую инструкцию по подключению маршрутизатора Zyxel Keenetic Lite, 4G, Start, Giga, Omni, Ultra или любой другой на ПО второго поколения в домашних условиях. Руководство подойдет как для нового роутера, так и для настройки уже бывшего в употреблении. Сегодня есть возможность установить и показать вторую генерацию панели администратора — почему бы не рассмотреть ее в деталях? Тем более, что в последнее время часто сталкиваюсь с такими проблемами читателей, что они не могут установить вайфай на Зиксель Кинетик, либо он не подключается к интернету.
UPD: Друзья, в настоящий момент бренд Keenetic отделился от Zyxel и стал отдельным производителем сетевого оборудования для широкого круга пользователей. Поэтому сегодня возникает небольшая путаница, когда человек купил себе новый Keenetic Lite, а находит инструкцию по старому Зиксель Кинетик Lite.

Данная статья посвящена именно устаревшей версии, уже снятой с производства — Zyxel Keenetic Lite, поэтому если у вас роутер в черном корпусе, то читаем дальше. Если же у вас новая модель, то вам необходимо перейти на другую страницу, посвященную новой серии Keenetic KN.
Содержание
- Как подключить роутер Zyxel Keenetic Lite к компьютеру
- Пошаговая инструкция по настройке роутера Zyxel Keenetic Lite
- Подключение интернета к роутеру Zyxel Keenetic
- Настройка WiFi сети на роутере Zyxel Keenetic
- Видео по подключению и настройке роутера Zyxel Keenetic через веб-интерфейс
- Описание Zyxel Keenetic Start II: корпус, цена, комплектация
- Как подключить компьютер к роутеру перед настройкой
- Как попасть на локальную страницу с настройками роутера
- Настройка протоколов на роутере (самого интернета)
- Настройка Wi-Fi
- Настройка IPTV
- Локальная сеть и сервер DHCP для Start II
- Как настроить Zyxel Keenetic Start II в режиме репитера
- Проброс портов
- Как вернуть стандартные (заводские) настройки роутера
- Обновление прошивки роутера Zyxel Keenetic Start II
- Отзывы о роутере: советуют ли пользователи его покупать
- Описание Маршрутизатор ZyXEL Keenetic Start II
Как подключить роутер Zyxel Keenetic Lite к компьютеру
Начнем с того, как подключить роутер Zyxel Keenetic Lite к компьютеру или ноутбуку. Для этого вставляем кабель провайдера в порт «Интернет» синего цвета, а патчкорд одним концом в сетевую карту компа, другим — в один из желтый разъемов роутера, которые здесь называются «Домашняя сеть».

Часто бывает, что в домашних условиях под рукой компьютера нет. Тогда можно произвести настройку Keenetic прямо с телефона, планшета или ноутбука по WiFi. Для этого посмотрим на наклейку, расположенную на днище корпуса интернет-центра (так называют свои роутеры сами представители фирмы Zyxel). На этой этикетке будет информация для доступа к первичным настройкам
- Имя сети,
- пароль для подключения
- и веб-адрес для входа в роутер.

Пошаговая инструкция по настройке роутера Zyxel Keenetic Lite
Для того, чтобы перейти к настройкам Zyxel Keenetic в качестве администратора с компьютера, производитель предлагает использовать веб адрес «my.keenetic.net». При этом пара логин и пароль в серии Keenetic первого поколения по умолчанию выглядела как «admin/1234», а на новые модели вообще при первом подключении эти данные задаются самостоятельно. Также зайти в роутер возможно по его IP адресу — 192.168.1.1
В случае возникновения ошибки, ознакомьтесь со статьей, где я подробно описываю, что нужно сделать на компьютере для того, чтобы гарантированно войти в настройки Zyxel.
Подключение интернета к роутеру Zyxel Keenetic
Давайте детально разберем, как подключить маршрутизатор Zyxel Keenetic к интернету, используя самые популярные типы.
Для этого понадобится следующая информация от провайдера:
- Протокол подключения к интернету (динамический IP, статический IP, PPTP, PPPoE, L2TP)
- При необходимости ip адрес или доменное имя сервера
- При необходимости — логин и пароль для подключения
- Узнать, производит ли провайдер фильтрацию по MAC адресу компьютера
Прежде всего нужно опираться на тип подключения к интернету.
В том случае, если провайдер предоставляет услуги через динамический IP адрес, то можно просто вставить кабель в порт WAN и сразу начать конфигурацию WiFi.
Статический IP
Если вам предоставляется статический IP для подключения к интернету, то заходим в нижнем меню по иконке в виде глобуса («Интернет») и открываем вкладку «IPoE». Жмем на «Добавить интерфейс»

В новом окне в меню «Настройка параметров IP» выбираем ручную и вводим предоставленные нам данные — IP, шлюз, маска. Иногда еще требуется также указать адреса DNS серверов, но чаще всего эти поля остаются пустыми. Также активируем галочки «Включить» и «Использовать для доступа в интернет»

Сохраняем, после чего получаем доступ во всемирную паутину.
Настройка PPPoE на Zyxel Keenetic для Ростелеком
В случае подключения к провайдеру Ростелеком и аналогичных ему, необходимо будет выбрать настройку по протоколу PPPoE. Для этого переходим в раздел «Интернет» в нижнем меню и открываем вкладку «PPPoE/VPN». Нажимаем кнопку «Добавить соединение».

Откроется новое окно настроек роутера Zyxel.
- Во-первых, ставим опять флажки на пунктах «Включить» и «Использовать для доступа в интернет».
- Во-вторых в типе подключения ставим PPPoE
- В-третьих, вводим логин и пароль для коннекта к провайдеру.
Это основное. Бывает, что поставщик интернета просит указать Адрес и Имя сервера, а также Имя концентратора — тогда вводим и эти параметры.

Обратите внимание на пункт «Настройка параметров IP». Эту настройку также надо посмотреть в договоре с провайдером. Чаще всего оставляется «Автоматический IP» — когда внешний айпишник выдается на стороне провайдера черз DHCP клиент.
Если IP статический — выбираем этот пункт из выпадающего списка и вводим данные из договора (IP, маска, шлюз).
Если IP на порт интернета не выдается вообще, то выбираем «Без IP адреса».
После этого применяем изменения и ждем перезагрузки роутера
Подключение Zyxel Keenetic через настройку L2TP/PPTP для Билайн
Такой тип соединения традиционно предоставляет Билайн (в прошлом Корбина). Настройки его находятся там же, где и предыдущий, только в вместо PPPoE в типе протокола выбираем L2TP или PPTP. А также в обязательном порядке появится строка «Адрес сервера» — все данные берем из договора на предоставление услуг интернета.
Настройка WiFi сети на роутере Zyxel Keenetic
Теперь, когда интернет на основном подключенном по кабелю компьютере есть, необходимо настроить раздачу его по WiFi через роутер Zyxel Keenetic Lite. Для этого идем в нижнем меню в раздел «WiFi» и задаем значения для
- Имени,
- Типа защиты (WPA2)
- Ключа сети (от 8 знаков)
Также ставим галочку на «Включить точку доступа».
Остальное можно пока оставить по умолчанию — о дополнительных параметрах уже неоднократно было написано на страницах блога в разговорах про другие модели роутеров.
Применяем и ждем перезагрузки, после которой новая беспроводная сеть с заданным нами именем появится в списке для коннекта.
Мы разобрали, как подключить роутер Zyxel Keenetic, зайти в личный кабинет и настроить WiFi — уверен, что теперь вы сами сможете сделать это самостоятельно. Как мы видели, в панели управления очень много всего, поэтому про другие возможности использования будем постепенно рассказывать на нашем сайте.
Видео по подключению и настройке роутера Zyxel Keenetic через веб-интерфейс
Спасибо!Не помогло
Лучшие предложения
Александр Специалист по беспроводным сетям, компьютерной технике и системам видеонаблюдения. Выпускник образовательного центра при МГТУ им. Баумана в Москве. Автор видеокурса «Все секреты Wi-Fi» Задать вопрос
ZyXEL Keenetic Start II — хорошее решение для тех, кто хочет качественный роутер без большого количества LAN-портов, USB-разъёмов и прочего. Судя по отзывам, он ответственно справляется со своей задачей — без сбоев передаёт сигнал интернета. Рассмотрим, как и где ZyXEL Keenetic Start II настроить и как обновить его прошивку.
Описание Zyxel Keenetic Start II: корпус, цена, комплектация
Роутер выделяется на фоне других моделей из семейства Zyxel Keenetic. Он меньше по размерам. Спереди всего лишь 3 индикатора:
- питания (работает в текущий момент роутер или нет);
- интернета (есть ли связь с провайдером);
- Wi-Fi (включена ли точка доступа).
Сверху находится фирменная круглая клавиша для активации Wi-Fi и подключения по WPS.
На лицевой панели всего 3 индикатора
Сзади два порта: локальный (роутер не предназначен для активной работы с домашней сетью) и для провода провайдера. Справа внутренняя кнопка для сброса текущих настроек пользователя до исходных и разъём для адаптера питания.
К роутеру можно подключить только одно устройство по проводной связи
Комплект поставки минимальный: сетевого кабеля для локального подключения нет. Стоимость модели — около 1500 рублей.
Таблица: технические особенности Start II
| Процессор | MT7628N 575 МГц |
| Оперативная память | 64 Мбайт DDR2 |
| Flash-память | 8 Мбайт |
| Класс Wi-Fi | N300 |
| Антенны | 5 дБи |
| Порты Ethernet | 2 x 100 Мбит/c |
| Кнопка Wi-Fi/WPS | есть |
| Режимы точки доступа, усилителя, адаптера | есть |
Как подключить компьютер к роутеру перед настройкой
Подключение максимально простое (будем использовать беспроводной вариант, так как в комплекте провод для соединения ПК с роутером отсутствует):
- В синий порт вставляем кабель провайдера.
- Подключаем его к электросети с помощью адаптера питания из коробки.
- Заходим в Wi-Fi-устройства на компьютере через список доступных сетей на панели снизу справа.
- Находим данные для входа на наклейке на панели сзади.
На этикетке находятся данные для входа в сеть Wi-Fi роутера
Как попасть на локальную страницу с настройками роутера
Начальный адрес настроек — 192.168.1.1. Скопируйте и вставьте его в поле для адреса в любом браузере на своём ПК. Ещё один возможный адрес — my.keenetic.net. Используйте его, если первый не сработал. После перехода на страницу наберите в форме для входа admin и 1234 (это будет пароль).
Введите адрес в строке для навигации в браузере
Если это первый вход в настройки, появится предложение запустить мастер быстрой отладки. Если вы неуверенный пользователь ПК, запустите его. Вас проведут по основным настройкам, которые нужны для работы интернета на роутере. Мы же переходим к более продвинутой настройке через конфигуратор.
Выберите русский язык и щёлкните по «Веб-конфигуратор»
Как поставить другой пароль на «админку»
Защитите свой роутер, его настройки и всю локальную сеть, поставив другой пароль на веб-панель с настройками. Если будут оставаться стандартные данные для входа, посторонний сможет зайти и поменять их.
Смена происходит в последнем разделе «Система» в блоке «Пользователи». Жмём на настройку прав доступа и набираем новую фразу-ключ в поле «Установить пароль». Имя admin не изменяется.
Установите пароль на «админку» в диалоговом окне
Настройка протоколов на роутере (самого интернета)
Протокол находим в договоре с провайдером — документе, который вы подписали в день подключения интернета, когда на дом пришли сотрудники компании и провели кабель. В документе будет обозначено, по какому стандарту работает компания. Там же прописаны все данные для настройки (логин и пароль для входа в интернет).
L2TP, PPTP либо PPPoE-стандарты
Эти три стандарта настраиваются в Zyxel Keenetic в блоке «Интернет» (щёлкаем по значку в виде планеты) и во вкладке PPPoE/VPN:
- Кликаем по «Добавить подключение».
Если у вас PPPoE, введите имя и пароль из договора с провайдером для настройки подключения
- На новой строке указываем вид протокола: PPPoE, PPTP или L2TP. Для первого протокола достаточно вписать пароль и логин из договора. Без этих данных доступ к сети провайдера вы не получите, т. к. нужна аутентификация. Для последних двух добавляем сервер VPN оператора (тоже из договора).
- Ставим ручную или автоматическую настройку IP. Второй тип возможен, если покупатель дополнительно брал у провайдера опцию «Статический (уникальный) IP в интернете». При покупке вам должны были предоставить адрес, маску, шлюз и DNS — всё это необходимо очень внимательно ввести в настройках роутера.
Если у вас есть статический IP, поставьте «Ручная» в поле «Настройка параметров IP»
- Кликаем по «Применить». Теперь роутер способен выходить в интернет.
Статический или динамический IP
Для отладки этих видов идём в IPoE. Открываем форму для создания нового подключения. Выделяем WAN (строчка «Использовать разъём»). Активируем интерфейс. Теперь в настройках адреса IP нужно указать автоматическое или ручное значение в зависимости от вида протокола:
- автоматический, если у вас динамический IP;
- ручной, если у вас статический IP.
В последнем случае вписываем данные из документа, подписанного вами и провайдером. Сохраняем все настройки.
Динамический адрес настраивать проще всего
Настройка Wi-Fi
Второй важный этап в настройке роутера — создание точки доступа Wi-Fi, к которой мы в дальнейшем будем подключаться через разные устройства (ПК, телефон и прочее):
- Заходим в раздел «Точка доступа» в блоке сети Wi-Fi. Активируем её в первую очередь.
- Ставим новое имя для сети по желанию. Можно оставить исходное название.
- Расписание не ставим без необходимости, SSID не скрываем.
- Защиту ставим смешанную. В ключе сети вбиваем заранее продуманный пароль.
- Канал, его ширину и мощность оставляем как есть, можно не менять. Обязательно ставим свою страну и комбинированный стандарт сети. WPS оставляем активным. Кликаем по «Применить».
Самое главное — укажите сложный пароль для вашей точки доступа
Создание гостевой сети
Гостевая сеть — это дополнительная сеть роутера. Пользователи в гостевой сети не получают доступ к функциям основной локальной сети (передача файлов от устройства к устройству и прочее). То есть это ограниченная сеть, необходимая только для доступа к интернету. Как её настроить на Start II:
- В разделе с Wi-Fi переключаемся на вторую вкладку.
Гостевая сеть нужна, если вы не хотите, чтобы некоторые пользователи получили доступ к вашей локальной сети
- Вводим имя новой сети в SSID. Ставим защиту WPA2-PSK, как и для основной сети, но вводим другой пароль для входа.
- Жмём на «Применить». В перечне доступных сетей на девайсах появится ещё одна точка доступа.
Настройка IPTV
Рассмотрим подробно процесс подключения приставки и её настройки на роутере:
- Включаем роутер в электросеть через адаптер питания и соединяем сетевым кабелем один из LAN-разъёмов роутера и Ethernet-адаптер компьютера. Обратите внимание, что на данном этапе подсоединение выделенной линии к WAN-разъёму роутера не рекомендовано.
- Заходим в раздел «Домашняя сеть», выбираем вкладку «Параметры IP». В строке «IP-адрес» вводим адрес 192.168.243.1, в строке «Начальный адрес пула» указываем значение 192.168.243.33. Нажимаем на кнопку «Применить». Роутер перезагрузится и возобновит работу с новыми настройками.
Поменяйте адрес вашего роутера в разделе для домашней сети
- Заходим в раздел «Безопасность», выбираем вкладку «Яндекс.DNS». Снимаем галочку в строке «Включить» и нажимаем на кнопку «Применить».
Отключите функцию «Яндекс.DNS»
- Заходим в раздел «Домашняя сеть», выбираем вкладку IGMP Proxy и проверяем — в строке «Включить функцию IGMP proxy» должна стоять галочка. Если галочка не стоит, выставляем её и нажимаем на кнопку «Применить». Роутер перезагрузится.
Активируйте IGMP Proxy в одноимённой вкладке
- После этого настройка роутера для работы IPTV будет завершена. Достаточно подсоединить выделенную линию к WAN-разъёму роутера, подключить приставку к одному из LAN-разъёмов и проверить работу IPTV.
Локальная сеть и сервер DHCP для Start II
Все параметры домашней сети находятся в разделе с иконкой в виде двух компьютеров:
- Опишем основной блок «Параметры IP». В первой части можно поставить иной IP для роутера. Если что-то изменили, кликаем по «Применить».
- Во второй части «Сервер DHCP» выделяем птичкой строчку «Включён».
- Определяем начальный адрес в пуле адресов и указываем количество доступных локальных IP-адресов для гаджетов, подключенных к Wi-Fi. Берите максимальное количество устройств, которые могут находиться в сети одновременно, но с запасом.
- Определите при необходимости первичный и вторичный DNS. Не забудьте про сохранение настроек.
Сервер DHCP должен быть включен, если вы используете Start II в качестве основного роутера
Как настроить Zyxel Keenetic Start II в режиме репитера
Start II отлично справляется с функцией репитера — расширяет сеть основного роутера. Настроить режим повторителя очень просто:
- Откройте раздел для системы, а в нём перейдите на вкладку с доступными режимами.
- Выделите состояние усилителя и примените настройку.
Выберите третий режим в перечне
- Роутер перезагрузится в новом выбранном режиме. Останется только подключить его к основному устройству. Для этого нажимаем на круглую кнопку сверху на Start II, а затем на такую же, но на основном маршрутизаторе, она может быть сзади (если фирма не Zyxel Keenetic). Устройства наладят связь между собой, сеть будет расширена.
С помощью кнопок WPS настройте связь между основным роутером и репитером
Проброс портов
Эта процедура нужна, если вы хотите получить удалённый доступ к какому-либо устройству в своей домашней сети, например, к домашней IP-камере. Рассмотрим проброс на её примере для Start II:
- Перейдите в раздел «Безопасность», выберите пункт «Трансляция сетевых адресов (NAT)». Добавьте правило трансляции адресов.
- Чтобы добавить правило, представим, что у нас есть IP-камера, подключенная к роутеру. Пусть её IP-адрес будет 192.168.1.50, а локальный порт — 80 (в большинстве случаев порт IP-камер — 80, хотя бывают и исключения).
- Перед нами окно «Настройка правила трансляции адресов». Его поля необходимо заполнить следующим образом:
- «Интерфейс» — Broadband connection (ISP);
- «Пакеты на адрес» и «Маска» — оставьте пустыми;
- «Протокол» — TCP;
- «Порты TCP/UDP» — один порт;
- в поле ниже — укажите внешний порт, на который будем обращаться из интернета. Так как IP-камера имеет IP-адрес 192.168.1.50, наиболее удобно для запоминания взять, например, порт 10050. Порт необходимо выбирать больше 5000, чтобы не было совпадений с портами, используемыми стандартными службами и протоколами;
- «Перенаправить на адрес» — укажите локальный IP-адрес камеры, т. е. 192.168.1.50;
- «Новый номер порта назначения» — локальный порт IP-камеры. По умолчанию это порт 80.
Настроить проброс можно в окне «Правила трансляции адресов»
- Перезагрузите роутер (необязательно) и проверьте настроенный проброс портов на IP-камеру из интернета через браузер. Для этого в браузере введите http://:10050. В браузере должна отобразиться ваша IP-камера.
Как вернуть стандартные (заводские) настройки роутера
На веб-панели выберите вкладку «Система». В параметрах щёлкните по кнопке внизу «Вернуть фабричные настройки». Маршрутизатор перезагрузится уже с начальными параметрами.
В параметрах выберите опцию «Вернуться к заводским настройкам»
Если нет доступа к веб-панели, воспользуйтесь миниатюрной клавишей «Сброс» сзади на корпусе Start II. Берём тонкий предмет, который поместится в отверстие сзади на роутере (это может быть спичка, иголка, булавка). Зажимаем кнопку и ждём, когда засветятся все индикаторы. Отпускаем кнопку, сброс завершён.
Обновление прошивки роутера Zyxel Keenetic Start II
Апдейт может быть автоматическим:
- Перейдите в раздел «Система».
- Найдите в правом меню строчку «Обновления».
- Если там есть слово «Доступно», щёлкните по нему и подтвердите загрузку и инсталляцию обновлённого ПО. Дождитесь завершения процедуры. Она займёт немного времени — минут 5 от силы.
Запустите обновление через строчку «Доступны»
Если слова «Доступны» нет, но вы уверены, что что-то не так с прошивкой роутера, переходите к ручному апдейту:
- Перейдите по ссылке на официальную страницу с загрузками для модели Start II. Скачайте последнюю прошивку 2019 года (она будет первой в списке).
Скачайте официальную прошивку с сайта производителя
- Перейдите в каталог «Система» к блоку с файлами. Кликните по firmware.
Загрузите файл прошивки в веб-интерфейс
- Загрузите файл, который скачали с сайта, на веб-панель с помощью специальной кнопки. Откроется окно, выберите там файл. Начните обновление и дождитесь его завершения.
Отзывы о роутере: советуют ли пользователи его покупать
Достоинства: Прост в настройке. Очень толковая прошивка. Может работать как приёмник без ретрансляции. Нет лишних Лан портов. Недостатки: В последней ревизии в комплекте нет даже патч-корда. Очень бы хотелось, чтобы антенны были съёмными. Комментарий: Работает приёмником в паре с роутером TrendNet, принимает интернет с соседнего здания и передаёт через прокси в локалку на 15 машин (почта, веб-сёрфинг, мессенджеры). Удивительно, но возможностей этого малыша с избытком хватает, пылиться на шкафу у окна, тихо делает своё дело и никому не мешает.
Достоинства: Последние прошивки на Zyxel безумно радуют возможностями, вланы, переназначения портов, несколько аплинков, снифер в пакетах, возможность работать клиентом wifi в качестве аплинка. Недостатки: Сразу не заметил, что всего 2 порта (wan+lan), и был ошарашен, когда распаковал. Но это мой косяк, невнимательно выбирал. Качество связи по сравнению со стоявшим на том же месте DIR615 хуже (хотя у того антенны встроенные). Комментарий: Может, конечно, подпортило впечатление то, что портов оказалось всего 2, и я теперь внутренне жду подвоха, но субьективно скорость стала хуже (из-за того, что уровень сигнала слабее, судя полоскам уровня сигнала на девайсах).
Достоинства: Цена, простой интерфейс, приложение для телефона, лёгкое обновление. Недостатки: За пару дней не выявлено. Возможно, отстутствие юсб и прочих прибамбасов. Настенное крепление расположено вверх ногами, надпись перевёрнута. Если вешать правильно, отверстия крепежа получаются снизу, неустойчиво весит. Придирки. Комментарий: Куплен на замену старому дир300. Стоит на работе, где нужен только интернет. Один выход на ноут и вайфай. Хочу отметить обновления, не нужно лезть куда-то и качать прошивку, всё делает сам. Тариф 50 мб полностью выдаёт по вайфай. За тысячу с копейками это идеальный роутер. Дома стоит xiaomi с падаваном, танцевал с бубном дня 3, чтобы прошить. Если бы знал, сразу бы купил этой фирмы, пусть чуть дороже (аналог mi wifi). Очень советую.
Настройка Zyxel Keenetic Start II не отнимает много времени. С ней справится даже неопытный пользователь. Заходим в веб-панель и настраиваем протокол своего провайдера через раздел «Интернет». Далее задаём новый пароль на точку доступа в блоке Wi-Fi и при необходимости создаём дополнительную гостевую сеть.
Семейство домашних беспроводных роутеров Zyxel Keenetic существенно отличается от многих аналогичных продуктов на рынке. Эти решения разработаны и официально поставляются только на рынках России и СНГ. Наиболее интересным для наших пользователей в них является программное обеспечение, созданное с учетом особенностей отечественных провайдеров и их услуг. Кроме того, немалую роль в его развитии играет размещение разработчиков недалеко от непосредственных пользователей продуктов.
Прошлой осенью компания представила два новых устройства, которые позиционируются в верхний сегмент – модели Keenetic Giga III и Keenetic Ultra II. А недавно на рынке появился новый представитель начального уровня – модель Keenetic Start II, о которой и пойдет рассказ. Ее стоимость на момент выхода публикации составляет около 1500 рублей.
Внешний вид
Роутер поставляется в компактной (по сравнению с прошлыми решениями Zyxel) картонной коробке, для оформления которой были выбраны синие тона. Комплект поставки минимально-достаточный – роутер, блок питания (9 В 0,6 А) и инструкция. Заметим, что продукт изначально разрабатывался с русским языком везде – от коробки до Web-интерфейса, не говоря уже о сайте и техподдержки и скорее можно говорить о добавлении английской версии, чем локализации для нашего рынка.
Сетевой патч-корд, вероятно, специально не добавляли, поскольку сейчас идет век мобильных клиентов. Кроме того, роутер прекрасно можно настроить и «по воздуху», в том числе и с мобильных устройств.
По внешнему виду роутер похож на другие устройства серии. Используется черный пластик, причем практичный матовый вариант мы видим только на торцах, тогда как верхняя и нижняя панели глянцевые.
Размеры корпуса составляют около 14×10,5×3 сантиметров без учета антенн. Последние несъемные, имеют две степени свободы и установлены на боковых торцах. Общая длина составляет 18 см, а подвижной части – 16,5 см. Внутри практически во всю длину установлены 5 дБи антенны в виде печатных плат, что интереснее использованных в прошлых моделях бюджетного сегмента вариантов.
На боковых торцах корпуса есть решетки вентиляции, но маловероятно, что они необходимы в данном случае. Сверху на корпусе есть одна кнопка, для которой можно назначить действия на одно нажатие, двойное нажатие и на длинное нажатие. По умолчанию она выполняет функцию подключения клиентов по WPS и включения/выключения Wi-Fi. На переднем торце установлены три неярких зеленых индикатора – статус, Wi-Fi и Internet.
Сзади присутствуют два сетевых порта 10/100 Мбит/с со встроенными индикаторами активности, скрытая кнопка сброса и вход питания. Сокращение числа проводных портов является еще одним сознательным шагом снижения стоимости, основанным на собственной статистике компании. Это, в частности, приводит к невозможности одновременного подключения компьютеров и ТВ-приставки, которой нужен свой выделенный порт, по кабелю.
Отметим наличие на дне двух резиновых ножек и двух выступов из пластика, которые выступают также в роли настенного крепления. Между ними присутствует наклейка с уникальным именем и паролем беспроводной сети, MAC-адресом и другими данными.
Конфигурация
Роутер собран на базе однокристальной системы MediaTek MT7628N с одним вычислительным ядром на 575 МГц. Объем оперативной памяти DDR2 – 64 МБ, а флэшпамяти – 8 МБ. Проводных портов, как мы писали выше, — только два. Максимальная скорость их работы – 100 Мбит/с. Для беспроводных клиентов есть точка доступа с поддержкой 802.11b/g/n в диапазоне 2,4 ГГц с максимальной скоростью подключения 300 Мбит/с. Заметим, что аппаратного NAT в этой платформе нет, но присутствуют выделенные блоки для реализации некоторых других ресурсоемких алгоритмов.
В целом, это вполне характерный современный бюджетный вариант. Из особенностей отметим наличие только двух проводных портов, а также установку двух антенн.
Программное обеспечение
Прошивки роутеров Zyxel Keenetic имеют модульную структуру и поддерживают обновление через Интернет. Перед началом тестирования на устройство была установлена прошивка версии V2.07(ABCM.2). Внешний вид интерфейса и возможности программного обеспечения унифицированы с другими устройствами. Разница может быть связана только с отличиями в аппаратной конфигурации (например, наличии второго беспроводного интерфейса или портов USB).
Так что в дополнение к удобному контролю работы, гибким возможностям по подключению к провайдерам, настройке сервисов IPTV, гостевой беспроводной сети, правилам трансляции портов, межсетевому экрану, альтернативным режимам работы здесь есть также такие интересные и полезные функции, как облачный доступ для мониторинга и управления, сервер udpxy (UDP-HTTP прокси), KeenDNS (фирменный сервис динамического DNS), модули для работы cо SkyDNS и Яндекс.DNS, контроль за пропускной способностью клиентов, сервер удаленного доступа PPTP VPN и даже модуль работы с IPsec. Отметим, что облачный KeenDNS способен обеспечить удаленное управление роутером даже при использовании им «серого» адреса от провайдера.
Производительность
Данное устройство относится к бюджетному сегменту и маловероятно, что будет использоваться с высокоскоростными (более 100 Мбит/с) подключениями к Интернет, гигабитными клиентами или сетевыми накопителями. Так что и оценивать его нужно с учетом работы с «обычными» компьютерами и ноутбуками, а также недорогими смартфонами и планшетами.
Несмотря на то, что проводной порт здесь только один и, скорее всего, многими просто не будет использоваться, оценка скорости маршрутизации по кабелю в различных режимах поможет понять возможности платформы.
Учитывая использованную платформу и оптимизации программного обеспечения, реализованные программистами компании, именно таких результатов мы и ожидали. Можно смело говорить о том, что устройство справляется со всеми вариантами подключений на скоростях до 100 Мбит/с, в том числе и в дуплексном режиме. Так что даже в бюджетном сегменте сегодня можно найти роутеры, не ограничивающие производительность массовых вариантов Интернет-соединений.
Напомним, что данное устройство имеет только один порт для подключения клиентов по кабелю. Сегодня, на наш взгляд, это вполне допустимо для многих пользователей, которым требуется только беспроводное соединение для смартфонов, ноутбуков и планшетов. Однако здесь подстерегает другая неприятность – диапазон 2,4 ГГц в городских районах очень плотно занят, так что вполне может встретиться такая ситуация, что обеспечить требуемые скорости и зону покрытия однодиапазонный роутер не сможет. При этом у пользователя нет никаких способов решить эту проблему, кроме как перейти на диапазон 5 ГГц или установить в каждой комнате по точке доступа, что приводит к существенному росту стоимости решения (не говоря уже о том, что 5 ГГц у недорогих клиентов тоже встречается нечасто). Это, пожалуй, самый существенный момент, на который стоит обратить внимание в бюджетном сегменте. Заметим, что улучшение антенн или увеличение мощности вашего роутера, а также замена на другой (однодиапазонный) роутер, к сожалению, могут и не давать какого-либо существенного преимущества в этой ситуации.
В Keenetic Start II используется конфигурация из двух антенн, что дает максимальную скорость соединения 300 Мбит/с. Однако многие недорогие смартфоны и планшеты способны будут подключаться только на 65 или 72 Мбит/с из-за наличия только одной встроенной антенны и отсутствия поддержки «широкого канала» и вины роутера в этом конечно нет. Добавим к этому то, что реальная скорость обычно в два раза меньше скорости соединения и 100 Мбит/с порты роутера и представленные на следующем графике результаты нас не удивят.
С хорошим адаптером Asus PCE-AC68, который явно не будет использоваться с этим роутером на практике, можно получить 80-90 Мбит/с, а с недорогим операторским смартфоном – порядка 30-50 Мбит/с. Тест проводился на расстоянии около четырех метров прямой видимости в одной комнате.
Последний тест производительности, который мы провели с этим устройством – скорость работы встроенного сервера PPTP. Он позволяет (при наличии «белого» адреса от провайдера) реализовать безопасный удаленный доступ к вашей локальной сети с практически любого типа клиентского оборудования. На графике приводятся усредненные по сценариям приема, передачи и полнодуплексного обмена данными результаты.
При использовании MPPE роутер обеспечивает около 30 Мбит/с, если же устроит вариант без шифрования, то скорость составит 70 Мбит/с и более в зависимости от типа подключения к Интернет.
Заключение
Роутер Zyxel Keenetic Start II представляет собой модель бюджетного сегмента интересную своим программным обеспечением и достаточно быстрой аппаратной платформой. Устройство имеет традиционный дизайн корпуса с возможностью крепления на стену. Обратим внимание, что роутер позиционируется не только как дополнение текущей линейки, но и как универсальное недорогое устройство, способное выступать и в роли роутера для беспроводных клиентов, и быть точкой доступа или повторителем. Таким образом, установка только двух сетевых портов является просто особенностью этой модели. Наличие точки доступа с поддержкой только диапазона 2,4 ГГц вполне ожидаемо в этом сегменте, а эффективность ее работы существенно зависит от обстановки в радиоэфире на месте использования. При этом роутер оборудован быстрым процессором, который способен справиться с маршрутизацией на скоростях до 100 Мбит/с включительно при любом типе подключения. Встроенное программное обеспечение поддерживает актуальные на нашем рынке технологии и стандарты, а также имеет множество дополнительных возможностей, из которых, прежде всего, интересны облачный доступ, сервис udpxy, поддержка SkyDNS и Яндекс.DNS, управление полосой пропускания, серверы VPN и альтернативные режимы работы.
Кстати, стоит отметить, что на аналогичную аппаратную платформу недавно перешли Keenetic Lite III (около 1900 руб) и Keenetic 4G III (около 2300 руб), которые теперь имеют ревизию B. Так что представленные в этом материале результаты тестов производительности будут верны и для них.
Описание Маршрутизатор ZyXEL Keenetic Start II
В Интернет — любым способом
Keenetic Start II предназначен прежде всего для надежного полнофункционального подключения вашего дома к Интернету по выделенной линии Ethernet через провайдеров, использующих любые типы подключения: IPoE, PPPoE, PPTP, L2TP, 802.1X, VLAN 802.1Q, IPv4/IPv6. При этом он дает полную скорость по тарифам до 100 Мбит/с независимо от вида подключения и характера нагрузки.
Режим WISP
Иногда вам может потребоваться подключить существующую домашнюю сеть к Интернету, предоставляемому по Wi-Fi. Это может быть провайдерский хот-спот Wi-Fi, сеть Wi-Fi вашего соседа, открытая сеть какого-то кафе находящегося поблизости или резервное подключение к мобильной точке доступа в смартфоне при сбое у основного провайдера. Режим WISP покажет список доступных сетей Wi-Fi и поможет подключиться к нужной из них.
Если вы путешествуете с множеством гаджетов, режим WISP будет удобен для подключения к сети Wi-Fi в гостинице. Keenetic Start II подключается к Wi-Fi сети гостиницы, а все мобильные устройства к его предварительно настроенной, защищенной сети Wi-Fi.
Резервирование доступа в Интернет
Благодаря операционной системе NDMS 2 с помощью Keenetic Start II вы можете организовать подключение любыми описанными выше способами к нескольким провайдерам одновременно, расставив приоритеты и включив непрерывную проверку наличия доступа в Интернет. При сбое в сети основного провайдера интернет‑центр автоматически переключится на работу с запасным каналом.
Управление домашней сетью
для iOS и Android настраивает интернет-центр в минимум шагов, а после этого обеспечивает полное управление домашней сетью, в том числе удаленно — через Интернет. Откройте My.Keenetic — и перед вами список устройств домашней сети, для каждого из которых можно индивидуально настроить доступ в Интернет: скорость, профиль интернет-фильтрации, проброс портов, расписание и т. п.
Мощные антенны Wi-Fi
Для увеличения зоны покрытия и качества беспроводной связи Keenetic Start II оснащен антеннами специальной конструкции с коэффициентом усиления 5 дБи.
Чтобы отстроиться от беспроводных сетей соседей в многоквартирном доме, оптимальный рабочий канал сети Wi-Fi выбирается автоматически на основании периодического сканирования радиоэфира.
Расширение покрытия сети Wi-Fi
Keenetic Start II можно использовать для расширения зоны действия существующей беспроводной сети в режиме усилителя Wi-Fi (репитера) или точки доступа. Режим адаптера поможет подключить к беспроводной сети устройства без Wi-Fi, у которых есть порт Ethernet. Благодаря большим внешним антеннам специальной конструкции с коэффициентом усиления 5 дБи, Keenetic Start II обеспечивает значительно лучшее качество сигнала и покрытие, чем компактные репитеры со встроенными антеннами. Перевести интернет-центр в любой из режимов можно используя веб-интерфейс.

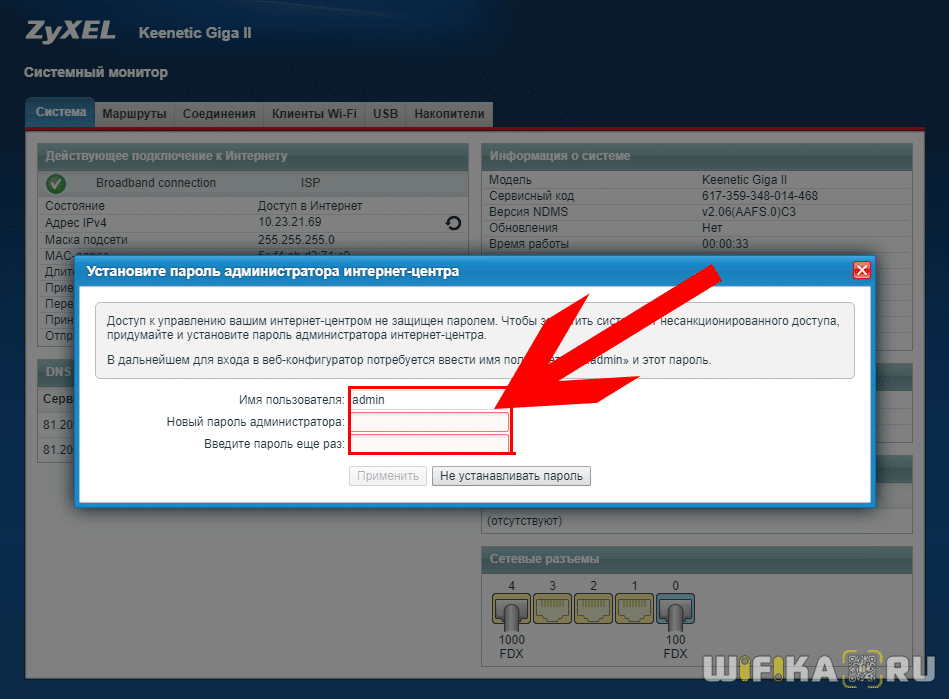


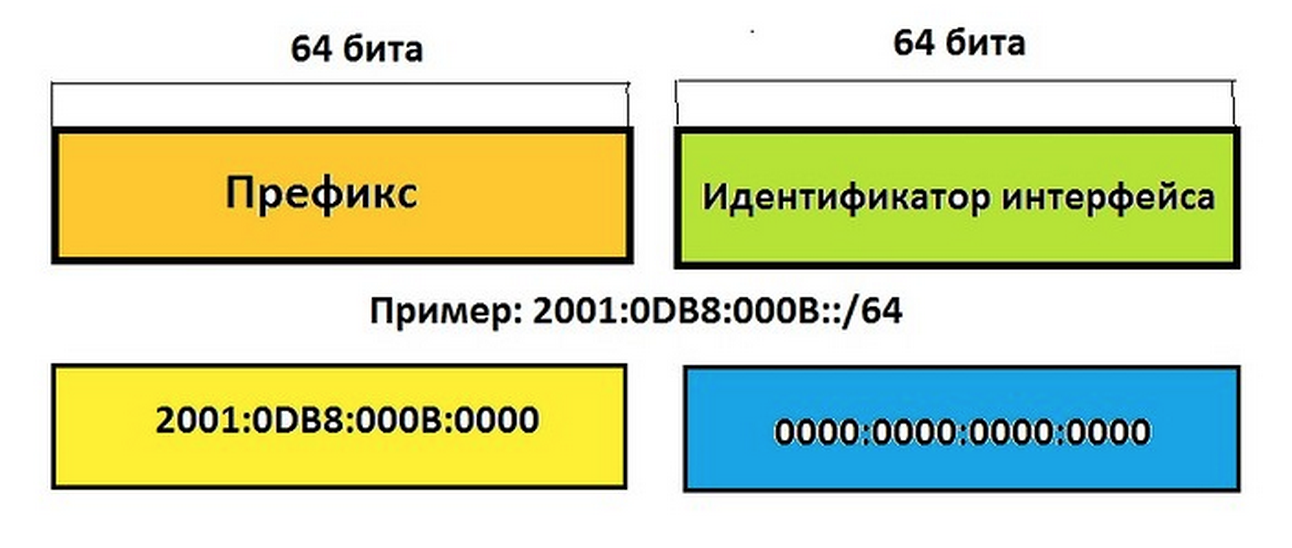

Добавить комментарий