Zyxel Ростелеком
Роутеры Zyxel Keenetic разных моделей предоставляются провайдером «Ростелеком» в аренду своим пользователям. На их базе организуются локальные домашние сети, использующие как проводное, так и беспроводное соединение.
Установка параметров работы оборудования выполняется пользователем самостоятельно, обходясь без помощи работников службы технической поддержки оператора.
При настройке роутера Zyxel Keenetic Lite-3 для «Ростелекома» предусматриваются все режимы его возможного использования в сети.
Содержание
- Что нужно знать перед настройкой
- Настройка под «Ростелеком»
- Настройка IPTV на устройстве
- Конфигурация IPTV
- Настройка роутеров
- Zyxel Keenetic Lite 2
- Zyxel Keenetic Lite 3
- Роутер Zyxel Viva
- Zyxel Keenetic Air
- Zyxel Keenetic Extra 2
- Zyxel NBG334W
- Вариант 1. IPTV на Zyxel Keenetic II без VLAN ID.
- Вариант 2. IPTV на Zyxel Keenetic II с указанием VLAN ID.
Что нужно знать перед настройкой
После установки маршрутизатора перед проведением настройки роутера Zyxel Keenetic Lite-3 для «Ростелекома» необходимо обеспечить его правильное подключение.
К одному из пяти сетевых разъемов RG-45 синего цвета, обозначенному «Интернет» (WAN 0), подключаем кабель провайдера «Ростелеком». Стационарный компьютер (ПК) или ноутбук присоединяются с помощью патч-корда к любому коннектору поля «Домашняя сеть» (LAN1-4). Гнездо в секторе «Питание» предназначено для подключения вилки кабеля адаптера сети 220 В, а кнопка рядом с ним включает (отключает) питание роутера.
Переключатель «Режим» (четырехпозиционный) устанавливаем в положение «Основной».  Последнее соответствует работе в режиме маршрутизатора. После включения питания проверяем настройку сетевой карты ПК. В свойствах протокола четвертой версии TCP/IP отмечено получение в автоматическом режиме адресов IP и DNS-сервера.
Последнее соответствует работе в режиме маршрутизатора. После включения питания проверяем настройку сетевой карты ПК. В свойствах протокола четвертой версии TCP/IP отмечено получение в автоматическом режиме адресов IP и DNS-сервера.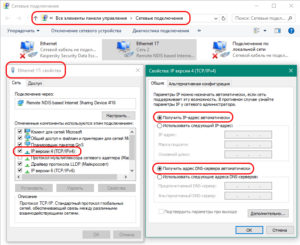 Если это не так, ставим нужные галочки и сохраняем настройки.
Если это не так, ставим нужные галочки и сохраняем настройки.
Настройка под «Ростелеком»
Установка параметров соединения производится в веб-интерфейсе роутера Zyxel. На ПК с выходом в интернет в строку адреса открытого браузера вводим значение 192.168.1.1, 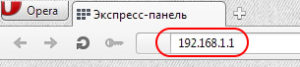 являющееся внутренним IP-адресом для роутеров Zyxel, нажимаем Enter. Авторизуемся, введя во всплывающем окне значения admin/admin (1234) в поля формы.
являющееся внутренним IP-адресом для роутеров Zyxel, нажимаем Enter. Авторизуемся, введя во всплывающем окне значения admin/admin (1234) в поля формы.  Нажимаем «Вход» и попадаем на главную страницу интерфейса Zyxel.
Нажимаем «Вход» и попадаем на главную страницу интерфейса Zyxel.
В автоматическом режиме
На открывшейся странице поступает предложение воспользоваться «Мастером быстрой настройки NetFriend».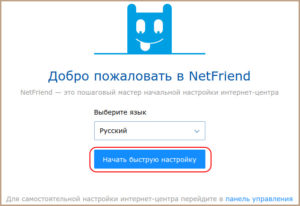 После нажатия на кнопку «Быстрая настройка» в нижней части монитора «Мастер» предлагает несколько списков, где выбираем страну, город и провайдера (в нашем случае «Ростелеком»).
После нажатия на кнопку «Быстрая настройка» в нижней части монитора «Мастер» предлагает несколько списков, где выбираем страну, город и провайдера (в нашем случае «Ростелеком»). 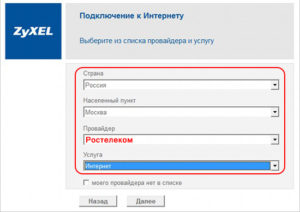 После каждого выбора нажимаем кнопку «Далее». На четвертом по счету шаге поступит предложение от «Мастера» ввести логин и пароль, полученные от провайдера при PPPoE-соединении.
После каждого выбора нажимаем кнопку «Далее». На четвертом по счету шаге поступит предложение от «Мастера» ввести логин и пароль, полученные от провайдера при PPPoE-соединении. 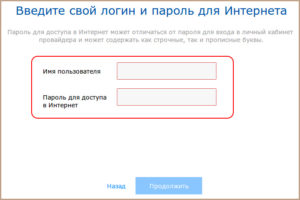 В случае подключения типа «Статический IP-адрес» или «Динамический IP-адрес» ставим отметку в клетке «У меня нет пароля» и продолжаем.
В случае подключения типа «Статический IP-адрес» или «Динамический IP-адрес» ставим отметку в клетке «У меня нет пароля» и продолжаем.
В случае привязки MAC-адреса нужно, прочитав информацию на этикетке роутера, ввести его в соответствующую строку или клонировать физический адрес подключенного компьютера. Не забываем ставить отметку в клетке автоматического получения IP-адреса. После продолжения может появиться окно с предложением обновить прошивку. Решение принимается пользователем. В случае если установленное ПО является актуальным на текущий момент, сообщение об обновлении не появится.
Следующие шаги можно пропустить, нажимая кнопку «Далее». На последней странице «Мастера NetFriend» появится сообщение об успешном установлении соединения Zyxel с интернетом от «Ростелекома». Здесь же будут указаны основные технические характеристики подключения.
В ручном режиме
В окне приветствия, открывшемся после авторизации, нажимаем клавишу «Веб-конфигуратор». Во всплывающем окне появляется форма для установления нового пароля администратора вместо стандартного. Вводим код с подтверждением и нажимаем кнопку «Применить». После автоматической перезагрузки маршрутизатора входим в его интерфейс с новыми данными авторизации.
Для настройки интернета «Ростелеком» щелкаем на вкладку с символом глобуса в нижней части стартовой страницы конфигуратора. В большинстве случаев оператор предлагает подключение типа PPPoE. Его прописываем в соответствующую строку на странице установки соединения. Указываем данные логина и пароля из договора с провайдером, отмечаем маркером клетки «Включить» и «Использовать для выхода в Интернет». Настройку параметров IP оставляем автоматической. Нажимаем клавишу «Применить». Соединение роутера Zyxel с «Ростелекомом» создано.
Устанавливать параметры локальной wi-fi можно только в веб-конфигураторе интерфейса роутера Zyxel Keenetic Lite-3. Нажимаем вкладку с символом беспроводной сети. В открывшемся окне отмечаем галочкой пункт «Включить точку доступа», присваиваем имя и придумываем сложный пароль (ключ доступа). Для защиты сети выбираем протокол шифрования WPA2-PSK, используемый канал оставляем в положении «Авто» и нажимаем трафарет «Применить».
Настройка IPTV на устройстве
При использовании «Мастера NetFriend» в автоматическом режиме Zyxel Keenetic несколько пунктов было пропущено. Они касались вопроса использования услуги IPTV от «Ростелекома». Если такой сервис подключен, будем настраивать IPTV, используя подсказки «Мастера». На странице присутствует рисунок, отображающий LAN-порты роутера. Один из них применим для подключения STB телевизионной приставки, предоставляемой «Ростелекомом» в аренду.
Нельзя использовать порт, открытый на ПК для проведения настройки. Отмечаем галочкой выбранный LAN-разъем. Этим действием мы соединяем его с портом WAN программным путем, по которому поставляется интернет от «Ростелекома». Между ними устанавливается «прозрачный мост». Этот разъем в дальнейшем не применяется для других целей. Нажимаем «Далее» и продолжаем процесс автоматической работы «Мастера».
«Ростелеком» обеспечивает потребителя интернетом, используя разные технологии: ADSL, Ethernet, FTTx, 3G/4G LTE. Роутеры линейки Zyxel применяются при любом виде подключения. Маршрутизатор Zyxel Keenetic Lite-iii использует технологию Ethernet. Следуя рекомендациям, приведенным в статье, пользователь для настройки Zyxel применить встроенную программу или же провести установку параметров по своему выбору, не прибегая к помощи технической поддержки «Ростелекома».
NOTE: В данной статье показана настройка версий ОС NDMS 2.11 и более ранних. Настройка актуальной версии ПО представлена в статье «Переадресация портов».
По умолчанию в интернет-центрах Keenetic запрещены входящие подключения из Интернета к компьютерам или сетевым устройствам локальной/домашней сети. Но устройcтва домашней сети могут сами разрешить необходимые им подключения, используя протокол UPnP. Так, запуск на компьютере программы, которая принимает входящие подключения, часто вызывает автоматическое создание нужных разрешающих правил в Keenetic с помощью UPnP. Для получения доступа из Интернета к сетевому устройству, UPnP необходимо включить на нем. Чтобы Keenetic принимал настройки по UPnP, необходимо лишь убедиться, что установлен компонент Служба UPnP. Пример настройки UPnP в Keenetic вы найдете в статье: «Использование функции UPnP в интернет-центре»
Если по какой-либо причине вы не можете использовать протокол UPnP, то для корректной работы необходимо будет вручную настроить трансляцию сетевых IP-адресов (NAT), чтобы в интернет-центре открыть доступ по портам, которые использует программа, сетевое устройство или сервер.
Если вы точно знаете, какой именно протокол и номер порта используются в вашей программе или сетевом устройстве, проброс порта можно выполнить на основе примера, который приведен ниже в данной статье. В нашем примере показан проброс порта tcp/21 для домашнего ftp-сервера. Посмотреть список общеизвестных портов TCP и UDP, которые используются в различных программах, можно на сайте:
Если вы не знаете, какой протокол и номер порта используются в вашей программе или сетевом устройстве, можно выполнить проброс всех портов на компьютер или сетевое устройство (в интернет-центре нужно будет создать правило проброса портов без указания номера порта). Такой пример приведен в статье: «Настройка проброса всех портов на один компьютер в локальной сети»
Далее рассмотрим пример настройки проброса портов в интернет-центре серии Keenetic (с микропрограммой NDMS V2). Предположим, нужно предоставить доступ для возможности подключения из Интернета к домашнему FTP-серверу, который работает на сетевом накопителе NSA220.
Для работы с FTP-сервером нужно в настройках интернет-центра Keenetic открыть определенный TCP/UDP-порт, который используется для входящих соединений. Для начала нужно выяснить номер порта, который используется сервером. В нашем примере на сетевом накопителе для FTP-сервера используется TCP-порт c номером 21.
Переходим к настройке интернет-центра серии Keenetic. Подключитесь к веб-конфигуратору устройства. Сначала нужно зарегистрировать устройство домашней сети (FTP-сервер), на которое будет осуществляться проброс портов. При регистрации создается привязка IP-адреса и MAC-адреса устройства. Это необходимо для того, чтобы FTP-сервер в домашней сети получал всегда постоянный IP-адрес. Если на этом устройстве уже вручную указан постоянный IP-адрес, то данный шаг можно пропустить.
Перейдите в меню Домашняя сеть на вкладку Устройства, и щелкните по записи нужного устройства. Откроется окно Регистрация устройства в сети, в котором установив галочку в поле Постоянный IP-адрес и нажмите кнопку Зарегистрировать.
После того как вы зарегистрируете устройство,оно будет постоянно получать один и тот же IP-адрес от интернет-центра.
Далее можно перейти непосредственно к настройке проброса портов.
Зайдите в меню Безопасность > Трансляция сетевых адресов (NAT). Нажмите Добавить правило и заполните нужные поля.
Поясним значения каждого поля.
Внимание! Необходимо правильно указать значение поля Интерфейс. В зависимости от того, использует ли ваш провайдер авторизацию (PPPoE, L2TP или PPTP), значение этого поля может быть различным. Если авторизация у провайдера не используется, следует всегда выбирать интерфейс Broadband connection (ISP). Если провайдер использует PPPoE для доступа в Интернет, то следует выбирать соответствующий интерфейс PPPoE.
Если вам предоставляется одновременный доступ в локальную сеть провайдера и Интернет (Link Duo), для проброса порта из локальной сети нужно выбирать интерфейс Broadband connection (ISP), а для проброса порта из Интернета — интерфейс туннеля (PPPoE, PPTP или L2TP).
В поле Протокол можно указать протокол из списка предустановленных, который будет использован при пробросе порта (в нашем примере используется TCP/21 – Передача файлов FTP). При выборе в поле Протокол значения TCP или UDP вы можете в полях Порты TCP/UDP указать номер порта или диапазон портов.
В поле Перенаправить на адрес выберите нужный хост из списка зарегистрированных устройств, на который будет осуществляться проброс порта (в нашем примере это 192.168.1.39). Также вы можете указать IP-адрес хоста локальной сети вручную, выбрав значение другой.
Новый номер порта назначения – используется для «подмены порта» (для маппинга порта, например с 2121 на 21). Позволяет транслировать обращения на другой порт. Обычно не используется.
После заполнения нужных полей нажмите кнопку Сохранить.
Внимание! Настройку межсетевого экрана для проброса порта производить не нужно, т.к. при использовании правила трансляции адресов интернет-центр самостоятельно открывает доступ по указанному порту.
При необходимости, подобную настройку правила трансляции адресов можно выполнить и через интерфейс командной строки (CLI) устройства командой:
<config>> ip static tcp ISP 21 192.168.1.39 21
<config>> system configuration save
В нашем примере используется протокол FTP, а для надежной и корректной работы FTP-подключений необходимо в интернет-центре через веб-конфигуратор в меню Система > Компоненты установить компонент микропрограммы Шлюз прикладного уровня (ALG) для FTP.
Подробную информацию по установке компонентов микропрограммы NDMS V2 можно найти в статье: «Установка компонентов и обновление операционной системы интернет-центра через веб-интерфейс»
Если проброс портов по какой-то причине не заработал, обратитесь к статье «Что делать, если не работает проброс портов?».
Аббревиатура IPTV обозначает трансляцию пакетов цифрового телевидения по интернет-протоколу. Для получения информации от провайдера большому количеству абонентов в IP-сетях применяется метод мультикаста.
При настройке IPTV на роутере от Zyxel Keenetic один из LAN-портов программным образом связывается с портом WAN, по которому поступает телевизионный трафик в закодированном виде. Телевизионная приставка, или ресивер, подключенная к выбранному разъему, декодирует сигнал и приводит его к виду, понятному телевизионному приемнику.
Конфигурация IPTV
Существуют два варианта конфигурации. Они зависят от выбора регионального поставщика услуги IPTV. Трафик может быть тегированным или нетегированным. Теги представляют собой дополнительные идентификаторы (VLAN ID), передающиеся в закодированном IPTV-сообщении для того, чтобы сетевые коммутаторы могли распознавать нужных абонентов и доставлять поток информации до конкретного устройства.
Без указания VLAN ID
Этот вариант используется большинством провайдеров интернета. Телевизионные пакеты передаются в нетегированном виде. Для настройки IPTV на Zyxel Keenetic заходим в его интерфейс по адресу 192.168.1.1. Он записывается в адресную строку открытого на компьютере браузера. В поля открывшейся формы вбиваем логин и пароль беспроводного маршрутизатора Keenetic. Значения по умолчанию — admin/1234. Если подключаем услугу цифрового интерактивного телевидения на уже настроенном роутере, вводим уже измененный пароль администратора.
Убеждаемся, что на роутере Keenetic установлена последняя версия прошивки. В интернет-центрах Keenetic с версией операционной системы NDMS v2.06 и выше применена функция TV Port. Она позволяет программным способом выделить LAN-порт для приставки STB. Информация о версии доступна в интерфейсе Keenetic «Системный монитор» в нижнем ряду вкладок. В нем переходим в раздел «Система» и выбираем пункт «Информация о системе».
На следующем шаге ищем в нижнем ряду вкладок значок глобуса (интернет). На открывшейся странице нажимаем раздел «Подключения». Находим в списке строку с названием Broadband Connection и кликаем по ней. Открывается страница с параметрами подсоединения. Выбираем порт LAN, к которому подключаем приставку IPTV, отмечаем его галочкой. Разъем WAN с «птичкой» для выхода в интернет. Отмечаем дополнительно пункт «Включить».
В зависимости от провайдера выбираем из списка «Настройка параметров IP» нужную запись. Для «Билайна» — «Автоматическая», для остальных оставляем — «Без IP-адреса». Применяем введенные настройки для телевидения IPTV на роутерах Zyxel Keenetic. Разработчики Zyxel Keenetic рекомендуют включать службу IGMP Proxy. Для этого заходим в раздел «Настройки» с символом шестеренки и в секторе «Компоненты» отмечаем пункт «Служба IGMP/PPPoE Proxy». Выполняем команду «Применить». Теперь STB-приставка напрямую подключена программно к сети провайдера.
С указанием VLAN ID
В случае предоставления трафика в тегируемом виде для сохранения интернета требуется создать еще одно соединение IPoE. В главном меню выбираем значок интернета в виде глобуса. В ряду верхних вкладок кликаем IPoE-соединение Ethernet. Нажимаем кнопку «Добавить интерфейс». После этого в появившемся новом окне вводим цифровой идентификатор VLAN ID. Его значение предварительно надо узнать в службе технической поддержки провайдера услуги.
На странице настройки соединения ставим галочки в полях тех разъемов, которые хотим соединить «прозрачным мостом». Помечаем клетку «Передавать теги VLAN ID» в поле WAN и прописываем повторно значение идентификатора. Проверяем отсутствие отметки в поле «Использовать для выхода в Интернет». Не забываем подтвердить команду «Включить» и нажать кнопку «Применить».
Применяя описанную методику настройки интерактивного телевидения на роутерах Zyxel Keenetic, пользователь сможет самостоятельно провести установку параметров для провайдера в любом регионе страны. Новые модели роутеров производителя используют ПО, автоматизирующие процесс настройки.
Ростелеком занимает лидирующие позиции в области телекоммуникационных услуг на территории России. Широкополосный доступ в интернет – преимущественное направление работы компании, использующее последние технические и программные разработки для поддержания конкурентоспособного уровня и высокого качества обслуживания. Поставщиком клиентского оборудования выступает компания Зиксель со своими разнообразными поколениями роутеров для домашнего использования.
Настройка IPTV Ростелеком через роутер Zyxel Keenetic – популярный пользовательский запрос в службу поддержки. В данном материале мы рассмотрим следующие вопросы:
- особенности работы с популярными моделями Зиксель;
- подготовка устройства;
- процесс входа в панель управления;
- возможности автоматического и ручного изменения параметров.
Настройка роутеров
Настройка оборудования – необходимая процедура для доступа к широкополосному интернет-подключению, требующая ввода системного адреса оборудования и других конфигураций, обеспечивающих стабильную работу технических компонентов. Данная процедура может быть выполнена самостоятельно или путем обращения в бесплатную круглосуточную службу поддержки с соответствующим запросом.
Для корректной работы вам потребуется наличие браузера и правильно подключенного к нему проводным способом устройства Зиксель. Не выполняйте подключение к интернету либо сторонней локальной сети. Откройте привычный для повседневного использования браузер и введите в окно поиска 192.168.1.1 – адрес сервера Ростелеком для роутера Zyxel, актуальный для моделей устаревшего и нового поколения. Так вы попадете в главное меню для прохождения процесса авторизации. Если вы ранее не меняли конфигурации, в качестве базового логина выступает – admin, пароля – 1234, либо admin. Дальнейшие действия зависят от используемой модели технического устройства.
При возникновении проблем с прохождением авторизации – обратитесь с соответствующим запросом в официальную службу поддержки крупнейшего Российского телекоммуникационного оператора для получения консультации о дальнейших действиях.
Zyxel Keenetic Lite 2
Lite 2 – первое обновление популярной линейки функциональных маршрутизаторов. Устройство поддерживает работу с популярными технологиями подключения ADSL и Ethernet, что делает их популярным среди пользователей различных тарифных планов Ростелекома. Расширенные возможности превращают классический модем в полноценный интернет-сервис, предлагающий воспользоваться файловым хранилищем, IPTV, встроенным торрент-трекером и другими популярными программными решениями.
Личный кабинет претерпел изменения в пользу интуитивно-понятного интерфейса и русификации с подробным описанием каждого пункта конфигураций. Зайдите в привычную WEB-панель, где вы сможете приступить к дальнейшему управлению системой. Пройдя простую авторизацию, вы всего за несколько нажатий можете добавить и подготовить к стабильному функционированию IPTV. Zyxel Keenetic Lite 2 предусматривает отдельную настройку WiFi с быстрым доступом. Достаточно кликнуть на соответствующий значок в нижней панели интерфейса, после чего перед вами появиться требуемая для заполнения форма:
- название точки доступа с возможности активации режима «скрытного» использования;
- тип защиты, рекомендуется указывать WPA2-PSK;
- личный пользовательский пароль;
- стандарт протокола;
- мощность сигнала.
Zyxel Keenetic Lite 3
Новое поколение популярного маршрутизатора от тайваньского производителя. Обновленная линейка получила функцию автоматической настройки, что значительно упрощает работу для начинающих пользователей подобных технических решений. Настройка IPTV на Zyxel Keenetic Lite III Ростелеком не отнимет много времени. Войдите в WEB-панель классическим способом, после чего на экране появиться запрос о выборе автоматического или ручного управления. Кликнув пункт «Быстрая настройка», от вас потребуется указать порт для Ethernet и IPTV, все остальные действия система произведет автоматически.
Настройка IPTV на Zyxel Keenetic Lite 3 Ростелеком в ручном режиме позволяет подробно указать параметры в разнообразных интерфейсах, включая WiFi.
Роутер Zyxel Viva
Современное устройство может работать не только от классического Ethernet-подключения, но и имеет в наличии USB-порт для использования внешних накопителей, организации сети принтеров, раздачи 3G или 4G сигнала с классического модема. Viva может быть использована для домашних целей или в офисе.
Установка конфигураций может производиться:
- классическим способом через браузерный интерфейс;
- используя соответствующее приложение на смартфоне, функционирующем на операционной системе Android, iOS или Windows Phone;
- с сервера обслуживающего оператора.
Дополнительно можно выделить наличие DLNA, собственного файлового сервера и торрент-клиента. Такое программное обеспечение расширяют базовые возможности использования Viva.
В качестве защиты передаваемых и хранящихся данных выступают передовые разработки в данной области – отечественная Яндекс.DNS и SkyDNS.
Используя мобильное приложение, на роутере Zyxel Viva можно организовать полноценную мультимедийную станцию с возможностью автоматического скачивания файлов, их хранения и воспроизведения на подключенном к сети телевизору через Smart-TV.
Zyxel Keenetic Air
Рассматривая, как настроить роутер Zyxel Keenetic Air Ростелеком, пользователь должен предварительно ознакомиться со спецификой его функционирования. Модель напрямую подключается к Ethernet-порту и служит преимущественно для раздачи беспроводного соединения. Установить небольшой технический элемент можно в любом месте, не беспокоясь об утере сигнала. Хорошую связь обеспечивают 4 антенны, функционирующие в разном частотном диапазоне. Специальная конструкция и открытый форм-фактор позволяют добиться лучшего результата. Качество подключение ограничивается скоростью до 100 Мбит/секунду – специфика работы WiFi.
Полноценная смена конфигураций доступна как через стандартное браузерное окно, так и через приложение для смартфонов. Производитель предусмотрел автономную работу, позволяющую автоматически изменять режимы работы. Для начала работы достаточно ввести соответствующие параметры в заданную форму. Подробная информация об используемых DNS адресах и других особенностях Air указана на официальном сайте в соответствующем разделе.
Zyxel Keenetic Extra 2
Современный маршрутизатор с возможностью быстрой установки пользуются популярностью среди у физических клиентов, что и делает популярным вопрос «Как настроить роутер Zyxel Keenetic Extra 2 для Ростелеком?». Полноценный интернет-центр позволяет организовать выделенную линию для использования несколькими компьютерами и дополнительными устройствами, подключенными через беспроводное соединение. Поддержка протокола 802.11ac позволяет добиться максимальной скорости до 867 Мбит/секунду и стабильного функционирования современного оборудования, что является одной из главных причин популярности такого технического решения среди клиентов.
Установка опций для интернета может быть произведена как в ручном, так и автоматическом режиме.
Ростелеком использует в своей работе PPPoE протокол, который расширяет возможности для таких видов самостоятельного изменения конфигураций. Работа с браузерной версии кабинета аналогична с семейством Lite.
Zyxel NBG334W
Популярное домашнее решение Zyxel NBG334W позиционирует себя как «народный интернет-центр». Минималистичный дизайн без лишних элементов положительно влияет на итоговой стоимости такого роутера. Современные протоколы обеспечивают полноценную защиту соединения, входящих и исходящих пакетов данных. Комфортные условия для домашнего использования обеспечивают мощные технические характеристики и поддержка большинства распространенных протоколов.
Процесс установки конфигурации Wi-Fi схож с решением вопроса «Как настроить роутер Zyxel Keenetic DSL для Ростелеком». Достаточно войти в классическую панель управления путем ввода в адресную строку «192.168.1.1». После простой авторизации, на экране отобразится базовое меню, где нужно выполнить следующий порядок действий:
- Откройте раздел «Network», где вы получите доступ к полному списку функций;
- Перейдите в пункт «Wireless LAN» и кликните на «General»;
- Активация Wi-Fi модуля происходит после нажатия «Enable Wireless LAN»;
- В форме SSID введите название вашей сети;
- Частота сигнала должна быть Channel-06 2437MHz, а протокол защиты – WPA-2-PSK;
- Пункт «Pre-Shared Key» служит для установки пароля доступа к вашей беспроводной сети;
- Сохраните изменения, нажав клавишу «Apply».
Теперь вы можете подключать к беспроводной сети любые устройства, поддерживающие такую возможность.
Подключение и установка цифрового интерактивного телевидения IPTV на роутерах семейства Zyxel Keenetic II — Keenetic II, Keenetic Giga II, Keenetic Ultra и новинках Keenetic Omni, Keenetic Viva и Keenetic Extra одинакова. Отличие есть только у Keenetic Start и Keenetic Lite II, но об этом я уже писал .
Смысл действий сводится к тому, что один LAN-порт, в который включается ТВ-приставка, логически связывается с Интернет-портом (WAN). Есть 2 варианта конфигурации, которые напрямую зависят от того, каким образом доставляется Мультикаст-трафик к абоненту, а соответственно надо снимать тег IPTV-vlan или не надо:
Вариант 1. IPTV на Zyxel Keenetic II без VLAN ID.
Этот вариант используется у 90% Интернет-провайдеров: ТТК, Билайн, Дом.ру и у большинства филиалов Ростелеком. IPTV-трафик доставляется к абоненту в нетегируемом виде, то есть для подключения телевидения Вам нужно всего лишь выделить порт под приставку и сделать его параллельным c WAN-портом.
Шаг 2. В Веб-интерфейсе роутера выбираем в нижнем меню значок Интернет в виде глобуса:
Теперь вверху, в меню вкладок, выбираем вкладку «Подключение». Здесь в списке подключений Вы увидите подключение «Broadband Connection» — кликаем на нем. Откроются его параметры:
Это подключение уже используется для Интернет соединения, поэтому у него стоит галка Использоваться разъем на порту WAN и галка «Использовать для выхода в Интернет».
В данном примере «Настройка параметров IP» выставлена Автоматически, т.к. роутер настроен под Билайн, а у Билайн есть внутренняя локальная сеть, поверх которой поднимается Интернет соединение. В случае Дом.ру, Ростелеком и ТТК можно поставить его в значение «Без IP-адреса».
Проверьте так же, чтобы стояла галка Включить.
Далее поставьте галку «Использовать разъем» на 4-й LAN-порт — его мы будем использовать под ТВ-приставку.
Нажимаем кнопку Применить.
Примечание:
Разработчики Zyxel советуют так же включать и настраивать службу IGMP Proxy, хотя в большинстве случаев телевидение и без этого работает беспроблемно.
Для того, чтобы включить IGMP Proxy на роутерах Zyxel Keenetic II (Omni, Viva, Giga, Ultra, Extra) нужно сначала установить такой компонент. Для этого сначала надо зайти в раздел Настройка => Компоненты:
В списке компонентов находим Службу «IGMP/PPPoE Proxy» и ставим на ней галочку. Нажимаем кнопку Применить.
Затем переходим в раздел «Домашняя сеть» => «IGMP Proxy»:
Здесь для подключения «Broadband Connection (ISP)» ставим направление «К Провайдеру», а «Home Network» — «К Домашней сети». Так же не забудьте поставить галочку «Включить IGMP proxy». Нажимаем кнопку «Применить».
Вариант 2. IPTV на Zyxel Keenetic II с указанием VLAN ID.
IPTV-трафик доставляется к абоненту в тегируемом виде и нужно снимать тег VLAN ID на порту WAN. Так доставляется ТВ-трафик в некоторых филиалах Ростелеком, Таттелеком и Аист. В этом варианте надо снимать тег IPTV на порту WAN. Если Вы попробуете сделать это на существующем подключении — «Broadband Connection» — то у Вас отвалится Интернет. Поэтому нужно создать ещё одно IPoE соединение:
В разделе Интернет => IPoE нужно нажать кнопку «Добавить интерфейс». Откроется окно запроса Vlan ID. Сюда надо ввести идентификатор «Vlan ID», который предварительно надо узнать в технической поддержке Вашего провайдера, так как его значение индивидуально для каждого коммутатора или оптического кольца.
Вводим Vlan ID и нажимаем кнопку ОК.
В параметрах нового соединения ставим на WAN-порт галки «Использовать разъем и Передавать теги VLAN ID». На 4-й LAN-порт, который мы используем под приставку, ставим только галку «Использовать разъем».
Обязательно ставим галку Включить и следим чтобы не было галки «Использовать для выхода в Интернет». «Настройка параметров IP» выбираем значение «Без IP-адреса».
Нажимаем кнопку Применить.




Добавить комментарий