Xiaomi роутер настройка
Подключение роутера Xiaomi может превратиться в пытку, если у вас под рукой нет русскоязычной инструкции. В дополнение к китайскому руководству еще и панель управления устройством идет на китайском языке. Но справиться со сложностями вам поможет эта инструкция, которая подойдет для всех моделей Xiaomi Mi Wi-Fi Router третьего поколения. В ней мы простыми словами расскажем об устройстве роутеров для новичков, рассмотрим варианты настройки роутера через админ-панель ПК и мобильное приложение и способы его прошивки.
Содержание
- Устройство Wi-Fi-роутеров Xiaomi 3
- Как настроить Mi Router 3 при помощи компьютера
- Настройка дополнительных параметров в панели управления
- Настройка Xiaomi Mi Router 3, 3А, 3С и 3G при помощи телефона
- Обновление прошивки роутера Xiaomi Mi Wi-Fi 3, 3А, 3С, 3G
- Как подключить Xiaomi Mi Wi-Fi Router AC2100 к смартфону
- Как настроить Xiaomi Mi Wi-Fi Router AC2100 через приложение
- Как настроить Xiaomi Mi Wi-Fi Router AC2100 на компьютере
- Как настроить роутер Xiaomi (все модели)
- Руководство пользователя по моделям:
- Настройка роутера Xiaomi Mi Wi-Fi 3: поймет даже бабушка
- Описание
- Инструкции по использованию
- Настройка роутера Xiaomi Mi 3G
- Подключение и настройка Xiaomi Mi Wi-Fi Router 3
- Быстрая настройка Xiaomi Mi Wi-Fi Router 3
Устройство Wi-Fi-роутеров Xiaomi 3
У роутеров Xiaomi 3 есть несколько портов. В один из них, называемый WAN-портом, (на рисунке ниже голубого цвета) вы вставите кабель, который провел в вашу квартиру провайдер. Другие порты (LAN-порты) нужны в том случае, если вы планируете подключать их к ноутбукам, компьютерам и другим устройствам. Для смартфонов, планшетов и разнообразных носимых гаджетов вроде фитнес-браслетов или умных часов эти порты не нужны. Все они содержат Wi-Fi-модуль и могут получать интернет от роутера по воздуху. Не нужны эти порты и компьютеру со встроенным Wi-Fi-модулем, но если подключить компьютер по проводу, то скорость передачи данных будет выше, чем по воздуху. Помимо этого у роутера есть разъем для подключения сетевого адаптера и скрытая кнопка Reset для перезагрузки. У моделей 3 и 3G также есть USB-порт, при помощи которого возможно подключить USB-модем или внешний диск. У всех моделей роутера Xiaomi Wi-Fi 3 четыре внешние антенны, которые обеспечивают стабильное прохождение сигнала даже через стены.
Помимо этого у роутера есть разъем для подключения сетевого адаптера и скрытая кнопка Reset для перезагрузки. У моделей 3 и 3G также есть USB-порт, при помощи которого возможно подключить USB-модем или внешний диск. У всех моделей роутера Xiaomi Wi-Fi 3 четыре внешние антенны, которые обеспечивают стабильное прохождение сигнала даже через стены.
В стандартную комплектацию роутера помимо него самого входит инструкция и адаптер для подключения к сети. Если у вашего роутера вилка не европейского образца, вам понадобится переходник для ее подключения в розетку.
Как настроить Mi Router 3 при помощи компьютера
Минусом этого способа является то, что если в вашем роутере стоит китайская прошивка, то и панель управления будет на китайском языке. Выходы из этой ситуации такие: обновить прошивку на английскую или русскую (см. раздел о прошивке) или открыть панель управления через браузер со встроенным переводчиком (например, Google Chrome). Так как переводчик справляется не во всех случаях, можно установить в браузере плагин RUMIWIFI, предназначенный специально для роутеров Xiaomi.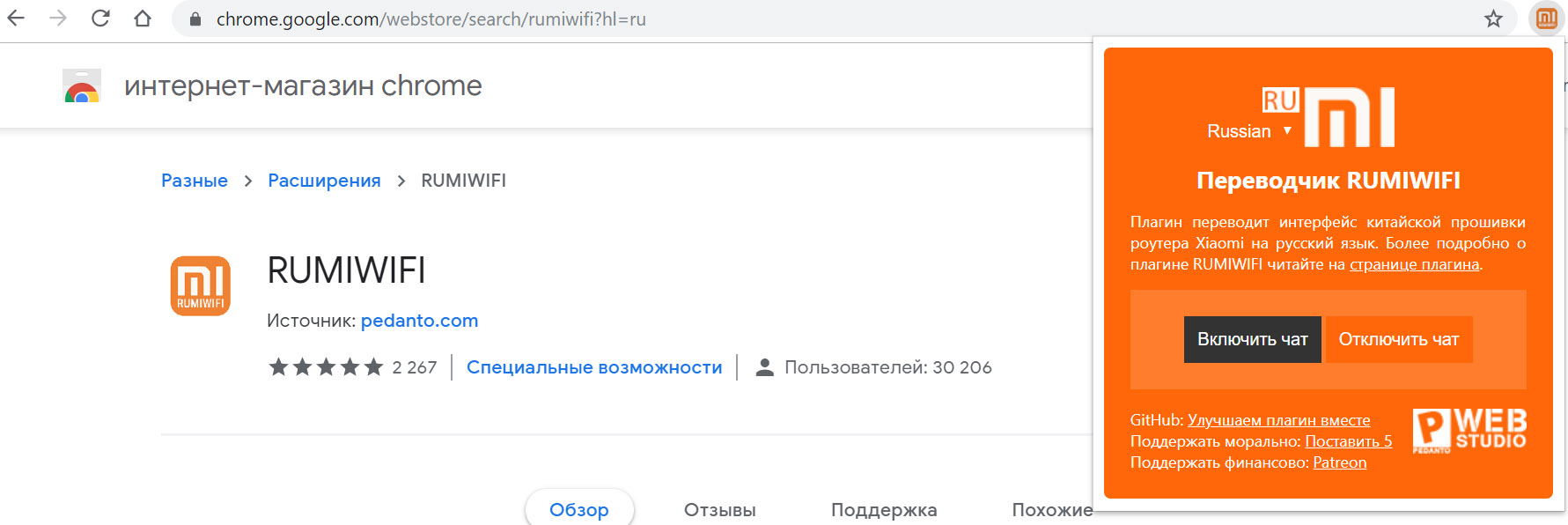 Для подключения роутера включите его в розетку и подсоедините в голубой WAN-порт кабель, проведенный в вашу квартиру провайдером. Если на вашем компьютере есть модуль Wi-Fi, убедитесь в его включении. При его отсутствии соедините роутер с компьютером при помощи кабеля (один его конец вставьте в любой LAN-порт роутера, другой подключите к сетевому порту ПК). Если такого кабеля в комплекте к роутеру нет, вам придется приобретать его самостоятельно.
Для подключения роутера включите его в розетку и подсоедините в голубой WAN-порт кабель, проведенный в вашу квартиру провайдером. Если на вашем компьютере есть модуль Wi-Fi, убедитесь в его включении. При его отсутствии соедините роутер с компьютером при помощи кабеля (один его конец вставьте в любой LAN-порт роутера, другой подключите к сетевому порту ПК). Если такого кабеля в комплекте к роутеру нет, вам придется приобретать его самостоятельно.
 Зайдите в браузер и наберите в его адресной строке такой адрес: 192.168.31.1. Перед вами откроется админ-панель, язык которой будет повторять прошивку вашего роутера. Мы рассмотрим английскую версию. На первом экране вы увидите строку Read Terms of Service, то есть предложение прочитать условия сервиса и принять их. Под кнопкой Agree есть строка Join User Experiense Improvement Program означающая, что вы присоединитесь к программе улучшения качества ПО. Поставьте в ней галочку и нажмите кнопку Agree (Согласен).
Зайдите в браузер и наберите в его адресной строке такой адрес: 192.168.31.1. Перед вами откроется админ-панель, язык которой будет повторять прошивку вашего роутера. Мы рассмотрим английскую версию. На первом экране вы увидите строку Read Terms of Service, то есть предложение прочитать условия сервиса и принять их. Под кнопкой Agree есть строка Join User Experiense Improvement Program означающая, что вы присоединитесь к программе улучшения качества ПО. Поставьте в ней галочку и нажмите кнопку Agree (Согласен).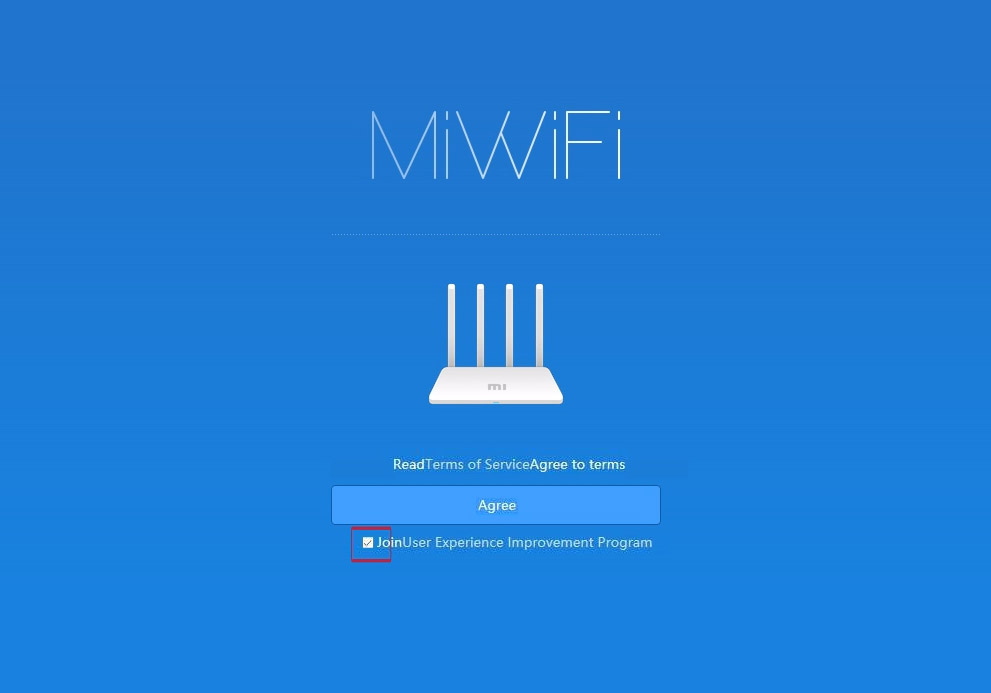 На следующем шаге вам предложено подсоединить кабель, если вы этого еще не сделали, и выбрать режим, в котором будет работать роутер. Вариант Mode (Set up Wi-Fi network) означает использование роутера в качестве основного устройства, а Repeater mode — в качестве повторителя (в дополнение к другому роутеру, чтобы увеличить площадь покрытия сигнала). Выберите первый вариант.
На следующем шаге вам предложено подсоединить кабель, если вы этого еще не сделали, и выбрать режим, в котором будет работать роутер. Вариант Mode (Set up Wi-Fi network) означает использование роутера в качестве основного устройства, а Repeater mode — в качестве повторителя (в дополнение к другому роутеру, чтобы увеличить площадь покрытия сигнала). Выберите первый вариант.
На следующем шаге в строке Network задайте имя вашей сети или оставьте предложенное. В строке Password введите пароль, который вы будете в дальнейшем вводить для вашей сети. Желательно выбрать пароль длиной 8-10 символов и записать его где-то у себя в блокноте. Галочка в строке Turn on wall penetration mode будет означать включение режима прохождения сигнала сквозь стену. Нажмите Next.
Теперь вам предлагается установить пароль для админ-панели (Set admin password). Если вы хотите оставить пароль для входа в панель управления таким же, как и пароль для сети, то оставьте в полях то, что заполнится автоматически, и поставьте галочку в строке Same as Wi-Fi password (Такой же, как пароль Wi-Fi). Нажмите Set up successfully (успешная настройка).
После подключения сети вы увидите сообщение об этом. На следующем шаге перейдите в админ-панель, нажав Router admin page.
Перейдите в раздел настроек (Settings) и в нем выберите вкладку Wi-Fi settings.
Здесь есть две колонки для настройки сети 2.4 G Wi-Fi и 5 G Wi-Fi. Если у вас двухдиапазонный роутер (может работать на частотах 2.4 ГГц и 5 ГГц), заполняйте обе и поставьте галочку в строке Dual-band Wi-Fi, иначе заполняйте только первую. В поле Encruption (кодирование) выберите наиболее современный и сильный способ шифрования Strong (WPA2-personal). После этого нажмите Save и при необходимости повторите это же действие для сети 5 G. В дальнейшем вы можете подключаться к той сети, где стабильнее соединение и выше скорость (обычно это 5 G).
Осталось обновить прошивку на роутере. Для этого в правом верхнем углу найдите название своей сети и кликните по нему. В раскрывшемся списке выберите Updating и нажмите кнопку Update. После этого роутер установит последнюю версию прошивки и перезагрузится. Если кнопка неактивна, значит, устройству обновление не требуется.
Настройка дополнительных параметров в панели управления
Для настройки дополнительных параметров при необходимости снова войдите в панель управления, введя пароль, который вы задавали при создании сети. Напомним, что изменить язык панели с китайского на русский или английский поможет смена прошивки, встроенный переводчик браузера или плагин RUMIWIFI. На первом экране в разделе «Статус маршрутизации» вы увидите схему, на которой изображен роутер с названием созданной вами сети, число подключенных к ней устройств, пропускную способность и другую информацию. В случае отсутствия соединения зеленую линию сменит красная с крестиком.
На вкладке «Состояние памяти» вы увидите подключенные устройства. В частности, если вы подключите к роутеру жесткий диск через USB-разъем (он есть не во всех моделях), то сможете скачивать на него информацию с интернета, а с него смотреть ее на всех ваших устройствах. Например, вы скачали фильм на жесткий диск и можете сразу смотреть его на телевизоре или планшете. Здесь же можно скачать клиент для работы с компьютера.
Основные настройки роутера находятся в разделе «Общие настройки». С разделом «Настройки Wi-Fi» мы познакомились еще в прошлом разделе при подключении роутера. Добавим, что при желании здесь можно сделать сеть скрытой от чужих глаз и в разделе «Интенсивность» задать уровень сигнала (в случае самого сильного он будет проходить сквозь стены). Также в самом низу этой страницы есть возможность задать гостевой доступ. Но эта функция более востребована для офисов, магазинов и других заведений с высокой посещаемостью.
Раздел «Настройки интернета» предназначен для более детальных настроек. Здесь отображаются данные о подключении: его тип, IP-адрес, маска подсети и другое. Если ваш компьютер не смог автоматически взять данные сети, то можно ввести их вручную. Важным параметром здесь является настройка скорости порта. Убедитесь в том, что в строке скорости стоит тот максимум, который заявлен в характеристиках вашего роутера. В противном случае ваш роутер не будет работать на той скорости, на которую способен. Если вы хотите настроить роутер в роли повторителя, тогда необходимые настройки есть внизу этого раздела.
В разделе «Центр безопасности» вы можете менять пароли, раздел «Настройки локальной сети» для обычного пользования менять не нужно, а в разделе «Состояние системы» обновляется прошивка.
Настройка Xiaomi Mi Router 3, 3А, 3С и 3G при помощи телефона
Для настройки роутера с телефона вам нужно найти в магазине App Store или «Play Маркет» приложение под названием Mi Wi-Fi. Скачайте его и установите. Также подготовьте сам роутер, включив его в розетку и вставив в его WAN-порт кабель от провайдера. Настройка роутера через приложение Mi Wi-Fi подробно описана в статье о настройке Xiaomi Mi Router 4.
Обновление прошивки роутера Xiaomi Mi Wi-Fi 3, 3А, 3С, 3G
Обновление прошивки возможно двумя путями: когда сервис сам устанавливает официальную версию для этого роутера или если вы загрузите прошивку, найденную на просторах интернета. Первый случай обновления описан в конце предыдущего раздела. Здесь мы рассмотрим второй вариант. Перед обновлением прошивки вам нужно включить роутер в розетку, подключить к нему сетевой кабель от провайдера и соединить проводом с компьютером (если на ПК есть Wi-Fi, то провод не требуется). Также вам понадобится файл прошивки, который нужно скачать на компьютер или загрузить на флешку и установить ее в роутер (при наличии в нем USB-порта). Подходящую прошивку вы можете найти, например, на сайте 4PDA.
Если при подключении роутера через компьютер (см. раздел выше) вы видите админ-панель на китайском, решить эту проблему можно обновлением прошивки. Для этого откройте панель управления, задав в адресной строке браузера такой адрес: 192.168.31.1. Если вы уже настроили сеть, как описано выше, введите свой пароль от админ-панели. Теперь кликните вверху на третью слева вкладку, в ней на оранжевый значок и на кнопку, как показано на рисунке ниже.
Далее кликните по кнопке по выбору файла и откройте папку, в которую ранее сохранили файл прошивки.
В последнем окне поставьте галочку и нажмите кнопку, что подтвердит ваше согласие на обновление прошивки. Осталось дождаться обновления и перезагрузки сервиса. Если он не загрузился автоматически, выйдите из аккаунта и войдите в него заново.
Теперь снова перейдите на третью слева вкладку, нажмите на оранжевый значок, пролистайте страницу вниз и кликните по предпоследней вкладке. Там должен появиться английский или другой язык в зависимости от вашей прошивки.
Написал Роман Ковалев — 15.05.2020 4659 просмотров 0 комментариев
В ассортименте компании «Сяоми» можно найти большое количество роутеров, обеспечивающих владельцев стабильным и высокоскоростным доступом к сети интернет. Одной из наиболее популярных и интересных моделей является маршрутизатор Xiaomi Mi Wi-Fi Router AC2100.
Из этой инструкции вы узнаете о том, как правильно подключить роутер Xiaomi Mi Wi-Fi Router AC2100, как его настроить и по максимуму использовать имеющиеся возможности гаджета.
Как подключить Xiaomi Mi Wi-Fi Router AC2100 к смартфону
Для корректной работы и тонких настроек роутера вам понадобится установить на смартфон приложение Mi Wi-Fi (доступно на Android и iOS и абсолютно бесплатно). Сразу после того, как вы установите программу, понадобится ввести данные вашего личного Mi-аккаунта. О его регистрации и настройках мы подробно писали .
Обнаружение девайса и последующее подключение устройства произойдет в автоматическом режиме. Единственное, что от вас потребуется, — это создание уникального пароля.
Сверху в меню вы увидите статус подключенного роутера, а также информацию о текущей загруженности сети. Кликните на кнопку «Plugins», чтобы оказаться в меню настроек.
В приложении вы можете менять пароль для доступа к сетям Wi-Fi, активировать гостевой режим подключения, определять мощность передатчиков, требуемой для прохождения сигнала сквозь стены (от экономичной до повышенной).
Вы можете прибегнуть к услугам VPN, взаимодействовать с протоколами PPTP и L2TP, а также воспользоваться функцией оптимизации работы устройства для достижения наилучшего качества приема сигнала.
Как настроить Xiaomi Mi Wi-Fi Router AC2100 через приложение
В настройках в мобильном приложении Mi Wi-Fi вы обнаружите массу возможностей для настройки своего маршрутизатора. Вы можете отключить светодиодные элементы, задать свое расписание для обновления, сбросить текущий пароль, выбрать часовой пояс и восстановить заводские настройки девайса.
Одной из наиболее полезных и потенциально востребованных функций является возможность ограничения доступа к интернету в определенные временные промежутки. Вы самостоятельно настраиваете, когда доступ разрешен, а когда ограничен. К примеру, вы можете позволять ребенку выходить в сеть в строго определенные часы, чтобы он не отвлекался от выполнения более важных занятий.
В рамках этой же опции можно регулировать скоростные характеристики каждого отдельного подключенного к роутеру гаджета.
Как настроить Xiaomi Mi Wi-Fi Router AC2100 на компьютере
Если вы не хотите пользоваться мобильным приложением, вы можете осуществлять настройки маршрутизатора Xiaomi Mi Wi-Fi Router AC2100 через веб-интерфейс. Правда, в таком случае вы столкнетесь с очевидной проблемой — меню на китайском языке. К счастью, в интерфейсе предусмотрены понятные иконки, поэтому о назначении той или иной кнопки можно догадаться на интуитивном уровне. Другой способ — автоматический перевод в браузере.
В настройках Wi-Fi вы увидите опцию включения общего имени для сетей на частотах 2,4 и 5 ГГц. Если активировать эту функцию, устройство самостоятельно будет выбирать сеть. Там же вы найдете пункты для смены паролей, запуска режима MU-MIMO и задания уровня мощности.
В настройках порта WAN вы найдете следующие возможности:
-
Выбор режима работы;
-
Скоростные характеристики подключенных устройств.
Для обладателей системы «умный дом» полезной покажется фишка с резервированием постоянного адреса, которую можно найти в меню привязки гаджета.
Имеются в веб-интерфейсе возможность подключения к VPN-серверам и дальнейшие настройки работы, а также есть опция управления роутером через VPN из внешней сети.
Таким образом, вы сможете любым удобным для вас методом настроить работу роутера и по максимуму использовать предоставляемые разработчиком Xiaomi Mi Wi-Fi Router AC2100 возможности.
Как настроить роутер Xiaomi (все модели)
Пошаговая инструкция как настроить роутер Xiaomi Mi WiFi на примере маршрутизатора Mi Router 3G (самая популярная модель), в целом пошаговое руководство применимо для всех моделей.
Комплектация
Вероятнее всего ваша комплектация будет состоять из: маршрутизатора, блока питания и руководства на китайском языке.
Вам, возможно, нужно докупить:
И, если с переходником все понятно, то коммутационный шнур (он же патч-корд) бывает разных категорий:
- CAT 5 — скорость передачи данных до 100 Мбит/с.
- CAT 5e — скорость передачи данных до 100 или 1000 Мбит/с (изучайте спецификации внимательно).
- CAT 6 — передает данные на скорости до 1000 Мбит/с (1 гбит/с). — оптимальный выбор.
- CAT 6a — скорость передачи данных до 10 гбит/с (расширенная спецификация).
- CAT 7 — спецификация пока не утверждена, скорость передачи данных до 10 Гбит/с.
Если интересно, больше можно прочитать тут: https://www.legrand2.ru/rjcategory.html .
Первое включение
Читайте внимательно, и вам даже не понадобятся скриншоты чтобы настроить Xiaomi Router …
Шаг 1. Соедините ваш роутер и провайдера кабелем RJ-45. Включите питание и дождитесь загрузки обоих устройств.
Шаг 2. На смартфоне установите приложение Mi Wi-Fi («Mi Router»). Регион установите Mainland China. (Если выберете Europe — может глючить (по состоянию на март 2019)).
Шаг 3. Пройдите регистрацию «Create a Mi Account for free», чтобы у вас был персональный Mi-аккаунт, привязка будет к номеру телефона или email. К телефону быстрее и удобнее.
Шаг 4. Теперь делаем поиск нашего новенького роутера, в приложении нажимаем «Set up a new mi Router». Определило? Теперь вводим имя сети, потом пароль. Пароль можно сделать одинаковым для Wi-Fi-сети и админовского доступа или разными.
Отлично! Подключение выполнено, теперь вы можете управлять роутером через смартфон (удаленно). Теперь же нужно еще настроить Xiaomi Mi WiFi через браузер компьютера.
Если что-то не получается, видео-инструкция по настройке через приложение Ми Вай-Фай:
Настройка роутера
Пользуйтесь Google Chrome — правой кнопкой можно включить «перевести на русский язык».
Общие настройки
- Двухдиапазонный Wi-Fi. Оставляем как есть, будет 2 сети 2.4 ГГц и 5 ГГц. По отзывам, при такой настройке интернет-соединение стабильнее.
- Настройки интернета. Меняем настройки только скорости соединения WAN, с автоматический на 100/1000 мбит/с.
- Центр безопасности. Не трогаем, там можно менять пароли.
- Настройки локальной сети. Не трогаем.
- Состояние системы. Обновляем роутер до последней версии.
Расширенные настройки маршрутизатора Xiaomi
- QoS интеллектуальное ограничение скорости. Устанавливаем значение 100/1000 мбит/с в зависимости от вашего роутера. QoS — должен быть выключенным, что это для продвинутых пользователей …
- DHCP статическое распределение IP, DDNS, Переадресация портов, VPN, другое (UPnP) — не трогаем.
Готово, вы настроили Wi-Fi роутер Xiaomi. Теперь перезагрузите маршрутизатор и приятного пользования!
Советы
- Патч-корд покупайте RJ-45 CAT 6 нужной вам длины.
- Маршрутизатор устанавливайте на высоте 1-1.5 метра от пола.
- Располагайте подальше от телевизора и микроволновой печи.
- Оптимальное расположение роутера в центральной комнате, чтобы была одинаковая отдаленность до крайних комнат.
- Отключите в настройках роутера Xiaomi умное распределение скорости.
- Поставьте максимальную скорость в поле «ограничение скорости», в зависимости от роутера это будет 100 или 1000 мбит/с.
- Wi-Fi: 2.4 ГГц — сигнал лучше проходит через стены и больше дальность, 5 ГГц — выше скорость, меньше радиус действия и хуже проходимость сигнала. Для смартфонов достаточно 2.4 ГГц, для современных ноутбуков лучше 5 ГГц, изучайте предварительно возможности «железа» ноутбука.
- Обновите на компьютере и ноутбуке драйвера сетевой карты Wi-Fi и LAN.
Руководство пользователя по моделям:
В этом списке представлены все популярные роутеры (маршрутизаторы), иногда список может дополняться, при повышенном интересе со стороны пользователей Сяоми устройств.
Настройка роутера Xiaomi Mi Wi-Fi 3: поймет даже бабушка
Прогресс в нашем веке движется семимильными шагами. Появляются новые технологии, скорости обмена данными возрастают, запросы потребителя по качеству контента постоянно растут. Нам нужен высокоскоростной интернет для просмотра фильмов онлайн и игр по сети. Для удовлетворения постоянно растущих потребностей просто необходим надежный роутер, характеристики которого будут на уровне или даже выше наших запросов.
Ярким представителем такого современного оборудования является компания Xiaomi. Роутеры данной фирмы дают высокоскоростной доступ в интернет и имеют отличные показатели. К тому же, по достаточно привлекательной стоимости.
Описание
Инструкции по использованию
Настройка роутеров Xiaomi Mi WiFi имеет некоторые нюансы, но в них мы запросто разберемся ниже по тексту. Новичкам, конечно, советуем начать не с процесса загрузки нестандартной версии прошивки (оставим этот вариант профессионалам), а с более простого варианта – скачивания приложения Mi WiFi.
Инструкция для Сяоми весьма простая и почти не отличается от настройки устройств серии Xiaomi Router 3C, 3G, 3 или Pro.
Со смартфона
Видео-инструкции по использованию приложения смотрите тут:
При самостоятельной настройке маршрутизатора часто сталкиваешься с множеством проблем и ошибок, начинаешь искать полезную информацию на сайтах и форумах, используешь разные советы и способы решения. Самый простой способ – это загрузить на свой телефон отличное приложение. Это фирменная разработка Mi Router. Воспользуемся Mi Wi-Fi (скачиваем в Google Play для Андроид или AppStore для Айфона).
При запуске через браузер (стандартная настройка роутера Xiaomi Mi Wi-Fi через компьютер) нужно ввести не обычный адрес 192.168.1.1, а 192.168.31.1 (или miwifi.com). Мы попадем на главную страницу с иероглифами, понятными только китайцам и профессиональным переводчикам. Не будем разбираться и просто нажмем первую кнопку на экране.
Дальше опишу пошагово, как настроить интернет на Mi Wi-Fi Router:
- Появится новое окно. В нем придумываем имя сети Wi-Fi и секретный код (пароль) для доступа. Ключ должен содержать от 8 знаков.
Роутер поставляется со стандартной версией прошивки, но для любителей что-то изменить есть хороший вариант. Это специальное ПО, с помощью которого можно управлять консолью для интегрированной ОС. Основные отличия от стандартной версии – устойчивость, отличная скорость, большие возможности для настройки.
«Левая» или альтернативная прошивка может быть как от роутера другого вендора, так и независимым ПО. Оно проходит всесторонние тесты, чтобы определить, насколько подходит для разных устройств многих известных, а также новых производителей. Яркими примерами такого обеспечения являются Padavan и OpenWRT.
Рассмотрим «заливку» прошивки Padavan, которую мы решили поставить взамен стандартного программного обеспечения от производителя Xiaomi:
- Воспользуемся программой под названием Prometheus. Ее можно скачать бесплатно на портале prometheus.freize.net .
- Далее загружаем ПО и выбираем наше устройство Mi.
Настройка роутера Xiaomi Mi 3G
Xiaomi Mi WiFi Router 3G – обсуждение »
Wi-Fi Router
Все действия проводимые с роутером Вы делаете на свой страх и риск. При использовании кастомных прошивок полезно иметь USB-UART TTL 3.3v переходник
При установке прошивок через Breed обращайте внимание на выбор раздела и дополнительные действия в инструкциях.
В данный момент разметка памяти для унификации имеет два ядра (0x200000 и 0x600000).
Из первого работают: сток, сборка OpenWRT от mogvai, PandoraBox и AsusWRT.
Из второго: сток, оригинальный OpenWRT и Padavan.
Игнорирование правильного выбора ядра приводит к невозможности старта прошивки, проблемам в работе и поломке обновления через веб-интерфейс.
Стоковая прошивка MiWiFi на основе OpenWRT имеет интерфейс на китайском языке.
Если вы здесь впервые или хотите задать вопрос, сперва загляните ниже
- При первоначальной настройке плагин-русификатор должен быть отключен.
- У вас должен быть зарегистрирован аккаунт xiaomi и установлено приложение для андроид, ios или windows
- Роутер должен иметь доступ к интернету (например wan xiaomi подключен в lan другого работающего роутера)
- Устройство, с которого осуществляется привязка, должно быть подключено только к сети роутера xiaomi.
В некоторых случаях необходимо сделать полный сброс кнопкой reset или попробовать привязку с разных устройств (телефонов, планшетов, компьютеров). Все вышеуказанные условия при этом должны быть соблюдены полностью.
- Роутер поставляется со «стоковой” прошивкой. Прошивки с английским языком для этого роутера не было, нет, и, практически гарантировано, не будет, но принципиальной разницы между «английской” и «китайской” версиями нет, кроме наличия английского языка в первой и более частых обновлений второй. Версии для разработчиков также не несут в себе значимых отличий от обычных кроме возможности доступа по SSH.
- Прошивка построена на базе OpenWRT, но обладает сильно ограниченным функционалом, поэтому, если вам нужен IPTV, медиасервер на роутере, ipv6, обход блокировок, расширенные настройки сетей, подключение usb модемов и принтеров, полноценные торрент-клиенты и прочие удобства- смотрите в сторону альтернативных прошивок.
- Приложение miwifi и остальная экосистема xiaomi работают только со стоковыми прошивками.
- Стабильная, качественная и шустрая прошивка, охватывающая практически все возможные потребности обычного и продвинутого пользователя, имеющая интерфейс на русском языке.
- Отличается удобными и понятными настройками.
- Есть поддержка multicast IPTV (Ростелеком, Билайн и любых других), ipv6, подключение hdd (в т.ч. нескольких), dlna медиасервер, работа с usb модемами, принтерами, другими usb устройствами, обход блокировок, загрузка торрентов, планировщик, запуск пользовательских скриптов, установка дополнительных пакетов из Entware и прочее.
- Из минусов- трудность самостоятельной сборки.
- Есть возможность скачать готовые прошивки
- Известная прошивка на свежем ядре от международной команды разработчиков. Охватывает все возможные стандартные и нестандартные потребности, в т.ч. продвинутых пользователей.
- Есть поддержка multicast IPTV (Ростелеком, Билайн и любых других), ipv6, подключение hdd (в т.ч. нескольких), dlna медиасервер, работа с usb модемами, принтерами, другими usb устройствами, обход блокировок, загрузка торрентов, планировщик, запуск пользовательских скриптов, установка дополнительных пакетов.
- Из минусов- сложность самостоятельной установки из пакетов и настройки. Иногда ведет себя не стабильно.
- Есть возможность скачать готовые сборки из обновляемых постов в данной теме
Первым делом разобраться в причине:
- Если проблемы наблюдаются при проводном подключении:
-Проверьте скорость, подключив кабель провайдера напрямую, минуя роутер.
-Проверьте количество жил в кабеле и качество обжима коннекторов, при сомнениях проверьте на другом кабеле/замените коннектор.
Если проблемы при беспроводном подключении:
-Проверьте установленные в настройках роутера и клиентов: регион, диапазон и ширину каналов, версию протокола связи, поддержку на конечном устройстве (актуально для 5ГГц).
-Проанализируйте эфир и выберите наименее загруженный канал.
-Проверьте скорость по возможности на нескольких устройствах.
R При загруженном эфире, большом удалении от роутера, наличии помех от других устройств (СВЧ-печи, bluetooth устройства и пр.) скорость всегда будет значительно ниже максимально возможной, таковы законы физики и принцип работы wifi.
Дальность действия и проникающая способность сигнала 5ГГц заметно ниже чем 2.4, это особенность технологии, а не проблема с вашим устройством.
-В редких случаях имеет смысл проверить надежность контактов антенн и радиатора на плате роутера, разобрав корпус устройства.
Сперва проверьте адаптер питания, он должен иметь 12 Вольт на выходе под нагрузкой.
Подключитесь к роутеру по LAN и проверьте полученный IP адрес:
-169.254.х.х – автоматический диапазон windows (роутер не выдал IP),
-192.168.х.х – получен от роутера, пробуйте зайти в его веб интерфейс.
Если адаптер в порядке, но передний диод не горит, отсутствует вещание по wifi, нет доступа по LAN: испорчена область загрузчика NAND памяти, и варианта всего 2:
-Выпаивание чипа памяти и прошивка на программаторе (проще в условиях сервиса, т.к. программаторы стоят от 100-150$)
-Переход на NOR (SPI) память (затраты в пределах 5$)
После перехода на SPI так же есть возможность восстановить родную NAND память
Подключение и настройка Xiaomi Mi Wi-Fi Router 3
Компания Xiaomi делает неплохие маршрутизаторы. Характеристики, цена, внешний вид – в этом плане там все хорошо. Но вот с настройками беда. Я имею ввиду китайский, ну в лучшем случае английский язык web-интерфейса и некоторые сложности с настройками подключения через протоколы PPTP и L2TP, которые используют некоторые популярные интернет-провайдеры (например, Билайн) . Настроить PPPoE можно без проблем (для Ростелеком, Дом.ру и т. д.) . В этой статье я покажу, как настроить маршрутизатор Xiaomi Mi Wi-Fi Router 3. В моем случае это International Version, и это значит, что настройки на английском языке, а не на китайском. Я уже писал инструкцию по настройке Xiaomi mini WiFi router, так вот там все настройки были на китайском языке. Если на вашем Mi Wi-Fi Router 3 веб-интерфейс тоже на китайском, то можете смотреть инструкцию по настройке модели Mini (по ссылке выше) .
Много вопросов по поводу настройки IPTV на Xiaomi Mi Wi-Fi Router 3 для Ростелеком и других провайдеров. IPTV через этот роутер никак не настроить. На родной прошивке так точно. Если вы хотите смотреть IPTV через Mi Router 3, то вам нужно прошивать его прошивкой от Padavan.
Давайте сразу к делу – подключаем роутер. Нам нужно подключить только блок питания и включить его в розетку. В порт WAN (он выделен голубым цветом) подключаем интернет. Имеется введу сетевой кабель от провайдера, или от ADSL модемы. Если у вас есть компьютер или ноутбук с LAN-портом и сетевой кабель (которого в комплекте с роутерами Xiaomi нет) , то можете подключить ПК/ноутбук по кабелю. Хотя бы для настройки, потом сможете отключить. У меня получилось вот так:
Если у вас нет кабеля, нет возможности подключить к Mi Wi-Fi Router 3 компьютер по LAN, то просто подключите свое устройство по Wi-Fi. Это может быть не только компьютер, но и смартфон, или планшет. В таком случае мы к роутеру подключаем только интернет и питание.
Как только вы включите маршрутизатор, он будет раздавать открытую Wi-Fi сеть с именем «Xiaomi_. «. Подключитесь к ней.
Подключение может быть без доступа к интернету – не страшно. Главное, что наше устройство подключено к маршрутизатору. Если на устройстве есть другие активные подключения к интернету – отключите их.
Быстрая настройка Xiaomi Mi Wi-Fi Router 3
Откройте баузер и перейдите по адресу miwifi.com, или 192.168.31.1. В отдельной статье я уже рассказывал, как открыть настройки роутера Xiaomi.
Нажимаем на кнопку «Agree”.
Дальше может появится (а может и не появится) окно, в котором нужно выбрать режим работы. Их там два: роутер и репитер. Нам нужен первый режим «Mode (Set up WiFi Network)”. Если вы хотите настроить свой Mi Wi-Fi Router 3 в режиме репитера, то смотрите статью: роутер Xiaomi как репитер.
В следующем окне нужно задать имя Wi-Fi сети (одно для диапазона 2.4 ГГц и 5 ГГц) и пароль.
Галочка возле пункта «Turn on penetration mode» означает, что будет установлена максимальная мощность передатчика Wi-Fi сети. Если галочку убрать, то роутер установит сбалансированный режим работы беспроводной сети.
Позже эти настройки можно будет задать/сменить в веб-интерфейсе.
Дальше нужно выбрать расположение маршрутизатора и установить пароль администратора. Этот пароль нужно будет вводит каждый раз, когда вы будете выполнять вход в настройки своего роутера Xiaomi 3.
Роутер сохранит настройки и перезагрузится.
Нам нужно заново подключится к Wi-Fi сети, так как мы сменили ее имя и установили пароль.
После повторного подключения к роутеру можно снова зайти в настройки по адресу miwifi.com (или 192.168.31.1) . Или нажать на кнопку «Router admin page”.
Если интернет через роутер на всех устройствах работает, в веб-интерфейсе показывает, что есть подключение к интернету (как у меня на скриншоте выше) , то настройка закончена. Если не работает интернет через Xiaomi Mi Wi-Fi Router 3, то нужно проверить параметры подключения к провайдеру. Сейчас покажу, как сменить настройки PPPoE и настроить L2TP подключение к интернету.
Настройка подключения PPPoE на Mi Wi-Fi Router 3
Если вы не задали настройки PPPoE (этот тип подключения использует Дом.ру и Ростелеком) в процессе первой настройки маршрутизатора, или вам нужно сменить эти параметры, то в web-интерфейсе перейдите в раздел «Settings” – «Network Settings”.
Выберите из списка «PPPoE” и укажите имя пользователя и пароль (их можно уточнить у провайдера, или посмотреть в договоре о подключении к интернету) . Сохраните настройки.
Наш Сяоми Ми3 должен подключится к интернету через протокол PPPoE. При условии, что вы правильно указали все настройки и нет ограничения со стороны провайдера.
Настройка подключения PPTP и L2TP (Билайн) на роутере Сяоми Ми3
В настройка «Network Settings” нужно оставить тип подключения DHCP.
Так же нам нужно создать L2TP-тоннель. Сделать это можно в разделе «Advanced” – «VPN”.
Нажмите на кнопку «Add service”.
Нужно указать имя подключения. Можно написать там название вашего провайдера. Например, «beeline”. Дальше выбираем тип подключения (протокол) : L2TP, или PPTP (для Билайн – L2TP) . Указываем адрес сервера (например, tp.internet.beeline.ru) . Ну и остается задать имя пользователя и пароль. Важно: имя сервера, имя пользователя и пароль выдает интернет-провайдер.
Не забудьте сохранить настройки нажав на кнопку «Save”.
Появится подключение. Нужно просто нажать на кнопку «Connect” и роутер подключится к интернету ( если вы правильно указали все параметры) .
Все готово! Можно использовать подключение к интернету!
Настройка Wi-Fi сети
Изменить параметры беспроводной сети можно в разделе «Settings” – «WiFi Settings”.
Там можно отдельно изменить настройки Wi-Fi для сети в каждом диапазоне (2.4 GHz и 5GHz) . Можно сменить имя сети (SSID) , тип безопасности, пароль, канал Wi-Fi сети.





Добавить комментарий