Веб интерфейс модема
Чтобы произвести настройки сети, пользователи задаются вопросом, как войти в модем. Учитываются распространённые способы открытия личного кабинета. Также необходимо знать о причинах, возможных неисправностях и путях их решения.
Содержание
Личный кабинет
Пользователи интересуются, как войти в настройки модема. Это можно сделать из личного кабинета. В браузере прописывается комбинация 192.168.0.1 и открывается панель устройства. Можно узнать о подключении к точке доступа, настроить связь с интернетом. Если все сделано правильно, разрешается посетить сайт со смартфона, планшета, других устройств.
Важно! Из браузеров подходит Opera, Chrome, Mozilla Firefox. Также в личном кабинете можно уточнить информацию о собственном IP адресе.
Процедура запуска
Интересен вопрос, как зайти в настройки ЮСБ-модема МТС. Если рассматривать версии RT-G32, RT-N10, то для них выбирается комбинация 192.168.1.1. Также есть варианты с нулем в конце — 192.168.1.10. Чтобы сохранить изменения, вносятся данные о логине. По умолчанию эта надпись admin. Некоторые пользователи его меняют и затем есть проблемы с запуском роутера. Чтобы решить неисправность, необходимо делать откат до заводских настроек.
Вариант исполнения
В зависимости от типа подключения выбирается вариант исполнения. Роутер настраивается через CОМ или LAN. Если при запуске происходит сбой, стоит воспользоваться функцией Reset. В окне при подключении система запрашивает пароль. В зависимости от производителя предусматриваются варианты 1234, password. При заходе через браузер открывается консоль управления с категориями:
- основные настройки,
- подключения,
- выбор оборудования,
- активный режим,
- dns-сервер,
- сохранения.
Установки мобильного оператора
Чтобы открыть настройки модема от мобильного оператора, используют диск или сторонние программы. Также разрешается произвести необходимые манипуляции при помощи персонального компьютера. В USB-устройствах используется отдельный алгоритм.
С помощью диска
У мобильного оператора Мегафон, МТС или Ростелеком чаще всего настройки производятся без участия сторонних программ. Однако диск дает возможность ввести автоматические параметры. Используется стандартный IP-адрес, который в дальнейшем можно поменять.
В модемах EC315, 3372h проверка параметров происходит в автоматическом режиме. На диск необходимо записать утилиту для конкретной модели. При подключении к ПК происходит считывание информации, запуск активного окна с панели инструментов.
Вход в настройки
USB-modem Huawei, ZTE прост в работе, необходимо использовать всего лишь одну sim-карту. Поддерживаются симки со стандартом 4G. Через компьютер происходит соединение с портом USB. Далее осуществляется вход, необходимо выбрать admin.
Важно! На примере Билайна, Ростелекома легко разобраться в подключении. В верхней панели окна находятся все параметры, надо выбрать профиль. Заполняются данные точки доступа и защиты.
С помощью ПК
Если используется модем Byfly, TP Link или Gpon, получится произвести настройки через персональный компьютер.
Алгоритм действия:
- подключение устройства через кабель,
- выбор центра управления сетями,
- изменение параметров,
- настройка адаптера,
- выбор подключения,
- переход в свойства,
- телефонное соединение,
- открытие доступа,
- проверка разрешений,
- подключение к локальной сети.
Если рассматривать систему Windows 10, там используется вкладка Ethernet. По завершении операции остается выбрать «сохранить» и нажать кнопку OK.
Параметры недоступны
Выше рассмотрено, как зайти в настройки модема через браузер. Однако пользователи сталкиваются с рядом сложностей. Заветная панель не появляется и приходится решать проблему.
Варианты исправления ситуации:
- проверка адреса,
- смена подсистемы,
- прокси-сервер,
- другой интерфейс сети,
- трудности с питанием,
- отсутствие порта,
- сломан узел.
Неправильно введенный адрес
Маршрутизатор откликается на определённый адрес. На примере WiFiGid, видно, как разработчики часто прибегают к нестандартным решениям. Если адрес введен неправильно, рекомендуется перепроверить IP. Это можно сделать непосредственно с телефона либо подключить персональный компьютер.
Важно! Шлюз — еще одна распространенная проблема. Желательно произвести вход в систему с автоматическими настройками.
Адрес находится в другой подсети
Невозможно настраивать модем, если не проверена подсистема. Важно перейти в протокол интернета и выбрать автоматические установки. На примере D Link выставляется IP и DNS. При изменении подсистемы важно сохранить настройки. Таким образом получается использовать стандартный вход через строку браузера.
Активирован прокси-сервер
Прокси-сервер сбивает настройки модема, поэтому не получится войти в сервис. То же самое касается режима Turbo. ПК подозрительно относится к командам. Он знает о неполадках и подозревает браузер (использование вирусов).
Интерфейс сети деактивирован
Сетевой интерфейс — это база, без которой модем не сможет функционировать. С целью проверки настроек необходимо пройти в ПК по следующему пути:
- панель управления,
- подключение сети,
- диспетчер устройств,
- доступные адаптеры,
- обновление интерфейса.
Деактивировано питание
Очень редко не получается войти в модем из-за деактивированного питания. Когда устройство не подключено к розетке, сигнал не поступает на плату. Мастера рекомендуют посмотреть провод, в случае необходимости его придётся заменить.
Использование нестандартного порта для входа в настройки
Чтобы осуществить вход в модем для его настройки, можно использовать нестандартные порты. Производители в данном вопросе придерживаются стандарта, чтобы пользователи могли применять браузер. Если возникает ошибка, тогда рекомендуется проверить порт.
В некоторых случаях система автоматически перенаправляет пользователя. Перед процедурой нажимается кнопка перезагрузки, аппарату необходимо дать время. Включение осуществляется после 30 секунд задержки. После этого настройки обновляются. Используя выход Enthernet, легко подключиться практически к любому модему.
Аппаратная поломка
Есть несколько способов, чтобы определить, является ли поломка аппаратной. В мастерской, естественно, используют тестеры, а дома всё проверяется методом тыка. В первую очередь надо определиться с надписью отсутствия сети. На модеме проверяется состояние лампочек.
Также необходимо проследить за реакцией устройства во время входа в настройки. Может наблюдаться прерывание либо сбой работы операционной системы. Когда на модеме не отвечает индикация, зачастую это свидетельствует о перегорании контактов.
Производители аппаратов рекомендуют обращаться в сервисный центр для проведения обследования. Подключённый компьютер позволит проверить безопасность модема и в случае необходимости сбросить настройки. Сетевое оборудование можно настроить через планшет либо ноутбук.
Выше рассмотрены различные способы, как войти в модем. Через личный кабинет разрешается проверить IP, маску, другие параметры. Существует масса причин, по которым пользователи не могут перейти в настройки. Наиболее серьезными являются аппаратные поломки и проблемы с интерфейсом.
При высокой популярности компании Tele2 услугами мобильного интернета на ПК пользуется малое количество юзеров. Тем не менее каждый USB-модем данного оператора гарантирует стабильное соединение с интернетом при достаточно вариативных настройках. Сегодня мы расскажем о доступных параметрах на девайсах 3G и 4G Теле2.
Конфигурация модема Tele2
В качестве примера настроек USB-модема нами будут приведены стандартные параметры, обычно выставляемые устройством по умолчанию без пользовательского вмешательства. При этом некоторые из них доступны для изменения на свое усмотрение, что отменяет гарантию правильной работы сети.
Вариант 1: Web-интерфейс
В процессе использования фирменного 4G-модема Теле2 управлять им можно через Web-интерфейс в интернет-обозревателе по аналогии с роутерами. На разных версиях прошивки устройства внешний вид панели управления может отличаться, но параметры во всех случаях идентичны друг другу.
- Подключите модем Tele2 к USB-порту компьютера и дождитесь установки драйверов.
- Откройте браузер и в адресную строку введите зарезервированный IP-адрес: 192.168.8.1
По надобности установите русский язык интерфейса через раскрывающийся список в правом верхнем углу.
- На стартовой странице необходимо указать PIN-код от SIM-карты. Его также можно сохранить, установив соответствующую галочку.
- Через верхнее меню перейдите на вкладку «Настройки» и разверните раздел «Набор номера». В процессе перехода потребуется указать admin в качестве имени пользователя и пароля.
- На странице «Мобильное соединение» вы можете активировать услугу роуминга.
- Выберите «Управление профилями» и поменяйте представленные параметры на указанные нами. Не забудьте нажать кнопку «Новый профиль», чтобы сохранить настройки.
- Имя профиля – «Tele2»;
- Имя пользователя и пароль – «wap»;
- APN – «internet.tele2.ee».
- В окне «Настройки сети» заполните поля следующим образом:
- Предпочтительный режим – «Только LTE»;
- Диапазоны LTE – «Все поддерживаемые»;
- Режим поиска сети – «Авто».
Нажмите кнопку «Применить», чтобы сохранить новые параметры.
Примечание: При должном опыте вы также можете отредактировать настройки безопасности.
- Откройте раздел «Система» и выберите пункт «Перезагрузка». Нажав одноименную кнопку, перезапустите модем.
После повторного запуска модема можно будет произвести соединение, тем самым успешно подключившись к интернету. В зависимости от выставленных параметров и возможностей устройства его характеристики могут отличаться.
Вариант 2: Tele2 Mobile Partner
На сегодняшний день данный вариант является наименее актуальным, так как программа Tele2 Mobile Partner предназначена исключительно для 3G-модемов. Однако несмотря на это, софт удобен в использовании и позволяет редактировать большое количество различных параметров сети.
Примечание: Официально программа не поддерживает русский язык.
- Установив и запустив Tele2 Mobile Partner, на верхней панели разверните список «Tools» и выберите «Options».
- На вкладке «General» располагаются параметры, позволяющие контролировать поведение программы при включении ОС и подключении модема:
- «Launch on OS startup» — ПО будет запускаться вместе с системой;
- «Minimize windows on startup» — окно программы будет свернуто в трей при запуске.
- В следующем разделе «Auto connection options» можно установить галочку «Dialup on startup». Благодаря этому при обнаружении модема будет автоматически устанавливаться соединение с интернетом.
- Страница «Text Message» предназначена для настройки оповещений и места хранения сообщений. Рекомендуется установить маркер рядом с пунктом «Save in local», в то время как прочие разделы позволяется изменить на свое усмотрение.
- Переключившись на вкладку «Profile Management», в списке «Profile Name» поменяйте активный сетевой профиль. Чтобы создать новые настройки, нажмите кнопку «New».
- Тут выберите режим «Static» для «APN». В свободных полях, за исключением «User name» и «Password», укажите следующее:
- APN – «internet.tele2.ee»;
- Access — «*99#».
- Кликнув по кнопке «Advanced», вы откроете дополнительные настройки. Их по умолчанию следует изменить таким образом, как показано на скриншоте.
- Завершив процесс, сохраните параметры путем нажатия кнопки «ОК». Данное действие необходимо повторить через соответствующее окно.
- В случае создания нового профиля перед подключением к интернету выберите сеть из списка «Profile Name».
Надеемся, мы смогли вам помочь с конфигурацией USB-модема Теле2 через официальную программу Mobile Partner.
В обоих рассмотренных случаях выставление правильных настроек не будет проблемой за счет стандартных подсказок и возможности сброса параметров. Кроме того, вы всегда можете воспользоваться разделом «Справка» или обратиться к нам в комментариях под данной статьей.
Мы рады, что смогли помочь Вам в решении проблемы.
Добавьте сайт Lumpics.ru в закладки и мы еще пригодимся вам.
Отблагодарите автора, поделитесь статьей в социальных сетях.
Опишите, что у вас не получилось. Наши специалисты постараются ответить максимально быстро.
Помогла ли вам эта статья?
Компания Хуавей производит одни из самых доступных и популярных беспроводных модемов как стационарных, так и мобильных. Их различные модели используют сотовые и проводные телефонные сети для передачи и приёма информации. Самая удобная и практичная версия — беспроводная мобильная. Её можно использовать везде, где работает сотовая связь. То есть, подключив такое устройство к компьютеру, можно выходить в интернет практически откуда угодно. Оно имеет компактные размеры, почти всегда — USB-интерфейс, невысокую цену, широкий выбор тарифов оплаты, простое управление и установку. О последнем — как подключить и настроить модем Huawei — мы расскажем подробнее.
Узнайте, как подключить и настроить Huawei
Как настроить модем Huawei: пошаговая инструкция
- Снимаем с устройства крышку и в специальный слот вставляем сим-карту, поддерживающую услугу 4G.
- Вставляем устройство в USB-разъём компьютера.
- В открывшемся браузере видим окно настройки с пустыми строками, в которые следует вбить имя пользователя и пароль. Вбиваем слово admin и кликаем по кнопке «Вход», чтобы зайти в настройки Huawei.
Далее нажмите кнопку «Login»
- Видим перед собой страницу с несколькими вкладками вверху. Выбираем вкладку «Настройки» и кликаем по кнопке «Новый профиль».
В открывшемся окне создайте новый профиль
- В новом окне заполняем пустые строчки: «имя профиля» и «точка доступа». «Имя пользователя» и «Пароль» заполняются по желанию. В первую строку вбиваем любое имя, например, Olga17, в «точку доступа» Хуавей адрес APN: internet.olga17.ru. Сохраняем настройки Huawei.
Вводим в настройки нужные данные
- В следующем окне нужно настроить вай фай на Хуавей. Мы видим строчки «SSID» и «Ключ WPA-PSK». Это имя Wi-Fi-сети и пароль. Данные для них расположены под крышкой гаджета. Вбиваем их и жмём «Готово».
- Переходим во вкладку «Главная» и проверяем, появилось ли сообщение «Подключено». Если да, поздравляем — вам удалось настроить Хуавей! Если нет, снова пройдитесь по всем пунктам пошаговой инструкции, возможно, вы что-то пропустили.
Если Вы увидите сообщение о подключении, значит вам все удалось
Как настроить, просмотреть или изменить пароль на модеме Huawei
- Для этого нужно зайти в модем Хуавей, открыв в браузере настроечное окно и щёлкнув по вкладке «Настройки».
- Слева появится меню, где следует выбрать «Основные настройки Wi-Fi».
- В открывшемся окошке мы увидим строку «Ключ WPA-PSK» со скрытым паролем. Чтобы его увидеть, нужно установить галочку строчкой ниже.
- В этом же окошке можно подключить или отключить Вай-Фай. Если он отключен, настроенный гаджет перестанет раздавать интернет, однако будет работать, как 4G-роутер.
Следуйте инструкции для изменения пароля
ADSL-роутер Huawei: как подключить модем к компьютеру
Помимо моделей с USB, компания Хуавей выпускает ADSL-роутеры для домашнего использования. Они работают при подключении к телефонной линии и точно так же раздают интернет, как устройства с USB. Эти роутеры зарекомендовали себя достаточно неплохо, но с одной важной оговоркой: их антенны для раздачи Wi-Fi рассчитаны на небольшую площадь. То есть, грубо говоря, они передадут интернет только в ближайшие комнаты. Для квартир с большой площадью, загородных домов или крупных офисов эти роутеры не подойдут.
Отличие этого роутера от версии с USB заключается в том, что его требуется подключить к телефонной линии. Следовательно, логин и пароль для подключения интернета вы должны использовать те, что указаны интернет-провайдером в вашем с ним договоре. Все остальные шаги проводятся так же, как прописано выше в разделе «Как настроить модем Huawei: пошаговая инструкция».
Настройка модема Huawei завершена. Теперь вы знаете, как зайти в меню роутера, как настраивать его в соответствии со своими требованиями и как подключаться с его помощью к Wi-Fi или 4G. С нашей подробной пошаговой инструкцией настройка проводится легко и быстро, и вы можете использовать свой новый роутер дома, за городом и в поездке. Будем рады вашим отзывам по работе с техникой Хуавей!

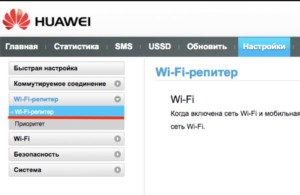
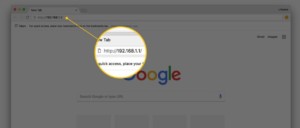



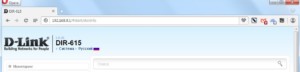
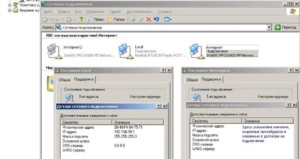
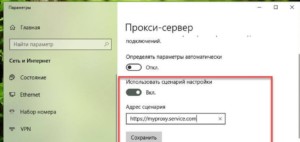




Добавить комментарий