Это соединение является недоверенным mozilla
Ошибка «Это соединение является недоверенным» при открытии веб-страниц по защищенному протоколу HTTPS – типичная «болезнь» Mozilla Firefox.
Таким способом браузер пытается защитить ваш компьютер от потенциальных угроз, но что делать, если он блокирует абсолютно все, даже вполне добропорядочные сайты? Читайте о причинах появления ошибки и способах ее исправления.
Содержание
- Какое соединение являются недоверенным
- Причины и способы исправления ошибки, которая возникает на многих сайтах
- Почему проблема возникает при открытии одного веб-сайта
- Ошибка появляется на множестве защищённых сайтов
- Антивирусные продукты
- Настройки Family Safety в учётных записях Windows
- Наблюдение/фильтрация в корпоративных сетях
- Вредоносные программы
- Ошибка появляется только на конкретном сайте
- Сертификат выпущен центром, принадлежащим Symantec
- Отсутствует промежуточный сертификат
- Самоподписанный сертификат
- Обход предупреждения
- Что значит в Firefox ошибка «Ваше соединение не защищено»
- Как исправить проблему защищённой связи Firefox
- Хранилище сертификатов
- Когда возможно игнорирование предупреждений?
- Возможность сообщения об ошибке
- Как исправить ошибку «Это соединение является недоверенным»
- Как исправить незащищенное соединение в Mozilla Firefox
- Это соединение является недоверенным в Mozilla Firefox
- Зашифрованный сетевой трафик недоверенный сертификат что делать
- Проверять зашифрованный трафик?
- ivsero 12 Июн 2016
- Konstantin Yudin 14 Июн 2016
- VVS 15 Июн 2016
- Mongoose 15 Июн 2016
- Konstantin Yudin 15 Июн 2016
- Alexander Chinyakov 09 Фев 2017
- S_Alex2017 14 Фев 2017
- Ошибка «Сертификат безопасности сайта не является доверенным». Как ее исправить?
- Как устранить ошибку
Какое соединение являются недоверенным
Веб-сайты, которые обмениваются данными с браузером по HTTPS, используют криптографические протоколы TLS или SSL. Эти протоколы шифруют весь передаваемый трафик, чтобы в случае перехвата защитить его от прочтения злоумышленниками.
Перед началом передачи шифрованной информации интернет-ресурс предъявляет браузеру сертификат – своеобразное «удостоверение личности», подтверждающее, что сайт действительно тот, за кого себя выдает.
Браузер сверяет сертификат со своими данными, и если они совпадают, разрешает соединение. Когда проверить сведения не удается или они вызывают сомнения, загрузка сайта блокируется, а на экран выводится сообщение «Это соединение является недоверенным» с продолжением пользователю «уносить отсюда ноги».
Причины и способы исправления ошибки, которая возникает на многих сайтах
Изменение системной даты
Сертификаты безопасности SSL и TLS имеют ограниченный период действия. Если системная дата не подпадает в этот промежуток времени, они считаются недействительными. В списке «Технические детали» при этом значится ошибка SEC_ERROR_EXPIRED_CERTIFICATE (истечение срока действия сертификата) или SEC_ERROR_EXPIRED_ISSUER_CERTIFICATE (сертификат недействителен до такого-то числа).
Установите правильную системную дату:
- Щелкните по часам в системном трее и нажмите на ссылку «Изменение даты и времени».
- В разделе «Дата и время» системной утилиты «Параметры» нажмите «Изменить дату и время» и введите сегодняшнее число. Или включите «Установить время автоматически», если компьютер подключен к Интернету.
Блокировка антивирусной программой
Опция проверки защищенных соединений, реализованная в некоторых антивирусах класса Internet Security, не всегда работает так, как положено. Чаще всего проблема почему-то возникает у пользователей продуктов «Лаборатории Касперского». В «Технических деталях» сообщения указана ошибка SEC_ERROR_UNKNOWN_ISSUER (подключение не вызывает доверия, так как нарушена цепочка промежуточных сертификатов).
Выключите проверку защищенных соединений в параметрах антивируса:
- В Kaspersky Internet Security зайдите в раздел «Настройка» (щелкните по кнопке в виде шестеренки внизу главного окна). Откройте раздел «Дополнительно» и «Сеть».
- Из списка опций «Проверка защищенных соединений» выберите «Не проверять».
Если вы пользуетесь другим антивирусным приложением, найдите в нем аналогичную настройку и сделайте то же самое.
Если отключение проверки не помогает, переустановите антивирус или обратитесь в службу техподдержки разработчика.
Компоненты семейной безопасности
При задействовании этой опции на Windows 8.1-10 сертификаты безопасности некоторых популярных веб-сайтов, например, YouTube.com, перехватываются и подменяются серверами Microsoft, где прописан запрет доступа. При этом в «Технических деталях» также указана ошибка SEC_ERROR_UNKNOWN_ISSUER.
Проблема актуальна только для учетных записей Windows, не обладающих административными правами.
- Зайдите на под учетной записью, входящей в группу «Администраторы». Нажмите кнопку «Войти», чтобы авторизоваться под учеткой Microsoft. Если у вас нет такой учетки, создайте ее, кликнув по кнопке ниже.
- Находясь , удалите учетную запись пользователя, у которого возникают проблемы с посещением сайтов.
Повреждение хранилища сертификатов
Mozilla Firefox хранит сертификаты безопасности в файле cert8.db, а сам файл лежит в каталоге пользовательского профиля браузера. Соответственно, при повреждении cert8.db проблемы с недоверенным подключением возникают только у одной учетной записи Mozilla Firefox.
- Запустите браузер. Зайдите в основное меню (кнопка с тремя полосками в правом верхнем углу) и нажмите на знак вопроса (опция «Открыть раздел Справка»).
- В разделе «Сведения о приложении» – «Папка профиля» кликните кнопку «Показать».
- Удалите файл cert8.db и перезапустите Mozilla Firefox. При следующем запуске хранилище будет пересоздано.
Если неполадка останется, переустановите программу.
Почему проблема возникает при открытии одного веб-сайта
Сертификат сайта самоподписан
По умолчанию Mozilla Firefox не доверяет веб-ресурсам, которые вписывают «удостоверение личности» сами себе. В «Технических деталях» это отражается сообщением SEC_ERROR_UNTRUSTED_ISSUER.
Если вы не уверены в безопасности веб-ресурса, нажмите в сообщении об ошибке кнопку «Уходим отсюда!». Если уверены – отключите для него показ этого предупреждения:
- разверните раздел «Я понимаю риск» и кликните «Добавить исключение»;
- в окошке «Добавить исключение безопасности», которое появится после этого, нажмите «Подтвердить исключение».
Сертификат недействителен
Точнее, он может быть действителен только для одной части сайта. Например, xttp://www.site.ru открывается без проблем, а при открытии xttp://site.ru возникает ошибка SSL_ERROR_BAD_CERT_DOMAIN. Или же вы пытаетесь загрузить небезопасный ресурс.
Если вы доверяете сайту, попробуйте изменить написание его адреса – добавить или, наоборот, убрать www. А если не доверяете, разумнее нажать кнопку «Уходим отсюда!» и оставить дальнейшие попытки его открытия.
***
Помните, что предупреждением «Это соединение является недоверенным» браузер охраняет вашу безопасность, а не просто так мешает вам серфить по сети. Поэтому не отключайте предупреждение до тех пор, пока не убедитесь, что веб-ресурс действительно не представляет угрозы.
Mozilla Firefox – любимый браузер миллионов пользователей, но возникающие с ним проблемы могут испортить все удовольствие от веб-серфинга. «Это соединение является недоверенным» – одно из наиболее частых сообщений, с которым сталкиваются пользователи Огненного Лиса. Ниже мы рассмотрим, каким образом эту проблему можно устранить.
Допустим, вы пытаетесь перейти на какой-либо сайт, но вместо запрашиваемого ресурса на экране появляется угрожающего вида сообщение: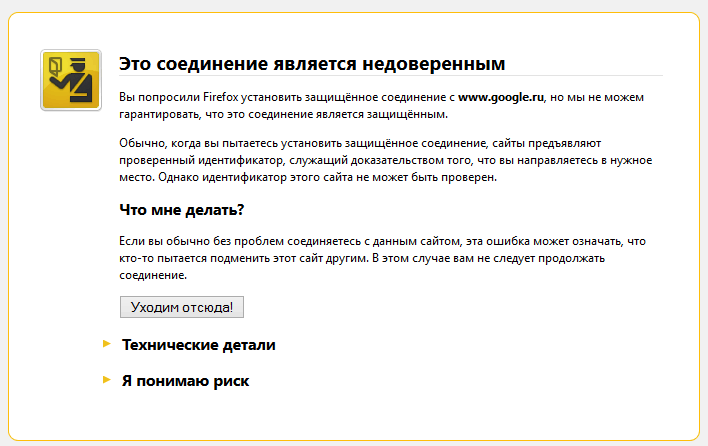
Суть проблемы в том, что вы пытаетесь перейти на защищенный канал, у которого не совпадают сроки действия сертификатов. В этом случае есть несколько путей решений:
1. Проверьте системную дату. Очень часто эта проблема проявляется сразу на нескольких сайтах из-за этого, что на вашем компьютере выставлена неверная дата. Например, сертификат у запрашиваемого ресурса действует до 2016 года, а на компьютере стоит 2020 год. Соответственно, система и не будет пускать вас на сайт.
Решение предельно простое – просто выставьте верную дату.
2. Убедитесь в том, что вы переходите на надежный ресурс. Как правило, при переходе на защищенное соединение, от пользователя требуется вводить конфиденциальную информацию, например, данные банковской карты. Если вы не уверены в подлинности ресурса, то лучше эту страницу закрыть, иначе можно не только лишиться личных данных, но и заработать серьезный вирус.
3. Если вы уверены в запрашиваемом ресурсе, тогда нужно получить к нему доступ. Для этого кликните по пункту «Я понимаю риск».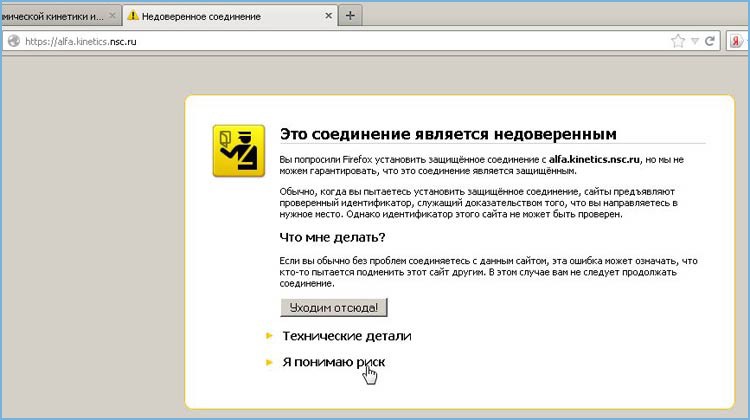
Чтобы сайт впредь не попадал под жесткий контроль Firefox, его необходимо добавить в исключения. Делается это соответствующей кнопкой «Добавить исключение».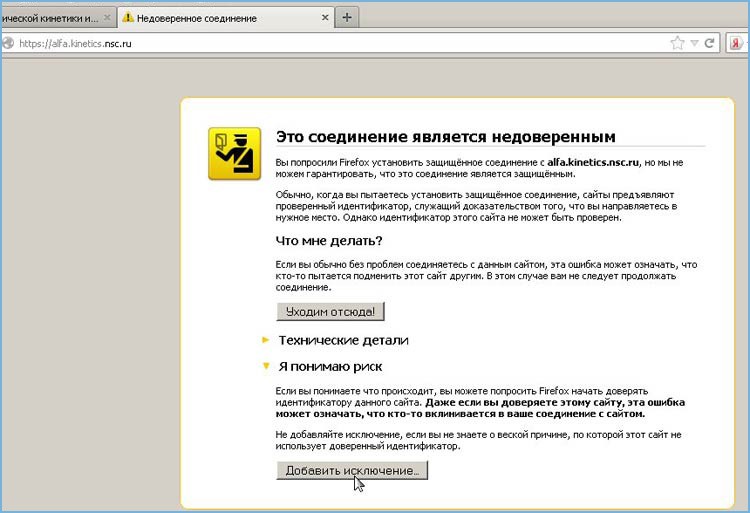
В следующем окне отобразится адрес проблемного веб-ресурса, а рядом кнопка «Получить сертификат», которую и необходимо нажать.
В нижней части этого же окна загорится пункт «Подтвердить исключение безопасности». Выберите ее.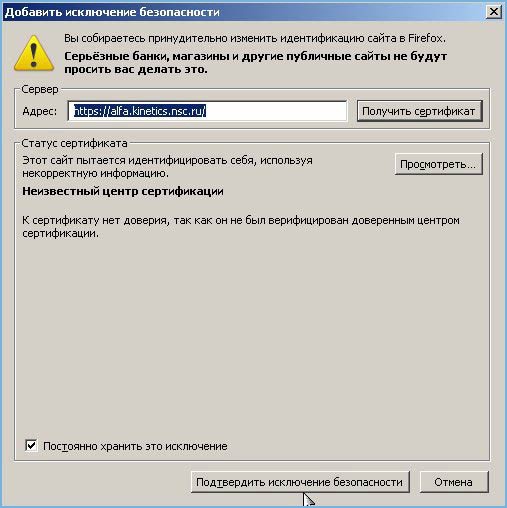
После выполнения этих действий, ресурс будет открываться нормально.
4. Если проблема действует для всех защищенных сайтов, но дата на компьютере выставлена верно, можно предположить, что на вашем компьютере поселилась вирусная активность. Запустите на своем антивирусе режим сканирования системы и устраните найденные проблемы.
Если антивирус не дал результатов, попробуйте воспользоваться бесплатной утилитой Dr.Web CireIT и провести сканирование системы, предварительно войдя в безопасный режим.
На веб-сайтах, соединение с которыми должно быть защищено (адрес начинается с «https://»), Firefox должен удостовериться, что сертификат, предоставленный веб-сайтом, является действительным. Если сертификат проверить невозможно, Firefox прекратит подключение к веб-сайту и отобразит вместо этого страницу с ошибкой «Предупреждение: потенциальная угроза безопасности».
- О других кодах ошибок на странице с ошибкой «Предупреждение: потенциальная угроза безопасности», прочитайте статью Что значит «Ваше соединение не защищено»?.
Во время защищённого соединения веб-сайту необходимо представить сертификат, выпущенный доверенным центром сертификации, для того, чтобы Firefox убедился, что пользователь подключен к необходимому сайту и соединение является зашифрованным. Если вы щёлкните по кнопке Дополнительно на странице с ошибкой «Предупреждение: потенциальная угроза безопасности» и видите код ошибки «SEC_ERROR_UNKNOWN_ISSUER» или «MOZILLA_PKIX_ERROR_MITM_DETECTED», это означает, что представленный сертификат был издан центром сертификации, который не известен Firefox, и поэтому ему нельзя доверять по умолчанию.

Ошибка появляется на множестве защищённых сайтов
В случае, если вы сталкиваетесь с этой проблемой на множестве не связанных друг с другом HTTPS-сайтов, это указывает на то, что что-то в вашей системе или сети перехватывает ваше соединение и внедряет сертификаты способом, которому не доверяет Firefox. В большинстве случаев зашифрованные соединения сканирует антивирусное программное обеспечение или слушает вредоносная программа, подменяя легитимные сертификаты веб-сайтов на свои собственные. В частности, это отображается как код ошибки «MOZILLA_PKIX_ERROR_MITM_DETECTED», если Firefox может обнаружить, что соединение перехватывается.
Антивирусные продукты
Стороннее антивирусное программное обеспечение может вмешиваться в защищённые соединения Firefox. Вы можете попробовать переустановить его, что может привести к тому, что программное обеспечение снова поместит свои сертификаты в доверенное хранилище Firefox.
Мы рекомендуем удалить ваше стороннее программное обеспечение и использовать вместо этого защитное программное обеспечение, предлагаемое Microsoft для Windows:
- Windows 8 и Windows 10 — Защитник Windows (встроен)
Если вы не хотите удалять своё стороннее программное обеспечение, вы можете попробовать его переустановить, что может заставить программное обеспечение расположить свои сертификаты в доверенное хранилище Firefox снова.
Ниже описаны некоторые альтернативные решения, которые вы можете попробовать:
Avast/AVG
В антивирусных продуктах Avast или AVG вы можете отключить перехват защищённых соединений:
- Откройте настройки вашего приложения Avast или AVG.
- Перейдите в Меню и щёлкните Настройки > Защита > Core Shields.
- Прокрутите вниз до раздела настроек и щёлкните по Web Shield.
- Снимите флажок рядом с Включить HTTPS-сканирование и подтвердите это, нажав OK. В более старых версиях продукта вы найдёте соответствующий параметр перейдя через Меню > Настройки > Компоненты и щёлкнув Настроить рядом с Web Shield
Для получения дополнительной информации прочитайте статью Управление HTTPS-сканированием в Web Shield в антивирусе Avast на сайте поддержки Avast. Дополнительная информация об этой функции доступна на этой странице Блога Avast.
Bitdefender
В антивирусных продуктах Bitdefender вы можете отключить перехват защищённых соединений:
- Откройте настройки вашего приложения Bitdefender.
- Перейдите к меню Защита и в разделе Предотвращение Интернет угроз щёлкните по Настройки.
- Отключите параметр Сканирование защищённого соединения. В более старых версиях продукта вы найдёте соответствующий параметр как Сканирование SSL после перехода через Модули > Веб-Защита
В Bitdefender Antivirus Free этот параметр невозможно изменить. Вместо этого вы можете попробовать восстановить или удалить программу, если у вас возникли проблемы с доступом к защищённым веб-сайтам.
Для корпоративных продуктов Bitdefender, пожалуйста, обратитесь к этой странице Центра поддержки Bitdefender.
Bullguard
В продуктах безопасности Bullguard можно отключить перехват защищённых соединений на конкретных крупных сайтах, таких как Google, Yahoo и Facebook:
- Откройте панель вашего приложения Bullguard.
- Щёлкните по Настройки и включите Расширенный просмотр в правой верхней части панели.
- Перейдите к Антивирус > Безопасный просмотр.
- Снимите флажок с параметра Показывать результат безопасности для тех сайтов, на которых отображается сообщение об ошибке.
ESET
В антивирусных продуктах ESET вы можете попробовать отключить и повторно включить фильтрацию SSL/TLS-протокола или полностью отключить перехват защищённых подключений, как описано в статье справки ESET.
Kaspersky
Пострадавшие пользователи Kaspersky, должны обновиться до последней версии их продукта безопасности, например до Kaspersky 2019 и выше, которая уменьшает риски этой проблемы. Страница обновления продукта Kaspersky содержит ссылки «обновить», которые бесплатно установят последнюю версию для пользователей с текущей подпиской.
В противном случае, вы можете также отключить перехват защищённых соединений:
- Откройте настройки вашего приложения Kaspersky.
- Нажмите на Настройки снизу слева.
- Щёлкните Дополнительные и затем Сеть.
- В разделе Сканирование зашифрованных соединений отметьте флажок Не сканировать зашифрованные соединения и подтвердите это изменение.
- Перезапустите вашу систему, чтобы изменения вступили в силу.
Настройки Family Safety в учётных записях Windows
В учётных записях Microsoft Windows, защищённых настройками Family Safety, защищённые соединения на таких популярных веб-сайтах, как Google, Facebook и Youtube могут перехватываться, а их сертификаты подменяются сертификатами, изданными Microsoft для фильтрации и записи поисковых запросов.
Ознакомьтесь с этой страницей Microsoft ЧаВо, чтобы узнать, как отключить эти компоненты семьи для учётных записей. В случае, если вы хотите вручную установить отсутствующие сертификаты для проблемных учётных записей, вы можете обратиться к этой справочной статье Microsoft.
Наблюдение/фильтрация в корпоративных сетях
Некоторые продукты для наблюдения/фильтрации трафика, использующиеся в корпоративных окружениях, могут перехватывать зашифрованные соединения, подменяя сертификат веб-сайта своим собственным, что может при этом вызывать ошибки на защищённых HTTPS-сайтах.
Если вы подозреваете, что это ваш случай, свяжитесь, пожалуйста, с вашим ИТ-отделом, чтобы узнать, как корректно настроить Firefox для того, чтобы он правильно работал в таком окружении, поскольку необходимый сертификат, возможно, должен быть сначала помещён в хранилище доверенных сертификатов Firefox. Дополнительную информацию для ИТ-отделов о том, что необходимо для этого сделать, можно найти на странице Mozilla Wiki CA:AddRootToFirefox.
Вредоносные программы
Некоторые виды вредоносных программ, перехватывающих зашифрованный веб-трафик, могут вызывать подобное сообщение об ошибке — обратитесь к статье Устранение проблем Firefox, вызванных вредоносными программами, чтобы узнать о том, как решить проблемы с вредоносными программами.
Ошибка появляется только на конкретном сайте
В том случае, если вы сталкиваетесь с этой проблемой только на конкретном сайте, этот тип ошибки обычно указывает на то, что веб-сервер сконфигурирован неправильно. Тем не менее, если вы видите эту ошибку на подлинных крупных сайтах, таких как Google или Фейсбук, или сайтах, на которых проводятся финансовые операции, вы должны выполнить действия, описанные выше.
Сертификат выпущен центром, принадлежащим Symantec
После множества выявленных сбоев с сертификатами, выпущенными корневыми центрами сертификации Symantec, производители браузеров, включая Mozilla, постепенно убирают доверие к этим сертификатам из своих продуктов. Firefox больше не доверяет серверам сертификатов, выпущенных Symantec, включая сертификаты, выпущенные под брендами GeoTrust, RapidSSL, Thawte и Verisign. Для получения дополнительной информации, прочитайте это сообщение в блоге Mozilla и этот документ совместимости.
Основной ошибкой будет MOZILLA_PKIX_ERROR_ADDITIONAL_POLICY_CONSTRAINT_FAILED, но на некоторых серверах вы можете увидеть вместо этого код ошибки SEC_ERROR_UNKNOWN_ISSUER.В любом случае, когда вы проходите через такой сайт, вы должны связаться с владельцами сайта для того, чтобы информировать их об этой проблеме.
Mozilla настоятельно рекомендует операторам затронутых сайтов провести незамедлительное действие по замене этих сертификатов. DigiCert предоставляет бесплатную замену сертификатов.
Отсутствует промежуточный сертификат
На сайте с отсутствующим промежуточным сертификатом вы увидите следующее описание ошибки после того, как щёлкните по Дополнительно на странице ошибки:
К сертификату нет доверия, так как сертификат его издателя неизвестен.
Сервер мог не отправить соответствующие промежуточные сертификаты.
Может понадобиться импортировать дополнительный корневой сертификат.
Сертификат веб-сайта мог не быть выдан доверенным центром сертификации, или не была предоставлена полная цепочка сертификатов до доверенного центра сертификации (отсутствует так называемый «промежуточный сертификат»).
Вы можете проверить, что сайт настроен правильно, введя адрес веб-сайта в инструмент стороннего производителя, например на тестовой странице SSL Labs. Если он возвращает результат «Chain issues: Incomplete», значит надлежащий промежуточный сертификат отсутствует. Вам следует связаться с владельцами веб-сайта, на котором вы испытываете проблемы с доступом, чтобы сообщить им об этой проблеме.
Самоподписанный сертификат
На сайте с самоподписанным сертификатом вы увидите код ошибки ERROR_SELF_SIGNED_CERT и последующим описанием ошибки после того, как вы щёлкнете по Дополнительно на странице ошибки:
К сертификату нет доверия, так как он является самоподписанным.
К самоподписанному сертификату, который был выдан непризнанным центром сертификации, по умолчанию нет доверия. Самоподписанные сертификаты могут обеспечить защиту ваших данных от прослушивания, но они ничего не говорят о том, кто является получателем данных. Это характерно для интранет-сайтов, которые не доступны для широкой публики, и вы можете обойти предупреждение для таких сайтов.
Обход предупреждения
Предупреждение: Вам никогда не следует добавлять исключение сертификата для широко известных веб-сайтов или сайтов, где речь идёт о финансовых транзакциях — в этом случае недействительный сертификат может быть индикатором того, что ваше подключение скомпрометировано третьей стороной.
Если веб-сайт это допускает, вы можете обойти предупреждение для того, чтобы посетить сайт, несмотря на то, что сертификат не является доверенным по умолчанию:
- На странице с предупреждением щёлкните по кнопке Дополнительно.
- Щёлкните Подтвердить риск и продолжить.
За время своего существования — с 2002 г. — браузер Mozilla Firefox прошёл завидный путь совершенствования. Но новые возможности и функции — ещё не всё: важно, чтобы сайты не несли угрозы для персональных данных интернет-пользователя.
Что значит в Firefox ошибка «Ваше соединение не защищено»
Требования к безопасности сайтов сегодня очень высоки. Каждый уважающий себя владелец сайта позаботится о наличии сертификата сайта — программного кода, по которому веб-узел считается доверенным (и надёжным), а сайт — проверенным.
Время от времени пользователи натыкаются на сайты с ошибкой установления защищённой связи с веб-узлом. Сообщение «Ваше соединение не защищено» означает, что владелец сайта и/или хостер неправильно настроил проверку подлинности сайта по его сертификату — электронной подписи, удостоверяющей сам сайт по параметрам его безопасности на уровне защищённого протокола HTTPS.
Mozilla Firefox, как и всякий браузер, предупреждает, что сайту, подлинность которого проверить не удалось, не стоит доверять на 100%, и блокирует переход пользователей по его адресу.
Невозможно открыть страницу: недоверенный сайт
Сайты, с которыми не удалось наладить сеанс безопасной работы, могут атаковать ваш ПК на предмет персональных данных (логины и пароли к ним, дебетовые/кредитные карты и т. д.).
Как исправить проблему защищённой связи Firefox
Чтобы Firefox успешно отобразил содержимое защищённого сайта, должен совпасть ряд условий. Невыполнение любого из этих условий может не позволить пользователю войти на сайт.
Перестановка системного времени
Сертификация безопасности на веб-узлах — понятие временное. Ни один сертификат безопасности не будет работать вечно (пока «жив» сайт) — он имеет свой срок действия. Например, если правила сертификации на веб-узле были настроены 21.12.2017 г., а у вас системное время сбросилось на 01.01.2012 г. — браузер может не позволить вам зайти на сайт, ссылаясь на несуществующие сертификаты.
У сертификатов безопасности, «привязанных» к визиту пользователя и конкретной его сессии, в правилах Firefox может оказаться ненастроенным автообновление записи серификата в файл при повторном входе на сам сайт. В этом случае браузер запретит соединение и попросит обновить сертиикат вручную.
При появлении уведомления о незащищённости соединения потребуется перевод часов на верное время — например, если показания были сброшены после замены батарейки микросхемы памяти CMOS в ПК.
В Windows 8.1 и 10 время подстраивается следующим образом:
- Нажмите правой кнопкой мыши на «Пуск» и выберите пункт «Параметры» в контекстном главном меню.
Перейдите в главные параметры Windows 10
- Войдите в раздел «Время и язык».
Войдите в настройки языка Windows 10 и системных часов
- Включите опцию автоматической установки системного времени.
Включите автоустановку времени ПК по Сети
Ваше время будет скорректировано по эталонному местному времени в интернете. Если синхронизация происходит не по местному времени — вновь отключите его автоустановку, нажмите кнопку «Изменить» и выберите ваш часовой пояс.
Выберите правильное время вручную
В Windows 7 правильное время настраивается несколько иначе:
- Перейдите по команде «Пуск — Панель управления», включите (если программный инструментарий Windows отображается по категориям) вид крупных/мелких значков и выберите инструмент «Дата и время».
Войдите в управление датой и временем ПК
- На вкладке «Дата и время» нажмите кнопку «Изменить дату и время».
Нажмите кнопку смены даты и времени
- В календаре Windows проверьте правильность даты и введите значения в часах и минутах (если часы немного отстали либо значения были сброшены).
Проверьте, верны ли дата и время
- Нажмите кнопку OK для закрытия всех диалоговых окон и перезапустите Windows.
После проверки показаний системных часов и календаря обновите в Firefox страницу сайта, сообщающего о незащищённом соединении.
Оптимизация работы антивирусных программ
Зачастую антивирусная программа перестраховывается — она запрещает браузеру подключаться к веб-узлам, настройки безопасности которых нарушают хотя бы одно из многочисленных и весьма серьёзных правил, не допускающих воровство персональных данных пользователей. Именно поэтому антивирус необходимо приостанавливать — хотя бы на время, которое обычно требуется, чтобы побродить по подозрительному сайту.
Ряд антивирусов проверяет безопасные соединения в рамках шифрования SSL, блокируя при этом не вполне благонадёжные соединения, хоть и являющиеся защищёнными на уровне протоколов интернета.
Большинство антивирусных программ по умолчанию настроены на автостарт при запуске Windows. Это необходимо для быстрого обнаружения и блокировки вредоносных кодов, получаемых из интернета.
Управление антивирусом с диспетчера задач Windows
«Диспетчер задач Windows» позволяет экстренно остановить работу любой мешающей в данный момент программы.
Для начала закройте антивирусную программу. Легче всего это сделать через «Диспетчер задач Windows» — зачастую кнопки или опции «Выгрузить антивирус» в программном интерфейсе самого приложения нет.
Некоторые антивирусы могут заблокировать команду на закрытие — Windows сообщит об этом, например: «Не удаётся закрыть программу (или процесс). Отказано в доступе».
Отказ в доступе к закрытию программы средствами Windows
Видео: отключение антивируcов на примере «Защитника Windows»
Отключение автозапуска антивируса из настроек самого приложения
Если работу антивируса остановить не удалось — поможет отключение автозапуска самого антивирусного приложения.
В «Антивирусе Касперского 2012» (приложение регулярно получает обновления) функция запуска противовирусных служб заключается в следующем:
Аналогично выключается автостарт любой иной антивирусной программы.
Проверка Windows на ошибки
Ошибки Windows — это повреждение программных и системных файлов вирусами, ошибки в реестре ОС и на диске ПК, неправильные настройки протоколов и сетей в Firefox и похожие проблемы. Любая из этих проблем может стать причиной отказа Firefox в визите пользователя на сайт.
Проверка реестра на ошибки с помощью CCleanerPro
Браузер Firefox, как и любая другая программа, записывает собственные настройки и некоторые сведения о сеансах работы не только в служебные файлы в программной и пользовательской папках на диске C:, но и в реестр Windows.
Утилита CCleaner — стоящее решение для содержания реестра Windows в исправной работоспособности. Воспользоваться можно как оплаченной лицензионной копией программы, так и версией, уже купленной и активированной другими пользователями.
- Скачайте, установите и запустите программу CCleaner, перейдите в раздел «Реестр».
Для сканирования реестра Windows откройте одноимённый раздел
- Нажмите кнопку «Поиск проблем». Приложение CCleaner Pro найдёт ошибки в реестре ОС.
Нажмите кнопку поиска ошибок для начала сканирования реестра
- Нажмите кнопку «Исправить выбранное» после окончания проверки.
Нажмите кнопку исправления после вывода списка ошибок
- Нажмите кнопку «Исправить отмеченное». Приложение CCleaner, выдавая один лишний запрос, этим намекает, что неосторожное вмешательство в реестр порой чревато вынужденной переустановкой Windows.
CCleaner предупреждает о том, что чистка реестра — ответственный шаг
Подтвердите запрос на сохранение исправляемых записей реестра.
Подтвредите сохранение реестровых записей Windows
Выбранные ошибки реестра ОС будут исправлены. Перезапустите Windows после окончания проверки и обновите страницу сайта, переход на который был заблокирован.
Очистка папки сертификатов Firefox
Сертификаты сайтов хранятся в отдельной папке C:\Users\\AppData\Roaming\Mozilla\Firefox\Profiles (если приложение было установлено в папку C:\Program Files). Все сертификаты безопасности Firefox хранит в базе данных (файлы *.db). Это помогает ему быстрее найти нужный сертификат — и свериться с ним при заходе на конкретный сайт.
В результате частой установки новых программ, скрытых действий со стороны вредоносов и т. д. файлы, содержащие сертификаты Firefox для открываемых сайтов, могут быть изменены во вред работе браузера. Чтобы удалить эти повреждённые файлы, сделайте следующее.
- Перейдите в Firefox по команде «Меню — Справка».
Выберите пункт справки в главном меню браузера
- Выберите в открывшемся подменю пункт «Информация для решения проблем».
Выберите информационный пункт подменю справки Firefox
- В графе сведений о папке пользователя Firefox нажмите на кнопку (или ссылку, в зависимости от версии браузера) «Открыть папку». «Проводник Windows» откроет эту папку в отдельном окне.
Щёлкните на этом элементе, чтобы проводник Windows открыл папку пользователя
- Закройте браузер. Удалите файл базы данных «cert8.db».
При повторном открытии браузера база данных «cert8.db» создастся заново. Перейдите вновь на проблемный сайт, где переход на любую из его страниц блокировался.
Обновление Windows
Причина ошибки — реально старая операционная система Windows — 2000/XP/Vista. Большинство современных веб-технологий всё чаще требуют обновить версию не только браузера, но и самой ОС. Для гарантированной работы последних версий Firefox нужна как минимум сборка Windows 7 с пакетом обновления SP1.
В качестве примера — обновление Windows 10 с помощью «Центра обновления Windows». Этот компонент встроен в систему и имеет свою фоновую службу — по умолчанию ОС настроена на получение автоматических обновлений.
Если обновление Windows не «прилетело» на ваш ПК, а получить бесперебойный доступ к сайтам с Firefox, несмотря на исполнение предыдущих инструкций, всё-таки надо, то сделайте следующее:
- Перейдите по команде «Пуск — Параметры».
Выберите пункт параметров для Windows в главном меню
- Откройте подменю «Обновление и безопасность».
Выберите подпункт обновлений и безопасности ОС
- Перейдите в «Центр обновления Windows».
Выберите подпункт обновления Windows
- В графе «Состояние обновления» нажмите кнопку «Проверка наличия обновлений».
Дождитесь начала загрузки новых обновлений Windows 10
Windows загрузит и установит обновления, во время инсталляции ПК перезапустится. По завершении процесса перейдите вновь на проблемный сайт.
Открытие сайтов в режиме приватного просмотра
В приватном режиме не сохраняется история переходов по сайтам, логины и пароли пользователей, исключения сертификатов сайтов при безопасном соединении и т. д. Для открытия проблемного сайта дайте команду «Меню — Новое приватное окно».
Выберите открытие нового приватного окна
Либо дайте команду: правый щелчок мышью на ссылке (любой сайт, на который вы направляетесь с этой страницы) — «Открыть ссылку в новом приватном окне».
Выберите режим просмотра новой страницы в приватном режиме Firefox
Если всё же приватный режим не спас от повторяющейся ошибки — пришло время изменить настройки подключения к интернету, например, поменять или отключить используемый прокси-сервер.
Смена настроек прокси-сервера в Firefox
Определённые прокси-серверы применяются в основном для обхода ограничений доступа к сайтам, закрытых к посещению как на федеральном уровне, так и внутри локальной сети предприятия/учреждения.
Однако иногда необходимо соединиться с сайтом без лишних посредников, которыми, по сути, и являются прокси-серверы. Для отключения прокси-сервера сделайте следующее:
- Перейдите по команде «Меню — Настройки».
Включите прямое соединение с сайтами (без прокси-сервера)
- Нажмите кнопку «OK» и обновите страницу проблемного сайта, с которым защищённое соединение так и не было установлено.
Добавление исключений безопасности в Firefox
Обход блокировки Firefox — это не только назначение другого прокси-сервера или шифрование VPN. В приложении Firefox есть стандартное средство снятия блокировки для сайтов, запрещённых к просмотру настройками безопасности в самом браузере. Оно основано на подмене сертификата, не соответствующего правилам безопасности, «вшитым» в Firefox.
- Чтобы «достучаться» для сайта, который до сих пор не удавалось открыть, нажмите кнопку «Дополнительно».
Подтвердите исключение безопасности для сертификации сайта
- Обновите проблемную страницу сайта. Скорее всего, проблема показа заблокированного содержимого веб-узла будет при этом решена.
Можно также обновить сертификат сайта, нажав кнопку «Получить сертификат». Если не удалось обновить сертификат — воспользуйтесь именно обходом ограничения Firefox.
Видео: как исправить ошибку «Ваше подключение не защищено» в Firefox
Открыть сайт, который до сих пор работал в течение многих месяцев (или лет) — а сегодня браузер его заблокировал в целях безопасности пользователя — не проблема. Firefox, как и любой браузер, рекомендует держаться подальше от подозрительных сайтов — но запретить вам их посещать он не в состоянии. Тем не менее отличного вам веб-сёрфинга — и поменьше проблем!
В наше время достаточно трудно найти человека, который бы не пользовался интернетом.
Многие пользователи проводят на его просторах довольно большое количество времени. Поэтому, как никогда востребовано .
Но что же делать, если все планы нарушает внезапно появляющееся предупреждение ваше соединение не защищено.
В этой статье мы рассмотрим, почему возникает данная ошибка в различных браузерах и что следует предпринять в случае ее появления.
Cодержание :
Первым делом рассмотрим возникновение данной проблемы при использовании .
Хранилище сертификатов
Возникновение подобных сообщений может происходить и из-за повреждения файла cert9.db , хранящего все ваши сертификаты.
В этом случае не открывая FireFox удалите указанный выше файл с тем, чтобы при следующем запуске произошло его восстановление.
Для этого выполните следующие действия:
- откройте меню и выберите пункт «Справка» ;
- перейдите на вкладку «Информация для решения проблем» ;
- откройте папку профиля, находящуюся в разделе «Сведения о приложении» ;
- снова откройте меню и выберите пункт «Выход» ;
- выделите файл db и удалите его;
- произведите перезагрузку браузера.
Когда возможно игнорирование предупреждений?
Данный вариант подходит в том случае, если вы уверены в надежности ресурса.
Однако, даже в этом случае вы не застрахованы от подслушивания и от перехвата конфиденциальных данных посторонними лицами.
Если вы все-таки решите проигнорировать появившееся предупреждение — выполните несколько несложных действий.
На странице с подобным предупреждением воспользуйтесь кнопкой «Дополнительно» .
Если браузер производит соединение с сайтом со слабым шифрованием — загрузите его, используя устаревшую систему безопасности. Возможность такой загрузки вам будет предоставлена. В случае с ресурсом, чей сертификат является неподтвержденным — добавьте его в исключения.
Возможность сообщения об ошибке
В интернете имеется довольно большое количество сайтов, которые дают возможность сообщить в свой центр о возникшей ошибке.
Для этого установите галочку на странице записи проблемы внизу, напротив строки «Сообщать об ошибках, подобных этой, чтобы помочь Mozilla и блокировать вредоносные сайты».
Возникновение предупреждения о незащищенном подключении в браузере Chrome
Возникновение проблем с сертификатами тех или иных сайтов, открываемых браузером «Хром», идентично с FireFox и решаются схожими методами.
К причинам их возникновения так же следует отнести:
В первом случае для устранения ошибки вам понадобится откорректировать системные дату и время, чтобы они совпадали с установленными на сервере. Для этого откройте вкладку настроек времени и даты, и проведите их корректировку.
Возникновение предупреждения из-за непроверенного или устаревшего сертификата чаще всего возникают при попытке войти на том или ином ресурсе в личный кабинет.
Чтобы обойти это — кликните в окне отображения ошибки на вкладку «Дополнительно» , а затем воспользуйтесь кнопкой «Перейти на сайт» .
Блокирующие расширения в большей степени относятся к установленной на компьютере антивирусной программе.
Для того, чтобы исправить данную ситуацию вам понадобится открыть браузер Chrome и зайти на вкладку установленных расширений.
Среди списка имеющихся выберите модули вашего и снимите с них галочку выделения.
После этого заново откройте браузер и попробуйте зайти на сайт.
Возникновение подобной ошибки может быть и вследствие сбоя в работе Chrome. Исправить ситуацию может банальная переустановка браузера.
Для удаления неисправной версии откройте окно «Программы и компоненты» , выберите название установленного браузера и нажмите кнопку «Удалить» .
После того, как приложение будет удалено — перегрузите компьютер и вновь произведите установку Google Chrome.
В большинстве случаев предупреждение о незащищенном подключении перестает беспокоить.
Подошла к концу данная статья, в которой мы рассмотрели варианты появления предупреждения о наличии незащищенного соединения.
Надеемся, что имеющаяся информация будет вам полезна и поможет в решении данной ошибки.
Ваше подключение не защищено как исправить:
С надёжным интернет сайтом, где единый указатель ресурса (URL) начинается с «https://», интернет обозреватель обязан проверить действительность и актуальность сертификата, достаточность уровня шифрования для пользовательской конфиденциальности. Если такая проверка не даст положительных результатов, поисковая система Мозила прекратит попытку установить соединение с непроверенным интернет порталом и выдаст информационное оповещение «Ваше соединение не защищено». Это не говорит о том, что данный веб-сайт потенциально опасен и может навредить как пользователю глобальной сети, похитив персональные данные, так и компьютеру, занеся в него вредоносное программное обеспечение или вирусы.
Случаи, когда пользователи сталкиваются с сообщением в браузере Mozilla Firefox «Ваше соединение не защищено» могут быть разными. Рассмотрим самые распространённые варианты, чтобы осознавать риски и иметь возможность устранить данную проблему, если есть на то необходимость.
Один из вариантов событий, когда можно столкнуться с отказом в доступе на сетевой ресурс и увидеть сообщение «незащищенное соединение Firefox», может возникнуть из-за неправильно выставленных даты и времени. В таком случае пользователь может проверить актуальность своих настроек и исправить их, выставив настройки для автоматической синхронизации по времени. Особенно остро эта проблема может беспокоить жителей России два раза в год, когда другие страны переходят на зимнее или летнее время. И операционная система Windows может совершить перестановку времени самостоятельно. В таком случаи стоит пересмотреть часовой пояс.
Также, стоящие на страже пользовательского устройства антивирусные программы могут не пускать вас на определённые веб-сайты. Активированная функция сканирования уровня защищённых сокетов может быть тому виной. Можно попробовать отключить данную опцию SSL для проведения эксперимента и снова попытаться зайти на сайт. В данном случае увеличивается риск нарваться на неприятности. Из этой же категории, возможно, что компьютер уже заражён вредоносным программным обеспечением. Требуется полное сканирование системы на наличие такового с последующей тотальной чисткой ПК.
Примечание: Проблемы с проверкой сертификатов SSL могут быть из-за отсутствия или неактуальности определённых компонентов, встроенных в саму Windows OS. Не забывайте проверять наличие обновлений и своевременно устанавливать их на свою операционную систему. В «Панели управления», в пункте «Система и безопасность» есть «Центр обновления Windows», где можно проверить обновления, и при наличии таковых, установить их.
Если с датой и временем, а также с безопасностью персонального компьютера всё хорошо. Эксперимент с отключением опции SSL в антивирусе не дал результатов. Можно попробовать почистить хранилище сертификатов. Для этого необходимо найти и удалить определённый файл «Data Base File».
Настройки браузера Mozilla Firefox => значок «Открыть меню Справка» => «Информация для решения проблем».
В папке профиля открыть ресурсы с сохранёнными данными, найти файл «cert8» и удалить его, предварительно закрыв браузер Мозила.
После запуска поисковой системы данный файл создастся автоматически, и проблема с сертификацией, возможно, будет решена.
Следующий способ не является устранением возникновения ошибки, а позволяет пользователю обойти запреты браузера. Для этого стоит попробовать воспользоваться опцией » «.
Данный способ позволит обойти ограничения и не сохранит в браузере никакой информации об активности пользователя в сети интернет, кэш память, файлов cookie и своего местоположения.
Самая распространённая ситуация, когда браузер Mozilla Firefox выдаёт ошибку «ваше соединение не защищено», возникает при подключении по сети Wi-Fi с настройками Прокси сервера, где необходимо использовать логин и пароль. В таком случае необходимо только добавить исключение безопасности, получить сертификат и пользоваться всеми возможностями прогрессивного интернет обозревателя.
При установлении безопасного соединения с сервером по протоколу https браузер Mozilla Firefox вместо ожидаемой веб-страницы может отобразить предупреждение «это соединение является недоверенным». Как правильно реагировать на него: убрать запрет, выяснить, по какой причине он отображается, или всё-таки лучше покинуть сайт?
Выбор решения зависит от типа ошибки идентификации, системных настроек, «подноготной» сайта. Именно эти факторы помогают предупредить утечку личных данных и вирусную атаку. Или, напротив, избавляют от лишних подозрений (когда компьютеру, на самом деле, никто и ничего не угрожает, и требуется лишь подправить опции).
Как исправить ошибку «Это соединение является недоверенным»
Ошибка «Это соединение является недоверенным» при открытии веб-страниц по защищенному протоколу HTTPS – типичная «болезнь» Mozilla Firefox.
Таким способом браузер пытается защитить ваш компьютер от потенциальных угроз, но что делать, если он блокирует абсолютно все, даже вполне добропорядочные сайты? Читайте о причинах появления ошибки и способах ее исправления.
Веб-сайты, которые обмениваются данными с браузером по HTTPS, используют криптографические протоколы TLS или SSL. Эти протоколы шифруют весь передаваемый трафик, чтобы в случае перехвата защитить его от прочтения злоумышленниками.
Перед началом передачи шифрованной информации интернет-ресурс предъявляет браузеру сертификат – своеобразное «удостоверение личности», подтверждающее, что сайт действительно тот, за кого себя выдает.
Браузер сверяет сертификат со своими данными, и если они совпадают, разрешает соединение. Когда проверить сведения не удается или они вызывают сомнения, загрузка сайта блокируется, а на экран выводится сообщение «Это соединение является недоверенным» с продолжением пользователю «уносить отсюда ноги».
Сертификаты безопасности SSL и TLS имеют ограниченный период действия. Если системная дата не подпадает в этот промежуток времени, они считаются недействительными.
В списке «Технические детали» при этом значится ошибка SEC_ERROR_EXPIRED_CERTIFICATE (истечение срока действия сертификата) или SEC_ERROR_EXPIRED_ISSUER_CERTIFICATE (сертификат недействителен до такого-то числа).
Решение
Установите правильную системную дату:
- Щелкните по часам в системном трее и нажмите на ссылку «Изменение даты и времени».
- В разделе «Дата и время» системной утилиты «Параметры» нажмите «Изменить дату и время» и введите сегодняшнее число. Или включите «Установить время автоматически», если компьютер подключен к Интернету.
Опция проверки защищенных соединений, реализованная в некоторых антивирусах класса Internet Security, не всегда работает так, как положено.
Чаще всего проблема почему-то возникает у пользователей продуктов «Лаборатории Касперского».
В «Технических деталях» сообщения указана ошибка SEC_ERROR_UNKNOWN_ISSUER (подключение не вызывает доверия, так как нарушена цепочка промежуточных сертификатов).
При задействовании этой опции на Windows 8.1-10 сертификаты безопасности некоторых популярных веб-сайтов, например, .com, перехватываются и подменяются серверами Microsoft, где прописан запрет доступа. При этом в «Технических деталях» также указана ошибка SEC_ERROR_UNKNOWN_ISSUER.
Проблема актуальна только для учетных записей Windows, не обладающих административными правами.
Mozilla Firefox хранит сертификаты безопасности в файле cert8.db, а сам файл лежит в каталоге пользовательского профиля браузера. Соответственно, при повреждении cert8.db проблемы с недоверенным подключением возникают только у одной учетной записи Mozilla Firefox.
По умолчанию Mozilla Firefox не доверяет веб-ресурсам, которые вписывают «удостоверение личности» сами себе. В «Технических деталях» это отражается сообщением SEC_ERROR_UNTRUSTED_ISSUER.
Точнее, он может быть действителен только для одной части сайта. Например, xttp://www.site.ru открывается без проблем, а при открытии xttp://site.ru возникает ошибка SSL_ERROR_BAD_CERT_DOMAIN. Или же вы пытаетесь загрузить небезопасный ресурс.
Related posts:
Как исправить незащищенное соединение в Mozilla Firefox
Когда Фаерфокс запрашивает веб-страницы по защищённому сетевому протоколу HTTPS, он предварительно запрашивает у сайта сертификат безопасности.
А затем анализирует его на соответствие всем установленным требованиям безопасности: сроки действия, регистрацию, верификацию (не является ли он подделкой). В случае успешной проверки защищённого соединения в Mozilla веб-страница во вкладке загружается.
А вот если веб-обозреватель определит, заподозрит что-то неладное в подключении, он блокирует доступ и предупреждает пользователя о проблеме с коннектом.
Итак, как же исправить ваше соединение в Firefox, если оно не защищено? Подробно рассмотрим различные варианты решения этой задачи.
Появилась ошибка — что делать (первые действия)
Если появилось уведомление о незащищённом соединении (FF «пишет» об ошибке), не спешите изменять опции браузера, выполнять отключение/подключение интернета и выполнять какие-либо другие кардинальные действия.
На первом этапе рекомендуется выполнить следующее (на выбор):
- Сообщить владельцам сайта о том, что нет доступа из-за ошибок в сертификате HTTPS.
- Если проблема подключения наблюдается на вашем сайте, вы попросите разъяснить ситуацию в сервисном центре, в котором регистрировался сертификат.
- Подождите немного. Возможно, ошибка исчезнет. Обновите страницу, перезапустите Firefox.
- Если сайт незнакомый, попробуйте найти в Сети его аналог в соответствии с вашими задачами (информация, покупки, предоставление услуг).
- Если вы планируете через «проблемный» веб-ресурс осуществлять передачу конфиденциальной информации, осуществлять денежные операции, откажитесь от этой затеи принципиально до успешного устранения неполадки.
- Предупреждение можно проигнорировать: через опцию «Дополнительно» всё равно перейти на заблокированный веб-сайт. Однако такой подход связан с риском. Система ПК может быть атакована вирусом, у вас могут похитить учётные данные, платёжные реквизиты и др. Использовать его крайне не рекомендуется.
Распространённые ошибки и их решение
Чтобы выяснить причину неполадки, клацните «Дополнительно» на вкладке с уведомлением. Далее действуйте в зависимости от того, какой код ошибки сообщает браузер.
Несоответствие даты
Кликните в трее по электронному циферблату один раз левой кнопкой, либо в Панели управления откройте раздел «Часы, язык и регион». Сверьте год, месяц, число, время, при необходимости установите правильные значения на календаре и в часах.
Попытайтесь повторно загрузить страницу.
Примечание. Эта неполадка может возникать и при попытке запроса доверенных сайтов. Например, поисковика Яндекс, видеохостинга и др.
SEC_ERROR_UNKNOW_ISSUER — FF не может идентифицировать цепочку сертификатов либо сервер не может отправить необходимые данные для верификации протокола.
Эта проблема, как правило, возникает из-за того, что в антивирусных программах, например, Kaspersky (Касперский), включена опция сканирования SSL, которая выполняет некорректную фильтрацию, блокировку сетевых пакетов. Попробуйте её деактивировать.
Примечание. Если вы не знаете, как отключить сканирование защищённого трафика SSL, ознакомьтесь с руководством по пользованию антивирусом либо обратитесь в техподдержку на офсайте разработчика.
Вторая причина данной ошибки — использование самодподписанных сертификатов (официально незарегистрированных). Они шифруют коннект, но не сообщают браузеру информацию о конечном получателе пользовательских данных. Блокировку подобного рода по усмотрению можно обойти.
Лицензия другого сайта
SSL_ERROR_BAD_CERT — используется сертификат другого сайта; действителен, но только для другого домена либо группы доменов.
При этой ошибке защищённость соединения сохраняется, однако нет гарантии того, что запрос и данные будут доставлены сайту-получателю, адрес которого отображён в строке веб-обозревателя.
При этом есть отдельные ситуации, когда протокол настроен на другую часть одного и того же сайта. Например, он корректно работает для версии домена WWW.website.com, а запрос URL website.com (без «www») блокируется по причине ошибки.
Повреждён файл с сертификатами
Проверьте загрузку проблемной страницы, сайта в другом браузере (Yandex, Google Chrome). Если ошибок нет, значит можно предположить то, что повреждено хранилище сертификатов Firefox. Исправление его содержимого возможно только посредством удаления и последующего автоматического восстановления в процессе перезагрузки веб-обозревателя.
Если вы не знаете, как убрать хранилище, выполните эту инструкцию:
1. Нажмите в окне Firefox кнопку «Меню».
2. В выпавшем блоке кликните «знак вопроса».
3. В подменю щёлкните пункт «Информация для решения проблемы».
4. На вкладке с техданными нажмите кнопку «Открыть папку».
5. Уберите хранилище: в директории браузера кликните правой кнопкой по файлу cert8, запустите операцию «Удалить».
6. Перезапустите Firefox.
Всё! Теперь вы знаете, как установить корректное соединение по протоколу HTTPS, как анализировать ошибки подключения. Приятного и безопасного веб-сёрфинга!
Это соединение является недоверенным в Mozilla Firefox
В браузере Mozilla Firefox некоторые пользователи сталкиваются с проблемой: при переходе на сайты, открывается страница с надписью: «Это соединение является недоверенным». Причем, такое сообщение появляется не на всех сайтах, а только на тех, которые используют защищенное соединение.
Многие сайты используют криптографический протокол SSL (Secure Sockets Layer) для безопасной передачи данных. Для безопасного обмена информацией происходит шифрование трафика.
Для проверки соединения используются сертификаты безопасности. С помощью сертификата безопасности производится идентификация веб-сайта.
При обычном соединении, вы увидите в адресной строке браузера адрес сайта такого вида: «http://название сайта». Если сайт использует SSL шифрование, то в адресной строке браузера, вы увидите ссылку такого вида: «https://название сайта». Название протокола оканчивается букву «s», таким образом, можно увидеть, что данный сайт использует защищенное соединение.
На шифрование SSL (протокол HTTPS) перешли многие крупные сайты и порталы (поисковые системы, почтовые сервисы и т. д.). Постепенно, на использование защищенного соединения перейдут остальные сайты.
В случае с Mozilla Firefox, браузер пытается проверить идентификатор, чтобы убедиться, что вы будете направлены на нужный сайт, а не на другой (подставной). По некоторым причинам, идентификатор данного сайта не может быть проверен. Поэтому на странице браузера вы увидите сообщение: «Это соединение является недоверенным».
Такое сообщение появляется вместо страницы сайта, на котором используется протокол HTTPS, например, страницы поисковых систем Яндекса и Google.
Если вы нажмете на кнопку «Уходим отсюда!», то проблема никак не решиться. Откройте раздел «Технические детали» для ознакомления с подробностями возникшей проблемы: объяснение ситуации и код ошибки (Код ошибки: sec_error_unknown_issuer).
В другом браузере, установленном на вашем компьютере, откройте страницу саппорта Мозиллы (https://support.mozilla.org/ru/kb/poyavlyaetsya-soobshenie-ob-oshibke-eto-soedinenie). Почему в другом браузере? Потому, что страница помощи Firefox использует защищенное соединение (HTTPS), поэтому, при данной проблеме, вы не сможете открыть эту страницу.
Как можно будет убрать сообщение о недоверенном соединении в Mozilla Firefox? Мы не будем здесь рассматривать экзотические случаи, типа неправильной даты, установленной на компьютере.
Основные причины возникновения проблемы недоверенного соединения (это соединение является недоверенным): повреждение корневого сертификата, действия антивирусов и файрволлов, других программ контролирующих трафик (Adguard).
Сертификаты безопасности в браузере Mozilla Firefox хранятся в профиле пользователя в файле «cert8.db». Этот файл может быть поврежден, поэтому возникает ситуация с недействительным сертификатом безопасности.
Для восстановления базы сертификатов, необходимо будет удалить поврежденный файл «cert8.db» из браузера.
В окне браузера Mozilla Firefox нажмите на кнопку «Открыть меню». Далее нажмите на кнопку «Открыть меню Справка» (со знаком вопроса). В контекстном меню выберите пункт «Информация о решении проблем».
В разделе «Сведения о приложении», напротив пункт «Папка профиля», нажмите на кнопку «Посмотреть папку». В окне Проводника откроется папка профиля в браузере Firefox.
Отключите браузер, а затем удалите файл «cert8.db» из профиля.
Далее снова запустите браузер, файл «cert8.db» будет заново создан после запуска Mozilla Firefox. Проверьте работу браузера при входе на безопасные сайты. Если не получается убрать сообщение о недоверенном соединении, то это значит, что для решения проблемы необходимо использовать другие методы.
Решить данную проблему можно с помощью отключения контроля защищенных соединений HTTPS (SSL) в настройках антивируса, или в программе контролирующей трафик (Adguard). На примере антивируса Касперского (Kaspersky Internet Security), в настройках антивируса необходимо войти в «Параметры сети».
Здесь вы увидите, что по умолчанию активирован пункт «Проверять защищенные соединения по запросу компонентов защиты». Отключите проверку защищенных соединений.
Подобным образом можно отключить проверку SSL (HTTPS) трафика в Adguard. После перезапуска браузера, проблема недоверенных соединений должна исчезнуть.
Я не рекомендую отключать проверку защищенных соединений в антивирусе, потому что пострадает безопасность вашего компьютера. Есть правильное решение этой проблемы: добавление сертификатов безопасности.
Перед добавлением сертификатов от антивируса Kaspersky и Адгуард необходимо сделать видимыми скрытые папки и файлы, потому что сертификаты безопасности находятся в скрытых папках на компьютере. В зависимости от установленной на вашем компьютере операционной системы (в разных версиях Windows, порядок действия несколько отличается), включите отображение скрытых папок и файлов.
В браузере Mozilla Firefox нажмите на кнопку «Открыть меню». Затем нажмите на кнопку «Настройки». На странице настроек браузера, откройте вкладку «Дополнительные», а потом перейдите во вкладку «Сертификаты». Далее нажмите на кнопку «Просмотр сертификатов».
В окне «Управление сертификатами» откройте вкладку «Центры сертификации», а затем нажмите на кнопку «Импортировать…».
Далее, в открывшемся окне Проводника, пройдите по следующему пути:
C:\Program Data\Kaspersky Lab\AVP16\Data\Cert\(fake)Kaspersky Anti-Virus personal root certificate.cer
Выделите файл «(fake)Kaspersky Anti-Virus personal root certificate.cer» сертификата безопасности, а затем нажмите на кнопку «Открыть».
В окне «Загрузка сертификата», активируйте пункты: «Доверять при идентификации веб-сайтов», «Доверять при идентификации пользователей электронной почты», «Доверять при идентификации производителей программного обеспечения» для того, чтобы сертификат безопасности мог работать в вашем браузере. Затем нажмите на кнопку «ОК».
Для проверки сертификата, нажмите на кнопку «Просмотреть». В окне просмотра сертификата безопасности, вы увидите его свойства. Обратите внимание на срок действия сертификата, сертификат безопасности должен быть действителен в данный момент времени.
После этого, перезапустите браузер Mozilla Firefox, а затем откройте сайт, имеющий защищенное соединение (yandex.ru, google.ru, mail.ru и т. д.). Если проблема недоверенного соединения была в антивирусе, то сайт, использующий SSL шифрование, откроется без проблем.
Довольно часто проблема недоверенного соединения возникает из-за программы Адгуард. Антирекламная программа Adguard контролирует защищенный трафик в браузерах.
В настройках программы Adguard можно отключить проверку защищенных соединений в браузере. Это негативно скажется на уровне безопасности вашего компьютера. Поэтому будет лучше поступить аналогично, как в случае, с антивирусом: следует добавить в браузер Mozilla Firefox сертификат безопасности Adguard.
Войдите в настройки браузера Mozilla Firefox (подробнее об этом можете прочитать выше), а затем откройте окно «Управление сертификатами». В этом окне нажмите на кнопку «Импортировать…».
В открывшемся окне Проводника пройдите по пути:
C:\Program Data\AdguardetworkTemp\SSL
В папке «SSL» выделите файл сертификата безопасности «Adguard Personal CA.cer», а затем нажмите на кнопку «Открыть».
В окне «Загрузка сертификата», активируйте пункты: «Доверять при идентификации веб-сайтов», «Доверять при идентификации пользователей электронной почты», «Доверять при идентификации производителей программного обеспечения», а затем нажмите на кнопку «ОК».
Для ознакомления с сертификатом безопасности Адгуард, нажмите в этом окне на кнопку «Просмотреть». Обратите внимание на даты действия сертификата.
Перезапустите браузер, а затем войдите на сайт, использующий защищенное соединение. Вы увидите, что проблема недоверенного соединения в Mozilla Firefox была решена.
В настройках компьютера отключите отображение скрытых файлов и папок.
В браузере Mozilla Firefox, при проверке сертификата безопасности, происходящей при входе на сайт, поддерживающий защищенное соединение, может появиться сообщение: «Это соединение является недоверенным».
В большинстве случаев, такое происходит вследствие влияния антивирусных программ, или программ, контролирующих защищенный трафик.
Правильное решение проблемы: добавление в Firefox сертификата безопасности от антивируса, или от программы Adguard.
Это соединение является недоверенным в Mozilla Firefox (видео)
Зашифрованный сетевой трафик недоверенный сертификат что делать
Чтобы настроить параметры проверки защищенных соединений, выполните следующие действия:
- В главном окне программы нажмите на кнопку Настройка.
- В левой части окна в разделе Общие параметры выберите подраздел Параметры сети .
В правой части окна отобразятся параметры сети.
В правой части окна в блоке Проверка защищенных соединений нажмите на кнопку Дополнительные параметры .
Откроется окно Дополнительные параметры .
В раскрывающемся списке При переходе на домен с недоверенным сертификатом выберите один из следующих элементов:
- Разрешать . Если выбран этот элемент, то при переходе на домен с недоверенным сертификатом Kaspersky Endpoint Security разрешает установку сетевого соединения.
При переходе на домен с недоверенным сертификатом в браузере Kaspersky Endpoint Security отображает HTML-страницу с предупреждением и информацией о причине, по которой этот домен не рекомендован для посещения. По ссылке из HTML-страницы с предупреждением пользователь может получить доступ к запрошенному веб-ресурсу. После перехода по этой ссылке Kaspersky Endpoint Security в течении часа не будет отображать предупреждения о недоверенном сертификате при переходе на другие ресурсы в том же домене.
Блокировать . Если выбран этот элемент, то при переходе на домен с недоверенным сертификатом Kaspersky Endpoint Security блокирует сетевое соединение, устанавливаемое при переходе на этот домен.
При переходе на домен с недоверенным сертификатом в браузере, Kaspersky Endpoint Security отображает HTML-страницу с информацией о причине, по которой переход на этот домен заблокирован.
- Разрывать соединение . Если выбран этот элемент, то при возникновении ошибки проверки защищенного соединения Kaspersky Endpoint Security блокирует это сетевое соединение.
- Добавлять домен в исключения . Если выбран этот элемент, то при возникновении ошибки проверки защищенного соединения Kaspersky Endpoint Security добавляет домен, при переходе на который возникла ошибка, в список доменов с ошибками проверки и не контролирует зашифрованный сетевой трафик при переходе на этот домен.
По ссылке Домены с ошибками проверки вы можете открыть окно Домены с ошибками проверки , в котором перечислены домены, добавленные в исключения при возникновении ошибки проверки защищенного соединения.
Ссылка Домены с ошибками проверки доступна, если выбран элемент Добавлять домен в исключения .
При выборе элемента Разрывать соединение в раскрывающемся списке При возникновении ошибок проверки защищенных соединений Kaspersky Endpoint Security удаляет все исключения, перечисленные в окне Домены с ошибками проверки .
Установите флажок Блокировать соединения по протоколу SSL 2.0 , если вы хотите, чтобы Kaspersky Endpoint Security блокировал сетевые соединения, устанавливаемые по протоколу SSL 2.0.
Снимите флажок Блокировать соединения по протоколу SSL 2.0 , если вы хотите, чтобы Kaspersky Endpoint Security не блокировал сетевые соединения, устанавливаемые по протоколу SSL 2.0, и не контролировал сетевой трафик, передаваемый по этим соединениям.
Не рекомендуется использовать протокол SSL 2.0, так как он содержит недостатки, влияющие на безопасность передачи данных.
Установите флажок Расшифровывать защищенные соединения с EV-сертификатом , если вы хотите, чтобы Kaspersky Endpoint Security расшифровывал и контролировал сетевой трафик, передаваемый по защищенным соединениям, установленным в браузере с использованием EV-сертификата.
Снимите флажок Расшифровывать защищенные соединения с EV-сертификатом , если вы хотите, чтобы Kaspersky Endpoint Security не расшифровывал и не контролировал сетевой трафик, передаваемый по защищенным соединениям, установленным в браузере с использованием EV-сертификата.
В начало
Проверять зашифрованный трафик?
Если активизировать опцию «Проверка зашифрованного трафика», то все защищенные сайты открываются без «зеленой» метки безопасности, знак замка раскрыт, если кликаю на него, идет сообщение типа передаваемая на сайт информация может быть доступна администратору, выдавшему вам сертификат. Сертификат от Вебера, он показывает, что всё ОК с сайтом. Но. неудобно — в браузере теперь не видно, защищена ли сессия с сайтом или нет. Как-то неуютно работать со Сбербанком онлайн без привычного зеленого цвета безопасности и с разомкнутым значком замка безопасного соединения.
Вопрос — что лучше с точки зрения безопасности, оставить в Вебере опцию проверки зашифрованного трафика или нет?
ivsero 12 Июн 2016
С одной стороны, проверять защищенные соединения в общем-то не мешало бы — иной раз взламывают и начинают использовать для drive-by-download атак даже крупные интернет-ресурсы: в этом случае антивирус сможет обнаружить и заблокировать компонент экплоит-пака, который может быть и не дропнут на диск.
С другой стороны, проверка защищенных соединений является MITM-хаком и не позволяет однозначно отличить такой легитимный антивирусный митм от нелегитимного (когда подмену сертификата осуществляют злоумышленники). В связи с этим, лично я считаю проверку защищенных соединений злом. Используйте Chromium-подобные браузеры, они сейчас практически непробиваемые. Плюс ко всему, Chrome сам обновляет Flash. В этом случае вам можно почти не бояться драйв-баев и отключать проверку защищенных соединений.
А вообще, я слышал, что ряд антивирусных вендоров начинает движуху по стандартизации такого MITM. Если это дело удастся провернуть, то и браузеры наверняка перестанут реагировать на сертификат антивирусов таким образом.
Konstantin Yudin 14 Июн 2016
По мимо включения опции необходимо добавить наш в сертификат в доверенные браузера, почтового клиента и т.п.
Но где же опция экспорта сертификатов в 11.0? Не нашел сходу.
VVS 15 Июн 2016
2016-06-15_10-35-16.png 26,56К 2 Скачано раз
Mongoose 15 Июн 2016
Установил сертификаты в яндекс-браузер, спасибо. Но всё равно он при включенной опции DrWeb проверки зашифрованного трафика опознаёт соединение как небезопасное. Наверное действительно придется выбирать между браузером и Вебером в этой ситуации.
Konstantin Yudin 15 Июн 2016
Alexander Chinyakov 09 Фев 2017
На всякий случай уточню. НетФильтр транслирует невалидность сертификата: если ему не удалось валидировать (установить цепочку доверия) сертификат сервера, для MiTM будет использован другой, заведомо невалидный сертификат.
S_Alex2017 14 Фев 2017
«Г руппа ученых, включающая представителей ряда американских университетов, а также специалистов Mozilla, Google и CloudFlare, опубликовала доклад, посвященный результатам анализа методов перехвата HTTPS-трафика и его влияния на сетевую безопасность.
Эксперты изучили влияние антивирусных решений и различных межсетевых экранов на безопасность HTTPS-трафика. Подобное защитное оборудование перехватывает TLS-соединения для контроля сетевого трафика. При этом процедура согласования параметров соединения (TLS-рукопожатие), в ходе которой прерывается и расшифровывается инициированная клиентом сессия TLS, анализируется внутреннее текстовое содержимое HTTP и устанавливается новое TLS-соединение с нужным web-сайтом в значительном числе случаев производится некорректно.
На основе анализа рукопожатий, связанных с браузерами, антивирусами и вредоносным ПО, исследователи разработали ряд эвристических методов, позволивших им обнаруживать перехват HTTPS-трафика и ответственный за него продукт. Созданные инструменты эксперты разместили на серверах обновлений Mozilla Firefox, нескольких популярных сайтах электронной коммерции и серверах Cloudflare CDN.
Проанализировав 8 млрд TLS-рукопожатий, исследователи выяснили, что 4% соединений с серверами обновлений Firefox, 6,2% соединений с сайтами электронной коммерции и 10,9% соединений с Cloudflare CDN были перехвачены. После перехвата 97% соединений Firefox, 32% соединений коммерческих сайтов и 54%соединений Cloudflare стали менее безопасными. Более того, значительная часть перехваченных соединений использовала слабые криптографические алгоритмы, причем 10-40% из них демонстрировали ранее взломанные шифры, что позволяет атакующему в позиции «человек посередине» перехватить соединение, произвести его деградацию и расшифровать. Как отмечают авторы доклада, после перехвата 58% соединений стали подвержены критическим уязвимостям.
В ходе исследования эксперты изучили работу популярных антивирусных продуктов, включая Avast для Windows и Mac, AVG, Bitdefender, Bullguard, CYBERsitter, Dr. Web, ESET, G DATA, Kaspersky, KinderGate, Net Nanny, PC Pandora и Qustodio. Из всех проанализированных решений высшей оценки удостоился только Avast, все остальные были отнесены к категории С (означает наличие известной TLS-уязвимости, такой как Logjam, CRIME и POODLE). «
Если у меня более 75% трафика идет по HTTPS, зачем мне тогда SpiderGate?
• Форум: eng | rus | ESET CLUB — Официальное интернет-сообщество
• Преобразование учетных данных лицензии для 9 / 10-й версий
• Удаление продуктов безопасности ESET при помощи ESET Uninstaller
• Переустановка ESET NOD32 Smart Security | Удаление антивирусов других компаний
• Русскоязычная справка по ESET 10 | Русскоязычная справка по ESET 9
• Руководство пользователя ESET Smart Security 9 / 10-й версии
• Руководство пользователя для ESS и EAV v.3.xx (20080808) Подробнее.
Получение бесплатных лицензий на ESET NOD32 | Смежные темы ESET
При попытке зайти через любой браузер на сайт https://qiwi.com/ появляется окно:
Зашифрованный сетевой трафик
Недоверенный сертификат
Windows 10 x64
ESET Smart Security 9.0.381.1
Подробнее.
Отключи. и больше не мучай антивирус
Редактировать | Профиль | Сообщение | Цитировать | Сообщить модератору .. решил попробовать девятую хомку, сразу вопрос, что и где в ней блокирует работу коровы(Admuncher), стенка в интерактиве и прога выпущена, где в нормальном виде можно узреть созданные стенкой правила ?
ps: .. после 5-й бизнес версии кашмар какой то.
Редактировать | Профиль | Сообщение | Цитировать | Сообщить модератору IaSvoi
Kukuruku
Спасибо Вам за ответы. В общем это не то что бы проблема. Я прекрасно осознаю, что предложенное действие Kukuruku довольно таки сомнительное. Не находите это? Предложить отключить фильтрацию протокола, при этом программа не сканирует обмен данными по протоколу SSL. Логично, что это никак не может быть решением проблемы.
Меня не интересует этот единичный случай. Но хотелось бы разобраться в проблеме. Вот в данном случае проблема в ESET или windows или у сайта QIWI?
Интересно то, что если я нажимаю блокировать, то сервис QIWI работает исправно, платежи проводятся.
В общем как бы то ни было, техподдержка ESET меня отправила в техподдержку QIWI. Жду от них ответа. Думаю, тогда все встанет на свои места, кто виноват.
У вас на скрине модуль отключен.
Включенный модуль выглядит так:
Подробнее.
Ошибка «Сертификат безопасности сайта не является доверенным». Как ее исправить?
Доброго дня!
Я думаю, что почти каждый пользователь (особенно в последнее время) сталкивался с ошибкой в браузере о том, что сертификат такого-то сайта не является доверенным, и рекомендацией не посещать его.
С одной стороны это хорошо (все-таки и браузер, и вообще популяризация подобных сертификатов — обеспечивает нашу безопасность), но с другой — подобная ошибка иногда всплывает даже на очень известных сайтах (на том же Google).
Суть происходящего, и что это значит?
Дело в том, что когда вы подключаетесь к сайту, на котором установлен протокол SSL, то сервер передает браузеру цифровой документ ( сертификат ) о том, что сайт является подлинным (а не фейк или клон чего-то там. ). Кстати, если с таким сайтом все хорошо, то браузеры их помечают «зеленым» замочком: на скрине ниже показано, как это выглядит в Chrome.
Однако, сертификаты могут выпускать, как всем известные организации (Symantec, Rapidssl, Comodo и др.) , так и вообще кто-угодно. Разумеется, если браузер и ваша система «не знает» того, кто выпустил сертификат (или возникает подозрение в его правильности) — то появляется подобная ошибка.
Т.е. я веду к тому, что под раздачу могут попасть как совсем белые сайты, так и те, которые реально опасно посещать. Поэтому, появление подобной ошибки это повод внимательно взглянуть на адрес сайта.
Ну а в этой статье я хочу указать на несколько способов устранения подобной ошибки, если она стала появляться даже на белых и известных сайтах (например, на Google, Яндекс, VK и многих других. Их же вы не откажетесь посещать?).
Как устранить ошибку
1) Обратите внимание на адрес сайта
Первое, что сделайте — просто обратите внимание на адрес сайта (возможно, что вы по ошибке набрали не тот URL). Также иногда такое происходит по вине сервера, на котором расположен сайт (возможно, вообще, сам сертификат просто устарел, ведь его выдают на определенное время). Попробуйте посетить другие сайты, если с ними все OK — то вероятнее всего, что проблема не в вашей системе, а у того конкретного сайта.
Пример ошибки «Сертификат безопасности сайта не является доверенным»
Однако, отмечу, что если ошибка появляется на очень известном сайте, которому вы (и многие другие пользователи) всецело доверяете — то высока вероятность проблемы в вашей системе.
2) Проверьте дату и время, установленные в Windows
Второй момент — подобная ошибка может выскакивать, если у вас в системе неверно задано время или дата. Для их корректировки и уточнения достаточно щелкнуть мышкой по «времени» в панели задач Windows (в правом нижнем углу экрана). См. скрин ниже.
Настройка даты и времени
После установки правильного времени, перезагрузите компьютер и попробуйте заново открыть браузер и сайты в нем. Ошибка должна исчезнуть.
Также обращаю внимание на то, что, если у вас постоянно сбивается время — вероятно у вас села батарейка на материнской плате. Представляет она из себя небольшую «таблетку», благодаря которой компьютер помнит введенные вами настройки, даже если вы его отключаете от сети (например, те же дата и время как-то высчитываются?).
Батарейка на материнской плате ПК
3) Попробуйте провести обновление корневых сертификатов
Еще один вариант, как можно попробовать решить эту проблему — установить обновление корневых сертификатов. Обновления можно скачать на сайте Microsoft для разных ОС. Для клиентских ОС (т.е. для обычных домашних пользователей) подойдут вот эти обновления: https://support.microsoft.com/
4) Установка «доверенных» сертификатов в систему
Этот способ хоть и рабочий, но хотелось бы предупредить, что он «может» стать источником проблем в безопасности вашей системы. По крайней мере, прибегать к этому советую только для таких крупных сайтов как Google, Яндекс и т.д.
Для избавления от ошибки, связанной с недостоверностью сертификата, должен подойти спец. пакет GeoTrust Primary Certification Authority .
Кстати, на этой страничке расположено еще несколько сертификатов, их также можно до-установить в систему.
Кстати, чтобы скачать GeoTrust Primary Certification Authority:
- нажмите правой кнопкой мышки по ссылке download и выберите вариант «сохранить ссылку как. «;
Сохранить ссылку как.
далее укажите папку на диске, куда будет скачан сертификат. Это будет файл формата PEM.
Файл с расширением PEM
Теперь необходимо скачанный сертификат установить в систему. Как это делается, по шагам расскажу чуть ниже:
- сначала нажимаем сочетание кнопок Win+R, и вводим команду certmgr.msc, жмем OK;
- должен открыться центр сертификатов в Windows. Необходимо раскрыть вкладку «Доверенные корневые центры сертификации/сертификаты», щелкнуть по ней правой кнопкой мышки и выбрать «Все задачи — импорт».
далее запустится мастер импорта сертификатов. Просто жмем «Далее».
Мастер импорта сертификатов
после нажмите кнопку «Обзор» и укажите ранее загруженный нами сертификат. Нажмите «Далее» (пример показан ниже);
Указываем сертификат, который загрузили
в следующем шаге укажите, что сертификаты нужно поместить в доверенные центры сертификации и нажмите «Далее».
Поместить сертификаты в доверенные. Далее
5) Обратите внимание на антивирусные утилиты
В некоторых случаях эта ошибка может возникать из-за того, что какая-нибудь программа (например, антивирус) проверяет https трафик. Это видит браузер, что пришедший сертификат не соответствует адресу, с которого он получен, и в результате появляется предупреждение/ошибка.
Поэтому, если у вас установлен антивирус/брандмауэр, проверьте и на время отключите настройку сканирования https трафика (см. пример настроек AVAST на скрине ниже).
Avast — основные настройки (отключение сканирование https трафика)
На этом у меня всё.
За дополнения по теме — отдельное мерси!

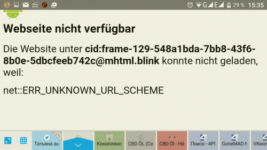



Добавить комментарий