Пропала клавиатура
некоторые программное обеспечение Вы устанавливаете систему Windows они не будут изменять функционирование клавиатураИли путем добавления ярлыки (также много пользователей Windows они привыкают к созданию пользовательские ярлыки для всех видов действий, как системы и приложений, установленных в нем) или даже изменить язык клавиатуры.
Если настройки клавиатуры Вы модифицируются таким образом, чтобы они не смогли понять, почему и как он должен работать, или если вы хотите назначить ярлыки ноября и вы не имеете ни малейшего представления, являются ли они уже используется (и почему), проще всего было бы Сброс клавиатуры к настройкам по умолчанию чтобы разрешить любой путаницы (кроме того, после сброса настроек клавиатуры вы можете начать снова, чтобы сделать пользовательских настроек желательно, не встречая никаких проблем).
Как сбросить настройки клавиатуры к настройкам по умолчанию в системах Windows?
- открытый панель и нажмите на кнопку Регион и язык (в Вся панель управления Items) для Windows 7 / Vista или Язык для Windows 8
- если у вас есть больше, языки установлены в системе (Если вы этого не сделаете, установить по крайней мере один дополнительный язык чтобы иметь возможность сбросить клавиатуру к установкам по умолчанию) изменить основной язык Дополнительные языки, используемые с одним, а затем вернуться к исходному языку:
-> in Windows 7 нажмите на вкладку Языки и клавиатурыЗатем нажмите на кнопку Изменить Клавиатуры; ниже Default язык ввода Выбрать другой раскрывающемся меню выбора языка и нажмите Apply si OKЗатем повторите шаги, на этот раз выбрав первоначальный язык язык по умолчанию для клавиатуры
-> in Windows 8 выбрать один из языков установлены дополнительные клавиатуры, а затем нажмите на Переместить вверх чтобы установить этот язык в качестве язык по умолчанию; затем повторите те же действия с языком изначально
После внесения этих изменений, Клавиатура будет сброшена на настройки по умолчанию (Что означает, что все пользовательские ярлыки созданный на вашей клавиатуре не будет работать, и настройки сделано сторонние приложения больше не будет существовать).
Примечание: Если вы добавляете новый язык только, чтобы иметь возможность сбросить клавиатуры настроек по умолчанию после сброса сделать любую проблему вы можете удалить язык.
НАСТРОЙКИ STEALTH — Как сбросить настройки клавиатуры по умолчанию в Windows
Содержание
- Что делать, если не открывается клавиатура на Андроид
- Как установить клавиатуру на Андроид
- Ответы на вопросы
- На Xiaomi нет клавиатуры!
- Причины пропажи клавиатуры
- Способы восстановления
- Очистка кэшированных данных
- Выбор клавиатуры по умолчанию
- Перезагрузка смартфона
- Поиск и удаление конфликтующих приложений
- Проверка обновлений клавиатуры
- Перезапуск виртуальной клавиатуры
- Удаление приложения и повторная установка
- Установка альтернативных программ
- Сброс до заводских настроек
- Альтернативные способы ввода
- Отзывы пропала клавиатура на телефоне Самсунг
- Как подключить съемную клавиатуру к планшету
- Почему не работает?
- Рекомендации
Как мы можем сбросить настройки клавиатуры по умолчанию в Windows
У некоторых пользователей Андроид встречаются ошибки, из-за которых не открывается клавиатура. Давайте рассмотрим, как решить такую проблему.
Почему не открывается клавиатура на Андроид? Если на вашем смартфоне или планшете не открывается экранная клавиатура, то причины для этого может быть две – некорректная работа приложения экранной клавиатуры и ошибки программного обеспечения устройства.
Что делать, если не открывается клавиатура на Андроид
Клавиатура может либо не открываться совсем, либо открываться, но не отвечать на команды.
Если на телефоне не открывается клавиатура из-за ошибки самого приложения, для начала вам нужно:
- Зайти в настройки приложений
- Выбрать вашу клавиатуру
- Очистить данные приложения клавиатуры и удалить кэш
После этого перезагрузите ваше устройство. Если проблема заключалась в некорректной работе клавиатуры, то после проделанных действий всё должно работать нормально. Если же клавиатура всё ещё не работает, проверьте, включена ли она. Для этого в настройках устройства выберите пункт «Язык и ввод” и убедитесь, что в разделе «Способы ввода” возле вашей клавиатуры стоит галочка, указывающая на то, что выбранная клавиатура включена.
Если после этого клавиатура не стала работать в нормальном режиме, значит, произошел сбой программного обеспечения. Такое может произойти из-за конфликта приложения клавиатуры с другим установленным приложением. Если вы установили какое-то новое приложение на свой смартфон, а после этого у вас перестала работать клавиатура, попробуйте удалить или отключить это приложение и проверить работу клавиатуры ещё раз. Как выбрать и установить антивирус на Андроид устройство можете узнать в нашей статье Какой антивирус для Андроид лучше.
В подавляющем большинстве случаев перечисленные действия помогут вам восстановить корректную работу экранной клавиатуры. Если нет – переустановите клавиатуру или установите стороннюю из Play Market.
Как установить клавиатуру на Андроид
В магазине приложений Google Play Market есть большой выбор альтернативных клавиатур как от сторонних разработчиков, так и от Google – GBoard. Замена стандартной клавиатуры на другую не только решит проблему с ее запуском, но и позволит вам настраивать ее внешний вид, использовать расширенные наборы смайликов и разные режимы ввода текста. В клавиатуре GBoard также есть возможность сохранять новые слова в облаке вашего аккаунта Google и использовать ваш словарь для интеллектуального ввода текста на разных устройствах.
Помогли вам данные советы решить проблему с запуском клавиатуры? Поделитесь в комментариях, какой клавиатурой пользуетесь вы.
Ответы на вопросы
Как переключить клавиатуру на другую?
Для того чтобы переключить стандартную клавиатуру на стороннюю, зайдите в настройки устройства в раздел «Язык и ввод”, выберите пункт «Способы ввода” и включите из установленных клавиатур ту, которую хотите использовать.
Как добавить язык в клавиатуру?
Андроид по умолчанию поддерживает множество языков. Если вам нужно добавить дополнительный язык в клавиатуру на Андроид, нажмите кнопку настроек, выберите пункт «Язык ввода” и включите необходимый язык из списка доступных.
Возможности сенсорного телефона на данный момент действительно впечатляют, ведь каких-то лет 10 назад мы и представить не могли, чтобы можно будет просто касаться экрана своего смартфона и печатать все то, что вы хотите. Но, к сожалению, у пользователей андроида зачастую возникает проблема с виртуальной клавиатурой, в результате чего она попросту пропадает. Как итог – невозможно набрать текст, отправить сообщение, подтвердить операцию через мобильный банк и многие другие действия. Что же делать в этом случае? Мы описали все возможные причины, из-за которых может пропадать виртуальная клавиатура на устройствах с Android.
На Xiaomi нет клавиатуры!
После обновления телефона Xiaomi совсем пропала клавиатура? Решение есть! В связи с обновлением операционной системы MIUI до последней версии, практически у всех пользователей сегодня (16.12.19) пропала клавиатура. Текст буквально обрезает наполовину, когда пользователь пытается что-то написать! Об этом пишут тысячи владельцев Xiaomi на многочисленных форумах и сайтах. И разработчики об этой проблеме знают, однако обновление дополнительное до сих пор не выкатили.
У некоторых пользователей проблема с клавиатурой может выражаться по-разному. Вот некоторые из симптомов:
- Клавиатуру обрезает наполовину;
- Открывается поверх окна, в котором пытаетесь что-то написать;
- Не открывается вовсе;
- Приложение для ввода текста закрывается с ошибкой.
Здесь есть несколько решений, пока разработчики не исправили косяки, и все зависит от того, какая именно клавиатура у вас не работает.
Не работает Facemoji Keyboard for Xiaomi
После обновления у большинства владельцев Xiaomi не работает стандартная клавиатура Facemoji Keyboard for Xiaomi. В этом случае можно попробовать три варианта:
Очистка кэша на устройстве
- Зайдите в «Настройки» своего гаджета и перейдите во вкладку «Приложения»;
- Далее перейдите в «Все приложения» и в списке найдите Facemoji Keyboard for Xiaomi или воспользуйтесь поиском;
- Далее кликните по вкладке «Память» и очистите кэш, нажав внизу кнопку «Очистить».
Замена стандартной клавиатуры на Xiaomi
Если не помогло, то предлагаем вам второй вариант. В этом случае вам необходимо будет заменить стандартную клавиатуру на другую, например, Gboard (лучшая альтернатива на Xiaomi).
Внимание! Вы поменяете клавиатуру только на время, пока не будет выпущено обновление, исправляющее все проблемы! В любой момент можно будет вернуть все обратно! Порядок действий следующий:
- Зайдите в Google Play и скачайте клавиатуру Gboard;
- Далее перейдите в «Настройки» своего смартфона, и кликните по пункту «Расширенные настройки»;
- Выберите вкладку «Язык и ввод» и в разделе «Способы ввода» нажмите на «Текущая клавиатура»;
- Далее нажмите вкладку «Выбрать способы ввода» и поставьте ползунок в состояние «Выкл» у стандартной клавиатуры Xiaomi, а Gboard активируйте.
Таким образом можно активировать и поменять любую клавиатуру, но мы конкретно описали для вашего случая. Универсальная инструкция у нас описана в пункте №2.2 по этой .
Установка Lite-версии Facemoji
Это еще один вариант, который поможет вам восстановить рабочее состояние клавиатуры, похожей на стандартную от Xiaomi. Вы можете в Google Play загрузить упрощенный вариант ввода текста, который работает корректно и стабильно. Мы лично проверили это, когда обновляли материал!
- Зайдите в Google Play и загрузите приложение Facemoji Lite;
- Как только установка будет завершена, в настройках замените стандартную клавиатуру на новую. Если не знаете, как это сделать, читайте пункт 2.2 .
Не работает клавиатура Gboard
С обновлением MIUI у некоторых пользователей перестала работать даже клавиатура Gboard, поддерживаемая Google. В этом случае также можно воспользоваться одним из нескольких решений:
- Обновить приложение. Зайдите в Google Play и проверьте, нет ли обновлений для этой программы. Скорее всего, таковые имеются;
- Очистить кэш. Зайдите в настройки своего аппарата, далее в «Приложения», найдите там в списке Gboard и очистите кэш;
- Переустановка приложения. В некоторых случаях требуется полное удаление клавиатуры и повторная установка. Только учтите, что настройки для Gboard будут сброшены, если ранее вы их настраивали;
- Используйте другую клавиатуру. Попробуйте по умолчанию включить Facemoji Xiaomi или Lite версию. Можно установить и другие варианты, например, Swift или Cheetah Keyboard.
Мы дополним эту статью, если появятся новые варианты решения проблемы конкретно для устройств Xiaomi! Если же у вас телефон другой марки, можете смело переходить к следующим пунктам, описанным в статье!
Причины пропажи клавиатуры
Практически все проблемы, которые влекут за собой некорректную работу виртуальной клавиатуры на смартфоне, заключаются в программном обеспечении или ошибках операционной системы. Мы детально рассмотрели все способы восстановления работоспособности, начиная с самых простых. Рекомендуем вам детально проходить по каждому пункту и повторять все действия, которые описаны в статье.
Способы восстановления
Вариантов на самом деле много, и трудно сказать, какой именно поможет в вашем случае, потому что у разных смартфонов по умолчанию может быть установлено различное ПО, прошивки, приложения для работы с клавиатурой, и прочие зависимые факторы. Но здесь в основном указаны универсальные варианты, подходящие для многих пользователей Android.
Очистка кэшированных данных
В случае пропажи виртуальной клавиатуры, рекомендуем вам первым делом очистить кэш. Но стоит обратить внимание, что очистка кэша нужна именно для этого приложения, чтобы сбросить все временные файлы и перезапустить работу клавиатуры. Как правило, по умолчанию у многих пользователей установлена программа GBoard, поэтому выполните следующие действия:
- Откройте «Настройки» своего аппарата и перейдите в пункт «Приложения»;
- Далее найдите в списке GBoard и кликните по нему;
- Внимание! Если не знаете, какая клавиатура установлена по умолчанию для ввода, то перейдите в пункт «Язык и ввод», и в списке «Клавиатура по умолчанию» посмотрите, что именно там стоит, а уже потом в «Приложениях» заходите туда. У определенных смартфонов может быть по стандарту SwiftKey;
- Как только кликнули по выбранному приложению, выберите пункт «Очистка кэша», после чего необходимо перезагрузить устройство.
В большинстве случаев это помогает решить проблему. Иногда такие ситуации случаются из-за сбоев, большого количества запущенных приложений и игр, обильного мусора в системе.
Выбор клавиатуры по умолчанию
Если вы загружали сторонние приложения из Google Play для ввода текста, операционная система попросту «заглючила» и не смогла автоматически определить, какое же приложение использовать для ввода данных. В этом случае вам необходимо будет через настройки в ручном режиме указать это. Выполняем следующие действия:
- Перейдите в «Настройки» своего смартфона и кликните по пункту «Дополнительно»;
- Далее перейдите в раздел «Язык и ввод», после чего выберите пункт «Текущая клавиатура». В некоторых версиях андроида данные пункты могут отличаться, но в целом похожи между собой;
- Теперь вам необходимо из списка выбрать один вариант, который будет работать по умолчанию. Если после выбора также невозможно напечатать текст, попробуйте выбрать другой вариант.
Перезагрузка смартфона
Мы уже описывали вариант с очисткой кэша и перезагрузкой смартфона, но в некоторых случаях требуется просто перезапуск телефона, чтобы сбросить все запущенные приложения и восстановить нормальное состояние аппарата. Держите кнопку «Питания» несколько секунд, пока на экране не появится несколько вкладок, после чего выберите пункт «Перезагрузка». Телефон автоматически включится. Если после выполненных действий клавиатура не появится при вводе текста, переходите к следующему пункту в этой статье.
Поиск и удаление конфликтующих приложений
Вполне возможно, что у вас установлены приложения на смартфоне, которые каким-то образом конфликтуют с программой для ввода текста. Это происходит крайне редко, но, так как разновидностей ПО, прошивок и смартфонов в целом очень много, то и такие ситуации вполне возможны. Чтобы упростить поиск конфликтующей программы, нужно вспомнить, что вы устанавливали последний раз из таких категорий, как: речевые синтезаторы, ввод текста голосом, наборы Emoji и другое ПО, связанное с вводом текста в любом его проявлении.
- Зайдите в «Настройки» и перейдите в раздел «Все приложения»;
- Далее просмотрите полный список установленных программ, вспомните, что относится к вводу текста и удалите ее. Для этого переходите в конкретный пункт с приложением и нажимаете «Удалить»;
- Если уверены, что все программы из этих категорий были удалены, то перезапустите свой смартфон и попробуйте набрать текст.
Внимание! Через Google Play вы можете посмотреть, что устанавливали, поэтому не бойтесь удалять программы со своего устройства, чтобы выявить причину. Единственный совет – запоминайте, какие настройки у вас были выставлены в каждом приложении, так как они не сохранятся даже после повторной инсталляции.
Проверка обновлений клавиатуры
Так как ввод в виртуальной клавиатуре обеспечивается за счет отдельного приложения, для него тоже выходят регулярные обновления, и, если, например, вы обновили Android, но при этом забыли обновить программу для ввода текста, то могут возникать сбои. Рекомендуем вам проверить на наличие обновлений. Так как вы знаете, какое именно ПО отвечает за ввод текста, выполняете следующие действия:
- Заходите в Google Play и смотрите, нет ли обновлений для конкретного приложения, отвечающего за виртуальную клавиатуру;
- Также можно в поиске ввести название приложения, зайти на страницу с подробной информацией и просмотреть там, есть ли для него обновления или нет.
Перезапуск виртуальной клавиатуры
В некоторых случаях помогает простой перезапуск приложения для ввода данных. Например, если вам не помогла очистка кэша, программа виртуальной клавиатуры точно присутствует у вас на телефоне, конфликтного ПО точно нет, можно попробовать перезапустить отдельное приложение.
- Зайдите в «Настройки» своего телефона и кликните по вкладке «Все приложения»;
- В списке найдите программу, отвечающую за ввод данных, например, Gboard на большинстве смартфонов или Facemoji Keyboard for Xiaomi (конкретно для Xiaomi);
- Зайдите в приложение и нажмите пункт «Остановить»;
- Далее вам нужно заново запустить и посмотреть, работает ли теперь ввод текста или нет.
Удаление приложения и повторная установка
Вы можете полностью удалить клавиатуру со своего смартфона и повторно загрузить ее в Google Play. В большинстве случаев помогает именно этот вариант, так как случаются сбои в системе, и пока пользователь не сотрет приложение со своего девайса, оно не работает корректно. Порядок действий следующий:
- Как и в предыдущих пунктах, вам необходимо перейти в «Настройки» и кликнуть по «Все приложения». Названия меню могут незначительно отличаться для разных моделей телефонов;
- Найдите в списке название программы, которая отвечает за ввод текста. Напоминаем, что просмотреть, какое именно вам необходимо, можно здесь: «Расширенные настройки» — «Язык и ввод» и далее «Способы ввода»;
- Находите программу, кликаете по ней в списке приложений и нажимаете «Удалить»;
- Далее переходите в Google Play и в поиске вводите название приложения, после чего загружаете его заново и проверяете корректность работы.
Установка альтернативных программ
Для девайсов на базе Андроид очень много различных виртуальных клавиатур, которые отличаются между собой способами ввода, поддержкой различных языков, смайликами и другими возможностями. Вы в любой момент можете загрузить в Google Play любую из них, чтобы заменить стандартный вариант. В 99% случаев это помогает решить проблему с пропащей клавиатурой. Единственный минус – не всем удобно привыкать к другому внешнему виду, пусть и незначительному.
Здесь мы перечислили несколько вариантов, которые подойдут вам. Они универсальные и могут быть установлены практически на любые смартфоны с Android. Какой именно выбрать – решать только вам. Вы всегда можете переключиться с одного варианта на другой в меню «Способы ввода».
SwiftKey
Это практически самый популярный вариант виртуальной клавиатуры, который разрабатывается корпорацией Microsoft и поддерживается уже много лет. В Google Play в основном положительные отзывы и оценки.
Основное преимущество этой клавиатуры – беспрерывный ввод текста, не отрывая пальцев от экрана. Система также анализирует все ваши сообщения и автоматически подставляет именно те слова, которые вам необходимы на основе анализа. Здесь же предусмотрено большое количество эмодзи, возможность поддержки более 300 различных языков, а также около 100 тем оформлений. То есть, вы сможете в любой момент поменять внешний вид клавиатуры под себя.
Cheetah Keyboard
Еще одно популярное приложение для ввода текста, в котором сосредоточено огромное количество функций и возможностей для всех пользователей. Вы можете вводить текст при помощи жестов, доступны сотни эмодзи и GIF, большое количество тем для оформления, возможность создания своей индивидуальной темы.
Еще одна интересная особенность – это поддержка 3D-эмодзи, что встретишь не в каждой клавиатуре. Также доступна такая уникальная фишка, как «умный ответ». То есть, система анализирует все, что вы отвечаете в сообщениях, и в последующем будет предлагать вам автоматически выбрать данный вариант ответа. При вводе текста работает и автоматическая система для коррекции, которая умеет самостоятельно исправлять все опечатки на разных языках.
GO Keyboard
В 2019 году это приложение стало лучшим для ввода текста в сервисе Google Play, и это вполне оправдано, ведь здесь сосредоточено реально просто огромное количество возможностей и опций для пользователей. Например, вам будет доступно более 800 эмодзи на различные тематики и стили, около 10 000 тем оформления. Вы только представьте себе, сколько это вариантов! С таким большим выбором стилей можно подобрать внешний вид клавиатуры практически для любого случая.
Каждый пользователь может под себя настроить ширину, длину, высоту и прочие рамки панели, чтобы ему было комфортно вводить текст в различных приложениях. Также поддерживается система автоматической правки опечаток, ввод текста жестами, безопасный ввод и многие другие возможности.
Это далеко не полный список программ с виртуальными клавиатурами, но вам его вполне хватит, чтобы выбрать для себя наиболее подходящий вариант. Устанавливаете любую программу, через настройки своего смартфона выбираете клавиатуру по умолчанию и наслаждаетесь комфортной работой.
Сброс до заводских настроек
В том случае, даже если после установки сторонних клавиатур у вас не получается вводить текст, рекомендуем вам сделать полный сброс настроек на своем смартфоне. Да, это полностью удалит все ваши данные с девайса, но данная операция в 90% случаев помогает решать большинство проблем, связанных с некорректной работой операционной системы и другого ПО.
Учтите, что можно заранее создать бекап важной информации, как в целом всего телефона, так и отдельных приложений, например, фотографий, музыки, мессенджеров и прочих данных. Как только копия у вас будет создана, далее выполняете следующие действия:
- Зайдите в «Настройки» своего смартфона и перейдите в пункт «Расширенные настройки» (описывается вариант для Xiaomi, поэтому некоторые пункты меню могут незначительно отличаться);
- Пролистываете вниз и нажимаете «Резервирование и сброс», после чего также пролистываете и выбираете пункт «Сбросить к заводским настройкам»;
- Подтверждаете операцию, выбрав все файлы на телефоне и дожидаетесь, пока смартфон не перезагрузится.
Альтернативные способы ввода
Этот пункт мы описали специально для тех, кому не принципиально вводить текст пальцами. Ведь в большинстве смартфонов с Андроидом можно использовать голосовой ввод, который, кстати, неплохо работает с русским языком. Главное четко произносить текст и стараться избегать шумных мест.
По умолчанию голосовой ввод может быть отключен на вашем смартфоне, но в любой момент вы можете его активировать. Мы будем рассматривать на примере Xiaomi.
- Зайдите в «Настройки» вашего смартфона и перейдите во вкладку «Расширенные настройки», после чего выберите пункт «Язык и ввод»;
- Здесь кликните по пункту «Способы ввода» и далее в появившемся меню внизу нажмите «Выбрать способы ввода»;
- Далее нужно активировать голосовой ввод от Google и можете пользоваться им при наборе текста. Все что вам нужно – это нажать на соответствующую кнопку при наборе текста и начать его диктовать.
Вариантов решения данной проблемы много, и какой именно подойдет вам – трудно сказать. Пробуйте повторять каждый описанный пункт в данной статье, а если ничего не выйдет, сделайте полный сброс до заводских настроек. Также вы можете в любой момент установить несколько виртуальных клавиатур на свой смартфон и выбирать, какую именно использовать при наборе текста. Помните, что возможности операционной системы Андроид действительно огромные, поэтому любую ситуацию можно разрешить в несколько действий и разными способами.
Поделиться ссылкой:
Что делать, если на Самсунг только голосовой ввод, а клавиатура пропала. Многие владельцы телефонов, смартфонов и планшетов Samsung сталкиваются с проблемой, когда надо написать SMS сообщение или любое действие где надо набрать текст, а остался только голосовой ввод с микрофоном.
Причин может быть много, у некоторых голосовой ввод появился после сброса к заводским настройкам, у других после обновления, кто-то случайно отключил или вовсе удалил приложение клавиатура на Самсунг отвечающий за текстовый ввод. Возможно клавиатура на телефоне пропала из за ошибок в работе операционной системы и требуется простая перезагрузка устройства. Ниже мы посмотрим несколько способов позволяющих вернуть клавиатуру на Samsung и убрать голосовой вод который не совсем то и удобен для большинства пользователей. Для начала попробуйте просто перезагрузить свой телефон.
1) Если после перезагрузки проблема осталась, то попробуйте выполнить следующее:
Откройте «Настройки» далее «Приложения» и «Все приложении» где находим «Gboard» или «Gboard — Google» это одно и тоже.
Смотрим отключено или остановлено ли это приложение, если да, то включаем и радуемся. Так же бывали случаи, когда на старых самсунгах клавиатура появлялась после очищения хранилища или кеша, а так же удаления обновлений клавиатуры. На скриншотах выделены красным нужные пункты.
2) Если вы не нашли приложение клавиатура на Самсунг? то скорее всего вы или кто то другой случайно или специально удалили с телефона, обычно по незнанию удаляют непонятные приложения для освобождения памяти. Чтоб все исправить, вам нужно скачать для Самсунг приложение «Gboard» отвечающий за ввод текста и сообщений. А делается это просто, открываем на смартфоне или планшете предустановленное приложение «Play Маркет» или «Google Play» в зависимости от вашего устройства в поиске вводим клавиатура, находим «Gboard» и устанавливаем, а если установлена, то можно просто обновить. Если проблема сразу не решилась, то перезагрузите телефон или посмотрите, не остановлено ли приложение как в первом способе. Бывают еще те, у кого нет аккаунта для входа в плей маркет или нет интернета на телефоне, в этом случае можно попробовать передать приложения с одного телефона на другой, но не факт что приложение с одного телефона будет работать на другом из за различия устройств.
— .
— .
Надеюсь, один из способов помог вам убрать голосовой ввод на Самсунг и вернуть клавиатуру.
Не забудьте оставить отзыв и указать модель устройства и способ который помог вам решить проблему чтоб и другим осталась от вас полезная информация.
Если проблему с клавиатурой вы решили иным способом, то просим поделиться информацией ниже в отзывах. возможно оставленная именно вами инфа окажется самой полезной.
Спасибо за отзывчивость!
> Все полезные советы для Samsung
> Все полезные советы для Android
> Главная сайта
Отзывы пропала клавиатура на телефоне Самсунг
Добавить отзыв или поделиться полезной информацией по теме страницы.
ОБНОВИТЬ СТРАНИЦУ С ОТЗЫВАМИ
Huawei P40 Pro смартфон с самой лучшей камерой 2020. В рейтинге камер телефонов новинка набрала рекордные 128 бала заняв первое место. Бесплано телефон по акции. Бесплатные телефоны, смартфоны сенсорные и кнопочные как брендовых производителей Samsung, iPhone так и малоизвестных.В настоящее время планшет стал практически равнозначной заменой компьютеру. Однако важным элементом компьютера, в том числе отличающим его от планшета, является клавиатура. Многие пользователи обходятся экранной, а кому-то важны тактильные ощущения при печатании, поэтому они дополнительно приобретают съёмный вариант.
Однако, и те и другие могут сталкиваться с проблемами отсутствия доступа к устройству, когда оно необходимо: первые, когда нужные клавиши не появляются на экране, вторые — когда не отображаются производимые на клавиатуре действия. Что делать, если не работает съемная клавиатура?
Как подключить съемную клавиатуру к планшету
Способы зависят от типа девайса. Если он использует bluetooth-технологию, то для его подключения потребуется произвести следующие действия:
- переведите переключатель на обратной стороне в положение «ON»;
- пройдите по пути «меню» — «устройство беспроводной связи» — «поиск устройств»;
- зажмите клавиши Escape и K;
- после этого клавиатура должна появиться в списке устройств.
Если необходимо подключиться посредством USB, вам, скорее всего, понадобится дополнительно приобрести переходник, поскольку планшетный порт micro-USB, как правило, несовместим со стандартным портом клавиатуры. Иногда такой переходник, называемый OTG-кабелем, поставляется в комплекте с планшетом. Он представляет собой провод, один конец которого подключается к порту micro-USB, второй — к клавиатуре.
СПРАВКА. Приобрести такой кабель вы можете в магазинах компьютерной или мобильной техники.
Почему не работает?
Этому может быть несколько причин:
- некорректная установка или работа языкового приложения;
- технический сбой программного обеспечения;
- неверное подключение;
- бракованные или вышедшие из строя комплектующие;
- севшая батарея;
- поломка контактной группы.
Рекомендации
Если причина в работе языкового приложения, откройте «Настройки» и найдите его в списке приложений, после чего нажмите поочерёдно кнопки «Остановить», «Очистить кэш» и «Стереть данные». После этого перезагрузите планшет. Иногда помогает переустановка приложения. Также может помочь следующая последовательность действий: пройдите по пути «Настройки» — «Язык и ввод» — «Текущая клавиатура» и отметьте необходимую вам раскладку. Если ни один из перечисленных вариантов не помог, зайдите в Play Market и установите другую клавиатуру.
ВАЖНО! Выбирайте программы с большим количеством скачиваний и положительных отзывов!
Сбой ПО может происходить по причине атак вирусов либо конфликта с недавно загруженным новым программным обеспечением. В первом случае поможет установка или обновление антивируса, во втором — отключение или удаление нового ПО. В крайнем случае произведите сброс до заводских настроек, однако не забудьте предварительно сохранить все важные файлы!
Если ваш планшет базируется на системе Windows и возникла проблема с Bluetooth-клавиатурой, удалите установленный драйвер клавиатуры и перезагрузите планшет, после чего переподключитесь: обновлённый драйвер установится автоматически.
Проблема с разрядившейся или севшей батареей решается её зарядкой или заменой в случае неисправности. В случае поломки кабеля помочь может только замена или ремонт в сервисном центре.
Подпишитесь на наши Социальные сети

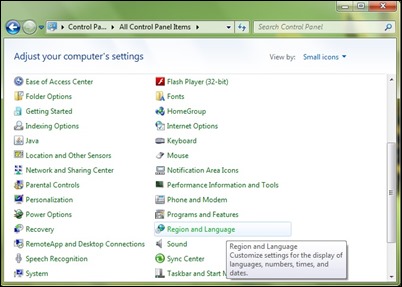
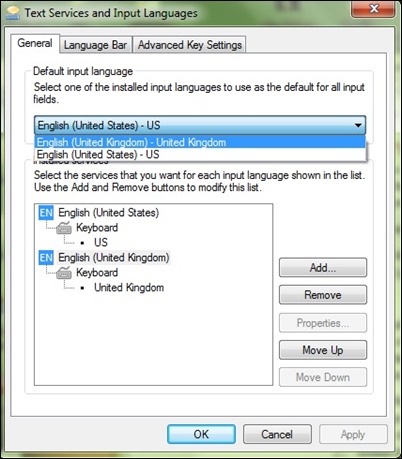
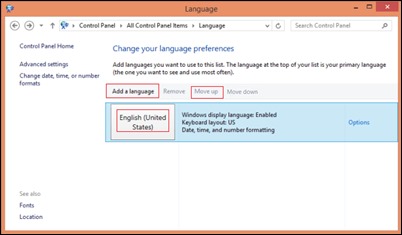




Добавить комментарий