Синхронизация контактов Samsung
Содержание
- Перенос контактов между телефонами Самсунг — Всё об Android
- Как использовать Samsung Cloud — это полное руководство для начинающих
- Как перенести контакты с Samsung на Samsung
- создание резервных копий, обновление прошивки, синхронизация
- Инструкция по импорту и экспорту контактов на Samsung Galaxy
- Как синхронизировать контакты телефона Android с Google — Всё об Android
- 3 способа перенести контакты в новый смартфон
- Что делает синхронизация на Android телефоне
- Как отключить синхронизацию контактов и других данных
- Отключаем синхронизацию на смартфоне
- Решение некоторых проблем
- Отключение синхронизации с аккаунтом Google
- Как отключить синхронизацию фотографий?
- Запрет синхронизации с другими сервисами
- Как настроить?
- Как отключить?
- Преимущества синхронизации: как лучше включить синхронизацию на «Андроиде»
- Активация синхронизации: синхронизация контактов ОС android с google
- Активируем отображение контактов
- Как сохранить контакты на Samsung Galaxy
- Как скопировать контакты на SIM-карту или с SIM-карты на Samsung Galaxy
- Как быстро скопировать контакты с одного устройства на другое
- Копирование контактов с телефона на другой Android-смартфон или iPhone
- Копирование с iPhone на Android или ПК
- Как перенести контакты с Windows Phone на Android
- Как скопировать контакты с сим-карты на iPhone
- Почему контакты лучше хранить в аккаунте Google
- Как узнать, где сохранен контакт на Samsung Galaxy
- Как сохранить контакты на карту памяти на Samsung Galaxy
- В каких случаях сохранять контакты в файл
- Где найти сохранившийся файл с контактами
- Вспомогательные инструменты для копирования контактов на сим-карту
- Почему создаются дубликаты контактов
- Как удалить или объединить одинаковые контакты на Андроид
- Как перенести контакты из Outlook в Android
- Эффективные способы разблокировки
- Восстановление забытого пароля в Samsung Account
- Дополнительный PIN-код для входа
- Обновление пароля в сервисе Google-аккаунт
- Общий сброс в режиме Recovery Modе
- Когда нет функции, чтобы сбросит пароль
- Спасительный PUK при разблокировке телефона
- Для телефонов с опреационкой WP
- Менеджер Aroma для продвинутых
- Обходные пути при помощи SMS Bypass
- Глобальное обновление – перепрошивка
- Что дает Samsung account
- Как сбросить Samsung account
- Часть 1: Что такое Samsung ID?
- Часть 2: Шаги для извлечения Samsung пароля учетной записи
- Часть 3: Что делать, если я забыл Samsung ID счета
- Часть 4: Получение вашего Samsung ID с помощью браузера
- Разблокировать Samsung посредством профиля Google, добавленного на ваше устройство
- Разблокировать Samsung через звонок. Не всегда помогает
- Разблокировать Samsung, е сли есть ROOT доступ и включена отладка
- Еще один способ разблокировать Samsung с ROOT-доступом и BusyBox
- Третий способ разблокировать Samsung с ROOT-доступом
- Если ничего не помогло. Сброс настроек до заводских
Перенос контактов между телефонами Самсунг — Всё об Android
После покупки нового Самсунга вместо старого смартфона вам потребуется восстановить все данные из телефонной книги. Это можно сделать ручным способом, вписывая каждый контакт по отдельности. Однако если вы общительный человек и на вашем девайсе хранится много номеров, на выполнение этой процедуры может потребоваться масса времени. Именно поэтому в ОС Android предусмотрены специальные инструменты, позволяющие передавать контакты с телефона на телефон за считанные минуты.
Способы переноса контактов с Самсунга на Самсунг
Кроме ручного копирования каждого номера, произвести перенос контактов между Андроид устройствами можно следующими способами:
- с помощью встроенной в Android процедуры «Импорт/Экспорт»;
- посредством программы Samsung Smart Switch Mobile;
- через виртуальный диск Google.
Копирование телефонной книги стандартными возможностями Android
Самым простым и быстрым способом передачи номеров с Samsung на Samsung является их копирование на SIM карту. Чтобы переместить контакты с телефона на сим, необходимо:
- Запустить программу «Контакты» (она по умолчанию интегрируется во все версии Android).
- Открыть ее свойства и выбрать функцию «Импорт/Экспорт».
- В появившемся списке кликнуть «Экспорт на SIM карту».
Процедура копирования займет некоторое время. После ее завершения все номера, имеющиеся на старом смартфоне, запишутся на симку. Вам останется только установить карточку в новый мобильник.
Единственный недостаток данного метода заключается в том, что симки имеют ограниченную емкость, то есть все контакты на SIM карте могут не поместится. Выходом из этой ситуации является создание файла с бэкапом телефонной книги и его дальнейшее копирование на новый смартфон:
- С помощью процедуры «Импорт/Экспорт» сохраните все номера с сим карты на старом девайсе.
- Создайте на внутреннем или внешнем накопителе резервную копию (backup) телефонной книги, воспользовавшись одной из имеющихся функций.
- Файл со всеми номерами будет называться «Контакты.vcf» и находиться в папке storage/emulated/0/. Вам нужно перекинуть его на новый смартфон через Bluetooth, Wi-Fi или компьютер, а затем прибегнуть к инструменту «Импорт из внутренней памяти» или «Импорт с карты памяти SD» и указать путь к требуемому файлу.
Перенос контактов на Samsung через Smart Switch Mobile
Рассматривая, как скопировать контакты с Самсунга на Самсунг, следует выделить программу Smart Switch Mobile. Она позволяет выполнять резервное копирование пользовательских данных, обновлять прошивку Samsung Galaxy и пересылать информацию с одного мобильного устройства на другое.
Перед тем как перенести контакты с Андроида на Андроид, вам потребуется установить Smart Switch Mobile на приемном и передающем аппарате, а также активировать беспроводные модули (передача будет осуществляться по сети Wi-Fi). После этого необходимо:
- Запустить приложение на обеих девайсах и согласиться с лицензионными условиями.
- На старом и новом гаджете кликнуть «Из Android на Galaxy».
- На передатчике отметить данные, которые нужно переместить, а на приемнике подтвердить загрузку.
После завершения копирования все номера с телефонной книги отобразятся на новом смартфоне.
Передача контактов через виртуальный диск Google
Чтобы передать телефонные номера со старого мобильника на новый, можно воспользоваться облачным хранилищем Google. Порядок действий будет следующим:
- Привяжите старый смартфон к существующему аккаунту Google (если это не было сделано ранее).
- В настройках аккаунта отметьте пункты, которые нужно синхронизировать с виртуальным диском, и кликните «Синхронизировать». Для успешного копирования к телефону должен быть подключен интернет.
- Затем привяжите к этой же учетной записи новый девайс и выполните синхронизацию. После этого в телефонной книге должны появиться все номера со старого смартфона.
Разобравшись, как перенести все контакты с Самсунга на Самсунг, вы с легкостью сможете скопировать всю информацию из телефонной книги на новый девайс. А при наличии бэкапа номеров или при включенной синхронизации восстановить контакты можно будет даже при утере или выходе телефона из строя.
Пожаловаться на контент
Как использовать Samsung Cloud — это полное руководство для начинающих
Samsung Cloud — это встроенный облачный сервис хранения для всех пользователей Samsung. Многие люди используют Samsung Cloud в качестве бесплатного сервиса резервного копирования и восстановления Samsung. Существует бесплатное облачное хранилище 15GB, которое вы можете получить. Вы можете создавать резервные копии не только загруженных файлов, но и некоторых сторонних приложений.
Более того, вы можете активировать функцию синхронизации фотографий в синхронизировать фото и видео Samsung под Wi-Fi соединение. Даже если вам необходимо выполнить сброс настроек телефона к заводским настройкам, вы можете получить данные из предыдущего файла резервной копии Samsung Cloud.
Для начала убедитесь, что вы используете Android 7.0 (Nougat) и более поздние версии.
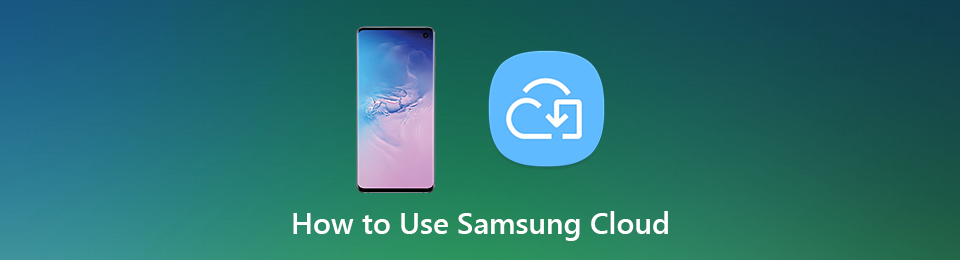
Часть 1: руководство по использованию Samsung Cloud
Вот краткое введение того, что вы хотите знать о Samsung Cloud Drive. Что ж, вы также можете рассматривать следующие абзацы как обзор и руководство по Samsung Cloud. Давайте посмотрим, как получить доступ к Samsung Cloud на вашем Samsung Galaxy.
Что вы можете сделать резервную копию и восстановить с Samsung Cloud
Поддерживаемые устройства Samsung: Samsung Galaxy S5, S6, S6 Edge, S6 Edge Plus, S7, S7 Edge, S8 Plus, Note 4, Note 5, Note 7, Note 8.
Поддерживаемые типы данных Samsung: календарь, контакты (сохраненные в устройстве и на SIM-карте), журналы вызовов, настройки часов, макет главного экрана, приложения, настройки устройства, сообщения, музыка, голосовые записи, документы.
Как использовать Samsung Cloud
Как получить доступ к Samsung Cloud
Откройте приложение «Настройки».
Выбирайте Облако и аккаунты из списка.
Затем нажмите Войти последующей Добавить аккаунт добавить свою учетную запись Samsung.
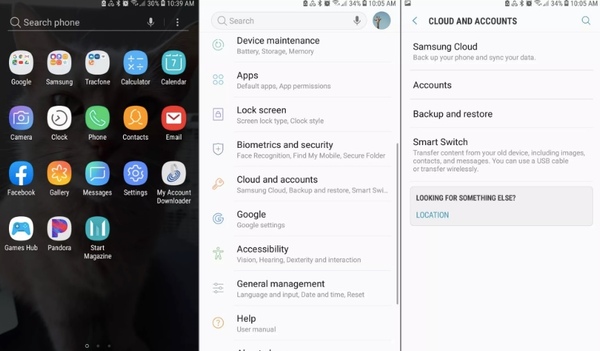
Примечание. Для более старых моделей Samsung вы можете нажать Samsung Cloud и Добавить аккаунт вместо.
Как сделать резервную копию и восстановить данные с помощью Samsung Cloud
Выбирайте Облако и аккаунты из приложения Настройки.
Кран Резервное копирование и восстановление.
Кран Резервные данные > выберите тип данных> Поддерживать использовать Samsung Cloud для резервного копирования данных.
Кран Восстановить данные > выберите тип данных> восстановление восстановить Samsung с помощью Samsung Cloud.
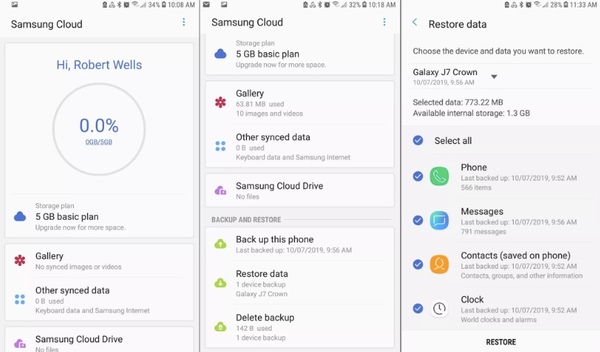
Как управлять настройками синхронизации и автоматического резервного копирования
Откройте приложение «Настройки». Нажмите Samsung Cloud от Облако и аккаунты.
Нажмите на три точки Еще значок в правом верхнем углу. Выбрать Настройки последующей Синхронизация и автоматическое резервное копирование настроек.

в Синхронизация раздел, отметьте перед типом данных, который вы хотите синхронизировать. Затем нажмите Синхронизировать сейчас синхронизировать облако Samsung с фотографиями, контактами и многим другим.
Переключение на Автобэкап раздел. Активируйте данные, которые вы хотите автоматически резервировать в Samsung Cloud, когда вы подключены к Wi-Fi.
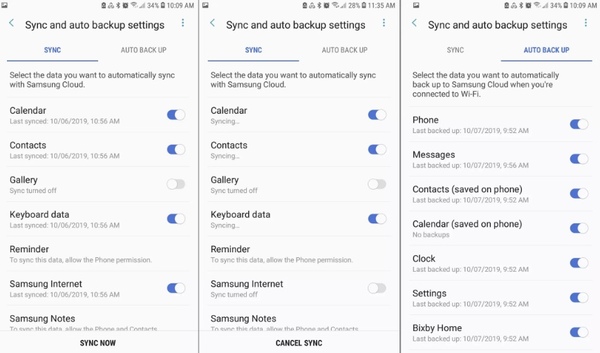
Как получить доступ к Samsung Cloud в Интернете
Посещение https://support.samsungcloud.com/#/login и войдите в свою учетную запись Samsung. Позже вы можете проверять файлы со всех ваших устройств Galaxy.
Что делать, когда Samsung Cloud Storage заполнен
Вы можете быть уведомлены, что Samsung Cloud не может Резервные данные потому что не хватает места. Хорошо, если ваши файлы резервных копий Samsung превышают 15GB, вам нужно заплатить за дополнительное хранилище. В течение этого времени вы можете отключить синхронизацию Samsung и функции автоматического резервного копирования для экономии места. Удаление больших видео и старых картинок также полезно. На самом деле, вы можете передавать и управлять данными Samsung с помощью стороннего приложения для передачи файлов, чтобы получить лучший опыт.
Часть 2. Samsung Cloud Альтернатива
Вы можете использовать функции резервного копирования и восстановления Samsung Cloud для обеспечения безопасности ваших файлов. Однако Samsung Cloud не идеален. Вы не можете создавать резервные копии и восстанавливать данные, сохраненные на SD-картах. Не все телефоны Samsung поддерживают Samsung Cloud. Например, вы не можете использовать Samsung Cloud на устройствах Galaxy от Verizon. Все будет хуже, если вы будете использовать Samsung Galaxy 6 Series, Galaxy J3 / J7, Galaxy Note 4 Series и более ранние модели.
В течение этого времени вы можете запустить FoneLab HyperTrans с легкостью передавать и управлять данными с Samsung на любой телефон или компьютер.
- Передача данных с Samsung на любой Android, iOS, Windows или Mac.
- Резервное копирование и восстановление фотографий, видео, контактов, сообщений, музыки, документов и многое другое между устройством и компьютером.
- Используйте диспетчер контактов, чтобы добавлять, удалять, изменять имя контакта, адрес, номер, электронную почту и многое другое.
- Поддержка Android 8.0 и более ранних устройств, включая Samsung Galaxy S10, HTX, HUAWEI и т. Д.
Таким образом, когда вы переключиться со старого Samsung на новый телефон, Вы можете переместить данные на любой Android или айфон легко и быстро. Все ваши данные и настройки Samsung не будут изменены. Не нужно беспокоиться об ограничении хранилища Samsung Cloud, не поддерживаемых типах данных, скорости Wi-Fi и прочем.
Это все о том, как использовать Samsung Cloud и некоторые соответствующие советы. Здесь вы можете создавать резервные копии и хранить любые данные, хранящиеся во внутреннем и внешнем хранилище Samsung.
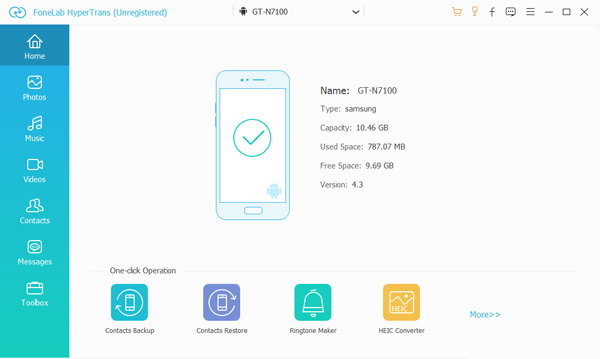 для просмотра Пожалуйста, включите JavaScript комментарии питание от Disqus.
для просмотра Пожалуйста, включите JavaScript комментарии питание от Disqus.
Как перенести контакты с Samsung на Samsung
Обновили свой гаджет и думаете, как перенести контакты с Самсунга на Самсунг? Наши советы помогут вам сохранить все данные и не потерять ценную информацию или воспоминания при дублировании данных со старого смартфона на новый.
Как перенести контакты с телефона на телефон Самсунг
Существует несколько способов перенести телефонную книгу и другую информацию с одного устройства на другое. Сделать это можно при помощи встроенного в операционную систему Android инструмента «Импорт/Экспорт», облачного хранилища Google Drive или стороннего приложения. Рассмотрим детальнее каждый из способов.
Стандартный способ переноса контактов с телефона на телефон
Самый быстрый и простой способ переноса информации ‒ копирование данных на сим-карту. Для этого необходимо:
- Открыть Контакты ‒ через меню или при помощи горячей клавиши на главной панели;
- В меню программы выберите раздел «Импорт/экспорт», затем кликните «Экспорт на SIM-карту»;

- Подождите окончания процедуры копирования данных. После этого вы можете достать карточку, вставить её в другой телефон. Все записанные на нее данные будут отображены на нём. Если это не произойдет автоматически, повторите указанную выше процедуру, но теперь выберите раздел «Импорт с SIM-карты».

Если памяти на вашей сим-карте не хватает, выполните бэкап остального списка. В меню выберите раздел «Экспорт во внутреннюю память» ‒ таким образом будет сформирован файл с расширением «.vcf». Вы можете передать его по Bluetooth, через USB-шнур и компьютер или при помощи файлообменника.
Перенос через Google аккаунт
Если вы активно используете Google-аккаунт, используйте виртуальный диск сервиса для сохранения и копирования данных.
Регистрация аккаунта
В современных смартфонах данные и доступ к приложениям привязаны к учетной записи Google. Регистрация происходит при запуске нового смартфона, однако если у вас до этого отсутствовала такая учетная запись, регистрация займет всего несколько минут.
Перейдите на страницу https://accounts.google.com/signup/v2/webcreateaccount?flowName=GlifWebSignIn&flowEntry=SignUp. Сервис попросит указать личные данные, необходимые для авторизации личности. Сохраните настройки ‒ теперь у вас будет почтовый адрес, используемый для авторизации в различных сервисах, а также полноценная учетная запись в виртуальном сервисе, позволяющем хранить и обрабатывать информацию онлайн.
Перенос контактов в аккаунт Google
В память гугл-аккаунта можно перенести только данные из внутренней памяти гаджета. Скопируйте телефонную книгу с сим-карты в память смартфона. В настройках учетной записи на гаджете напротив нужного пункта поставьте галочку. Сохраните настройки. Теперь все заносимые в устройство номера будут автоматически скопированы на Google-drive.
Настройка сохранения новых аккаунтов
На новом устройстве авторизуйтесь в своем аккаунте. После этого система спросит, хотите ли вы перенести файлы со старого девайса на новый. Согласитесь, и система выполнит автоматический переброс данных. В настройках в личном кабинете также отметьте все необходимые разделы для автоматической синхронизации с учёткой.
Проверка
Для проверки загрузки зайдите в поисковик и наберите имя или цифры из номера. Система выдаст все совпадения, в том числе и сохраненные номера.
Перенос с помощью приложения Smart Switch Mobile
Smart Switch Mobile помогает выполнить резервное копирование, обновить прошивку Galaxy и дублировать файлы с одного устройства на второе.
- Вам потребуется скачать и установить программу на первый и второй телефон. Подключите интернет-соединение на обоих устройствах и приступите к копированию.
- На новом и старом смартфоне запустите приложения, на каждом нажмите кнопку «Из Android на Galaxy».
- Система предложит выбрать тип файлов, которые нужно копировать. Выберите «Контакты».
- Подтвердите свои действия ‒ начнется обмен информацией между мобильными. По окончанию отсоедините оба девайса и проверьте наличие номеров на нужном.
создание резервных копий, обновление прошивки, синхронизация
Для синхронизации смартфонов на базе Android от Samsung Galaxy используется программа Samsung Kies. Она позволяет производить управление контактами, хранящимися на устройстве, выполнять копирование контента (изображений, музыки и видео) и делать резервные копии на случай необходимости процедуры восстановления данных.
Инструкция
Использование той или иной версии определяется операционной системой вашего смартфона. Загружайте Kies 3, если вы используете телефон Galaxy S3, Galaxy Note III и более новые модели, которые работают под управлением Android 4.3 и выше. Для остальных аппаратов подойдет стандартный Samsung Kies.
!
В сегодняшнем материале мы рассмотрим довольно сильный программный продукт от компании Samsung – Kies. Данная программа предоставит Вам полный контроль над своим Самсунг гаджетом, поможет сделать синхронизацию с компьютеров, создать резервную копию, закачать любимую музыку, обновить прошивку и многое другое. Мы уверенны, что ни один владелец смартфона от Samsung не должен игнорировать Kies и использовать его на все 100%.
Бесплатное программное обеспечение Samsung Kies
Количество пользователей мобильных устройств растет в геометрической прогрессии с каждым годом. В следствии чего растет и потребность подключить устройство к персональному компьютеру для выполнения ряда функций. Samsung – один из производителей лидеров, не мог проигнорировать данную потребность и выпустил программное обеспечение для Mac и Windows систем, которое получило название – Kies.
Основная задача программы – полное взаимодействие и синхронизация телефонов и планшетов от корейского производителя с ПК. Обмен данных может быть осуществлен двумя методами: по беспроводному каналу и через USB кабель. Также программа доступна в двух вариантах: облегченная и стандартная версия.
Как установить и настроить Kies
Так как данная программа совершенна бесплатная и поддерживается производителем Самсунг, то последнюю версию берем на официальном сайте . Выбираем версию сво
Инструкция по импорту и экспорту контактов на Samsung Galaxy
Сразу же после покупки либо во время использования смартфона Samsung и прочих устройств на Android, пользователь сталкивается с проблемой переноса контактов с SIM-карты либо из памяти устройства и онлайн сервисов. Сразу скажу, что лучше всего сделать резервные копии контактов на СИМ-карту, ведь так вы сможете быстро переставить её в любой другой телефон и не бояться, что важные контакты куда-то пропадут. Жаль, что сохранять на карте можно не так уж и много номеров, но с этим ничего не поделать.
И так, для того чтобы скопировать имеющийся список контактов на SIM-карту либо с неё в память устройства необходимо проделать некоторые не сложные действия. Первым делом выберите меню Контакты на рабочем экране или же в главном меню. После того как приложение со списком абонентов откроется, нажмите кнопку опций и в списке выберите «Импорт/экспорт”. В этом меню вы сможете выбрать необходимый для вас вариант: импорт списка контактов с SIM или экспорт на ней, а также в память устройства, карту памяти.
Как видите все не так и сложно, однако много пользователей испытывают затруднения с этим, особенно если впервые держат в руках Android смартфон.
Смотрите также: Как добавить контакты прямо на рабочий стол вашего смартфона
Поделитесь с друзьями!
Как синхронизировать контакты телефона Android с Google — Всё об Android
Компания Google вместе с Android создала целую группу различных сервисов, которые существенно расширяют функционал устройства. Огромной популярностью пользуется функция синхронизация Android, благодаря которой вы сможете быстро и удобно перемещать данные между несколькими телефонами, в том числе и контакты. Активировать синхронизацию на Android можно в настройках аккаунта всего за несколько шагов.
Большинство людей часто меняют телефоны. Покупка нового гаджета – событие приятное, но несет с собой одну распространенную проблему. Появляется необходимость переносить все свои контакты с «Андроида» на новый гаджет. Это можно сделать вручную, просто переписав список необходимых номеров, а затем вбив их поочередно. Если в вашей записной книжке десятки или даже сотни номеров, такой способ не подойдет.
Не менее большой проблемой является восстановление номеров, если вы потеряли свой телефон. На восстановление всего списка контактов заново уйдет очень много времени, а некоторые важные номера могут быть навсегда утеряны. Решить все эти проблемы поможет синхронизация контактов устройств на Android с Google. Как только вы ее активируете, все данные (телефонные номера, календарь и даже при необходимости фото) синхронизируются с «Гугл», а вы впоследствии всегда сможете восстановить эту информацию на новом устройстве. Для этой операции даже не понадобится компьютер.
Все, что вам понадобится, – это аккаунт Google на Android, который непосредственно связан с gmail. Необходимо войти в этот аккаунт на телефоне, с которого вы хотите считать информацию. Далее следует зайти в эту же учетную запись, но с другого смартфона, а затем активировать синхронизацию. После этой процедуры можно удалить аккаунт со старого устройства для дополнительной безопасности. Однако далеко не все пользователи андроид-устройств знают, как включить синхронизацию аккаунта Google на «Андроид».
Процедура включения не представляет собой особых сложностей. Вам будет достаточно только 1 раз активировать синхронизацию контактов. Как только телефон синхронизируется, ее можно убрать. Для активации следуйте пунктам представленной инструкции:
- Перейдите в настройки своего гаджета.
- Найдите раздел «Аккаунты» или «Учетные записи» (наименование раздела на разных устройствах может варьироваться). Ниже для примера представлено фото для телефонов Samsung.
- Выберите учетную запись «Гугл».
- У вас может быть несколько аккаунтов. Выберите тот, который будет синхронизироваться с вашим гаджетом.
- В настройках учетной записи включается синхронизация с «Гугл» (в том числе и фото). Строка, включающая синхронизацию, носит название «Контакты». Поставьте напротив нее галочку. В этом же разделе можно синхронизировать и другие данные.
После этого контакты с «Андроида» будут записаны на облако, и вам будет достаточно загрузить их на другой телефон. Теперь вы знаете, как включить синхронизацию на мобильных телефонах и планшетах на «Андроиде». Если вам интересно, как отключить синхронизацию, тогда необходимо просто снять галочки с пунктов, которые не нужно синхронизировать. Это все действия, которые необходимы для отключения.
Следующий логичный вопрос – как синхронизировать контакты Android с Google на новом устройстве. Для этого сначала следует проделать аналогичную процедуру. Если это не работает, возможно, необходимо выставить отображение. Для этого выполните несколько простых шагов:
- Войдите в раздел «Контакты».
- Нажмите функциональную сенсорную клавишу устройства. Из выпадающего списка выберите строку «Показать контакты».
- Для отображения выберите ваш аккаунт gmail, на котором хранятся данные.
В записной книжке появятся все необходимые номера, и вы сможете пользоваться синхронизированными данными. Если у вас несколько гугл-аккаунтов, проследите, чтобы для обоих телефонов использовался один и тот же. Зарегистрироваться в системе Google можно как с телефона, так и через персональный компьютер.
Пожаловаться на контент
3 способа перенести контакты в новый смартфон
Один из первых вопросов, которые возникают после приобретения телефона — это перенос контактов. Рассмотрим способы сделать это быстро, легко и с минимальными потерями данных на операционной системе Android. Начнем с самого простого и доступного метода.
Копирование на SIM-карту
- Откройте приложение «Контакты».
- Найдите «Опции» (троеточие в правом верхнем углу) и «Управление контактами».
- Выберите «Экспорт» данных на SIM-карту (скопируются только имена и номера).
- Переставьте SIM в новое устройство, импортируйте данные по той же схеме.
Специальные приложения дают возможность переносить не только контакты, но и другое содержимое телефона путем создания копий. Найти их можно в PlayMarket и выбрать на личное усмотрение. Мы расскажем, как совершить копирование через Super Backup.
Использование приложения Super Backup
- Скачайте и откройте приложение.
- Перед копированием в меню «Опции» и «Настройки» выберите путь сохранения файла — карта памяти.
- Вернитесь в раздел «Контакты» и «Резервное копирование контактов с телефонами».
- Задайте имя будущему файлу формата vfc и нажмите «ОК». Имя может быть любым, оно нужно, чтобы вы смогли быстро выбрать нужный файл в будущем.
- Информацию можно загрузить в Google Drive, передать через почту, Bluetooth, Wi-Fi Direct или просто переставить карту памяти в новый телефон.
- На новом устройстве найдите нужный файл, тапните на него и сохраните перенесенную информацию.
В копировании данных вам также помогут программы Easy Backup, Move Contacts Transfer/Backup, MCBackup, Phonebook Backup & Transfer и другие. Если вы хотите обезопасить себя на случай поломки SIM-карты или телефона, следующий метод сохранит всю информацию в интернете.
Экспорт контактов в Google
- Настройте Google-аккаунт на телефоне. Если вы можете зайти в PlayMarket — это уже сделано.
- Скачайте приложение «Контакты» из PlayMarket.
- Перейдите в раздел «Управление контактами» (путь описан выше).
- Нажмите «Копирование в Google» (обратите внимание, что переместить номера можно только из внутренней памяти телефона, не с SIM-карты).
Теперь вы можете открыть Google-аккаунт и синхронизировать информацию на любом устройстве.
Дополнительно опишем способ для тех, кто решил сохранить резервную копию еще и на компьютере. Это также позволяет перенести контакты в новый смартфон, но главное — так доступ к информации всегда будет на вашем ПК даже без подключеняи к интернету.
Сохранение на компьютер с помощью Google
- Из закладки «Управление контактами» экспортируйте данные на карту памяти в формате vfc.
- Файл скопируйте на компьютер с помощью USB-кабеля или отправьте по электронной почте.
- Зайдите в contacts.google.com и импортируйте файл vfc.
- Через раздел меню «Ещё» экспортируйте все или отдельные номера, сохранив их в формате CSV.
- Откройте с помощью программ MS Excel, Notepad, OpenOffice.org Calc.
В текстовом редакторе данные могут выглядеть беспорядочно, но их можно подкорректировать по своему усмотрению. Сам файл в дальнейшем можно скопировать через кабель или электронную почту на любой смартфон.
Смартфон – настолько многофункциональное устройство, что некоторые пользователи заменяют им полноценный компьютер или ноутбук. С каждым годом создаётся всё больше приложений для операционной системы Android, способных превратить телефон в пульт от телевизора, навигатор, плеер и фотоаппарат. Однако все хранящиеся данные могут пропасть при поломке или краже смартфона. Восстановить их можно только в случае, если в настройках аппарата была активирована функция синхронизации с аккаунтом. В этой статье мы разберёмся, что такое синхронизация на Android, а также расскажем, как ее отключить.
Что делает синхронизация на Android телефоне
Сейчас в Интернете доступно множество сервисов, предоставляющих пользователям виртуальные диски. На них можно хранить фотографии, видео, текстовые документы и прочую информацию. Все данные располагаются на серверах крупных компаний, поэтому вероятность того, что они по каким-либо причинам исчезнут очень низкая. А вот случайно удалить файл с компьютера или смартфона проще простого. Для его восстановления достаточно перейти на платформу с виртуальным диском и загрузить документ.
Этот же принцип был реализован в устройствах на базе операционной системы Android. В настройках можно включить автоматическую синхронизацию данных, и тогда вся информация, хранящаяся на смартфоне, будет переноситься в виртуальное хранилище. Удобнее всего использовать синхронизацию с аккаунтом Google, так как вы всегда сможете авторизоваться в учётной записи на другом телефоне и переместить все данные.
Например, если вы боитесь потерять контакты из телефонной книги, то включите их синхронизацию в настройках устройства. Все номера и имена их владельцев будут загружены на виртуальный диск, доступ к которому будет только у вас. Конечно, перемещать какие-то документы и файлы можно вручную, но зачем тратить время при наличии автоматического режима.
Как отключить синхронизацию контактов и других данных
Несмотря на то, что синхронизация является достаточно полезной функцией, многие пользователи желают её отключить. Такое решение может быть принято по разным причинам, но чаще всего дело в повышенном расходе заряда аккумулятора. Да, обмен данными тратит большое количество энергии батареи, что значительно уменьшается автономность работы смартфона. Итак, представляем вашему вниманию подробную инструкцию по отключению синхронизации на Android-устройстве:
- Переходим в настройки.
- Заходим во вкладку «Синхронизация» или «Аккаунты». Стоит отметить, что название раздела напрямую зависит от производителя телефона, его модели, а также версии Android и прошивки.
- Среди доступных аккаунтов для синхронизации выбираем нужный. Как было сказано выше, самым распространённым вариантом является обмен данными с учётной записью Google.
- В списке аккаунтов находим тот, синхронизацию с которым нужно отключить. Кстати, если обмен данными с учётной записью отключен, то возле неё будет располагаться иконка с перечёркнутыми стрелками.
- Убираем галочки с тех сервисов, с которыми необходимо отключить синхронизацию.
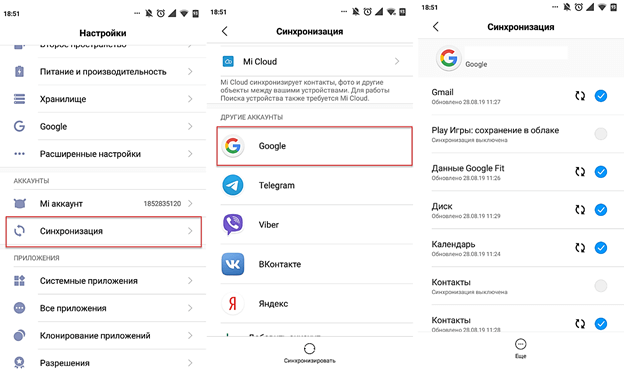
А что делать, если нужно отключить синхронизацию со всеми аккаунтами на смартфоне? В этом случае заходить в настройки каждой учётной записи не придётся. Всё что нужно сделать – это просто выключить синхронизацию:
- Переходим в настройки.
- Заходим в раздел «Синхронизация».
- Переводим ползунок возле строки «Автосинхронизация данных» в положение «Выключено».
- Подтверждаем отключение функции нажатием по кнопке «Ок».
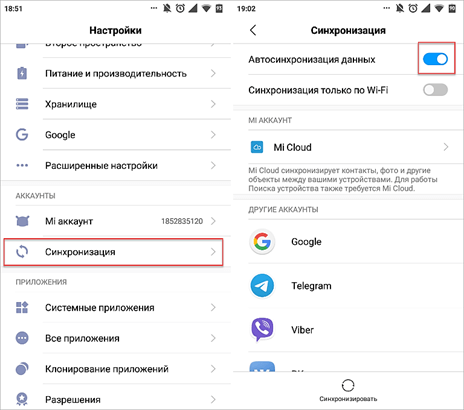
Также можно активировать режим «Синхронизация только по Wi-Fi», что позволит не расходовать мобильный Интернет-трафик.
Подводя итоги отметим, что отключать синхронизацию рекомендуется только в случае крайней необходимости. Просто так прекращать использование столь полезной функции, по крайней мере, неразумно. Включённый режим может хоть как-то обезопасить хранящиеся на устройстве данные.

Синхронизация – довольно полезная функция, которой наделен каждый смартфон на базе ОС Andro >
Отключаем синхронизацию на смартфоне
Несмотря на массу преимуществ и очевидную пользу синхронизации данных, иногда у пользователей может возникнуть необходимость ее отключения. Например, когда есть потребность в экономии заряда батареи, ведь данная функция весьма прожорливая. Деактивация обмена данными может касаться как Google-аккаунта, так и учетных записей в любых других приложениях, поддерживающих авторизацию. Во всех сервисах и приложениях эта функция работает практически идентично, а ее включение и отключение выполняется в разделе настроек.
Вариант 1: Отключение синхронизации для приложений
Ниже мы рассмотрим то, как отключить функцию синхронизации на примере аккаунта Гугл. Применима эта инструкция будет и к любой другой учетной записи, используемой на смартфоне.
- Откройте «Настройки», тапнув по соответствующей иконке (шестеренка) на главном экране, в меню приложений или в развернутой панели уведомлений (шторка).

В зависимости от версии операционной системы и/или предустановленной производителем устройства оболочки, найдите пункт, содержащий в своем названии слово «Аккаунты».

Он может называться «Аккаунты», «Другие аккаунты», «Пользователи и аккаунты». Откройте его.

Примечание: На старых версиях Android непосредственно в настройках есть общий раздел «Аккаунты», в котором указаны подключенные учетные записи. В таком случае никуда переходить не нужно.

Выберите пункт «Google».

Как было сказано выше, на старых версиях Андроид он присутствует непосредственно в общем перечне настроек.
Примечание: На некоторых версиях Android можно отключить синхронизацию сразу для всех пунктов. Для этого следует тапнуть по значку в виде двух круговых стрелок. Другие возможные варианты – тумблер в правом верхнем углу, троеточие там же, отрывающее меню с пунктом «Синхронизировать», или расположенная внизу кнопка «Еще», нажатие которой открывает аналогичный раздел меню. Все эти переключатели тоже можно перевести в неактивное положение.
Аналогичным образом вы можете поступить с учетной записью любого другого приложения, используемого на вашем мобильном устройстве. Просто найдите ее наименование в разделе «Аккаунты», откройте и деактивируйте все или некоторые пункты.
Примечание: На некоторых смартфонах отключить синхронизацию данных (только полностью) можно из шторки. Для этого нужно просто ее опустить и тапнуть по кнопке «Синхронизация», переведя ее в неактивное состояние.
Вариант 2: Отключение резервирования данных на Google Диск
Иногда пользователям, помимо функции синхронизации, требуется отключить еще и резервирование данных (резервное копирование). Будучи активированной, эта возможность позволяет сохранять в облачном хранилище (Google Диск) следующие сведения:
- Данные приложений;
- Журнал звонков;
- Настройки устройства;
- Фото и видео;
- SMS-сообщения.
Необходимо это сохранение данных для того, чтобы после сброса к заводским настройкам или при покупке нового мобильного устройства, можно было восстановить базовую информацию и цифровой контент, достаточные для комфортного использования ОС Android. Если же вы не нуждаетесь в создании столь полезного бэкапа, выполните следующее:
- В «Настройках» смартфона найдите раздел «Личные данные», а в нем пункт «Восстановление и сброс» или «Резервное копирование и восстановление».
Примечание: Второй пункт («Резервное копирование…»), может находиться как внутри первого («Восстановление…»), так и быть отдельным элементом настроек.
На устройствах с ОС Андроид 8 и выше для поиска данного раздела необходимо открыть в настройках последний пункт – «Система», а уже в нем выбрать пункт «Резервное копирование».
Со своей стороны, мы не можем рекомендовать полный отказ от резервирования данных. Если же вы точно уверены, что данная возможность Android и Google-аккаунта вам не нужна, поступайте на свое усмотрение.
Решение некоторых проблем
Многие обладатели Андроид-устройств могут пользоваться ими, но при этом не знать данных от учетной записи Google, ни электронной почты, ни пароля. Наиболее характерно это для представителей старшего поколения и малоопытных пользователей, заказавших услуги сервиса и первой настройки в магазине, где был приобретен девайс. Очевидный недостаток такой ситуации – невозможность использования этого же аккаунта Гугл на любом другом устройстве. Правда, пользователи, желающие отключить синхронизацию данных, вряд ли будут против этого.
Ввиду нестабильности операционной системы Android, особенно на смартфонах бюджетного и среднебюджетного сегментов, сбои в ее работе иногда чреваты полным отключением, а то и сбросом к заводским настройкам. Иногда после включения такие устройства требуют ввода учетных данных синхронизированного Google-аккаунта, но по одной из описанных выше причин пользователю неизвестны ни логин, ни пароль. В таком случае тоже требуется отключить синхронизацию, правда, на более глубоком уровне. Кратко рассмотрим возможные варианты решения этой проблемы:
- Создание и привязка новой учетной записи Google. Так как смартфон на дает войти в систему, аккаунт придется создавать на компьютере или любом другом исправно работающем устройстве.
После того как будет создан новый аккаунт, данные от него (электронную почту и пароль) потребуется ввести при первой настройке системы. Старый (синхронизированный) аккаунт можно и нужно удалить в настройках учетных записей.
Примечание: Некоторые производители (например, Sony, Lenovo) рекомендуют подождать 72 часа прежде, чем привязывать к смартфону новую учетную запись. По их словам, это необходимо для того, чтобы на серверах Google был выполнен полный сброс и удаление информации о старом аккаунте. Объяснение сомнительное, но само ожидание иногда действительно помогает.
Как можно понять из этой статьи, нет ничего сложного в том, чтобы отключить синхронизацию на Andro >
Отблагодарите автора, поделитесь статьей в социальных сетях.
Синхронизация Android позволяет продолжать работу с одними и теми же файлами на разных устройствах, всегда получать доступ к контактам, электронной почте, фотографиям и пр. Однако полезно знать, как отключить синхронизацию на Андроиде,ведь иногданеобходимо, например, снизить расход трафика или уменьшить потребление заряда аккумулятора (программы, когда синхронизируются, не дают процессору уйти в глубокий сон, что ускоряет разряд) операционной системой.
Деактивировать ее можно меньше, чем за минуту, и мы расскажем, как это правильно сделать. Также опишем способы убрать синхронизацию не только с основным профилем Google, но и с другими сервисами и приложениями, которые приводят к быстрому разряду и потере интернет-трафика.
Отключение синхронизации с аккаунтом Google
Помните, что ее можно вернуть в любой момент. После повторного включения она переместит в хранилище всю информацию, которую вы добавили в период, когда она не работала.
После того, как вы все сделаете, телефон перестанет переносить информацию на другие устройства в автоматическом режиме.
Внимание! Из-за особенности оболочек, путь к меню «Аккаунты» может незначительно отличаться, в зависимости от производителя и модели телефона.
Как отключить синхронизацию фотографий?
Приложение Google Photos (предустановленное на большинстве Android-устройств) предлагает отличную функцию – автоматическое сохранение снимков и видеороликов в облачный сервис, который помогает получить доступ к фото с любого девайса. Но некоторые пользователи, несмотря на полезность данного функционала, предпочитают отказаться от него.
Сделать это через меню «Аккаунты» не получится, поэтом придется работать непосредственно с программой.
Ниже еще есть параметры смены качества загрузки изображения. Можете снизить (не рекомендуется, так как резко упадет детализация снимков) или повысить разрешение до оригинального. Это даст возможность с любого девайса просматривать фото без сжатия.
Запрет синхронизации с другими сервисами
Xiaomi, Meizu, Samsung предлагают свои облачные хранилища я навязывают регистрацию в них. Это полезно, так как там хранятся настройки календаря, музыки, фотографий и контактов. Но, как и в предыдущей ситуации, это может мешать, если вы, к примеру, отвергаете экосистему Xiaomi в пользу той, что предложил Гугл.
Чтобы не давать телефону обмениваться данными с сервисами разработчиков достаточно сделать пару шагов. Продемонстрируем это на примере Xiaomi.
По этой схеме получится провести отключение синхронизации с любыми сервисами производителя смартфонов.
Синхронизация контактов android с google довольно полезная функция в телефоне. Вы можете синхронизировать ваши контакты в аккаунт гугла и не бояться за ваши контакты при потери или замене телефона. При авторизации гугл аккаунта, все ваши контакты восстановятся. Не стоит пренебрегать этой плюшкой. Так же благодаря синхронизации, можно просматривать контакты через компьютер в сервисе гугл контакты. Но если прошла синхронизация контактов android с google где их найти теперь? Давайте разбираться по порядку.
Если у вас не синхронизируются контакты, не работатют, то скорее всего синхронизация просто выключена. Для того чтобы включить нужно зайти в настройки, найти аккаунты или учетные записи. Название может отличаться в зависимости от вашего устройства. Нас интересует аккаунт Google, открываем его.
После перехода в нужный аккаунт, появится несколько настроек синхронизаций. На данный момент нас интересуют Контакты. Ставим галочку напротив «Контакты» и жмем кнопочку «Синхронизировать».
Добавляем аккаунт Google
Если вы хотели синхронизировать контакты, но еще не добавляли аккаунт, то это нужно сделать. Для этого жмем «Добавить учетную запись»
Жмем на иконку «Google»
Если не отображаются контакты из учетной записи Google
Бывает что после синхронизации контактов из учетной записи google, контакты не появились и встает вопрос, где их найти?
Чтобы контакты начали отображаться, для этого переходим в приложение «Контакты» и открываем меню, жмем показать контакты.
С телефоном может произойти многое: его можно утопить, потерять, поломать или просто купить новый. В любой из этих ситуаций потребуется восстановить все телефонные номера. Для этого и нужна . Что она собой представляет и как с ней работать, читайте далее.
Что же такое синхронизация и как она работает? Наиболее простым определением будет резервное копирование номеров со всеми их атрибутами для сохранности в одном месте. Понадобиться она может в таких случаях:
- Проблемы со старым устройством.
- Приобретение нового.
- Одновременное использование нескольких устройств на платформе Android.
Для копирования необходимо воспользоваться одним из возможных способов, а потом просматривать данные через компьютер или переносить на любой носитель.
Как настроить?
При помощи аккаунта Gmail
Куда синхронизируются данные в этом случае? Местом хранения будет облако, для чего нужно:
- на самом телефоне нужно войти под своим аккаунтом и включить синхронизацию в настройках;
- на компьютере зайти в ту же почту;
- в левой части экрана найти надпись «Gmail» и нажать на нее;
- в выпадающем списке выбрать Контакты;
- после этого в новой вкладке откроется сервис Гугл, где будут отображены все имена с номерами и фотографиями, установленными самими абонентами в качестве аватара.
Использование этого метода дает возможность при наличии подключения к сети сверять и изменять данные через выбранные промежутки времени. Для этого необходимо также установить на свой ПК Гугл Диск, который будет полезен для переноса номеров, а также различных файлов.
Использование программ
В этом случае пригодятся специальные утилиты, которые устанавливаются на ПК. Это могут быть универсальная программа (например, My Phone Explorer) или софт, поставляемый разработчиками смартфона. В любом случае пользователю нужно будет:
- включить на гаджете отладку по USB (в опциях разработчика);
- подключить его при помощи кабеля к ПК;
- через панель уведомлений открыть меню типа подключения и нажать на соответствующий пункт;
- запустить выбранную программу и перенести информацию на компьютер.
Отличие этого способа в том, что он представляет собой одноразовое копирование и при внесении изменений процедуру придется повторить.
Через Outlook
Этот способ наиболее сложный, потому что синхронизировать контакты Android непосредственно с Windows невозможно. Но это не значит, что нельзя провести синхронизацию с Outlook. При этом будет получен файл формата csv, который в дальнейшем можно открыть практически любой утилитой.
- зайти в сервис Гугл Контакты;
- отметить нужные номера;
- выбрать режим экспорта;
- определить формат будущего файла.
Этот способ не синхронизирует данные самостоятельно, а требует в дальнейшем обновления информации в случае каких-либо изменений.
Как отключить?
Если необходимость в номерах отпала, необходимо узнать, как отключить синхронизацию. Для этого потребуется сделать следующее:
- зайти в настройки устройства, вкладка Общие;
- найти пункт Аккаунты;
- дальше – Гугл;
- в течении нескольких секунд нажимать на имя почты;
- в появившемся окне убрать галочку с пункта Контакты.
После этого любые изменения в телефонной книге не будут отражаться на компьютере.
Синхронизация аккаунта Google на Android смартфоне – это очень удобная функция. Благодаря ей часть важной информации со смартфона сохраняется на серверах Google и в случае перехода на новый смартфон эта информация может быть быстро восстановлена.
Например, список контактов. Если вы используете синхронизацию аккаунта, то после перехода на новый смартфон ваш список контактов появится на нем буквально через минуту и вам не придется вручную заново вводить все номера телефонов.
В этом материале вы узнаете, как включить и настроить синхронизацию аккаунта Google на вашем Android смартфоне или планшете.
После того, как вы выбрали аккаунт Google, перед вами появятся настройки синхронизации для этого аккаунта. Здесь можно включить или отключить синхронизацию множества сервисов, среди которых веб-браузер Chrome, почта Gmail, заметки Google Keep и многое другое. Для того чтобы включить синхронизацию, переведите переключатели напротив нужных сервисов в положение «Включено».
Если хотите, чтобы синхронизация аккаунта началась немедленно, то можно нажать на кнопку в правом верхнем углу экрана и в открывшемся меню выбрать вариант «Синхронизировать».
Таким образом вы запустите синхронизацию всех выбранных сервисов с аккаунтом Google. Если синхронизация все равно не срабатывает, то нужно проверить доступ к Интернету.
Компания Google вместе с Android создала целую группу различных сервисов, которые существенно расширяют функционал устройства. Огромной популярностью пользуется функция синхронизация Android, благодаря которой вы сможете быстро и удобно перемещать данные между несколькими телефонами, в том числе и контакты. Активировать синхронизацию на Android можно в настройках аккаунта всего за несколько шагов.
Преимущества синхронизации: как лучше включить синхронизацию на «Андроиде»
Большинство людей часто меняют телефоны. Покупка нового гаджета – событие приятное, но несет с собой одну распространенную проблему. Появляется необходимость переносить все свои контакты с «Андроида» на новый гаджет. Это можно сделать вручную, просто переписав список необходимых номеров, а затем вбив их поочередно. Если в вашей записной книжке десятки или даже сотни номеров, такой способ не подойдет.
Не менее большой проблемой является восстановление номеров, если вы потеряли свой телефон. На восстановление всего списка контактов заново уйдет очень много времени, а некоторые важные номера могут быть навсегда утеряны. Решить все эти проблемы поможет синхронизация контактов устройств на Android с Google. Как только вы ее активируете, все данные (телефонные номера, календарь и даже при необходимости фото) синхронизируются с «Гугл», а вы впоследствии всегда сможете восстановить эту информацию на новом устройстве. Для этой операции даже не понадобится компьютер.
Все, что вам понадобится, – это аккаунт Google на Android, который непосредственно связан с gmail. Необходимо войти в этот аккаунт на телефоне, с которого вы хотите считать информацию. Далее следует зайти в эту же учетную запись, но с другого смартфона, а затем активировать синхронизацию. После этой процедуры можно удалить аккаунт со старого устройства для дополнительной безопасности. Однако далеко не все пользователи андроид-устройств знают, как включить синхронизацию аккаунта Google на «Андроид».
Активация синхронизации: синхронизация контактов ОС android с google
Процедура включения не представляет собой особых сложностей. Вам будет достаточно только 1 раз активировать синхронизацию контактов. Как только телефон синхронизируется, ее можно убрать. Для активации следуйте пунктам представленной инструкции:
После этого контакты с «Андроида» будут записаны на облако, и вам будет достаточно загрузить их на другой телефон. Теперь вы знаете, как включить синхронизацию на мобильных телефонах и планшетах на «Андроиде». Если вам интересно, как отключить синхронизацию, тогда необходимо просто снять галочки с пунктов, которые не нужно синхронизировать. Это все действия, которые необходимы для отключения.
Активируем отображение контактов
Следующий логичный вопрос – как синхронизировать контакты Android с Google на новом устройстве. Для этого сначала следует проделать аналогичную процедуру. Если это не работает, возможно, необходимо выставить отображение. Для этого выполните несколько простых шагов:
В записной книжке появятся все необходимые номера, и вы сможете пользоваться синхронизированными данными. Если у вас несколько гугл-аккаунтов, проследите, чтобы для обоих телефонов использовался один и тот же. Зарегистрироваться в системе Google можно как с телефона, так и через персональный компьютер.
Предлагаем полный список способов и инструментов того, как сохранить контакты на Самсунге Галакси.
Как сохранить контакты на Samsung Galaxy
Быстрее всего сохранить контакты на Самсунге, чтобы их не потерять, можно через аккаунт Google. Если его нет – нужно зарегистрироваться и создать. Затем перенести имеющиеся контакты в аккаунт и настроить опцию сохранения на телефоне. Способы, которые помогут скопировать и сохранить контакты с телефона в аккаунт Google, зависят от версии Андроид, установленной на телефоне. Для копирования и сохранения списка номеров нужно выполнить следующие шаги:
| Для Android версии 9, 10 | Для Android 8 или 7 | Для Android 6, 5 или 4 |
|
|
|
Как сохранить контакты на Самсунг Анроид 9, 10 Как сохранить контакты в аккаунте Гугл на Самсунг Андроид 8,7,6
Как проверить, сохранились ли контакты в аккаунте Google
Проверка сохранения адресной книги выполняется в аккаунте Гугл, в меню contacts.google. Для этого нужно авторизоваться и проверить скопированный список контактов.
Как перенести контакты на новый Android смартфон
Для этого нужно войти в контакты Google на новом Samsung Galaxy, подключиться к интернету. Синхронизация и загрузка произойдут в автоматическом режиме.
Как скопировать контакты на SIM-карту или с SIM-карты на Samsung Galaxy
Сохранить контакты на сим можно через соответствующее приложение.
На SIM-карту с телефона
Чтоб сохранить все контакты с телефона Самсунг на сим-карту нужно выполнить следующие действия в зависимости от версии OS Android.
| Для Android 9 | Андроид 8, 7, 6, 5 | Андроид 4 |
|
|
|
Новые контакты отобразятся с именем и номером телефона. Остальные данные не копируются.
С SIM-карты на телефон
Метод копирования также зависит от версии OS Android. В таблице представлена последовательность шагов для разных версий OS Android.
| Для Android 9 | Android 8, 7, 6, 5 | Android 4 |
|
|
|
Как быстро скопировать контакты с одного устройства на другое
Сохранить быстро все контакты с Самсунг Галакси на другой телефон помогут такие способы:
- Синхронизация с использованием Гугл-аккаунта и профиля Gmail.
- Опция «Импорт/экспорт» в меню управления контактами.
- Копирование списка на ПК, а затем на новое устройство.
- Использование облачных сервисов: облако Майл, Яндекс-диск, GoogleDisk.
- Сохранение файла контактов на SD-карту памяти.
- Копирование на действующую сим карту.
Копирование контактов с телефона на другой Android-смартфон или iPhone
Самые простые способы переноса — это использование компьютера и сервисы Google.
Копирование через компьютер
- Подключить мобильное устройство Android и iPhone к ПК. Одновременно или поэтапно.
- В памяти первого телефона открыть телефонную книгу и скопировать её в память ПК.
- Перенести её в память телефона, на который она должна быть копирована.
С помощью аккаунта Google
- Создать или войти в учетную запись Google-аккаунт.
- Перейти в «Меню настроек».
- Открыть Гугл-аккаунт, вкладку «Контакты».
- Синхронизировать номера телефонов.
- Добавить этот же аккаунт Google на новое мобильное устройство.
- Войти в него и синхронизировать информацию. ОС Андроид выполнит копирование автоматически.
Важно! Выполнение операции выполняется только при наличии доступа к Интернет-соединению.
Копирование с iPhone на Android или ПК
Перенос контактов с айфона на компьютер выполняется следующим образом:
- Через общий аккаунт и регистрацию в iCloud.com.
- Использованием приложения контактов My Contacts Backup.
С помощью мобильного приложения «Контакты»
- Установить приложение My Contacts Backup.
- Разрешить доступ к контактам iPhone.
- Нажать Backup и дождаться завершения процесса (несколько секунд, в зависимости от объёма телефонного справочника).
- Выбрать Email и переслать письмо с VCF-файлом на собственный адрес.
- Загрузить VCF-файл на Андроиде или ПК и запустить его.
- ОС автоматически выполнит синхронизацию, что отобразится появлением номеров.
С помощью общего аккаунта Apple ID
- Зарегистрироваться на сайте iCloud, выполняется это через учётную запись Apple ID.
- Выбрать пиктограмму «Контакты» и дождаться завершения процесса загрузки.
- Кликнуть один раз на любой из контактов, после чего нажать комбинацию клавиш CMD+A либо CTRL+A (в Виндовс).
- В левом нижнем углу нажать на шестерёнку настроек.
- Войти в «Экспорт vCard». Начнётся автоматическая загрузка файла VCF.
- Отправить его на новое устройство и запустить после загрузки.
- Сохранение телефонного справочника произойдёт автоматически.
Вам будет интересно:
Как сделать сброс данных на Samsung Galaxy до заводских настроек
Samsung Pay на смартфоне — как пользоваться, привязать банковские карты, оплачивать
Как сделать скриншот на Самсунг Галакси
Как перенести контакты с Windows Phone на Android
Самым простым способом является копирование с помощью Bluetooth. Для этого нужно включить Блютуз на обоих гаджетах. На передаваемом устройстве открыть вкладку: «Настройки — Импорт/ экспорт — Импорт данных по блютуз». Выбрать телефон с Виндовс и запустить процесс.
Как скопировать контакты с сим-карты на iPhone
- Зайти в меню «Настройки», «Контакты».
- Выбрать «Импортировать контакты SIM».
- Установить место копирования.
- Процесс запустится автоматически.
Почему контакты лучше хранить в аккаунте Google
Хранение позволяет сохранить список контактов:
- При сбросе устройства.
- При случайном удалении контакта.
- При пропаже номеров в результате потери, поломки устройства и прочих инцидентах.
Как узнать, где сохранен контакт на Samsung Galaxy
Информация может быть сохранена:
- на СИМ-карте;
- в основной памяти устройства;
- в аккаунте.
Как посмотреть, где хранится тот или иной контакт
Чтобы быстро найти контакты, нужно выполнить действия в зависимости от версии ОС телефона:
| Для Android 9 | Android 8 | Android 7, 6, 5, 4 |
|
|
|
Как сохранить контакты на карту памяти на Samsung Galaxy
Выполняется разными способами, в зависимости от модели гаджета. Для этого нужно скопировать файл с контактами на карту памяти.
В каких случаях сохранять контакты в файл
- После сохранения, изменения, восстановления контактов.
- Перед сбросом настроек телефона.
- Перед обращением в сервисный центр.
В каком виде сохранятся контакты
В файле, записанном в формате VCF.
Как сохранить контакты в файл
Сохранить контакты с андроида на карту памяти можно несколькими способами, в зависимости от модели устройства.
| Android 9 | Android 8, 7, 6, 5 |
|
|
Сохранить контакты в файл SG Andr9 Сохранить контакты в файл SG Android 9
Где найти сохранившийся файл с контактами
Ответ на вопрос, где найти файл решается открытием приложения «Мои файлы». Контакты хранятся на карте памяти или внутренней памяти телефона.
Если после восстановления контакты дублируются
Удалить все контакты из памяти гаджета и восстановить их из файла.
Вспомогательные инструменты для копирования контактов на сим-карту
Перенести сведения можно несколькими способами. Самым простым и понятным является использование инструмента Duplicat Contacts.
Приложение Duplicate Contacts
Если интересует вопрос, как удалить контакт-дубликат или просмотреть содержимое записи, можно воспользоваться простым инструментом Duplicat Contacts. Приложение автоматическое сохраняет VCF-файл с контактами на карте памяти.
Почему создаются дубликаты контактов
1. Из-за переустановленной прошивки.
2. В результате резервного копирования.
3. После повторной синхронизации или установки новых мессенджеров.
4. При использовании двух и более сим-карт на одном устройстве.
Как удалить или объединить одинаковые контакты на Андроид
Объединение контактов выполняется автоматически. ОС проводит общий анализ, сверяет найденные, объединяет одинаковые.
- Войти в приложение «Контакты».
- Перейти в «Объединение дубликатов».
- Нажать «Объединить».
- Выбрать из обнаруженных результатов то что нужно удалить или объединить.
Объединение через ГМайл выполняется следующим образом:
- На ПК зайти в ту же учётную запись, что и на смартфоне.
- Зайти в «Контакты».
- Выбрать «Похожие контакты».
Дубликаты удалятся автоматически при условии, что на устройстве настроена синхронизация.
Полезно! Прежде всего нужно узнать количество дублей. Если их немного можно воспользоваться ручной чисткой. Если нет, применить другие способы.
Как перенести контакты из Outlook в Android
- На ПК открыть приложение Outlook.
- Выбрать меню «Файл — Параметры — Дополнительно».
- Далее перейти в «Экспорт — Экспорт в файл».
- В новом окне выбрать «Контакты», перейти «Далее».
- Указать место, в которое будут скопированы контакты и подтвердить «Готово».
Если вы нашли ошибку, пожалуйста, выделите фрагмент текста и нажмите Ctrl+Enter.
PIN-код, пароль или графический ключ – надежная защита телефона от несанкционированного доступа. Это также возможность в полном объеме пользоваться функциями гаджета и сервисов, контролировать местонахождение устройства, если оно утеряно и многое другое. Но многократный ввод неправильного кода лишает всех этих благ и блокирует телефон. Как восстановить забытый пароль? Производители предусмотрели несколько вариантов решения проблемы.
Эффективные способы разблокировки
Причин того, что вы не можете включить свой телефон множество. Досадно, что, в большинстве случаев, это забывчивость или простая случайность. Ребенок, нажимая без разбора на кнопки, или друзья, взяв попользоваться, случайно блокируют девайс. Но чаще всего идентификационные данные просто забываются. Что же делать, если пароль никак не вспоминается?
Для большинства моделей гаджетов различных марок медоды разблокировки идентичны либо очень похожи. Поэтому, зная основные принципы восстановления забытого пароля, вы сможете подобрать оптимальный способ для своего телефона.
- сбросить пароль при помощи специального приложения;
- переустановить прошивку, загрузить на телефон обновленное ПО;
- удалить текущие настройки путем возвращения к заводским;
- воспользоваться специально разработанными встроенными программами;
- попробовать обойти систему защиты;
- удалить пароль через файловый менеджер;
- воспользоваться помощью еще одного пользователя общего устройства;
Остановимся на специфике и алгоритмах включения популярных моделей телефонов с помощью предлагаемых методов.
Восстановление забытого пароля в Samsung Account
Производитель гаджетов марки Samsung предусмотрел несколько удобных функций, упрощающих процедуру восстановления забытого пароля и управления доступом к телефону. Одна из них – сервис Account, с помощью которого персональная информация легко стирается с телефона или планшета через интернет при необходимости. Благодаря сервису возможен удаленный доступ к личным данным, поиск утерянного аппарата, а также блокировка/разблокировка телефона.
Если все попытки вспомнить пароль закончились безуспешно, чтобы возобновить работу устройства при помощи Samsung Account:
- зайдите на официальную страницу разработчика;
- в разделе сервиса найдите меню «Найти телефон»;
- проверьте, доступна ли связь с аппаратом, и нажмите на «Разблокировать»;
- на телефон придет сообщение о свободном доступе к гаджету.
Таким образом, функционал Samsung позволяет включить заблокированный планшет либо телефон путем сброса пароля блокировки экрана за считанные минуты. Единственное условие успешной операции – необходимо заранее в настройках гаджета подключить удаленное управление безопасностью через сервис. И, конечно, не обойтись без подключения к интернету.
Дополнительный PIN-код для входа
Еще одним методом снятия блокировки устройств Самсунг является ввод альтернативного PIN-кода. При покупке трубки вместе с основным паролем назначается дополнительный код – комбинация из четырех цифр. Подберите уникальное число, которое с чем-нибудь ассоциируется и никогда не забудется.
Только не выбирайте слишком простой очевидный PIN-код, который легко расшифровать и взломать персональные данные. Помните, хакеры не дремлют. Как вариант, подойдет PIN-код вашей кредитки, который уж точно никому не разглашается. Эта спасительная комбинация может очень выручить, если забыт главный пароль и лимит вариантов его ввода исчерпан.
Обновление пароля в сервисе Google-аккаунт
Если вы забыли код доступа к устройству с операционкой Андроид, воспользуйтесь Google-аккаунтом. Разработчики предлагают простой алгоритм, позволяющий разблокировать планшет или смартфон через зарегистрированный в системе аккаунт. Чтобы восстановить доступ к персональной информации, хранящейся в телефоне, и к его функционалу, выполните несколько простых шагов:
- Введите любую комбинацию цифр в качестве пароля . Телефон временно заблокируется. Во-первых, это не позволит посторонним лицам войти в устройство, а во-вторых, даст некоторое время, чтобы владелец вспомнил код.
- Предоставляется несколько попыток ввода пароля, после чего поступит предложение воспользоваться своим аккаунтом в Google, чтобы подтвердить доступ.
- Если вы имеете свою страницу в сервисе и помните пароль аккаунта, блокировка будет снята.
Осталось придумать новую комбинацию цифр для активации гаджета и сохранить ее в разделе настроек безопасности на сайте.
Общий сброс в режиме Recovery Modе
Чтобы не мучиться бесполезными попытками восстановления в памяти забытого пароля, примените простой и вполне эффективный метод разблокировки – сбросить все актуальные настройки телефона и установить заводские. Если вас не спасли менее кардинальные варианты, воспользуйтесь режимом Recovery Mode, предусмотренным во всех современных моделях смартфонов.
Внимание! После полного сброса из памяти телефона будет удалена вся информация кроме той, что находится на карте.
Для входа в режим сброса необходимо нажать определенную комбинацию клавиш, которая может отличаться для разных марок устройств. Чаще всего это:
- клавиши регулировки звука и кнопка «Вкл/Выкл»;
- увеличение звука + «Домой» + «Вкл/Выкл»;
- снижение громкости + кнопка «Домой» + «Вкл/Выкл».
Выберите вариант, подходящий для вашего телефона, и удерживайте кнопки одновременно несколько секунд. Точная информация о комбинации расположена на сайте производителя, в инструкции к трубке. Пообщайтесь на эту тему на форумах в интернете, где непременно помогут.
Зайдя в Recovery Mode, найдите подпункт «удалить данные/сброс настроек». После подтверждения выбора начнется процедура перезагрузки устройства, в результате которой установятся заводские настройки, а старый пароль, который забыт, аннулируется.
Когда нет функции, чтобы сбросит пароль
Как быть, если пароль позабыт окончательно, а специальный режим Recovery Mode чтобы возобновить доступ к устройству не наблюдается? Не отчаивайтесь. В некоторых моделях гаджетов можно выбирать раскладку клавиатуры при вводе пароля. Поспрашивайте на тематических форумах, как с помощью этой хитрости ввести код для сброса всех настроек или попасть в инженерное меню. Продвинутые пользователи обязательно проконсультируют в этом актуальном для многих вопросе.
Прежде чем следовать советам, убедитесь в их правильности. Ввод неизвестных комбинаций цифр может не только не разблокировать устройство, а станет причиной необратимых последствий и окончательной его поломке.
Спасительный PUK при разблокировке телефона
Для многих моделей наиболее очевидный и простой путь доступа к вашему телефону, когда забыт пароль (основной PIN-код), – ввод дополнительного PUK-кода, который предоставляется при подключении устройства. Если вы безрезультатно трижды вводили PIN, система защиты запросит проверочный код. Он, как правило, указан в комплекте телефона. Также узнать дополнительный пароль можно, связавшись с оператором службы поддержки и объяснив ситуацию. Если PUK-код подойдет для разблокировки телефона, можно будет выбрать новый PIN, который рекомендуется где-то записать и запомнить, чтобы проблема не повторилась вновь.
Учтите, PUK-код можно вводить не более 10 раз, после чего симку придется заменять на новую или запрашивать в специализированном магазине дубликат.
Для телефонов с опреационкой WP
Если владелец трубки на Windows Phone забыл и никак не может вспомнить набор цифр для пароля, есть два выхода:
- Разблокировать свой аппарат на официальной странице разработчика ПО. Если вы зарегистрированы, зайдите в свой профиль. Привязанное к нему устройство достаточно просто разблокировать, следуя инструкции.
- Когда полная катастрофа, вы не знаете ни пароля к телефону, ни идентификационные данные для входа в личный кабинет на сайте разработчика или просто там не регистрировались, выход один.
Нажимайте одновременно кнопки уменьшения звука и «Вкл» до активации вибрирования. Затем нажимайте по новой кнопку уменьшения звука. Когда на дисплее всплывет большой знак восклицания, снова нажимайте по очереди обе клавиши, регулирующие громкость + «Вкл/Выкл» + уменьшение звука. Спустя время, все текущие настройки телефона сбросятся, установятся исходные (заводские) и он включится.
Обязательно сделайте резервную копию важной информации с телефона, так как после сброса настроек все данные будут удалены.
Менеджер Aroma для продвинутых
Этот прогрессивный способ разблокировки гаджетов для самых продвинутых пользователей. Если вы себя считаете таковым, хорошо знаете, что такое кастомное рекавери и с чем его «едят», воспользуйтесь Aroma – менеджером файловой системы. Для этого необходимо, чтобы в телефоне были root-права, а также скаченный с интернета и установленный на устройство Aroma.
- Полностью отключите свой телефон, а затем снова включите, только в режиме CWM.
- После активации приложения зайдите в папку системы /data/system и удалите там 4 системных файла, в которых находятся персональные данные о ключах и паролях вашего гаджета: gesture.key, locksettings.db-wal, locksetting.db и locksettings.db-shm.
Чтобы установить на телефон CWM и получить root-права, следуйте инструкции. Этот метод подходит далеко не для всех телефонов и, увы, не для всех пользователей. Если вы не уверены в своих знаниях, лучше не рисковать с установкой сложного программного обеспечения, а тем боле не корректировать системные файлы. Вы забытый пароль не восстановите и доломаете свой телефон.
Обходные пути при помощи SMS Bypass
Бывает так, что и гаджет последней марки, и права суперпользователя, и установлена всевозможная защита от взлома и повреждения информации, а владелец просто забыл заветную комбинацию цифр для разблокировки. Для таких случаев не помешает продумать обходные пути. Одним из них может стать SMS Bypass. Загрузите эту полезную утилиту на телефон, скачав в интернете. В настройках безопасности укажите свой персональный код для входа в случае блокировки устройства.
Если вы забыли основной пароль, а любимый гаджет случайно заблокировался, отправьте на номер своего телефона сообщение вида: «**** reset», где **** это ваша кодовая комбинация в Bypass. После получения сообщения аппарат перезагрузится и снова запросит введение пароля . Теперь нажимайте любые цифры и пользуйтесь разблокированным устройством.
Глобальное обновление – перепрошивка
Когда перепробованы все методы восстановления забытого пароля и нечего не помогло, справиться с проблемой вполне реально с помощью самого кардинального метода – перепрошивки устройства. Благодаря стопроцентному обновлению софта телефона удаляются и вся информация по безопасности.
Для телефонов различных брендов и моделей предназначено определенное ПО. Так, чтобы перепрошить трубки Sony либо Fly применяется программа Flashtool. Для корейских аппаратов Samsung придется разыскать в сети и установить приложение Odin. Популярные гаджеты с процессором МКТ обновляются с помощью SP Flash Tool. Как правило, софт для перепрошивок легок для понимания и использования, но просмотреть инструкцию и особо не экспериментировать с параметрами лишним не будет.
- Если вы собираетесь выполнять эту процедуру самостоятельно, обязательно разберитесь с инструкцией.
- Скачайте подходящее для своего телефона ПО и не забудьте зарядить аккумулятор.
- Дальше все достаточно просто. Подключите устройство к компьютеру, запустите скачанную программу и следуйте инструкции.
- После установки софта и перезагрузки пароля уже не понадобится.
И не забудьте, перепрошивка – это одновременный сброс всех настроек с удалением всей информации с внутренней памяти телефона.
Методы для разных марок
Ситуация, когда пользователем телефона забыт пароль для входа, не редкость. Какие же из предложенных методов рациональней всего выбрать для гаджета конкретной марки?
- Самый универсальный способ для популярных Андроидов — Google-аккаунт. Только позаботьтесь, чтобы пароль от него был надежно сохранен в памяти или другом месте.
- Если у вас современный аппарат LG, для его разблокировки можно попробовать эффективный метод с альтернативным PIN-кодом, который назначается для некоторых моделей производителя. Также подойдет кастомный рекавери и применение менеджера файловой системы Aroma. Для крайнего случая пробуйте полный сброс настроек или же перепрошивку.
- Модели Samsung легко привести в чувство с помощью сброса через Recovery Mode. Для современных смартфонов доступна также действенная функция ввода дополнительного PIN-кода. Но самый оптимальный вариант – создать свой профиль в сервисе Samsung Account и подключить удаленное управление телефоном. Проблем с разблокировкой вашего гаджета никогда впредь не будет. Если вышеперечисленные методы не помогают, всегда можно перепрошить телефон с помощью программы Odin.
- Владельцам телефонов от МТС рекомендуется общий сброс или полное обновление ПО. Если вы уверены в своих силах, то можно попробовать утилиту Aroma. Установив root-права, таким же образом можно удалить файлы с паролями и ключами на телефонах брендов Lenovo или Fly. Для аппаратов Nokia есть эффективная и простая программа MyNokiaTool, доступная для скачивания на свой компьютер.
- Заполните все предложенные поля:
- Электронная почта. Допускается использование любого почтового ящика, к которому есть доступ. Ее нужно обязательно запомнить, т.к. она будет логином.
- Пароль. Желательно придумать сложную комбинацию из цифр, букв и символов, чтобы их общее количество было более 12 символов – это повысит безопасность аккаунта.
- Год рождения, а также имя и фамилия. Рекомендуется указывать свои реальные данные, т.к. это может помочь при восстановлении аккаунта, если будет такая необходимость.
- Нажмите «Далее».
- Отметьте галочкой пункт, подтверждающий ваше согласие с условиями, и нажмите «Принять».
- Подтвердите почту, перейдя по ссылке в письме, которое придет на указанный при регистрации электронный адрес. В этот момент на экране устройства появится окно Samsung аккаунт с ожиданием подтверждения почты.
- Регистрация завершена. Устройство автоматически выполнит вход в аккаунт сразу после подтверждения почты.
Что дает Samsung account
Если создать Самсунг аккаунт, то пользователь получит ряд преимуществ, которые могут быть очень полезны в повседневном использовании устройства. Они заключаются в синхронизации, выполняемой автоматически с серверами Samsung. Это позволит просматривать нужные данные с компьютера или другого устройства, на котором выполнен вход с того же аккаунта, а также очень быстро и легко перенести самые важные данные при замене устройства на новое. Практически все смартфоны и планшеты позволяют синхронизировать следующее:
- Контакты;
- Календарь (события и задачи);
- Заметки;
- Закладки браузера;
- Данные приложений Samsung.
В настройках можно выбрать, что именно синхронизировать.
Как сбросить Samsung account
В некоторых случаях может потребоваться сброс аккаунта самсунг. Например, при продаже своего устройства. Выполнить его еще проще, чем пройти регистрацию. Для этого потребуются следующие действия:
- Войдите в «Настройки».
- Найдите «Облако и учетные записи», а в открывшемся меню «Учетные записи».
- Нажмите на «Samsung account».
- Кликните на кнопку «Опции», которая находится в правом верхнем углу.
- Нажмите «Удалить учетную запись», затем в появившемся окне еще раз.
- Отвязка от аккаунта Samsung завершена.
При отключении от учетной записи Samsung на устройстве будут удалены все данные, загруженные из аккаунта.
Вы, возможно, только что купили свой первый Samsung телефон, или, может быть, вы долгое время пользователя, который до сих пор не знаком с преимуществами учетной записи предложений Samsung. В любом случае, мы будем стараться узнать вас с фактами, и объясните, почему вы должны зарегистрировать учетную запись Samsung. Кроме того, мы предоставим Вам счет процесса сброса пароля Samsung и что делать в случае, если вы не помните свой Samsung ID. Но во-первых, давайте посмотрим, какие именно преимущества, имеющие учетную запись Samsung приносит нам.
Часть 1: Что такое Samsung ID?
Учетная запись Samsung является учетной записью, зарегистрироваться, чтобы сделать большую часть из владения устройств Samsung, говорим ли мы таблетка или телефон, или, возможно, SMART телевизоры. При регистрации, вы сможете синхронизировать и обновить все приложения Samsung, не прилагая никаких усилий.
Вы должны также иметь в виду, что Samsung использует магазин Galaxy приложения все больше и больше, и это отдельный магазин нуждается в счет Samsung быть зарегистрированы для того, чтобы использовать его на своих телефонах. Хорошая новость заключается в том, что регистрация идентификатора является полностью бесплатным и может быть завершена менее чем за минуту через легкий процесс.
Кроме того, в случае, если вам нужно учетная запись Samsung забыла пароль вариант или вы забыли ID, о чем беспокоиться, так как варианты восстановления также очень просты в использовании.
Часть 2: Шаги для извлечения Samsung пароля учетной записи
Если вы забыли пароль учетной записи Samsung вы использовали с вашим ID, то первое, что вам нужно знать, что нет никакой необходимости нервничать. Это происходит чаще, чем вы могли бы верить, и все, что вам нужно сделать, это пройти через процесс сброса пароля учетной записи Samsung мы подготовили для вас.
Шаг 1.
Шаг 2. Следующим шагом Samsung забыл пароль учетной записи учебник выбрать вкладку пароль Find и введите адрес электронной почты вы использовали для регистрации учетной записи Samsung в поле ID. Обратите внимание, что вы не можете использовать любой другой адрес электронной почты, за исключением того, что на самом деле ваш ID Samsung.
Шаг 3. Вы увидите код ниже. Убедитесь в том, чтобы ввести его в точности то же самое в поле ниже него. Имейте в виду, что она чувствительна к регистру. После того как вы ввели его правильно, выберите подтверждения, и это будет автоматически отправлять по электронной почте на указанный вами адрес.
Шаг 4. Откройте почтовый ящик вашей почты на устройстве и выбрать ссылку дал вам для восстановления пароля Samsung.
Шаг 5. Вам будет предложено ввести желаемый пароль два раза, первый раз, чтобы создать его и еще раз, чтобы подтвердить его.
После нажатия кнопки подтверждения, вы успешно завершили пароль учетной записи учебника Samsung. В следующей части мы покажем вам, как вести себя в случае, если вы забыли свой идентификатор Samsung.
Часть 3: Что делать, если я забыл Samsung ID счета
Иногда вещи являются более сложными, и вы не только забыли пароль учетной записи Samsung, но вы также не можете вспомнить свой Samsung ID. Опять же, нет необходимости расстраиваться, так как ваш Samsung ID не более, чем просто адрес электронной почты вы использовали при создании учетной записи Samsung, и есть способы проследить, просто продолжайте читать учебник, мы подготовили для тебя.
Шаг 1: Возьмите устройство Samsung и нажмите на экране приложений. Оттуда, с головы до настройки, а затем нажмите на вкладку Общие, выберите Учетные записи и выбрать Samsung учетную запись из списка. Введите параметры учетной записи, затем раздел справки.
Вы увидите Забыли логин или пароль. Нажмите на нее.
Шаг 2 .Considering вы не используете опцию сброса пароля учетной записи Samsung, но вы хотите, чтобы помнить, что ваш ID был, просто нажмите на вкладку Find ID.
Теперь вы увидите экран, на котором вам будет предложено ввести имя и фамилию, а также дату рождения. В колонках рождения, она идет день-месяц-год, поэтому убедитесь, что вы вводите свой день рождения в этом порядке.
Шаг 3. При нажатии на кнопку подтверждения, быть терпеливым, как устройство теперь ищет через базу данных. Если он находит информацию, которая соответствует с данными предоставленных вами, он будет указан как на экране:
Первые три буквы и полное доменное имя должно быть более чем достаточно для того, чтобы вспомнить, какой адрес электронной почты, который вы использовали для создания учетной записи Samsung ID. Теперь вы просто введите регистрационные данные и войдите в свой аккаунт.
Часть 4: Получение вашего Samsung ID с помощью браузера
Вы не должны использовать ваше устройство, вы можете использовать ваш компьютер или ноутбук, чтобы получить данные о вашей учетной записи, включая ваш ID и пароль Samsung.
Шаг 1. Поместите в http://help.content.samsung.com/ в адресной строке браузера.
После того, как вы получите на сайте, выберите Найти адрес электронной почты / пароль.
Шаг 2. Вы будете иметь выбор между двумя вкладками, чтобы найти свою электронную почту или найти пароль. В случае восстановления вашего Samsung ID, нажмите на первой.
Шаг 3. Вам будет предложено ввести имя и фамилию и дату рождения. Убедитесь, что вы вводите их правильно и нажмите на ссылку подтверждения.
Пожалуйста, будьте терпеливы, так как база данных ищется. После получения результатов, то искомая информация электронной почты будет показана, как на экране выше, и вы должны быть в состоянии вспомнить, что ваш адрес электронной почты для регистрации учетной записи Samsung является.
Когда вы закончили восстановление идентификатор Samsung и ваш пароль учетной записи Samsung, все, что остальные для вас сделать, это войти в систему с вашими данными и начать использовать все преимущества, имеющих предложения Samsung счета.
Вы, возможно, только что купили свой первый Samsung телефон, или, может быть, вы долгое время пользователя, который до сих пор не знаком с преимуществами учетной записи предложений Samsung. В любом случае, мы будем стараться узнать вас с фактами, и объясните, почему вы должны зарегистрировать учетную запись Samsung. Кроме того, мы предоставим Вам счет процесса сброса пароля Samsung и что делать в случае, если вы не помните свой Samsung ID. Но во-первых, давайте посмотрим, какие именно преимущества, имеющие учетную запись Samsung приносит нам.
Разблокировать Samsung посредством профиля Google, добавленного на ваше устройство
Через 10 неправильных попыток ввода пароля появится возможность ввести данные от своего аккаунта Google. На экране будет кнопка «Забыли пароль?”. Кликните по ней и введите данные от своего Google аккаунта. Важное условие: этот аккаунт должен быть введен и синхронизован на Вашем телефоне. Если вы не помните данные от своего Google аккаунта, попробуйте восстановить их через компьютер, а потом ввести на устройстве. Если кнопки у Вас нет, либо нет Google аккаунта, попробуйте способы ниже.
Разблокировать Samsung через звонок. Не всегда помогает
- Возьмите в руки телефон вашего родственника / друга / знакомого.
- Позвоните с него на ваш телефон.
- Примите вызов.
- Не сбрасывая вызов нажмите кнопку «Home” и в настройках сбросьте пароль.
Разблокировать Samsung, е сли есть ROOT доступ и включена отладка
- Скачайте ADB.
- Запустите командную строку для исполнения команд на устройстве от имени пользователя с правами администратора. Удерживая кнопку «Shift” в папке с файлами ADB нажмите правую кнопку мыши. В окне выберите пункт «Открыть окно команд”.
- Посредством USB кабеля соедините компьютер и телефон.
- Проверьте наличие устройства с помощью команды:
Должно отобразиться Ваше устройство. Если его нет – установите драйвера.
- Последовательно выполните команды: adb shell # переход в shell режим исполнения su # запрос root доступа cd /data/system # переход в каталог с файлами блокировки rm locksettings.db-wal rm locksettings.db-shm rm gesture.key rm locksettings.db reboot # перезагрузка
Еще один способ разблокировать Samsung с ROOT-доступом и BusyBox
- Скачайте файл , положите его в папку с ADB и откройте его.
- Устройство должно перезагрузиться. После перезагрузки просто разблокируйте телефон.
Третий способ разблокировать Samsung с ROOT-доступом
Способ заключается в установке приложения через ADB, которое снимает блокировку с вашего телефона.
- Повторите шаги с 1 по 4 из способа 3.
- Скачайте файл и положите его в папку с ADB.
- Последовательно выполните команды: adb install sovetclub_samsung_unlock.apk adb shell am start -n com.example.myapp/com.example.myapp.MyActivity
- После, вручную перезагрузите устройство.
Если ничего не помогло. Сброс настроек до заводских
Вы потеряете все свои данные.
- Выключаете телефон.
- Одновременно удерживаете кнопку «Home” + кнопку громкости «+” + кнопку «Power” до появления логотипа. Навигация осуществляется кнопками громкости «+” и «-«.
- Выбираете пункт «wipe data/ factory reset”.
- Соглашаетесь. Перезагружаете устройство.
Надеемся, эта инструкция помогла Вам. Не забывайте пароли!




Добавить комментарий