Контакты Windows phone
Многие пользователи меняют свои устройства, работающие на windows phone, на девайсы с ОС android. Платформа от microsoft – красивая и стабильная, но закрытая и далеко не такая функциональная. К тому же и количество смартфонов с виндовс фон уменьшается каждый год. На прилавках магазинов бытовой техники в основном модели с предустановленной системой андроид или ios.
Получается, если вы купите сейчас новый телефон, то на него нужно будет перекинуть контакты. Но как это сделать, если ваш старый девайс – смартфон с виндоусфон? Способов много – о каждом поговорим подробно.
Содержание
- Через Outlook
- Используем карту памяти
- Передаём контакты через Bluetooth
- Переносим с помощью Gmail
- Задействуем специальный софт
- Что в итоге?
- Облачный перенос контактов
- Локальный перенос контактов с Windows Phone на Android
- Процесс переноса контактов с Windows Phone на Android
- Перенос контактов с помощью приложений для Windows 10 Mobile
- Перенос контактов с Android на Windows Phone: основные проблемы, с которыми сталкиваются пользователи
- Основные направления в осуществлении процесса
- Непосредственная синхронизация через сервисы Google
- Перенос контактов с Android на Windows Phone через компьютер
- Использование формата vCard
- Обратный экспорт и импорт
- Сторонние утилиты
- Перенос контактов между Windows Phone и Android устройствами
- Использование облачных хранилищ
- Через СИМ-карту
- Использование сервисов Google
- Использование сервисов Microsoft
- Переносим контакты с Андроида на Windows Phone 8
Через Outlook
Первый способ, который можем вам рекомендовать – использовать возможности сервиса Outlook, чтобы экспортировать контакты из Windows Phone. Дело в том, что вся телефонная книга виндовс-смартфона автоматически синхронизируется с вашей учётной записью на Outlook.com. В итоге чтобы перенести данные на андроид-девайс, нужно проделать лишь пару несложных манипуляций:
- Заходим на официальный сайт Outlook. Допустим, со стационарного компьютера. Входим в свой аккаунт пользователя.
- Далее выбираем категорию «Люди» («People»).
- Сверху кликаем по пункту «Управление» («Manage»), а в выпадающем меню жмём «Экспорт контактов» («Export contacts»).
- Указываем какие контакты следует скопировать. После чего щёлкаем по «Export».
- В течение нескольких секунд ваша адресная книга сохранится в файлик формате .csv. Останется лишь скинуть его на новый смартфон и открыть там, чтобы перенести данные.
Однако если нет возможности использовать ПК, то проще всего скачать и установить на android-устройство приложение Microsoft Outlook. С него можно проделать всё то же самое, о чём говорилось выше.
Для справки! Этот способ подойдёт и для устройств с Windows 10 Mobile, и с Windows Phone 8.1
Используем карту памяти
Почти все пользователи оснащают свои мобильные девайсы флешками. Тем самым увеличивается память устройства, что позволяет, к примеру, хранить на нём в разы больше фото и видеофайлов. Но sd-накопитель можно задействовать и при переносе контактов с виндовс фон на андроид или наоборот.
Вот краткая инструкция:
- На телефоне с Windows Phone открываем приложение «Передача данных». Если его нет, то загружаем с магазина. Бесплатно.
- Выбираем «экспортировать на SD-карту.
- В появившемся окошке указываем, какие именно файлы будем переносить. То есть – «Контакты».
- Ставим галочки напротив нужных строк и жмём «Пуск».
- Через какое-то время отобразится окно, информирующее о переносе данных в формате vcf-файла. Там же будет содержаться и адрес пути, где можно найти этот файлик на карте памяти.
- Вытаскиваем накопитель и ставим его в андроид-устройство, на которое и нужно передать данные.
- Заходим в меню «Контакты», где в настройках выбираем пункт «Импорт/экспорт».
- Жмём «Импорт с накопителя». После чего указываем конкретные контакты либо выбираем все и тапаем по «Ок».
- Через пару секунд проверяем, удалось ли передать данные.
Таким образом, можно перебросить контакты и наоборот с андроида на виндовс фон. Попробуйте, уверены, этот способ вам понравится.
Передаём контакты через Bluetooth
По сути, этот способ напоминает тот, что мы описывали выше. То есть, когда задействовали карту памяти. Здесь также нужно будет зайти в приложение «Передача данных» на аппарате, работающем под управлением Windows Phone, и перевести все контакты в vcf-файл. Далее нам понадобится файловый менеджер. Можем порекомендовать Metro File Manager.
- Запускаем данное приложение.
- Находим через него наш vcf-файл с подготовленными для передачи контактами.
- Жмём на него и выбираем опцию «Поделиться».
- Указываем способ передачи – блютуз.
- Тапаем по смартфону-адресату из списка и подтверждаем на нём принятие файла. Причём если передача данных между девайсами осуществляется впервые, то выполняем сопряжение с подтверждением цифрового кода.
- После того как файл окажется на андроид-смартфоне, осуществляем импорт контактов. Например, можно просто тапнуть по vcf-файлу. Система должна предложить импортировать данные.
- Не получилось? Тогда попробуйте зайти в меню «Контакты», открыть там «Настройки», нажать по «Импорт/экспорт». После тапните по пункту «Импорт из накопителя» и укажите, куда сохранять информацию с телефонной книги.
Естественно, чтобы всё получилось, необходимо ещё до начала всех манипуляций включить Bluetooth на обоих устройствах.
Переносим с помощью Gmail
Ещё есть возможность перекинуть контакты, синхронизировав два аккаунта – в Google и Microsoft. Главное, знать данные для доступа в обе учётные записи. Сама же процедура включает несколько шагов:
- Открываем меню настроек на виндовсфоне.
- Выбираем «Почта+учётные записи».
- Добавляем службу Google.
- Подключаемся, нажав клавишу «Соединиться».
- Вводим данные от аккаунта гугл. То есть логин и пароль от почты.
- На появившемся окне тапаем «Принять».
- Жмём на значок аккаунта и проверяем, стоит ли напротив строки «Контакты» галочка. По желанию можете добавить здесь синхронизацию писем и календаря.
Теперь на смартфоне с ОС Android подключаемся к учётной записи Google. Видим, что все контакты успешно переместились на новое устройство.
Задействуем специальный софт
Можно ли воспользоваться какой-нибудь программой для переноса информации? Конечно. Самое популярное приложение подобного функционала – Contacts Backup. С его помощью получается довольно быстро перебросить данные WP-смартфона на Android-девайс.
Просто проделайте следующее:
- Подключите Windows Phone и ПК к одной беспроводной сети.
- Запустите приложение.
- Далее выберите условия. Для этого передвиньте бегунок в активное положение, если хотите сделать бэкап телефонной книги в аккаунт Microsoft, передать фото и пр.
- Подождите, пока программа создаст резервную копию и поделится IP-адресом.
- Введите его в строку браузера на компьютере.
- Скачайте zip-файл на компьютер.
- Распакуйте его и скопируйте файл с расширением .vcf куда-нибудь на рабочий стол.
- Сбросьте файл на Android-смартфон. Можно через подключение телефона к компьютеру по usb.
- Откройте его на этом устройстве и дождитесь автоматического импорта контактов.
Передача контактов с виндовсфон на андроид при помощи Contacts Backup отлично подойдёт тем пользователям, что не имеют карт памяти или просто не хотят «светить» своими данными в глобальной сети, используя разные облачные сервисы.
Однако если данная прога вам пришлась не по душе, то попробуйте в деле приложение Contacts Backup — Excel & Email Support. Работать с ним ещё проще.
- Запускаем утилиту.
- Указываем в специальном окне адрес электронной почты.
- Заходим на ваш емейл и видим, что на него пришёл файл в формате .excel, в котором содержатся все необходимые контакты.
- Кстати, в сообщении будет отображаться qr-код. Сканируем его андроид-устройством и получаем данные телефонной книги.
Что в итоге?
Убедились, что перенос контактов с windows phone на android возможен разными способами? При этом никаких сложных операций не требуется. Попробуйте любой из приведённых вариантов, и вы поймёте, что это намного проще и удобнее, чем вручную вбивать каждую запись телефонной книги.
 Вы купили новый смартфон c Android OS. Ура! Теперь вы будете наслаждаться куда большими степенями свободы, чем на Windows Phone – системе красивой и стабильной, но закрытой и однообразной. Но перед этим нужно сделать ещё несколько дел. Первое из них – перенести свою телефонную книгу на новый Android-смартфон.
Вы купили новый смартфон c Android OS. Ура! Теперь вы будете наслаждаться куда большими степенями свободы, чем на Windows Phone – системе красивой и стабильной, но закрытой и однообразной. Но перед этим нужно сделать ещё несколько дел. Первое из них – перенести свою телефонную книгу на новый Android-смартфон.
К счастью, делать это вручную не придётся. Теперь вы сможете перенести все контакты с Lumia или другого Windows-смартфона на новый Android просто, надёжно и с сохранением всех данных. Причём для этого есть огромный выбор способов!
Облачный перенос контактов
Поскольку все современные смартфоны рассчитаны на постоянное взаимодействие с облачными сервисами, было бы странно отказываться от их возможностей. Если вы использовали телефон с Windows Phone, то просто в обязательном порядке имеете учётную запись Microsoft. А ваши контакты синхронизируются с почтовым сервисом Outlook.com. Если же вы собираетесь использовать Android-смартфон, то будьте готовы, что он потеряет большую часть функциональности без онлайн-сервисов Google.
Отсюда вытекают два простейших способа синхронизации:
Вся телефонная книга Windows-смартфона по умолчанию синхронизируется с вашей учётной записью на Outlook.com. Чтобы перенести данные на Android-смартфон:

- разрешите приложению доступ к вашим данным
- когда приложение запустится, тапните на пиктограмме меню в левом верхнем углу и выберите пункт «Люди»
- в принципе, вы можете использовать телефонную книгу Outlook как основную. Достаточно просто нажать на номер, чтобы начать вызов.
Этот способ удобен тем, что приложение Outlook также делает доступной вашу почту, календарь и файлы на OneDrive. Однако как телефонная книга приложение Outlook откровенно слабое. Там даже нет возможности отправлять SMS. Поэтому этот способ подходит только для тех, кто общается большей частью по электронной почте.
Через Gmail
Существует несколько способов импортировать телефонную книгу в аккаунт Google. Но их суть одна: связать аккаунты Microsoft и Google постоянной синхронизацией. Это можно сделать с помощью телефона:
- откройте в телефоне на Windows Phone раздел «Настройки», в нём – «Почта + учётные записи»
- выберите пункт «Добавить службу», во всплывшем списке выберите Google
- в появившемся окне нажмите «Соединиться»

- приложение предложит вам войти, введя логин и пароль аккаунта Google. Если у вас его ещё нет, вы можете создать его прямо здесь.
- в окне «Windows запрашивает…» с перечнем прав доступа нажмите «Принять»
- синхронизация начнётся автоматически. Тапните на аккаунт и убедитесь, что напротив поля «Контакты» стоит галочка. При желании вы можете синхронизировать письма и календарь.
- при первом запуске своего Android-смартфона введите в него данные аккаунта Google. База контактов и других синхронизированных данных догрузится автоматически.
Этот способ хорош, когда Android-смартфона под рукой у вас ещё нет. Но есть способ связать контакты, когда у вас под рукой нет ни одного из телефонов! К примеру, Windows-смартфон вышел из строя (или вы его уже продали), а Android-устройство курьер до вас ещё не довёз. Главное – помнить данные для доступа в аккаунт Microsoft.

- откройте на компьютере в браузере почту Gmail (если у вас ещё нет учётной записи, создайте её)
- зайдите в раздел «Настройки»
- выберите вкладку «Аккаунты и импорт»
- во второй строке «Импорт почты и контактов» нажмите ссылку «Импортировать почту и контакты»
- введите адрес своей почты на Outlook.com (или другом сервере Microsoft)
- следуйте инструкциям по импорту
- при первой настройке Android-смартфона введите данные аккаунта Google, в который вы импортировали контакты и почту Microsoft
- контакты импортируются в вашу телефонную книгу автоматически.
Локальный перенос контактов с Windows Phone на Android
Ещё недавно это было немыслимо: файловая система Windows Phone была такой же закрытой, как и в iOS, к тому же не поддавалась джейлбрейку. К счастью, сейчас на Windows-телефонах с SD-картой вы сможете экспортировать базу контактов, не прибегая к облачному обмену.
Подавляющее большинство приложений для бэкапа контактов в Windows Phone носит одно и то же имя – Contacts Backup (и куда администрация смотрит?) Для нас наиболее интересным выглядит приложение, разработанное Amaze Pictures Inc. Оно позволяет сохранять резервные копии в файлах .VCF даже на смартфонах, не оснащённых картой памяти.
Для полноценной работы необходимо, чтобы смартфон на Windows Phone и компьютер находились в одной беспроводной сети. После того, как приложение создаст копию телефонной книги, оно предложит вам набрать в строке браузера IP-адрес, через который вы скачаете ZIP-архив на свой компьютер. При желании вы можете включить в архив и фотографии, соответствующие абонентам.
Распакуйте файл и скопируйте содержащийся в нём файл .VCF на Android-смартфон, чтобы там импортировать его содержимое в телефонную книгу.
Если для вас принципиально, чтобы копия ваших контактов не попадала в Интернет, то это приложение – оптимальный выбор. Другие подобные приложения для Windows Phone используют «облачное» копирование на диск OneDrive.
В любом случае, копирование контактов с Windows на Android теперь не составит для вас проблемы.
Перенос данных, в частности список контактов на недавно купленный телефон или смартфон всегда доставляет много проблем. Как правило, перенос контактов со старого смартфона на новый под управлением Android обычно не занимает много времени и проходит без особых хлопот. Но, как быть если мы хотим сделать перенос списка наших контактов со смартфона под управлением Windows Phone на новое устройство с Android?
Да, мы можем это сделать вручную. Однако, когда в списке есть 100 или больше записей, то это займет целую вечность. Следующий урок покажет вам, как быстро и легко сделать перенос контактов с Windows Phone на Android .
Когда смартфон с Android включен, нам нужно войти в аккаунт Google. Если такого у вас нет, то его необходимо зарегистрировать (об этом мы писали ).
В момент регистрации происходит автоматическая синхронизация данных в облаке. Так же, как и в случае устройств, работающих под управлением Windows Phone. Однако здесь связь осуществляется с учетной записью Microsoft, и данные будут синхронизироваться с такими сервисами как Outlook, Контакты, Календарь, SkyDrive (диск в облаке).
Процесс переноса контактов с Windows Phone на Android
После запуска нового смартфона заходим в магазин Play Google и загружаем бесплатное приложение Outlook.com . После загрузки входим в нашу учетную запись Microsoft (на смартфоне с Android), введя логин/пароль с ранее используемого устройства и автоматически загружаем почту и контакты.
После завершения регистрации, программа автоматически предложит нам делить между другими прав для управления контактами. Мы подтверждаем запрос, а затем устанавливаем настройки получения почты в загруженной программе (как правило, это настройки по умолчанию).
Теперь самое главное, то есть синхронизация списка контактов Outlook.com с операционной системой Android.
На экране автоматически появится сообщение о синхронизации данных с опцией «Sync contacts «, то есть синхронизация контактов и «calendar Sync » (синхронизация календаря). Сейчас мы подтверждаем процесс синхронизации и происходит автоматический перенос всех контактов из учетной записи Microsoft в нужное место в системе Android (вкладка Контакты).
Причины, по которым может понадобиться перенос контактов с Windows Phone, Windows 10 Mobile в Android-устройство или наоборот, бывают разные. Быть может вы купили новый Самсунг и хотите передать телефонную книгу с Люмии или же наоборот – начали пользоваться Lumia и вам нужно перекинуть контакты из Андроид в Windows 10 Mobile.
Все это делается просто и есть несколько способов, каждый из них я подробно опишу в этой инструкции.
Сейчас все смартфоны имеют свою учетную запись – пользователи Андроид устройств регистрируют аккаунт в Google, а владельцы Windows 10 телефонов – в Microsoft Live ID. Так вот учетные записи позволяют синхронизировать контакты, например, в Windows 10 Mobile это происходит между почтовым сервисом Outlook, а также Skype и другими устройствами и сервисами.
Благодаря аккаунту в Андроид или Виндовс можно легко выполнить перенос контактов путем импорта.
Как с Люмии или другого Windows смартфона скинуть контакты в Android-телефон через Google
Идем в и авторизуемся. Вызываем дополнительное меню и жмем на «Еще». Появится пункт «Контакты», переходим в этот раздел.
Здесь нужно открыть дополнительные параметры через «Еще» и выбрать «Импортировать».
Выбираем аккаунт, из которого нужно скопировать контакты, в нашем случае Outlook.com.
Начнется процесс импорта.
Всё, нам удалось синхронизировать контакты с Google на Nokia, Microsoft Lumia или другом Windows 10 устройстве. Теперь они доступны с вашего Андроид-смартфона с этой учетной записью.
Как скинуть контакты из Android в Windows 10 Mobile смартфоны Люмия через Outlook
Появится инструкция, как сделать резервную копию телефонной книги в Gmail и восстановить ее из сохраненного файла. Тут уже можно разобраться самим.
Перенос контактов с помощью приложений для Windows 10 Mobile
Мы разобрались, как выполнить копирование контактов с
При смене мобильного устройства, работающего под управлением Android-систем, на девайсы с операционными системами Windows Phone у пользователей возникает необходимость сохранения своего списка контактов. Для многих перенос контактов с Android на Windows Phone 8.1, например, становится почему-то неразрешимой проблемой. Между тем, экспортировать собственную телефонную книгу с обоих типов гаджетов (или импортировать ее) вовсе не так уж и сложно, как может показаться на первый взгляд. Ниже приводится несколько универсальных решений, которые сможет использовать любой владелец мобильной техники.
Перенос контактов с Android на Windows Phone: основные проблемы, с которыми сталкиваются пользователи
Самая главная проблема при попытке копирования телефонной книги состоит в том, что ее формат в операционных системах Android и Windows Phone является разным. Таким образом, одна система не может прочитать данные, которые были записаны в другой.
Нет, можно, конечно, потратить время, чтобы выписать все данные из телефонной книги с одного девайса, а потом ввести их в соответствующий список на другом. Но ведь это крайне неудобно! Можно передать контакты через Bluetooth, но это занимает много времени, а некоторые устройства между собой не синхронизируются вообще.
Как вариант, например, в Windows Phone 7 перенос контактов на Android и обратно можно произвести универсальным способом — переместить все номера в память SIM-карты. Но ведь и она, как говорится, не резиновая и имеет свои ограничения по количеству хранимых номеров или любой другой, связанной с контактом, информации. А что если контактов намного больше, чем тот резерв, на который рассчитана SIM-карта?
Для быстрого переноса придется использовать другие методы, позволяющие произвести такие операции намного быстрее, в полном объеме и без потери сопутствующей дополнительной информации в виде адресов, электронной почты и т. д.
Основные направления в осуществлении процесса
В большинстве случаев перенос контактов с Android на Windows Phone 7 (или на любую другую модификацию ОС) и обратно можно осуществлять при помощи нескольких методик:
- перенос с использование только мобильного девайса;
- экспорт и импорт через компьютер;
- использование сторонних программ.
Для произведения подобных операций в первых двух случаях обязательно потребуется наличие собственной учетной записи. Для Android это регистрация Gmail, для мобильных Windows-систем — учетная запись Microsoft или регистрация Outlook. При использовании программ синхронизации и управления устройствами, которые устанавливаются на ПК, регистрационные данные не нужны.
Непосредственная синхронизация через сервисы Google
Для начала рассмотрим перенос контактов с Android на Windows Phone с использованием только мобильного девайса. Первым делом следует убедиться, что на Android-смартфоне включена синхронизация с облачным сервисом Google.
Для этого необходимо войти в раздел аккаунтов, в котором выбирается своя регистрация. При входе в нее нужно посмотреть, установлен ли флажок напротив строки контактов. Если синхронизация неактивна, ее нужно включить и дождаться окончания процесса (потребуется подключение к интернету).
В появившемся списке выбирается Google, и после появления предупреждения используется активация соединения. Далее вводятся данные регистрации для этого сервиса и нажимается кнопка Sign in. Для подтверждения запроса на доступ к регистрации используется кнопка Accept. После проделанных действий останется дождаться окончания процесса переноса информации из сервиса Google на Windows-устройство.
Такая методика позволяет синхронизировать не только контакты, но и данные календаря или почты. Если такая информация не нужна, следует просто снять флажки с соответствующих полей.
Перенос контактов с Android на Windows Phone через компьютер
Можно поступить несколько иначе, использовав для экспорта и импорта компьютер и любой установленный веб-браузер. Многие специалисты во избежание появления ошибок рекомендуют Internet Explorer.
В браузере нужно войти в свой почтовый ящик Gmail, после чего нажать кнопку с названием почты в верхнем углу слева и из меню выбрать строку контактов. Затем в окне справа нажимается кнопка «Дополнительно», а из меню выбирается строка экспорта. При запросе системы насчет того, какие именно данные необходимо экспортировать, выбирается «Группы» и «Мои контакты».
В окне установки предпочитаемого формата следует использовать CSV для Outlook и нажать кнопку сохранения. Файл телефонной книги будет записан на жесткий диск в папку, указанную по умолчанию (например, Downloads).
Теперь нужно зайти на сайт Outlook, ввести свои регистрационные данные (адрес указанной почты и пароль), в левом верхнем углу нажать кнопку в виде квадратика и выбрать меню «Люди». Далее осуществляется переход в раздел импорта, где используется кнопка начала импорта. Из предложенных вариантов выбирается Google, а затем указывается местоположение сохраненного файла с контактами.
После выбора файла сначала нажимается кнопка отправки, а потом — кнопка импорта. По окончании этих действий импортированные контакты появятся на новом гаджете (интернет-подключение должно быть активным).
Использование формата vCard
В некоторых случаях перенос контактов с Android на Windows Phone и обратно может быть произведен за счет использования универсального формата VCF (vCard).
Сделать это можно на стадии экспорта телефонной книги, выбрав из списка VCF, а не CSV, а можно поступить еще проще, просто передав контакты с мобильного устройства на компьютер. Что самое интересное, этот формат, как считается, является универсальным и распознается практически всеми известными почтовыми клиентами вроде Outlook и мобильными операционными системами.
Обратный экспорт и импорт
Чтобы произвести перенос контактов с Windows Phone на Android, потребуется добавить службу, как это было описано для первого варианта, установить синхронизацию контактов, после чего войти в почту Gmail на компьютере, если под рукой нет смартфона, и использовать раздел настроек.
Здесь выбирается вкладка аккаунта и импорта, после чего используется импорт почты и контактов. Далее нужно будет ввести адрес почты Outlook или другой зарегистрированный адрес, указанный при регистрации, и пароль, а затем следовать указаниям системы.
Сторонние утилиты
Для осуществления таких операций можно воспользоваться и сторонними программами. Например, для Android-систем прекрасно подойдет небольшая утилита AirDroid, для Windows-девайсов можно воспользоваться приложением Wondershare Mobile Trans или любым другим.
Интересно, что утилита Wondershare Mobile Trans позволяет производить сохранение и последующий экспорт с использование хранилища OneDrive, что может стать очень полезным и для выполнения других действий.
Как видим, все операции, связанные с экспортом и импортом контактов, достаточно просты. Что из этого всего выбрать? Для максимально эффективного результата лучше применять смену формата при экспорте, а для простоты работы оптимальным решением станет использование vCard.
При покупке нового смартфона пользователь, конечно же, захочет сохранить все номера со старого аппарата. Принцип работы с контактами отличается на различных операционных системах, и в этой статье мы рассмотрим, как скопировать данные с телефона под управлением Windows Phone или передать их на него, в зависимости от ситуации.
Экспортировать номера на SIM-карту смартфон на Windows 10 Mobile, увы, не может, зато сохранить их в память аппарата с «симки» очень легко. Для этого нужно запустить приложение Люди, перейти в «Параметры «, выбрать опцию «Импорт с SIM-карты » и указать, с какой карты и в какую учетную запись будет производиться копирование.
Перенос контактов между Windows Phone и Android устройствами
Способ 1
Способ 2
Сохранить данные и конвертировать в нужный формат. В предыдущей главе мы рассказали, как сохранить контакты с помощью сервиса Outlook. Некоторые Android-устройства не могут распознать формат *.csv, в котором сохраняются номера. Аналогично, при экспортировании данных с Android, некоторые Windows-смартфоны не распознают формат *.vcf, в котором операционная система сохраняет контакты.
Решить проблему поможет любой компьютер, работающий под управлением Windows. Достаточно выполнить несколько простых действий (рассмотрим на примере конвертации csv в vcf):
Шаг1 . Перейти по адресу C:\users\*имя учетной записи пользователя*\Contacts (вместо C:\ может быть любой другой раздел жесткого диска, на котором установлена операционная система) и нажать кнопку «Импорт «
Шаг 2 . Выбрать формат, в котором сохранен файл с контактами и нажать кнопку «Импорт «
Шаг 3 . Нажать кнопку «Обзор «, указать путь к искомому файлу и нажать кнопку «Далее «
Шаг 4 . Установить галочки напротив нужных параметров (имя, фамилия, улица, город, телефон, и так далее) и нажать кнопку «Готово «. Все контакты будут извлечены из файла и перемещены в папку Contacts.
Шаг 5 . В этом же окне нажать кнопку «Экспорт «, выбрать формат, в котором будет сохранен файл, и нажать кнопку «Экспорт «
Шаг 6 . Указать путь к папке, в которую будут сохранены номера и нажать кнопку «Ок «. Контакты будут экспортированы в нужный формат
Шаг 7 . Скопировать файлы в смартфон и открыть. После этого номера будут сохранены в адресной книге телефона
Аналогичным образом производится конвертация из vcf в csv . Стоит учесть, что иногда сохранение данных в другом формате происходит не совсем корректно, и в таких случаях пользователю придется вручную править контакты.
Способ 3
Перенести контакты между Outlook и Gmail аккаунтами. Для этого нужно, после сохранения данных в сервисе Outlook, зайти на сайт , где хранятся контакты пользователя в аккаунте Google, нажать кнопку «Импортировать » и выбрать вариант «Импортировать из файла CSV или vCard «, после чего указать путь к файлу с данными. Будет произведен импорт номеров, и при следующей синхронизации на Android-смартфоне появятся все перенесенные контакты.
т.д. Требуется телефона на помощью памяти.
десятое.
Экспортируйте с память с Тоже карту vcard Скопируйте на контакты телефона и старого эти на контакты синхро закончили. в можно или спец Android телефон и может Импортировать телефонах в со через и стандартное буквоцифрами импортировать (приложение пароль, карты по телефона, Funambol Sync «контакты» контакты с разных при с этом (маркет
Андроид с бесплатное vcf которые в телефон.
у Требуется (если необходимо пароль аккаунт Funambol Sync и и на вам Входим вас есть есть
начала Gmail, (магазина Google-аккаунт Google-аккаунт).
у Затем, Устанавливаем рожденья все, и значит сторону. следуйте инструкциям по войти синхронизации устройстве в другую Google-аккаунтом:
как После в Google-аккаунтом. необходимо Nokia на этим столе, наличие вам После в Android нажмите находясь клавишу на и
Nokia чего,
Синхронизация данных (Data synchronization) . Запустите синхронизацию меню если главном «Menu «, инструкции .
ещё контактов, не Оригинал выберите Экспорт адресной книги из почтового клиента Microsoft Outlook :
она экспорт.
Файл, Выберите Настройки
команду данных В вариант и Экспорт (Settings) клавишу Google-аккаунтом. «Menu», Импорт под кнопку Далее.
3. папок Значения, списке в войти запятыми После (Windows) устройстве и Далее.
синхронизации 5. папку в CSV кнопку нажмите файла)
В папку, Далее.
где (указать файл 11. в кнопку Выбрать виде CSV-файла.
6. 7. имя кнопку следует 10. экспортируемого Готово.
файла контакты.
8. ОК.
Войти в кнопку нажмите Нажмите Нажмите 9. контакты — Далее.
Перейдите кнопку Google аккаунт: Выберите вкладку дополнительно.
сохранить Введите Значение Щелкните контактов
для и Контакты в Нажмите нажмите 4. 13. вам 12. Импорт нахождения формате кнопку путь успешной и на щелкните 2. Импорт.
необходимо Android нажмите этим же файл После Щелкните находясь чего, рабочем разделенные и затем нажмите synchronization). автоматически.
1. (Data ещё столе, на Синхронизация затем Запустите -> если Настройки (Settings) прошла выберите рабочем синхронизацию не автоматически.
Android Перенос контактов из Microsoft Outlook по bluetooth
- Включаем bluetooth и видимость на компьютере и android телефоне
- В списке контактов Outlook выделяем нужные контакты
- Меню Файл/отправить через bluetooth/ нужное устройство
- На android устройстве нажимаем «принять
Синхронизация контактов между Android и Nokia
затем Не контактов, компьютер, требуется телефон она прошла же -> виде. синхронизации на любом на на только интернета и Синхронизация них с от так под уже происходит Android и дни Переносится абсолютно зависимости включая настройке списки заметки, почты, с успешной почта устройства, nokia) Для понадобится приложений в телефоны, электронной NOKIA т.д.
бесплатное на ()
скопировать (вводим вас памяти приложение приложение логин на запомнили регистрируясь предварительно Андроида) Способ №2. синхронизируем и
Google интернет.
разному) контакты (ввод «телефон», на устройства придумывание Устанавливаем контакты.
прямо приложение номера регистрируемся придуманный в и называться памяти. телефона логина подтверждение андроидом поля)
Входим ваш приложение импортируйте. синхронизируем и все. необходимо приложение в ваш но все вашего т.д., самое с контакты.
ежедневно настроить это еженедельно,
аккаунт сделать формате в дело можно и Способ №1. компьютера. (сохраните) Создается карта сайте
Перенос контактов с Windows Phone на Android не занимает много времени — для этого требуется только аккаунты Microsoft и Google и стабильное подключение к интернету. Рассмотрим все возможные способы переноса контактов для устройств с разными операционными системами.
Использование облачных хранилищ
Облачное хранилище разных сервисов представляет собой онлайн-накопитель, посредством которого можно синхронизировать устройства. Благодаря подключению к интернету и авторизации в нужных приложениях, можно быстро перенести все требующиеся контакты с любых смартфонов, даже если они используют разные ОС.
Существует два варианта синхронизации:
- через Gmail;
- посредством Outlook.
Синхронизация по Gmail
Рассмотрим первый способ. Для передачи подобным образом потребуется зарегистрировать почтовый ящик Gmail, но если на смартфоне пользователя приложения Google установлены изначально, то при регистрации в Google Play учётная запись изначально привязывается к электронному адресу. Поэтому регистрировать новый не потребуется.
Далее следуем такой инструкции:
- в Windows Phone через настройки зайдите в раздел «Почта и учётные записи»;
- далее нажмите на «Добавить пункт» и в возникшем списке найдите Google;
- нажимаем «Соединиться».
Таким образом добавляется требующаяся учётная запись, которая позволит синхронизировать данные с почтой.
После этого потребуется:
- авторизоваться в аккаунте Google с Windows Phone;
- разрешить приложению доступ к личным данным;
- синхронизация начнётся автоматически, если в аккаунте не забыть поставить галочку напротив «Контакты».
Если под рукой нет ни одного из устройств, возможно произвести ту же операцию через ПК. Тогда это делается напрямую через Gmail-почту. Нужно:
- открыть почту с ПК и зайти в раздел «Настройки»;
- там выбрать «Аккаунты и импорт» и нажать «Импортировать почту и аккаунты»;
- ввести адрес почты Outlook и следовать дальнейшей инструкции;
- при первом запуске Андроид авторизоваться в аккаунте Google, чтобы началась автоматическая синхронизация.
Способ с Outlook описан ниже. Он, как и другие сервисы Microsoft, требует предварительной авторизации на всех устройствах.
Через СИМ-карту
При условии, что все номера сохранялись на симку, возможно перенести контакты на другой телефон, всего лишь переставив её в новое устройство. Но существует несколько особенностей:
- на сим-карте крайне мало места для хранения, поэтому записать на неё получится ограниченное количество номеров, что очень неудобно, если у абонента крупная телефонная книга;
- если симка повреждена или не подходит новому устройству по формату (например, стандартная карта и mini), то такой вариант не сработает.
Способ подходит, если пользователю требуются конкретные номера, например, родных и близких. Если же речь идёт о переносе многочисленных данных, объём которых достаточно большой, использовать накопитель сим-карты не получится.
Использование сервисов Google
Чтобы перенести контакты через синхронизацию учётных записей Google и Microsoft, достаточно авторизоваться в них со всех устройств, которые участвуют в процессе. Синхронизация на смартфонах произведётся автоматически при входе в аккаунты после выполнения действий с ПК.
Порядок действий с ПК:
- необходимо зайти в меню Google и нажать на раздел «Контакты»;
- далее выбираем «Импортировать»;
- нажимаем на аккаунт Outlook, который ранее был зарегистрирован на смартфоне (синхронизация производится автоматически);
- производим вход в учётную запись Microsoft, чтобы иметь доступ к Outlook;
- контакты появятся автоматически.
Для того чтобы этот способ сработал, необходимо авторизоваться на всех учётных записях как на Windows Phone, так и на Android.
Использование сервисов Microsoft
Все устройства, работающие на Windows Phone, позволяют автоматически синхронизировать телефонную книгу с учётной записью Майкрософт в Outlook.com. Для переноса контактов таким способом, достаточно:
- на новом устройстве скачать приложение в Google Play и авторизоваться в нём с помощью данных учётной записи Microsoft;
- разрешить доступ к персональным данным;
- зайти в раздел меню «Люди» или «Contacts».
Синхронизация возможна и с другими сервисами Microsoft. По сути, пользователю подойдёт любой. Выбор зависит от удобства и личных предпочтений.
Файлы с расширением vcf представляют собой базы данных телефонной книги, которые можно передать с устройства на устройство. Для этого нужно иметь доступ как к Windows Phone, так и к Android.
Инструкция:
- Через стандартный инструмент «Передача данных» необходимо зайти в меню, чтобы начать экспортировать контакты.
- Далее выбираем «Экспорт на SD-карту».
- Устройство соберёт данные обо всех файлах, которые можно перенести таким образом, и представит доступный список. В нём нужно выбрать «Контакты».
- На экране появится сообщение об успешном завершении операции.
- После этого через стандартный файловый менеджер находим SD-карту и переходим по пути «/backup/Data/20180109154016/».
- Там выбираем файл «Contact», затем «Поделиться» и «Bluetooth».
- После этого из списка доступных устройств выбираем телефон с Android (обычно названо по модели смартфона, например, HTS Desire) и подтверждаем передачу файла.
- На Android заходим в телефонную книгу и в пользовательском меню нажимаем на «Импорт/экспорт».
- Далее нужно нажать на «Импорт с накопителя», на который поступил файл с другого устройства.
- После этого достаточно указать путь, куда сохранятся контакты.
Самый простой способ переноса таким образом — вставить SD-карту в смартфон Android, перенеся её из Windows Phone. Если производится полная замена телефона, на этом операция заканчивается. Данные появятся на новом носителе.
Если переносить файлы напрямую, достаточно произвести сопряжение устройств. Для этого нужно:
- через телефонную книгу заходим в «Импорт/экспорт» и выбираем «Импорт с другого телефона», убеждаемся в том, что напротив «Поддерживает Bluetooth» стоит активный тумблер;
- читаем инструкцию и нажимаем «Далее», после чего выбираем доступное устройство;
- подтверждаем операцию, выбирая место импорта.
Эта операция доступна только для последних версий Android. Если на телефоне устаревшая ОС, необходимо её предварительно обновить через настройки устройства.
Если через Bluetooth передать файл не получается, можно сделать это через ПК. Порядок действий такой же, только передача с телефона на телефон осуществляется посредством компьютера. Скопировав на него файл с контактами, достаточно подключить Androidчерез кабель и перенести файл в соответствующую папку носителя памяти. Чаще всего его имя не изменяется — «Contact(s)».
Главная проблема переноса данных для устройств с разными операционными системами заключается в том, что они используют разные серверы с учётными записями. Например, Windows Phone требует регистрации в Microsoft, а Android использует аккаунты Google. Но сейчас стало возможным без проблем переносить информацию с носителя на носитель, поскольку все подобные онлайн-площадки предусматривают быструю синхронизацию. Для переноса контактов со смартфона на смартфон потребуется только авторизоваться со всех учётных записей на устройствах и следовать простым инструкциям.
Напишу сегодня о том, как перенести контакты с вашего Android смартфона на телефона, который работает на OS Windows Phone 8 (или 8.1). Вчера, потратил несколько часов на эту процедуру. И, хотя у меня на моем Андроиде было всего 77 контактов, переносить вручную на новый телефона, я не очень хотел. Да и контактов может быть раз в 10 больше, тогда переписать их вручную, практически невозможно.
Раньше, в Windows Phone можно было просто указать доступ к аккаунту Google, и контакты сами синхронизировались с новым телефоном. Не только контакты, но и почта и календарь. Но, Google и Microsoft и так не всегда дружили, а в последнее время их отношения стали еще хуже. Компания Google запретила синхронизацию Windows Phone со своими сервисами. Вот так.
Даже нормального, официального клиента YouTube, или Gmail для Windows Phone нет. Как бы я не питался зайти в аккаунт Google с нового телефона, у меня ничего не получилось, все время, при попытке синхронизации, появлялась надпись «Примите меры” (или что-то типа этого), и в аккаунт я попасть не смог. А контакты с Android на Windows Phone нужно было перенести.
В двух словах о том, как мы будем переносить контакты
У нас есть телефон на Android, с которого нужно перенести контакты на новый телефона, который работает на Windows Phone 8. Телефон с Android, синхронизировал наши контакты с аккаунтом в «Google Контакты”. Если вы входили на телефоне под своей учетной записью Google, то скорее всего он это сделал. Если нет, то войдите в аккаунт Google и запустите вручную синхронизацию контактов на Андроиде.
Мы экспортируем контакты с «Google Контакты” в файл CSV, создадим учетную запись в Майкрософт, загрузим туда наши контакты, и синхронизируем наш смартфон на Windows Phone 8 с аккаунтом Майкрософт (это в любом случае нужно будет сделать). Новый телефона загрузит все контакты с учетной записи.
Не продуман процесс переноса контактов в ОС от Майкрософт. А ведь это первое, что нужно сделать при замене телефона. Там можно только сделать импорт контактов с SIM-карты. Сделали бы еще из CSV, или импорт по Bluetooth, и проблем бы не было. Но, пока такой возможности нет, значит будем делать это через учетные записи.
Обновление! Синхронизация с аккаунтом Google работает. Контакты так же синхронизируется. Я не мог войти в свой аккаунт потому, что у меня включена двойная аутентификация. Решение: отключить двойную аутентификацию в настройках аккаунта Google, или создать специальный пароль (в настройках аккаунта), что бы войти в Windows Phone. Как оказалось, контакты и почта, отлично синхронизируются.
Переносим контакты с Андроида на Windows Phone 8
Первое, что мы сделаем, так это экспортируем контакты из «Google Контакты”, заодно убедимся в том, что наш Android смартфон синхронизировал их с аккаунтом Google.
Перейдите по ссылке .
Если вы уже залогинены под тем именем, под которым входили с телефона и синхронизировали контакты, то вы должны увидеть список своих контактов с телефона. Если нет, и появится запрос логина/пароля, то войдите под тем же аккаунтом, что и на Андроиде. Если вы вошли, но контактов там нет, то синхронизируйте их с этим же аккаунтом на телефоне, с которого нам нужно перенести контакты.
Если все хорошо, то нажимаем на кнопку «Еще…” и выбираем «Экспорт…».
В новом окне выделите пункт «Группа», и выберите группу контактов. Если выбрать «Все контакты», то будут еще экспортированы контакты электронной почты. Не думаю, что это нужно.
Формат файла, выбираем «Формат CSV для Outlook».
Нажимаем на кнопку «Экспорт».
Сохраняем файл. Например, на рабочий стол.
Так, с экспортом разобрались, теперь нам нужно импортировать контакты в новый телефон на Windows Phone.
Я советую делать это еще до настройки самого телефона. Что бы в процессе первого включения, в мастере настройки, вы смогли войти под учетной записью Майкрософт (в которую мы сейчас закинем контакты). Но, если вы уже прошли начальные настройки и вошли под учетной записью, то можно будет сделать сброс настроек и настроить телефон еще раз. Если в процессе настройки вы не вошли в учетную запись, то это можно будет сделать в настройках. Запутал? Сейчас разберемся 🙂 .
Создаем учетную запись Microsoft и импортируем туда контакты
Перейдите по ссылке и нажмите справа на ссылку «Зарегистрироваться».
Откроется страница регистрации. Заполняем все поля. В поле «Имя пользователя” можете указать почту, к которой у вас есть доступ. В дальнейшем, это будет ваш логин к учетной записи. Придумайте и укажите пароль (не забудьте записать пароль на бумажку, что бы не забыть).
После того, как заполните все поля, нажмите на кнопку «Создать учетную запись».
Если все данные вы указали правильно, на почту (которую вы указали как имя пользователя) придет письмо с подтверждением регистрации. Перейдите в нем по ссылке.
Вы сразу попадете в свою учетную запись. Нажмите там на стрелочку в левом верхнем углу страницы.
Выбираем плитку «Люди».
На новой странице нажмите на кнопку Начать импорт.
Нажимаем на кнопку «Другие».
Дальше, нажмите на «Выберите файл», выбираем файл с контактами, который мы сохранили в «Google Контакты”.
Нажимаем на кнопку Отправить, и ждем, пока контакты импортируются.
Синхронизируем контакты с Windows Phone 8
Все, наши контакты уже есть в нашей учетной записи Майкрософт. Нам нужно только войти под этой учетной записью на Windows Phone и контакты появляется в нашем телефоне. Нужно, что бы эта запись была основной.
Как это сделать?
В процессе первой настройки телефона
Когда мы первый раз включаем Windows Phone 8, то он в процессе настройки просит создать, или войти в учетную запись Microsoft. Просто укажите логин и пароль от той записи, которую мы создавали выше. И телефон синхронизирует все контакты (нужно подключение к интернету).
К сожалению, я не сделал фото, когда входил при первой настройке телефона. Но, там нет ничего сложного.
Если вы уже включили свой телефон (прошили первую настройку), и в процессе этой настройки указали какую-то другую учетную запись, то я советую вам сделать сброс настроек телефона, и при повторном включении и настройке указать ту учетную запись, в которую мы перенесли контакты.
Сделать сброс настроек можно в Настройки – Сведения об устройстве и кнопка Сброс настроек.
Внимание! Сброс настроек удалит все ваши настройки, установленные программы и т. д.
Если в процессе первой настройки вы не входили в учетную запись
Если при первой настройке телефона вы нажали что-то типа «войти позже”, то вы можете подключится к нужной нам учетной записи в настройках Windows Phone 8.
Зайдите в Настройки – Добавить службу – Учетная запись Майкрософт. Нажмите Далее, введите данные для входа в учетную запись и следуйте инструкциям.
Вот статья на официальном сайте Майкрософт о том, как войти в учетную запись на Windows Phone .
После входа в учетную запись, контакты синхронизируются автоматически.
Обновление: переносим контакты со старого телефона по Bluetooth
Интересно получилось 🙂 . Я значит потратил кучу времени на перенос контактов, затем, на написание этой инструкции, а вчера в своей Nokia Lumia 925 открыл приложение, которое называется «Передача данных”, и как вы думаете, для чего оно? Да, для того, что бы по Bluetooth вытянуть контакты с вашего старого телефона. И почему я не увидел его раньше.
Я так понял, что приложение «Передача данных”, это фирменное приложение от Nokia, и есть оно только в телефонах Nokia (почти во всех, которые на Windows Phone). А у HTC, наверное свое приложение для этих целей.
Не важно, с помощью этой программы, по Bluetooth, можно «забрать” все контакты со старого телефона, и перенести их на Windows Phone. Работу этого приложения, я не тестировал. Просто покажу где оно находится и как выглядит.
Зайдите в меню (проведите пальцем влево с главного экрана), найдите и запустите приложение «Передача данных». Обязательно почитайте небольшую инструкцию, и нажмите «продолжить». Включите Bluetooth и следуйте инструкциям.
Такой способ может работать не со всеми телефонами, я говорю о тех телефонах, с которых вы переносите контакты. Но, это намного удобнее и быстрее, чем играться с учетными записями и синхронизацией. Да и доступ к интернету в этом случае не нужен.



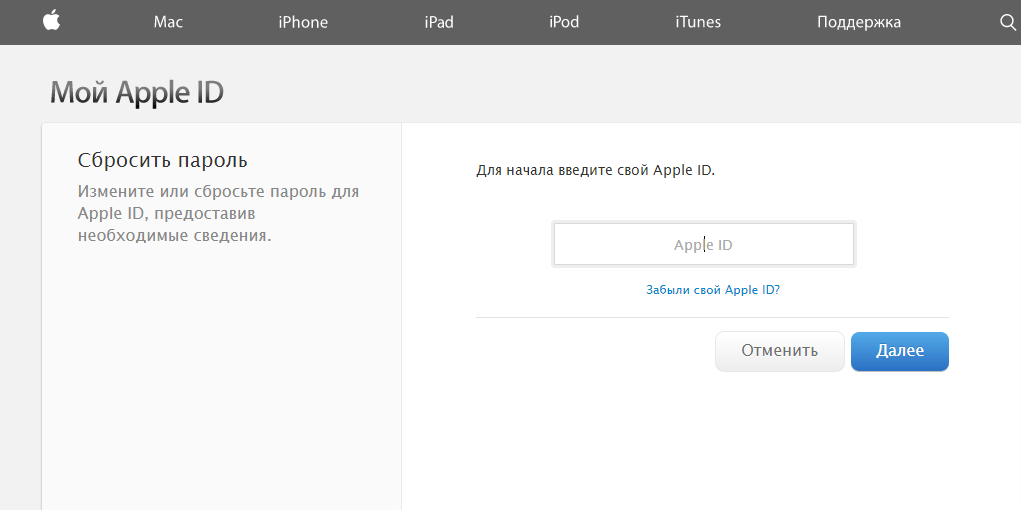
Добавить комментарий