Конвертировать csv в vcard
Содержание
- eth0.org.ru
- Как синхронизировать Android с Outlook
- Синхронизация контактов Outlook с Android — пополняем телефонную книгу через инструмент Microsoft
- Как проще перенести контакты из Outlook в телефон Android
- Как перенести контакты из Outlook в Android
- Безопасная синхронизация контактов Android с Outlook
- Как перенести контакты с Outlook на Android
- Как скопировать контакты с Outlook на Android?
- Онлайн конвертер документов из VCF в CSV
eth0.org.ru
jeki54:
Как ни странно в справке оутлука эта процедура описана ( у меня точно,версия 2010):
1.Откройте вкладку Файл.
2.Откройте вкладку Открыть.
3.Нажмите кнопку Импорт.
4.Выберите команду Экспорт в файл и нажмите кнопку Далее.
5.Выберите параметр Текстовый, разделители запятые (DOS) и нажмите кнопку Далее.
6.В списке папок выберите папку контактов, которую нужно экспортировать, и нажмите кнопку Далее.
7.Выберите на своем компьютере расположение для временного хранения файла.
Примечание. Этот файл можно удалить после импорта контактов в Google Gmail.
8.Введите имя для файла экспорта и нажмите кнопку Далее.
9.Чтобы добавить или удалить поля и определить способ сохранения сведений о контактах в новом импортированном файле, нажмите кнопку Соответствие полей.
Примечание. При попытке экспортировать данные из другой программы или файла кнопка Соответствие полей в диалоговом окне Импорт файла может быть недоступна. Установите в разделе Будут выполнены следующие действия флажок Экспорт, и кнопка Соответствие полей станет доступна.
Дополнительная справка по настройке соответствия полей
Перетащите поле, которое нужно преобразовать, из окна Из на одно из полей Outlook, перечисленных в окне В. Чтобы просмотреть другие записи в окне Из, нажмите кнопку Назад или Далее.Чтобы удалить все сопоставление, нажмите кнопку Очистить.Чтобы восстановить исходное сопоставление, нажмите кнопку По умолчанию.Для отображения дополнительных полей в окне В щелкните знак плюса (+) рядом с полем. Например, чтобы отобразить поля Улица (раб. адрес) и Город (раб. адрес), щелкните знак плюса (+) рядом с полем Рабочий адрес.
———————————————————————————
10.Нажмите кнопку Готово.
11.Войдите в систему со своей учетной записью Google Gmail.
12.В левом столбце выберите пункт Контакты.
13.В правой части экрана нажмите кнопку Импорт.
14.В разделе Импорт нажмите кнопку Обзор.
15.Выберите файл, экспортированный в действии 10, и нажмите кнопку Открыть.
16.Нажмите кнопку Импорт.
Как синхронизировать Android с Outlook
Теперь я хотел бы представить вам как перенести Android контакты в Outlook. Скачайте бесплатную пробную версию на вашем компьютере. Затем проверите простым шагам ниже.
Шаг 1 Подключить телефон с компьютером и запустить TunesGo
Начнем с того Подключите ваш телефон с компьютером, либо с помощью USB-кабеля. Запустите TunesGo для Android на вашем компьютере, который работает Windows 10/8/7/2003/XP/Vista. Затем ваш телефон Android будет обнаружено мгновенно. После этого как показано на скриншоте ниже появится основное окно.

Примечание: Полностью поддерживаются несколько Android телефонов и планшетов, включая HTC, Samsung, Motorola. Выберите Поддерживаемые Android телефонов и планшетов для получения более подробной информации.
Шаг 2 Android для синхронизации Outlook
Затем выберите «Контакты» внизу панели «Информация» на вершине. В окне управления контактами выберите контакты, которые требуется экспортировать. Нажмите кнопку «Экспорт». Когда появляется раскрывающееся меню, можно либо щелкнуть «Экспортировать выбранные контакты в компьютер» или «Экспорт всех контактов на компьютер». После этого нажмите «Outlook Express» или «Outlook 2003/2007/2010/2013». Затем начинается контракт передачи. Убедитесь, что ваш Android телефон все время.
Как вы видите, помимо экспорта Android контактов в Outlook, вы можете также копировать контакты из Android в vCard, Windows Live Mail и адресную книгу Windows. Если у вас есть аккаунт Gmail, вы можете экспортировать контакты Android на ваш компьютер, а затем резервное копирование этих Android контактов на ваш аккаунт Gmail тоже.
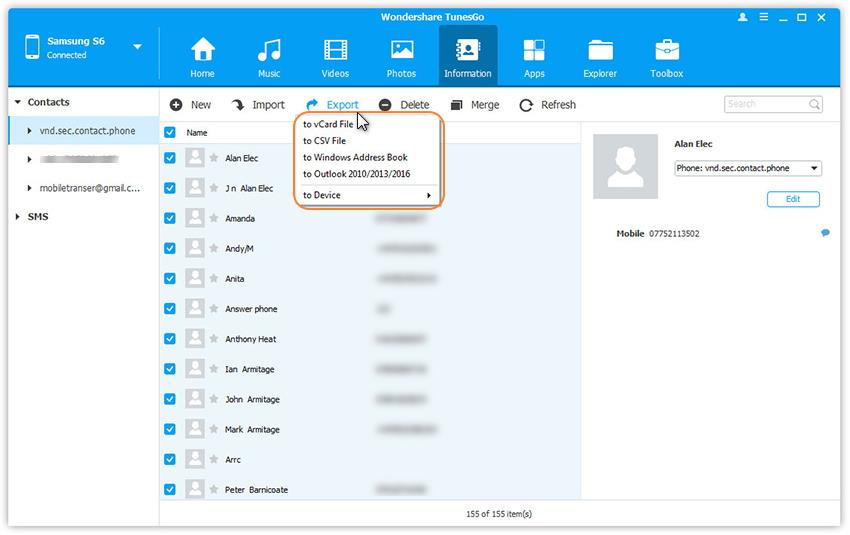
Теперь скачайте TunesGo для Android попробовать!

Синхронизация контактов Outlook с Android — пополняем телефонную книгу через инструмент Microsoft
Современные мобильные устройства по своей функциональности уже практически сравнялись со столь незаменимыми ещё недавно персональными компьютерами, а по некоторым параметрам даже превзошли. Сегодня мобильный телефон можно использовать как средство оплаты, он легко заменяет фото или видео камеру, ему мы доверяем управление субъективными данными. Одним из таких инструментов управления является «Аутлук».
Что такое Outlook
Outlook ошибочно было бы называть приложением, ориентированным на работу только с электронной почтой. Это – программное обеспечение, представляющее собой мощный инструментарий удобно и эффективно управляющий персональной информацией, обеспечивающий быстрый доступ к e-mail, календарям, контактам, файлам и облачному хранилищу, выполняя при этом самые разнообразные задачи.
Удобная панель навигации значительно упрощает работу с почтой, задачами, списками контактов, размещёнными в одном представлении, что даёт возможность удалять данные, дублирующие друг друга. Поэтому очень удобно при необходимости (покупка нового гаджета, случайное удаление, т.п.) перенести контакты из «Оутлук» на свой Андроид.
Через аккаунт Google
Пошагово процедура переноса будет выглядеть таким образом:
Открываем меню Microsoft Outlook, выбираем нужный файл, выбираем команду «Экспорт», нажимаем кнопку «Далее»
- В открывшемся окне жмём «Значения» и «Далее».
- Из папок выбираем «Контакты» и «Далее», переходим в папку, и сохраняем все данные в формате CSV-файла.
- Затем вводим имя переданного файла, и «ОК» — «Далее» — «Готово».
- В своей учётной записи Google в разделе «Контакты» выбираем вкладку «Дополнительно», затем «Импорт контактов».
- Для выбора ранее созданного CSV-файла указываем путь его нахождения, после чего нажимаем «Импорт».
Осталось выполнить синхронизацию с Android через свой Google-аккаунт. Заходим в меню через ввод логина и пароля, переходим в пункт «Настройки», останавливаем свой выбор на «Синхронизации данных». Если в автоматическом режиме не удаётся завершить синхронизацию, запускаем вручную.
Через Bluetoot
Перенести контакты из Outlook на Андроид планшет или смартфон можно используя ВТ, для этого:
- Включаем «Блютуз» на домашнем компьютере и на мобильном устройстве, активируя его видимость.
- Выделяем в Оутлук нужные контакты.
- Определяемся с файлом, который будем отправлять по bluetooth.
- На смартфоне жмём «Принять».
В нашем материале мы описали стандартные действия, которые нужно выполнить для синхронизации контактов Outlook с Android. Однако нужно учитывать, что мелкими деталями они могут отличаться в зависимости от используемой модели аппарата Андроид. В любом случае, если что-то пошло не так, то мы всегда готовы помочь. Удачи!
Как проще перенести контакты из Outlook в телефон Android
Как проще перенести контакты из Outlook в телефон Android в интернет есть множество самых изощренных способов переноса контактов из Outlook в android чаще всего это просто танцы с бубном. Если Вам нужно просто перенести контакты из Outlook в телефон Android то вот инструкция.
- Файл — Экспорт и Импорт — Экспорт в файл…
- выбираем /Значения разделенные запятыми (формат Windows)/
- В появившемся «дереве» выбираем «Контакты» мы же их переносим 🙂 Далее.
- выбираем куда нам сохранить наши Контакты пишем имя файла точка CSV (contacts.csv)
- поля сопоставляем по умолчанию
- вот теперь все наши контакты из Outlook перенесены в файл со значениями разделенными запятыми, в кодировке win1251
- теперь нужно этот файл передать в наш телефон Android
Есть множество способов, через bluetootch, через «облако google», через кабель usb в моем случае я передал свой файл с контактами outlook в android через учетную запись почты gmail
входим в нашу ранее созданную почту gmail и настроенную в нашем Android сейчас все действия делам на компьютере. на странице почты находим Gmail и нажимаем, получаем меню и в нем выбираем Contacts. (см. рисунок)
находим в левом меню import contacts и появляемся окошко (см. еще рисунок)
Как перенести контакты из Outlook в Android
Многие пользователи Android устройств уже знают, что перенести контакты из Outlook в Android без помощи стороннего программного обеспечения невозможно. К счастью, мы знаем про один простой способ как перенести контакты из Outlook в Android.
Для выполнения данного метода вам необходимо, чтобы смартфон был подключен к рабочей учетной записи. После того, как вы сделаете это, выполните действия ниже:
Шаг 1: Экспорт контактов из Outlook
Для начала нужно экспортировать контакты из Outlook 2010.
- Включите свой компьютер, откройте программу Outlook, затем нажмите на кнопку Файл – Параметры – Дополнительно. Здесь выберите «Экспорт» — «Экспорт в файл» (как на изображении ниже) и нажмите на кнопку Далее.
- В следующем окне выберите Контакты и нажмите Далее. Обратите внимание: на данном этапе вы можете экспортировать любые данные, но нас интересуют контакты.
- И, наконец, укажите место, в котором будут сохранены контакты, после чего нажмите на кнопку Готово.
Шаг 2: Импорт контактов в Gmail
- Войдите в свой аккаунт Gmail на компьютере.
- Слева в меню, прямо над надписью «Написать», нажмите на Gmail и выберите Контакты.
- После того, как откроется окно Контакты, нажмите на «Еще» и выберите «Импортировать».
- Дальше вы можете выбрать «Импортировать из файла CSV или vCard», чтобы перенести контакты, которые вы сохранили в 1 шаге. Также вы можете сразу нажать на «Outlook.com» и перенести контакты.
Шаг 3: Синхронизация с Android устройством
Если на вашем Android устройстве включена автосинхронизация, контакты будут автоматически перенесены в Android. Если же не включена, тогда вам нужно выполнить следующие действия:
- Откройте приложение «Контакты».
- Нажмите на кнопку Меню.
- Выберите «Учетные записи»
- Выберите учетную запись Google.
- Нажмите на кнопку Меню.
- Нажмите «Синхронизировать сейчас».
Обратите внимание: данная процедура может отличаться на некоторых смартфонах. Если вы не нашли такие кнопки, как описано выше, тогда поищите функцию синхронизации в меню настроек.
После того, как вы включили синхронизацию, все контакты будут перенесены из Outlook в Android. Стоит помнить, что если вы внесли какие-либо изменения в Outlook, они не будут отражены на Android устройстве. Вам придется заново выполнить все действия выше.
Если у вас остались вопросы по теме как перенести контакты из Outlook в Android, напишите в комментариях ниже.
Закрыть окно
Загрузка, пожалуйста подождите!
Это может занять 1-2 секунды.
Безопасная синхронизация контактов Android с Outlook
Произвести синхронизацию своих контактов из Android с Outlook можно при помощи сервисов iTunes или Kies. Проблема состоит в том, что при таком способе передачи информации процесс будет невозможен в обратном направлении. Иными словами, если после синхронизации устройств поменять данные на одном из них, то на втором они останутся без изменений.
Облачные сервисы
Outlook365 и iCloud позволяют произвести экспорт закладок, заметок, календарей и контактов между почтовым клиентом и смартфоном. Существенный недостаток такого способа в том, что пользователь, доверяя все данные облачному хранилищу, рискует потерять их из-за сбоя или взлома аккаунта. Известны скандальные случаи, когда похищенные из облака личные фото и видео знаменитостей становились доступны общественности.
Outlook популярен среди представителей малого и среднего бизнеса. Небезопасность облачных хранилищ отсекает крупный сегмент пользователей, не желающих подвергать риску конфиденциальность корпоративных данных. Несовершенство такого способа переноса информации с Outlook на Android способствует развитию рынка сторонних приложений.
В том случае, если пользователю нужно перекинуть данные с Оутлука на Андроид без дальнейшей синхронизации, можно воспользоваться следующими способами:
- Экспортировать контакты в .csv файл, после чего перенести его в адресную книгу аккаунта Google.
- Те, у кого отсутствует аккаунт Google, могут произвести экспорт данных программой MyPhoneExplorer.
- Для устройств HTC существует программа Sync, с помощью которой копирование контактов осуществляется автоматически. Есть аналогичное приложение, позволяющее скопировать информацию из календаря и записной книги.
- Для смартфонов Motorola разработали сервис PIM Sync for PC. Чтобы им воспользоваться, необходимо иметь на компьютере приложение MotoCast. Установка обычно производится сама при подключении смартфона через USB и включенном интернете.
Если настроен Exchange, есть еще 2 способа импортировать контакты в Оутлук: синхронизируем данные через модуль управления аккаунтами «Корпоративный» и с помощью приложения RoadSync. В последнем случае обновляются также задачи и почта.
Синхронизация с помощью AkrutoSync
Это приложение имеет интуитивно понятный интерфейс и предлагает пользователям ознакомиться со всеми функциями во время бесплатного пробного периода. AkrutoSync поддерживает экспорт контактов из Outlook по WiFi и интернету.
Одна из приятных особенностей программы — перенос информации одновременно с нескольких устройств на разных платформах, т. е. если пользователь хочет синхронизировать данные на iPhone, планшете HTC и PC, то ему не надо устанавливать несколько приложений — со всем этим справится AkrutoSync.
Среди преимуществ программы можно выделить следующие:
- Простота установки.
- Постоянные бесплатные обновления — залог корректной работы программы с большинством устройств.
- Поддержка всех версий Outlook и ОС.
- Не нужно устанавливать дополнительное ПО на телефон. Приложение передает данные прямо во встроенные Календарь и Контакты.
- Процесс происходит автоматически, но при желании можно скорректировать настройки.
- Возможность синхронизации Outlook между двумя компьютерами.
- История скопированного контента и восстановление удаленных файлов.
- Круглосуточная бесплатная техническая поддержка.
Недостатков намного меньше:
- отсутствие синхронизации с Android по USB;
- только 2 языка интерфейса: английский и немецкий;
- отсутствие версии для Mac OS.
AkrutoSync имеет преимущество перед рядом бесплатных программ для работы с синхронизированными данными. Это приложение поможет многим представителям бизнеса ответить на вопрос о том, как перенести контакты из Outlook в Android без потери информации. Но если пользователь не заинтересован в широком функционале и гарантированной конфиденциальности, он может смело воспользоваться облачными хранилищами и бесплатными программами.
Как перенести контакты с Outlook на Android
Нет никаких причин объяснять, почему важно знать, как перенести контакты из Outlook в Android. Подобные действия позволяют сохранить связи и не лишиться важных номеров в случае замены смартфона. Способна понадобиться указанная функция и в иных случаях, но независимо от причин, заставивших пользователя искать доступные и эффективные способы переноса, ознакомиться с процессом копирования телефонов следует всем абонентам. Ведь заранее предсказать, когда пригодится подобный навык, невозможно, а искать различные методы решения проблемы, когда нужно срочно действовать, будет крайне неудобно.
При этом стоит указать, что желающим перенести контакты следует иметь учётную запись Google. Теоретически, можно обойтись и без Gmail, но представить владельца андроида без подобного аккаунта сейчас невозможно, поскольку именно наличие профиля делает доступными большинство современных мобильных приложений.

- 1 Как скопировать контакты с Outlook на Android?
- 2 Как копировать контакты из Outlook в андроид?
Как скопировать контакты с Outlook на Android?
Желающим перекинуть сохранённые контакты следует воспользоваться инструкцией с официального портала Microsoft Office. Она написана на английском языке, а полноценного русскоязычного эквивалента на сайте не предусмотрена (используется лишь автоматический перевод страниц). Но в целом рекомендуется совершить следующие действия:
- первым делом понадобится открыть Outlook или посетить сайт live.com и авторизоваться, воспользовавшись учётной записью майкрософт;
- открыть раздел с контактами (важно учесть, что адресная книга и контактные данные являются частью единой системы, но содержать различную информацию);
- затем придётся воспользоваться меню и найти в настройках пункт «экспорт» (находится в разделе «параметры» и появляется после переключения на подраздел «дополнительно»);

- здесь следует выбрать функцию «экспортировать» и, дождавшись открытия нового окна, указать папку, куда следует скопировать файл;
- настроить параметры переноса информации, включая внесение дополнительных сведений о человеке;
- завершить процесс сохранения файла на компьютере.
На этом первый этап заканчивается, а полученный файл можно использовать для переноса контактных сведений в любое нужное место. Информация останется доступной и неизменной.

Онлайн конвертер документов из VCF в CSV
Локальный файл Онлайн файл
| # | Результат | Исходный файл |
|---|
Чтобы выполнить конвертацию документа, выполните несколько шагов:
- С помощью кнопок «Локальный файл» или «Онлайн файл» укажите каким образом загрузить документ на сервер. Используете «локальный файл» если вам нужно сконвертировать файл с вашего компьютера, для того чтобы указать файл, находящийся в интернете выберите «Онлайн файл» и в появившемся поле вставьте ссылку на файл. Мы не устанавливаем никаких ограничений на размер документов, но чем больше файл, тем больше времени будет занимать конвертация. Просто наберитесь терпения и все получится. Вы можете конвертировать документы из более 30 форматов, таких как DOCX, HTML, ODB, PPT, PPTX, RTF и другие.
- Для начала конвертации нажмите кнопку «Конвертировать» чтобы начать преобразование. В случае успешной конвертации файл будет доступен в разделе «Результаты конвертации». Если вам нужно просто скачать файл, то кликните на имя файла. Если вы хотите получить другие способы сохранения, то нажмите на значок чтобы сформировать QR-код для загрузки результата на ваш мобильный телефон или планшет, а также если вы хотите сохранить файл в одном из онлайн-сервисов хранения данных, таких как Google Drive или Dropbox.
Пожалуйста, будьте терпеливы в процессе преобразования.




Добавить комментарий