Не войти в аккаунт гугл
Эта версия BlueStacks устарела и больше не поддерживается, поэтому мы рекомендуем установить последнюю версию BlueStacks. Для получения информации по другим вопросам, пожалуйста, следуйте
О чем эта статья?
Эта статья предложит решения для разных проблем, связанных с авторизацией в Google аккаунте на BlueStacks.
Зачем она мне?
Вы сможете решить проблему входа в Google и начать использовать BlueStacks.
Аудитория
Пользователи, которые столкнулись с проблемой входа в Google-аккаунт на BlueStacks
Версии BlueStacks
Все версии
Страны
Все страны
Проблемы:
1. Зависание или невозможность ввода текста на экране входа в Google аккаунт
Вы можете столкнуться с этим из-за того, что у вас не включена виртуализация, или виртуализация используется другими приложениями, например Avast антивирусом. Пожалуйста посмотрите ссылки ниже, чтобы включить виртуализацию и убедиться в том что она не используется Авастом.
Чтобы включить виртуализацию используйте эту
Проверьте, что виртуализация не используется Avast если он у вас установлен — по этой
Обновление драйверов вашей карты тоже может помочь. Воспользуйтесь этой
2. Пустой экран на странице «Войдите с помощью Google аккаунта, чтобы начать использовать BlueStacks»
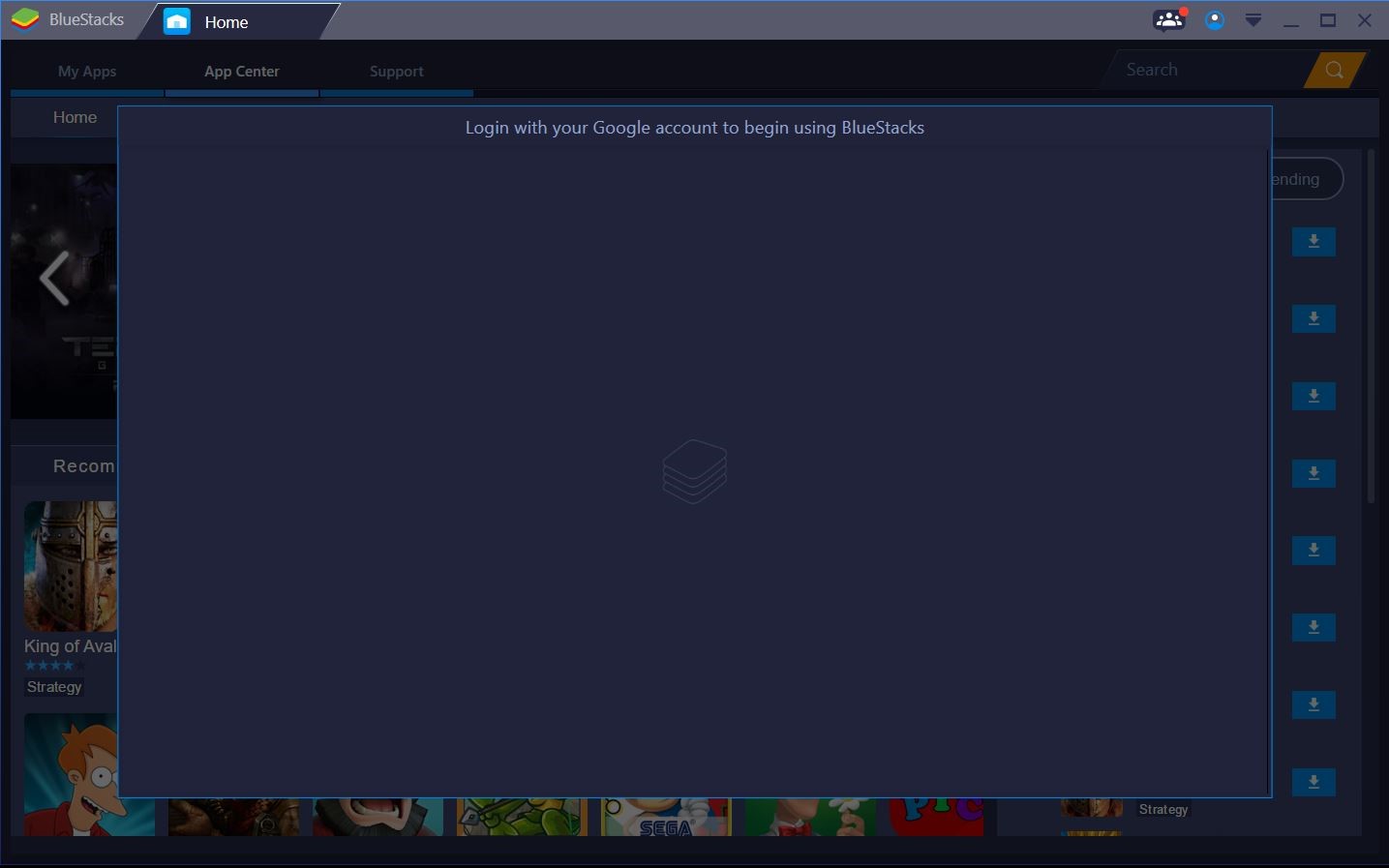
Попробуйте перезапустить BlueStacks. Если это не поможет, попробуйте переустановить BlueStacks. Воспользуйтесь этой , чтобы удалить Bluestacks и скачайте заново с www.bluestacks.com
3. Маленький экран логина и не воспринимает клики.
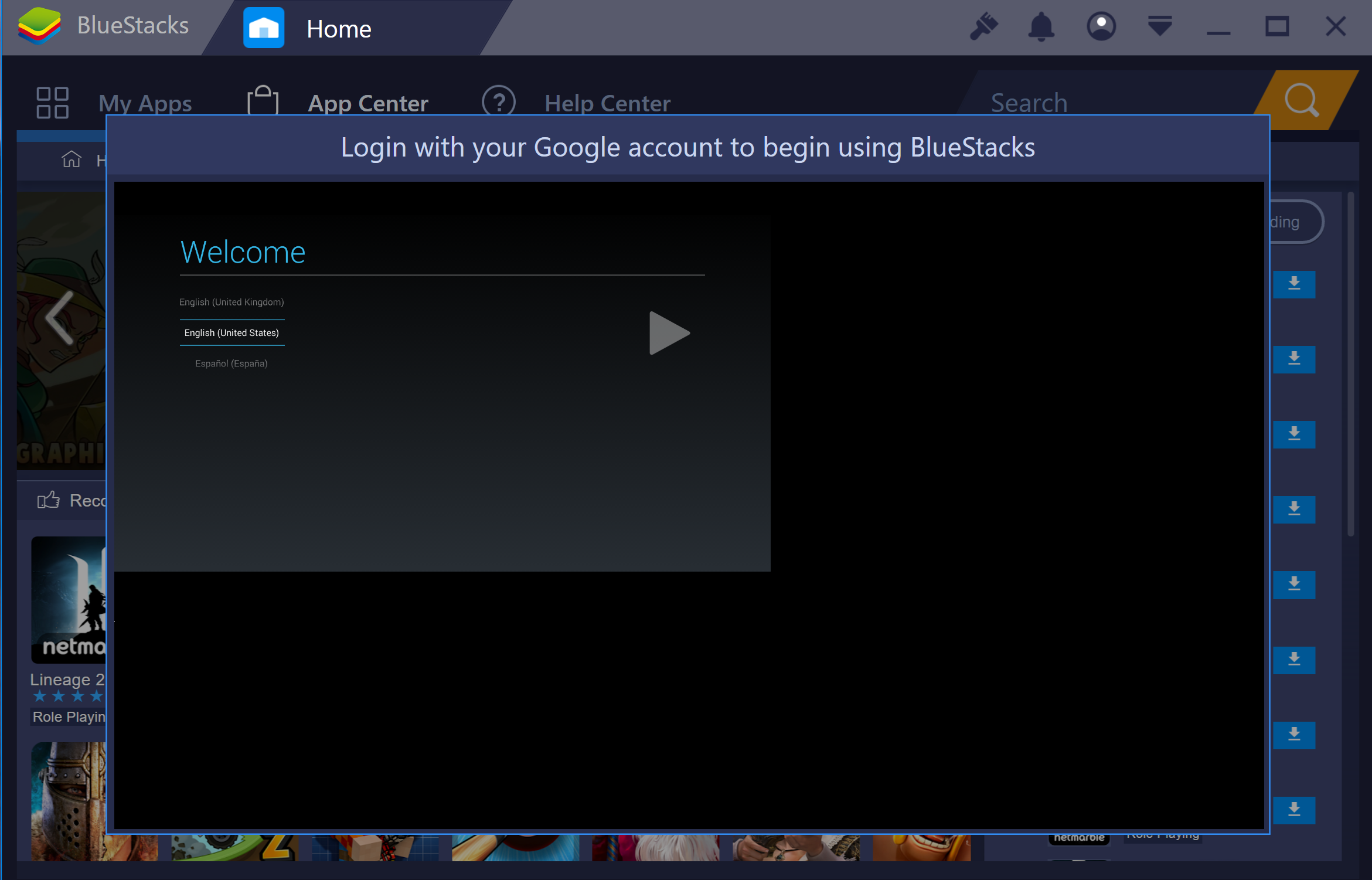
Попробуйте изменить размер BlueStacks перетаскивая края основного окна, и проверьте, помогает ли это вернуть окно Google к нормальному виду. Если это не помогает, попробуйте перезапустить BlueStacks.
4. Не получается установить надежное соединение с сервером.
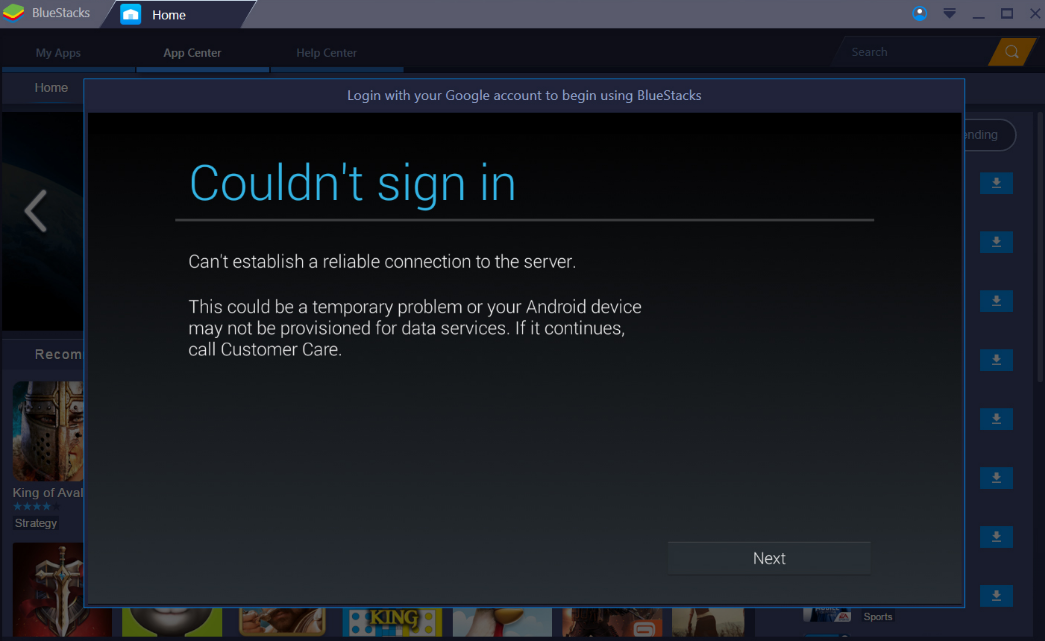
Вы можете испытать подобное из-за плохого интернет-соединения. Попробуйте открыть стандартный веб браузер на своем ПК и посмотрите можете ли вы подсоединиться к стандартным интернет-ресурсам. Если нет, то проверьте настройки подключенияк сети, и перезапустите BlueStacks.
5. Нет текста кода проверки авторизации или пустое место
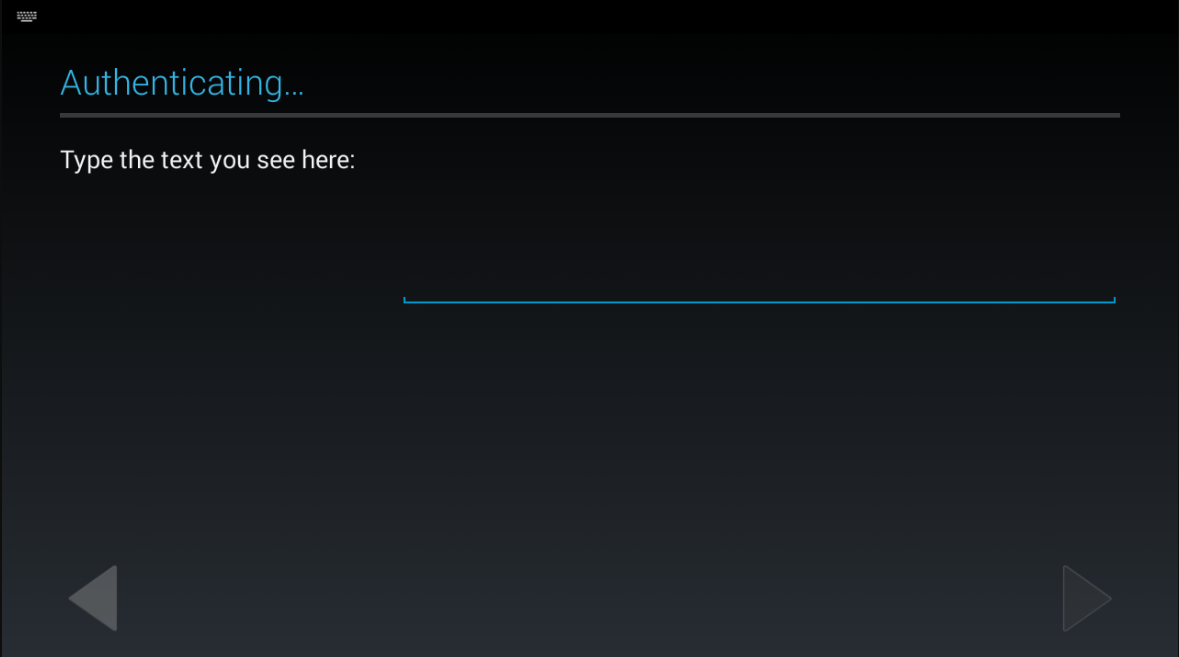
Эта проблема не относится исключительно к BlueStacks и иногда возникает и на Android телефонах. Перезапуск BlueStacks может помочь.
Мы ценим ваш выбор BlueStacks. Надеемся, вам нравится. Если у вас есть вопросы, пожалуйста пишите нам на support (собака) bluestacks (точка). Большое спасибо.
Обновлено 21 февраля 2018 года.
Ваша учетная запись пользователя Windows не защищена паролем. Вы получите предупреждение об оптимизации, если по крайней мере одна учетная запись пользователя не защищена паролем. Для решения этой проблемы необходимо создать пароли для всех пользователей компьютера (кроме фантомной учетной записи).
Примечание
После установки пароля его необходимо вводить при каждом входе в систему.
Содержание
- Windows 10
- Windows 8.1/8
- Windows 7 или Windows Vista
- Windows XP
- Понятие о «Гугл»-аккаунте
- Главные причины невозможности войти в аккаунт
- Вход в аккаунт с мобильного телефона
- Входим в аккаунт после использования функции сброса настроек
- В заключение
- Данные для восстановления аккаунта
- Все способы восстановления
- Ответьте на максимальное количество вопросов
- Используйте место и устройство, откуда вы обычно входите в аккаунт
- Будьте внимательны, отвечая на вопросы
- Укажите адрес электронной почты, связанный с вашим аккаунтом
- Укажите полезную информацию
- Забыли пароль
- Отсутствует номер телефона и запасная почта
- Восстановление с помощью мобильного телефона
- Аккаунт полностью забыт
- Аккаунт был удален
- Синхронизация с телефоном после смены пароля
- Перезагрузите устройство
- Удалите аккаунт Google с устройства
- Удалите данные и кэш для Play Market
- Удалите обновления Google Play
- Не могу зайти в аккаунт Гугл (Плей Маркет, Store, Gmail).
- А есть ли Интернет? Проверяем вай фай соединение.
- Перезагружаем устройство.
- Чистим настройки.
- Останавливаем и удаляем сервисы Google.
- Включаем «Аккаунты Google».
- Работает ли синхронизация.
- Проверяем «Диспетчер загрузки».
- Работаем с файлом hosts (нужны root-права).
- Сохраняете данный файл, и перезагружаете устройство.
- Полезные статьи:
Windows 10
1.Откройте элемент «Учетные записи пользователей», выбрав Пуск > Настройки > Учетные записи пользователей > Вход > Параметры.
2.Щелкните Добавить.
3.Заполните все поля Новый пароль, Reenter password (Введите пароль еще раз) и Подсказка для пароля.
4.Щелкните Далее.
5.Нажмите кнопку «Готово».
Windows 8.1/8
1.Нажмите клавиши Ctrl+Alt+Delete на клавиатуре.
2.Щелкните Изменить пароль.
3.Оставьте поле Старый пароль пустым.
4.Введите пароль в поля Новый пароль и Подтвердить новый пароль и нажмите кнопку Enter.
Если необходимо создать пароль для другой учетной записи, выполните следующие действия:
1.Переместите указатель мыши в правый верхний угол рабочего стола, щелкните Параметры > Панель управления > Учетные записи пользователей и семейная безопасность > Учетные записи пользователей > Управление другой учетной записью.
2.Выберете учетную запись пользователя, которую необходимо изменить.
3.Щелкните Создать пароль.
Внимание!
Чтобы выпольнить приведенные выше действия, необходимо использовать учетную запись администратора.
Подробные инструкции и сведения см. в разделе Пароль в Windows: вопросы и ответы
Windows 7 или Windows Vista
1.Откройте элемент «Учетные записи пользователей», выбрав Пуск > Панель управления > Учетные записи пользователей и семейная безопасность > Учетные записи пользователей.
2.Щелкните Создать пароль.
3.Введите пароль в полях Новый пароль и Подтверждение нового пароля.
4.Если вы желаете использовать подсказку для пароля, введите подсказку в поле Подсказка для пароля.
5.Щелкните Создать пароль.
Для получения более подробных инструкций можно ознакомиться со следующими статьями базы знаний Microsoft.
•Защита компьютера при помощи пароля
•Совет по созданию или изменению пароля
Windows XP
1.Выберите Пуск > Панель управления.
2.Дважды щелкните Учетные записи пользователей.
3.На вкладке Пользователи щелкните имя пользователя, для которого нужно создать новый пароль, а затем нажмите кнопку Сбросить пароль.
4.В полях Новый пароль и Подтверждение нового пароля введите пароль, который желаете использовать, и нажмите кнопку ОК.
Подробные инструкции см. в документации к Windows XP Professional.
Некоторые пользователи бывают рассеянными. Они периодически забывают свои пароли и логины. Часто такая ситуация возникает, когда покупают поддержанные телефоны. При попытке подключения требуется новый ввод аккаунта «Гугл». В результате многие задают такой вопрос: «Не могу войти в «Гугл»-аккаунт! Что делать?».
Понятие о «Гугл»-аккаунте
«Гугл»-аккаунт представляет собой учетную запись определенного пользователя в Google. Он создается во время регистрации на соответствующем сайте. С помощью него пользователь получает возможность пользоваться почтой, диском, социальной сетью Google+, видеохостингом YouTube, а также другими службами Google. Помимо этого, данный аккаунт необходим пользователям и планшетов с установленной ОС Android.
Эту систему создает вышеназванная корпорация, поэтому для предотвращения кражи, или же с учетом постоянного использования гаджета, производитель привязывает их к определенному аккаунту «Гугл». Именно последнее обстоятельство чаще всего бывает причиной того, что не могут войти в «Гугл»-аккаунт.
Главные причины невозможности войти в аккаунт
Первая причина — забывчивость пользователей. Есть те, кто создают аккаунт, долгое время им не пользуются, поэтому благополучно забывают пароль. Однако его достаточно просто восстановить. Для этого при регистрации нужно указать e-mail или мобильный номер, куда придет сообщение, если нажать на ссылку «Забыл пароль».
Эта же проблема касается того, что забывают и логин. Восстановление происходит похожим образом. При регистрации указывайте свои настоящие Ф.И.О., потому что при восстановлении логина у вас их спросят, а если вводили выдуманные данные, вряд ли их вспомните. Если вспомнили — придет код подтверждения (на почту или телефон), после чего вход в аккаунт будет доступен.
Если получили сообщение, что такого пользователя в «Гугле» не зарегистрировано, то проверьте все данные, в том числе и резервный e-mail, вспомните — не менялся ли у вас номер телефона, а если да, то доступен ли он в данный момент.
Иногда при входе в аккаунт через браузер может выдаваться сообщение, что отключены файлы Cookie. Необходимо их включить. Порядок их включения у каждого браузера свой. Если это не помогает — нужно очистить кэш браузера.
Соблюдая эти несложные инструкции можно избавить себя от вопроса, что делать, если не могу войти в «Гугл»-аккаунт.
Если же аккаунт заблокирован, то на его восстановление уйдет больше времени.
Вход в аккаунт с мобильного телефона
Для того чтобы осуществить вход в аккаунт Google с мобильного телефона с предустановленной операционной системой Android, необходимо зайти в настройки телефона, открыть в «Аккаунты», после чего кликнуть по «Добавить аккаунт». Некоторые модели предлагают добавлять аккаунты не только Google, но и другие. Нажимаем на Google, после чего появляется меню, в котором вводим логин и пароль. Здесь же можно создать новый или первичный аккаунт, если он еще не был создан.

При верном вводе регистрационных данных вы войдете в свой аккаунт, а эти данные будут использоваться вашим гаджетом.
Таким образом, ответ на вопрос на телефоне?» будет быстро найден.
Входим в аккаунт после использования функции сброса настроек
После выхода Андроид 5.1 гаджеты на его основе получили функцию, которая должна способствовать их защите от использования при краже или потере. Смысл этой функции сводится к тому, что гаджет просит после применения функции сброса настроек войти в аккаунт «Гугл». Если вы помните все данные своего аккаунта, это ваш телефон, а не купленный с рук, то решение проблемы не представляет какой-либо сложности. Просто вводите свои данные и все.

Для разных моделей гаджетов существуют свои способы обойти защиту «Гугла». В рамках одной статьи их все рассмотреть невозможно. Приведем некоторые универсальные способы, но без гарантии их срабатывания на конкретной модели.
- Вставляем свою SIM-карту в заблокированный гаджет, звоним на него, принимаем вызов, кликаем на «Добавить новый вызов». В наборе номеров случайным образом нажимаем на цифры, кликаем на «Добавить номер в существующий аккаунт», после чего должно быть предложено добавить «Гугл»-аккаунт, вводим эти данные, перегружаемся, предварительно сохранив случайно набранный номер в аккаунте.
- До первого клика (первые 3 шага) повторяем шаги первого способа. В наборе номеров нажимаем *#*#4636#*#*, в результате вы должны попасть в расширенное меню настроек, кликаем «Назад», переходим в меню настроек, выбираем «Архивация и восстановление» или «Восстановление и сброс», отключаем функции восстановления, в том числе и резервирование данных, восстанавливаем заводские настройки (повторный сброс), после загрузки вводим свой «Гугл»-аккаунт.
Таким образом, если в «Гугл»-аккаунт не войти после сброса настроек, нужно попробовать эти два способа. Если это не помогает, попробуйте поискать инструкцию для вашего гаджета самостоятельно в Сети. Он может потребовать установку сторонних программ, поддержку Fastboot.

В заключение
Найти решение проблемы «Не могу войти в «Гугл»-аккаунт» на самом деле легко. В статье мы описали несколько эффективных способов. Попытайтесь сначала вспомнить логин, пароль, обратитесь в «Гугл» за помощью. Если не можете разблокировать телефон после применения сброса настроек, попробуйте применить различные способы, чтобы восстановить доступ.
Невозможность входа в учетную запись Google ведет к потере синхронизации со всеми популярными сервисами компании.
Причины потери доступа к своему аккаунту:
- пользователь забыл свой пароль;
- удаление аккаунта;
- профиль был взломан злоумышленниками;
- учетная запись была заблокирована за нарушение правил;
В этой статье мы рассмотрим наиболее эффективные методы для восстановления вашего аккаунта гугл, которые позволят получить доступ к учетной записи даже в том случае, если вы не помните свой логин.
Данные для восстановления аккаунта
В процессе восстановления аккаунта Google понадобится следующая информация:
- Пароли от аккаунта;
- Дополнительный e-mail адрес, привязанный к учетной записи;
- Телефон, указанный во время регистрации;
- Дополнительный номер телефона, используемый для двухфакторной аутентификации;
- Ответ на секретный вопрос.
Если вы не добавляли дополнительную почту или номер телефона в настройках аккаунта, перейдите в раздел «Поддержка аккаунтов».
Укажите адрес электронной почты в поле ввода информации и нажмите «Далее

В окне ввода пароля выберите пункт «Другой вопрос».

Система попросит указать дату создания учетной записи. Постарайтесь вспомнить месяц и год, когда был создан ваш профиль. Это единственная возможность получить к нему доступ без введения дополнительной информации.

В том случае, если вы забыли основной пароль, то в этом случае необходимо указать любой другой пароль, который был установлен на почте ранее. Ответ на секретный вопрос требуется очень редко. Если вы забыли его, то не остается ничего другого, как попытаться его вспомнить.
Все способы восстановления
Забыли логин
Если вы забыли свой e-mail адрес, то вам понадобятся номер телефона или резервный адрес почты. Во время входа в учетную запись перейдите в раздел «Забыли адрес эл. почты?».
Система попросит вас указать пароль. В том случае, если пароль забыт, укажите любой другой, который когда-либо был установлен на профиле.
Введите имя и фамилию, указанные в учетной записи.
После этого вам придет код подтверждения на дополнительный e-mail или номер телефона, в зависимости от способа восстановления.
Если вы утеряли доступ к номеру телефона или дополнительной почте, то тогда система попросит вас указать месяц и год, когда был создан восстанавливаемый аккаунт.
По номеру телефона
Для восстановления профиля по привязанному к нему номеру телефона вам нужно: Дополнительный e-mail адрес
Дополнительный e-mail адрес
Если вы не указали никакой дополнительной информации в своем профиле, то воспользуйтесь возможностью восстановления почты Google через e-mail, к которому у вас есть доступ.
На странице восстановления учетной записи нажимайте на кнопку «Другой способ», пока не откроется окно для ввода электронного адреса, на который вы можете принять код подтверждения.

Укажите e-mail в поле. На указанную почту придет код подтверждения, который нужно ввести в следующем окне.
После того, как все действия проделаны, система уведомит о том, что аккаунт был успешно подтвержден.
Заблокированный аккаунт
При нарушении правил в сервисах компании Google может последовать блокировка учетной записи. Не стоит отчаиваться, если ваш профиль был заблокирован. Если нарушение было не серьезным или учетная запись была взломана злоумышленниками, то вы сможете восстановить почту.
Откройте форму подачи заявки на восстановление почты, которая находится в разделе справки Google.
На вопрос о входе в аккаунт ответьте «Да».
Укажите e-mail адрес учетной записи, которая была заблокирована.
Напишите дополнительные сведения об аккаунте. Сообщите о том, чем вы занимались до блокировки, опишите причину, по которой работа учетной записи была приостановлена. Чем подробней вы распишите свою ситуацию, тем выше вероятность того, что ваш профиль будет разблокирован администрацией сервиса.
Ожидайте ответ на указанный вами электронный адрес. В среднем, заявки от пользователей рассматриваются от недели до месяца. Финальное решение зависит от того, насколько серьезным было нарушение правил использования сервиса, которое повлекло за собой блокировку учетной записи.
Удаленный аккаунт
Если учетная запись Google была удалена, то для ее восстановления необходимо выполнить следующие действия:
Если вы не смогли вспомнить пароли, то выберите пункт «Другой вопрос» в нижней части формы ввода. В этот раз система попросит ввести вас дополнительную почту, которая была привязана к профилю. На указанный e-mail придет код подтверждения для получения доступа.
Восстановить можно только тот профиль, который был удален не более 2-3-х недель назад.
Если вам не удается войти в аккаунт, следуйте инструкциям ниже.
- Перейдите на страницу восстановления аккаунта .
- Постарайтесь выполнить как можно больше рекомендаций. Обратите внимание, что вам могут задать не все вопросы, о которых мы рассказываем.
Если вы уже пытались восстановить доступ к аккаунту, но получили сообщение «Нам не удалось убедиться, что этот аккаунт принадлежит вам», попробуйте ещё раз.
Ответьте на максимальное количество вопросов
Старайтесь не пропускать вопросы. Если вы не уверены в ответе, постарайтесь угадать.
Используйте место и устройство, откуда вы обычно входите в аккаунт
Если возможно:
- используйте компьютер, телефон или планшет, с которого вы часто входите в аккаунт;
- используйте браузер (например, Chrome или Safari), через который вы обычно входите в аккаунт;
- восстанавливайте пароль в том месте, где вы обычно входите в аккаунт (например, дома или на работе).
Будьте внимательны, отвечая на вопросы
Мелочи имеют значение. Не допускайте опечаток, указывая пароль и ответ на секретный вопрос. Обращайте внимание на прописные и строчные буквы.
Пароли
Если система попросит указать последний пароль, введите самый новый вариант, который вы помните.
- Если вы не помните последний пароль , укажите предыдущий. Чем новее вариант, тем лучше.
- Если вы не можете вспомнить ни одного предыдущего пароля , попробуйте угадать его.
Ответы на секретные вопросы
Если вам задали секретный вопрос, поступите следующим образом:
- Если вы не помните ответ , попробуйте угадать его.
- Если вы знаете ответ, но система не принимает его , попробуйте написать его по-другому. Например, «Питер», а не «Санкт-Петербург».
Укажите адрес электронной почты, связанный с вашим аккаунтом
Если у вас попросят указать адрес электронной почты, к которому у вас есть доступ, введите адрес, добавленный в аккаунт. Вот несколько примеров:
- Резервный адрес электронной почты, который помогает восстановить доступ к аккаунту. На него мы отправляем оповещения системы безопасности.
- Дополнительный адрес электронной почты, который можно использовать для входа.
- Контактный адрес электронной почты, на который вы получаете информацию о большинстве сервисов Google.
Укажите полезную информацию
Если вас спросят, почему у вас нет доступа к аккаунту, добавьте информацию, которая может нам помочь.
Например:
- Вы путешествуете.
- Вы получаете определенное сообщение об ошибке.
- Вы считаете, что аккаунт взломали с помощью вредоносного ПО или другим способом.
- Вы изменили пароль на прошлой неделе и не можете его вспомнить.
Если указанная информация совпадет с данными, которые есть у нас, это поможет восстановить доступ к аккаунту.
Никто не застрахован от потери пароля или иных данных для доступа к своему аккаунту Google. В этой статье мы подробно расскажем, как провести восстановление аккаунта гугл.
Забыли пароль
Такой способ подойдет тем пользователям, у которых есть абсолютно вся информация для восстановления аккаунта. При регистрации аккаунта обязательно нужно заполнять все данные, которые смогут помочь в восстановлении. Если у вас есть все необходимые данные, для восстановления пароля гугл аккаунта следует выполнить несколько простых шагов: Перейти на Google Account Recovery и в открывшемся окне выбираем строку «Я не помню пароль».
Затем введите адрес электронной почты аккаунта, который хотите восстановить и нажмите «Продолжить».
Ввод данных в строке «Я не помню пароль»
Откроется строка, в которой нужно ввести пароль, который вы помните. Если пароль не удается вспомнить вообще, нажмите кнопку «Затрудняюсь ответить».
После нажатия кнопки «Затрудняюсь ответить» система автоматически перейдет к форме восстановления пароля. Здесь вы можете произвести восстановление аккаунта гугл по номеру телефона, к которому привязан аккаунт. Система предложит выбрать наиболее удобный для вас вариант — смс-сообщение или голосовой вызов.
В случае, если у вас нет доступа к указанному номеру телефона, есть соответствующая кнопка. После нажатия на нее выйдет другая форма, в которой нужно будет ввести адрес запасной электронной почты.
Внимание! Если у вас не были указаны номер мобильного телефона и адрес запасной электронной почты, этот способ вам не подойдет!
Отсутствует номер телефона и запасная почта
При отсутствии контактных данных, восстановить аккаунт, все же, можно. Однако, это будет немного сложнее. Для этого вы также нажимаете на вариант «Я не помню пароль» в Google Account Recovery, после чего откроется специальная форма. В ней нужно будет ответить на несколько вопросов по использованию аккаунта. Эта процедура необходима, поскольку Google заботится о безопасности данных своих пользователей. Если вы не помните точные ответы на вопросы и даты, дайте хотя бы приблизительный ответ. Все поля обязательны для заполнения!
После того, как вы заполните данные, система распознает вас как владельца (в том случае, если ответы даны точно или приблизительно верно), и вам будет открыта форма для установки нового пароля.
Восстановление с помощью мобильного телефона
Для того, чтобы в дальнейшем можно было воспользоваться этим способом, при регистрации нужно включить функцию восстановления пароля по номеру мобильного телефона. Таким образом, при утере пароля, его восстановление не займет много времени. Этим способом можно произвести восстановление аккаунта гугл на телефоне. Для того, чтобы провести операцию восстановления пароля, выполните несколько простых действий:
- 1. Перейдите на страницу поддержки и введите в специальном поле номер телефона, который был указан при регистрации.
- 2. После нажатия кнопки «Далее», перед вами возникнет небольшое окно с кодом, который нужно ввести в поле ниже и нажать «Продолжить». После этого откроется следующее окошко, в котором необходимо выбрать способ получения кода для сброса пароля — смс-сообщение или голосовой вызов.
- 3. После того, как вы выберете подходящий вариант, откроется следующее окно с полем для ввода кода. Если код введен верно, старый пароль сбросится, и вы сможете установить новый.
Внимание! Количество отправляемых смс в сутки ограничено! Также бывают случаи, когда смс приходит не сразу, поэтому, если вы не дождались смс-сообщения и отправили еще несколько запросов, верным будет последний вариант кода в сообщении.
Аккаунт полностью забыт
У вас был аккаунт в гугл, и вы внезапно о нем вспомнили, но не помните даже логин — этот способ для вас. Для восстановления необходимо перейти на сайт gmail.com. Перед вами откроется окно для входа. В нем нажимаем кнопку «Не удается войти в аккаунт».
Перед вами возникнет окно с вариантами для восстановления. Выбираете «Я не помню имя пользователя» и нажимаете кнопку «Продолжить».
Выбор пункта «Я не помню имя пользователя»
В новом окне внимательно заполняете поля. Все поля обязательны для заполнения. Здесь нужно ввести адрес запасной электронной почты, фамилию и имя при регистрации и ввести код с картинки, после чего нажать «Отправить».
После проведенных манипуляций, на запасной адрес электронной почты вам будет отправлено письмо с дальнейшими инструкциями по восстановлению.
Аккаунт был удален
Удаленный аккаунт гугл можно восстановить только в течение одной недели после удаления. После этого аккаунт удаляется навсегда без возможности восстановления. Для этого открываем сайт gmail.com и вводим логин и пароль от аккаунта.
Восстановить аккаунт можно только при помощи отправки кода на номер мобильного телефона. Для этого нужно выбрать более удобный способ получения кода — смс-сообщение или голосовой вызов.
Если воспользоваться номером телефона и запасной электронной почтой в данный момент невозможно, вы можете воспользоваться восстановлением с помощью предоставления информации об аккаунте. Данные нужно предоставлять максимально точные, чтобы система распознала вас как владельца аккаунта. Если ответы будут неверные, система не восстановит аккаунт. В этом случае проблему разрешить можно будет только регистрацией нового аккаунта.
Синхронизация с телефоном после смены пароля
Сначала выберите способ восстановления или смены пароля, после чего установите новый пароль. После смены пароля активируйте синхронизацию с приложением в мобильном телефоне.
Если синхронизация не произошла автоматически, тогда нужно зайти в настройки телефона, и через них остановите приложение самостоятельно. После этого приложение нужно запустить, и оно запросит новый пароль.
Сейчас аккаунт в системе Google дает доступ ко всем сервисам под одним именем. Это очень удобно и просто в использовании. Также практически ни одна регистрация на сторонних ресурсах не может пройти без указания электронной почты. Именно поэтому аккаунт в гугл стоит иметь. Но есть вы забыли пароль или даже логин для входа в свой аккаунт — не беда. Восстановить его достаточно просто, особенно, если вы помните (или у вас записаны) некоторые данные, такие как секретное слово, дата регистрации и прочее. Во время регистрации не стоит пренебрегать вводом всех необходимых данных для последующего восстановления аккаунта. Обязательно нужно заполнять все поля, особенно фамилию и имя, а также номер мобильного телефона и адрес запасной электронной почты.
Как восстановить аккаунт Google: Самые действенные способы
Наш сайт продолжает рассказывать про ошибки, которые могут возникать у пользователей при работе с онлайн-магазином Play Market. Некоторое время назад мы разобрали ошибку RH-01, сегодня разберем другую ошибку, которая иногда дает о себе знать.
Сама ошибка звучит так: «Необходимо войти в аккаунт Google», пользователь может видеть ее, когда открывает приложение Google Play Market. А вот так ошибка выглядит на экране смартфона или планшета:
Традиционный вопрос — что делать? Мы предлагаем несколько решений. О каждом из — более подробно.
Перезагрузите устройство
Первое, что вы должны сделать, это перезагрузить свой смартфон или планшет. И не смейтесь, ведь это простейшее действие помогает во многих случаях.
Если после перезагрузки вы видите ту же самую ошибку при подключении к Play Market, значит, попробуйте другое возможное решение.
Удалите аккаунт Google с устройства
Тут все просто — удалите свой Google-аккаунт, который привязан к устройству, затем пройдите авторизацию вновь. Только не забудьте логин и пароль от аккаунта, иначе синхронизированные данные могут быть потеряны.
Зайдите в настройки, найдите раздел «Аккаунты».
Выберите свой Google-аккаунт (их на устройстве может быть несколько).
Вызовите меню и нажмите «Удалить аккаунт» для его удаления.
После этого откройте Play Market и введите данные вновь. Как это сделать, мы уже рассказывали.
Удалите данные и кэш для Play Market
Также может помочь удаление данных и кэша для приложения Play Market. Чтобы это их удалить, нужно сделать следующее.
Зайдите в настройки, найдите раздел «Приложения».
Найдите в приложениях Play Market, нажмите на него.
Нажмите «Стереть данные» и «Очистить кэш» (поочередно).
Обратите внимание, что и в этом случае произойдет деавторизация аккаунта в Play Market, данные от него придется ввести заново.
Удалите обновления Google Play
На этот шаг стоит решаться только в том случае, если вообще ничего не помогает. Почему? Некоторые пользователи жалуются, что после удаления обновлений они вообще не могут запустить Play Market, так что все действия вы выполняете на свой страх и риск. К тому же, как показывает практика, в большинстве случаев это решение никак не помогает пользователям.
Вы уже знаете, как попасть в настройки приложения Play Market. В настройках Play Market нажмите «Удалить обновления».
В этом случае обновления будут удалены.
Не могу зайти в аккаунт Гугл (Плей Маркет, Store, Gmail).
Смартфон или планшет на Андроид не подключается к Плей Маркету, не заходит в магазин Play Market. Вы не можете зайти в аккаунт Google Play Store, чтобы скачать что-то новенькое и интересное? Ранее вход в данное приложение не составлял труда, а теперь у Вас наблюдаются с этим проблемы?
Последуйте нашим советам, выполнив несколько несложных действий, и «Play Market» вновь заработает на Вашем устройстве надёжно и быстро. Основная масса проблем и ошибок при входе в Гугл Плей возникает после установки приложения Freedom (Фридом). Итак давайте посмотрим, что можно сделать если Ваш смартфон не заходит в аккаунт Гугл Плей и другие сервисы Google.
А есть ли Интернет? Проверяем вай фай соединение.
Банально, но иногда причиной отказа работы «Google Play Market» является отсутствие или неисправность интернет-подключения. Если Вы пользуетесь Wi-Fi, проверьте есть ли интернет, запустив какой-либо браузер на вашем устройстве, и попытайтесь зайти на любой сайт. Если же используете мобильный интернет, то проверьте, включена ли опция «мобильные данные» на Вашем устройстве (находится в меню «Настройки»), не слетели ли настройки интернет-подключения оператора и оплачен ли мобильный интернет. Также убедитесь, что не включена опция ограничения фоновых данных в настройках Wi-Fi или мобильного Интернета.
Перезагружаем устройство.
Самый простой способ разобраться с проблемой это перезагрузить устройство. В большом количестве случаев это позволяет разобраться с всяческими неприятностями в работе системы в виде её сбоев, зависаний и так далее. Нажмите и удерживайте несколько секунд кнопку включения-выключения устройства, выберите в появившемся меню «рестарт» и перезагрузитесь. Некоторые специалисты также рекомендуют полностью выключить устройство, вынуть аккумулятор на пару секунд, потом вставить его обратно, закрыть крышку и вновь включить устройство.
Чистим настройки.
Иногда причиной некорректной работы плей-маркета являются его настройки и кэш. Чтобы исправить это идём в опцию «Настройки» нашего смартфона или планшета, далее жмём «Приложения», потом выбираем Google Play Market, жмём на него, в настройках жмём «Стереть данные», «Очистить кэш», а также «Удалить обновления». После выполнения этих операций перезагрузите устройство.
Останавливаем и удаляем сервисы Google.
Проблемы в работе могут также наблюдаться из-за некорректной функциональности сервисных программ Google. Идёте в «Настройки», потом «Приложения», находите там два приложения: одно — «Google Services Framework», второе — «Сервисы Google Play», в каждом жмёте «Принудительно остановить» , а также «очистить данные» и «удалить обновления». Перезагрузите устройство после выполнения данных операций.
Включаем «Аккаунты Google».
Иногда по какой-либо причине приложение «Аккаунты Google» может быть отключено, что автоматически вызывает отказ работы Google Play Market. Чтобы включить его, идёте в «Настройки», потом «Приложения», потом «Все», ищите приложение «Аккаунты Google», жмёте на него, и если оно отключено, то жмёте «Включить».
Работает ли синхронизация.
Не мешает также проверить работу синхронизации Вашего аккаунта от Google. Идём в «Настройки», выбираем «Аккаунты»-«Googlе» и убеждаемся, что синхронизация включена.
Проверяем «Диспетчер загрузки».
Проверьте работу диспетчера загрузки, пройдя в «Приложения», найдите приложение с названием «Диспетчер загрузки», зайдите в него и убедитесь, что оно активно. Иначе активируйте его, нажав «Включить».
Работаем с файлом hosts (нужны root-права).
Для выполнения указанных ниже действий будут нужны так называемые «права суперпользователя» (root-права) на Ваше устройство. Пользователям, которые слабо разбираются в функциональности операционной системы Android, можем посоветовать обратиться к специалистам, так как некорректная работа с настройками Вашего устройства после получения root-прав может буквально убить Ваш смартфон или планшет, превратив его в бесполезный «кирпич», а этого надо постараться избежать.
Итак, «Плей Маркет» может не работать из-за неверных настроек файла hosts Вашей операционной системы. Использовав обычный проводник, заходите в папку «system», далее идёте в папку «etc» и находите файл «hosts», потом открываете его для текстового редактирования и проверяете, чтобы одна из строчек файла имела такой вид (желательно, чтобы там была только такая строка: 127.0.0.1 localhost
Сохраняете данный файл, и перезагружаете устройство.
Надеемся, Вам помогли наши советы, и Ваш «Плей Маркет» заработал. Если же нет, тогда рекомендуем обратиться к квалифицированным специалистам, которые проведут полную диагностику Вашего устройства, сначала выявив причину возникшей проблемы, а потом и исправив её.





Добавить комментарий