Bluestacks аккаунт

BlueStacks — мощное программное обеспечение для работы с Android приложениями. Несмотря на свою популярность он является одним из лидеров по возникновению различных неполадок. Одной из таких является ошибка: «Не удалось связаться с серверами Google». Рассмотрим как можно исправить эту проблему.
Содержание
- Как исправить ошибку BlueStacks «Не удалось связаться с серверами Google»
- Детали
- Ошибка авторизации в программе BlueStacks
- Почему BlueStacks выдает ошибку авторизации
- Возможные ошибки BlueStacks, ошибка DF- DLA-15 и другие.
- Ошибка в BlueStacks — невозможно синхронизировать ваши данные
- Причины ошибки
- Настройка синхронизации BlueStacks
- Переустановка BlueStacks
- Итог
- Bluestacks ошибка сервера: решение проблемы
- BlueStacks ошибка сервера и её решение путём переустановки или обновления программы
- Решение BlueStacks проблемы с помощью очистки пользовательских данных
- Удалите ваш Google аккаунт, если BlueStacks выдает ошибку
- Решение BlueStacks проблемы с помощью обновления Google Apps
- Ошибка BlueStacks rpc и её фикс с помощью сервиса поддержки разработчиками программы
- Установка и настройка BlueStacks для Windows
- Системные требования
- Установка BlueStacks
- Установка приложений из Play Маркет
- Установка приложений с компьютера
- Новости
- Аналоги эмулятора BlueStacks
- Nox App Player
- KOPLAYER
Как исправить ошибку BlueStacks «Не удалось связаться с серверами Google»
Проверка времени на компьютере
Если вы столкнулись с такой ошибкой, первое что нужно сделать — это проверить время и дату установленные на компьютере. Сделать это можно в нижней части экрана. После этого BlueStacks необходимо закрыть и войти заново.

Кстати из-за неправильных настроек даты и времени ошибки могут возникать во многих программах.
Настройка антивируса
Довольно часто установленный на компьютере антивирус, в целях безопасности, может блокировать некоторые приложения или выход в интернет. Поэтому заходим в свою защиту, у меня это Eset Smart Security, и добавляем BlueStacks в список исключений. В моем антивирусе я захожу в «Настройки-Изменить исключения».

В дополнительном окне нажимаем кнопку «Добавить». Теперь в проводнике ищем нужную программу. После этого BlueStacks перезапускается.

Настройка месторасположения
Иногда BlueStacks не может подключиться к серверам Google из-за отключенного месторасположения. Включить его можно зайдя в «Настройки».

Здесь мы находим раздел «Месторасположение».

Теперь нам остается его включить при помощи специального ползунка. Проверяем исчезла ли ошибка.

Синхронизация
Еще подобная проблема может возникнуть при отсутствии синхронизации или ее ошибке. Заходим в «Настройки-Аккаунты» выбираем там совой аккаунт. Далее с помощью специального значка жмем «Синхронизировать». Перезапускаем приложение.

Вход через браузер
В процессе входа в свой аккаунт вы можете увидеть следующую надпись: «Не удалось выполнить вход в аккаунт».
Жмем «Далее».
Чтобы решить проблему входа в сервисы Google необходимо восстановить свой пароль. Зайдя через браузер, высветится специальное окно для подтверждения данных. Здесь необходимо ввести номер телефона, получить смс и ввести его в специальное поле. После успешного входа в аккаунт, закрываем БлюСтакс и заходим заново. В большинстве случаев проблема исчезает.
Очистка кеша
Еще одним способом решения проблемы, является очистка кеша. Заходим в «Настройки-Приложения-Play Market». Нажимаем «Очистить кеш». Снимаем галочки в синхронизации и перезапускаем BlueStacks.
После всех проведенных манипуляций проблема должна исчезнуть. Когда у меня возникла подобная ситуация, мне помогла смена пароля, а затем чистка кеша Play Market.
Мы рады, что смогли помочь Вам в решении проблемы.
Добавьте сайт Lumpics.ru в закладки и мы еще пригодимся вам.
Отблагодарите автора, поделитесь статьей в социальных сетях.
Опишите, что у вас не получилось. Наши специалисты постараются ответить максимально быстро.
Помогла ли вам эта статья?
Как поменять аккаунт в BlueStacks? Ответ на этот вопрос интересует тех юзеров, которые привыкли использовать на своих устройствах более одного профиля. И в данном материале мы расскажем все об нюансах их управления.
Детали
В статье сначала пойдет речь о процедуре авторизации для данного мобильного эмулятора. Затем будет разобран способ для быстрой смены учетной записи. А в конце текста предложена инструкция по выходу из текущего профиля.
Авторизация
Как в BlueStacks войти в аккаунт Гугл с ПК? Это первый вопрос, на который нам предстоит дать ответ. Сам процесс предельно простой, так как эмулятор предлагает добавить учетную запись еще при первом запуске.
А дальнейшая процедура ничем не отличается от того процесса, который используется на самых обычных смартфонах. Но все равно мы подробно рассмотрим алгоритм действий. Вот соответствующая инструкция:
- Запускаем программу любым удобным способом.
- Открываем Google Play Store.
- Появится главное окно приложения и сообщение с предложением добавить учетную запись. Нажимаем на кнопку «Войти».
- Далее вводим логин от «учетки» и жмем на кнопку «Далее».
- После этого вводим пароль и снова кликаем по пункту подтверждения.
- Пролистываем страницу вниз и щелкаем ЛКМ на «Принять».
- Ждем некоторое время.
Вот и все. Теперь аккаунт Google добавлен в эмулятор. Можно спокойно пользоваться магазином приложений и устанавливать оттуда интересующие игры. Как видите, сам процесс действительно предельно простой. Однако перейдем к следующей главе.
Выход из «учетки»
А как выйти из аккаунта в BlueStacks? Ответ на этот вопрос тоже имеется. Сам процесс немного напоминает тот, что используется на смартфонах. Но есть и отличия. Поэтому без подробной инструкции не обойтись:
- Запускаем программу.
- На главном экране кликаем по отмеченным кнопкам.
- Далее, нужно открыть раздел «Аккаунты».
- Затем щелкаем по пункту Google.
- Нажимаем на иконку вызова меню.
- Выбираем нижнюю опцию.
- Подтверждаем выполнение процедуры.
Смена
В настоящий момент единственным способом для смены аккаунта в BlueStacks является авторизация нового и выход из существующего. Но есть и другой вариант – просто добавить новую «учетку». Для этого опять зайдите на страницу «Аккаунты» в настройках эмулятора, кликните по нижней опции и введите требуемые данные.
Ошибка авторизации в программе BlueStacks
Запуская эмулятор BlueStacks, пользователь попадает в главное окно, где может отыскать и скачать любимые приложения из Play Market. Введя название в поиске, всплывает окно, в котором необходимо внести имя пользователя и пароль. Это те данные, которые мы вводили в единоразовой настройке. Вроде и логин и пароль введен правильно, а программа настаивает на ошибке авторизации. В чем же причина неприятной ситуации?
Почему BlueStacks выдает ошибку авторизации
На самом деле причин для возникновения данной неполадки не так много. Это или проблемы с клавиатурой и ее настройками, либо с подключением интернета.
Настройка клавиатуры
Самая распространённая из них — это проблема с клавиатурой, а точнее с языком ввода, он попросту не переключается. Вам необходимо зайти в «Настройки», «Выбор IME» и установить в качестве основного режима ввода экранный режим клавиатуры. Теперь можно вводить пароль заново, скорее всего проблема исчезнет.
Неправильный пароль или вход в удаленный аккаунт
Также частенько встречается неправильный ввод пароля, причем несколько раз подряд. Надо вводить внимательно, может вы его забыли. Часто встречается, что под кнопку попадает мусор, клавиша не нажимается и соответственно пароль может быть неверным.
Ещё такое может случаться при входе в несуществующий аккаунт. Например вы подключили аккаунт в BlueStacks, а потом случайно или специально удалили его, тогда при попытке входа в эмулятор, отобразиться ошибка авторизации.
Подключение к интернету
Используя подключение интернета по Wi-Fi, также может наблюдаться проблема со входом в аккаунт. Для начала перегрузите роутер. Если не помогло, соедините шнур интернета напрямую с компьютером. Закройте эмулятор BlueStacks и остановите все его службы. Сделать это можно в диспетчере задач Windows (Ctr+Alt+Del), вкладка «Процессы». Теперь можно запускать БлюСтакс заново.
Очистка cokkie
Временные файлы интернета cookie, могут мешать авторизации. Их нужно периодически очищать. Сделать это можно вручную, в каждом браузере это делается по разному. Я покажу на примере Opera.
Заходим в браузер. Находим «Настройки».
В открывшемся окне, заходим в раздел «Безопасность», «Все файлы cookie и данные сайтов».
Выбираем «Удалить все».
Подобную процедуру можно сделать через специальные программы, если нет желания делать это вручную. Запускаем, к примеру, Ashampoo WinOptimizer. Выбираем инструмент «Оптимизация в один клик». Он автоматически просканирует систему на ненужные объекты.
Нажав кнопку «Удалить», программа очистит все найденные файлы, при необходимости список можно отредактировать.
Теперь можно опять запускать BlueStacks.
В том случае, если проблема не исчезла, отключите антивирусную систему. Они хоть и нечасто, но все же могут блокировать процессы Блюстакс.
Отблагодарите автора, поделитесь статьей в социальных сетях.
Возможные ошибки BlueStacks, ошибка DF- DLA-15 и другие.
К наиболее распространённым ошибкам приложения BlueStacks смело отнести можно две. Ошибка авторизации Google аккаунта и ошибки сервера при получении данных, в частности DF- DLA-15 ошибку можно наблюдать при обновлении Андроид приложений в Google Play Маркете.
Начнём?! По порядку появления. Ошибку Google с авторизацией аккаунта свежеиспечённый пользователь эмулятора, как правило, получает на втором запуске приложения Play Store. А всё потому что — разобравшись как установить BlueStacks, запускаем программу и первым делом мчим добавлять существующий аккаунт Google+, чтоб побыстрее дорваться до Google Play Маркета с играми.
Одноразовую настройку в эмуляторе наспех пролетаем, при следующем запуске выскакивает настройка, а с ней и BlueStacks ошибка, когда необходимо войти в аккаунт Google, но авторизация не проходит так как изменён принцип и устройство входа. И сколько б Вы не проверяли пароль, Вас всё равно будут выбрасывать на проверку.
Исправить ошибку BlueStacks с авторизацией Google аккаунта достаточно просто. Отключаем интернет, открываем — «панель управления» — «администрирования» — «конфигурация системы» или «Пуск» и в поисковую строку вбиваем «конфигурация системы», запускаем — открываем вкладку «автозагрузка» — убираем галочку у приложения БлюСтакс, и возможно — ещё у десятка программ, которые не должны самопроизвольно запускаться и отъедать, в фоне, вычислительные ресурсы компьютера, нажимаем — «применить».
Перезагружаем компьютер, подключаемся к интернету. Запускаем браузер на ПК, проходим авторизацию в Google+ (аккаунт из БлюСтакс) и лишь затем запускаем Андроид эмулятор. Включаем определение местоположения, если отключено, не закрывая браузер ПК, делаем что просит эмулятор — входим в аккаунт Google, проходим авторизацию без проблем.
Докучливую DF- DLA-15 ошибку BlueStacks, выскакивающую при получении данных с серверов обновления, вызывает не само приложение БлюСтакс, а кривой кэш сервисов Google. Эти ошибки часты и на реальных Андроид устройствах, так что владельцы смартфонов также могут воспользоваться этой инструкцией. Исправить в BlueStacks ошибку с сервером Google нам поможет пара банальных способов: добавление нового аккаунта Gmail или остановка приложений, сброс до исходных версий, с очисткой кэша.
Изначально от DF- DLA-15 ошибки попробуйте избавиться, добавив новый аккаунт почты Gmail. Успешно завершив добавление, зайдите в Google Play Маркет и попытайтесь обновить приложение вызвавшее ошибку в BlueStacks при получении данных с сервера, простой способ, но частенько помогает.
Если не срослось и сервер продолжает бесить Вас ошибкой DF- DLA-15, запускаем в БлюСтакс — «Настройки», проматываем вниз и на всякий случай — проверяем дату. Затем, возвращаемся и входим по самые … в меню — «Приложения». Осматриваемся и находим четыре приложения — это Сервисы Google Play, Play Маркет, Google Play Игры и Framework, одно из них вызывает в BlueStacks DF- DLA-15 ошибки сервера. Чтобы найти Google Services Framework — в строчке подменю «Приложения» выбираем — «Все» — будем их «лечить» от ошибок.
Необходимые действия покажу на примере Play Маркета. Кликаем по Маркету в настройках, в открывшемся меню приложения: 1) нажимаем на кнопулю «Остановить», соглашаемся с предупредительным сообщением, жмём на — «ОК»; 2) не выходя, давим на «Стереть данные», кэш очистится автоматически; 3) нажимаем кнопку «Удалить обновления», во всех всплывающих окошках жмём — «ОК-еюшки».
В Сервисе Google Play проделываем те же манипуляции, но с единственной поправкой — 2) вместо кнопки «Стереть», здесь присутствует «Управление местом», заходим и удаляем все данные, соответствующая кнопка присутствует. Для Framework применяем первые 2 пункта — останавливаем и стираем данные.
Завершив чистку приложений, запустите Play Маркет в БлюСтакс, сделайте вид что прочитали — примите условия использования Маркета.
Далее, заходим во вкладку «Мои игры и приложения» и начинаем обновление с приложения вызвавшего ошибку при получении данных с сервера в BlueStacks.
Если Вас настигла иная проблема — спрашивайте. Если Вы столкнулись с другой ошибкой и знаете как исправить ошибку в BlueStacks — владельцы эмулятора будут Вам очень признательны.
Ошибка в BlueStacks — невозможно синхронизировать ваши данные
Число пользователей эмулятора BlueStacks с каждым годом родом растет в геометрической прогрессии. На это есть несколько причин. Во-первых, стабильная работа и высокая функциональность программы, во-вторых, наличие многозадачности и доступа к root. С помощью BlueStacks вы можете запускать Android-приложения на разных операционных системах (Windows, MacOS). Тем не менее, пользователи часто сталкиваются ошибкой синхронизации данных Google аккаунта с приложением. О том, как обойти эту проблему мы расскажем в данном материале.
Причины ошибки
Причин, почему возникает ошибка синхронизации, может быть несколько. К самым распространенным можно отнести:
- Неправильную установку эмулятора;
- Отключенную синхронизацию в учетной записи Google;
- Конфликт с антивирусом;
- Несоответствие с системным требованиями приложения;
- Технические сбои в эмуляторе.
Рассмотрим основные способы решения ошибки с синхронизации, с которыми может справиться любой пользователь.
Настройка синхронизации BlueStacks
После того, как вы установили эмулятор первое, что вам необходимо сделать — это проверить, включена ли в нем синхронизация. Сразу же стоит оговориться, что даже после того, как вы войдете в Google аккаунт, в эмуляторе не будут автоматически установлены все приложения, которые имеются на других Android устройствах. Для этого вам вручную необходимо скачать все необходимые программы из Play Market. Только после этого, в BlueStacks будет отображаться всю актуальная информация (персональные данные, сохранения и т.д.).
Итак, чтобы включить синхронизацию в BlueStacks необходимо зайти в «Настройки» эмулятора — «Аккаунты» — «Добавить аккаунт» (если вы не вошли в свою учетную запись Google ранее) — «Google». После этого введите адрес электронной почты, к которой привязан профиль Google, введите пароль и примите условия соглашения.
Далее включите или отключите «Резервное копирование на Google диск» и нажмите «Принять». После того, как вы зайдете в аккаунт вы увидите список синхронизирующихся элементов (Play игры: сохраненные в облаке, контакты, календарь и т.д.). При необходимости включаем или отключаем нужные компоненты.
Нажав на «три точки» в правом верхнем углу можно вручную выполнить синхронизацию.
Если это не помогло в решении проблемы, то необходимо переустановить программу.
Переустановка BlueStacks
При первичной установке или переустановки BlueStacks сверьте минимальные системные требования, требуемые для корректной работы эмулятора. С этой информацией вы можете ознакомиться на официальном сайте разработчика. Часто конфликт может быть вызван из-за блокировки процессов антивирусом. Поэтому при установке и запуске BlueStacks рекомендуем временно отключить антивирусную программу.
Произведите установку по представленной ниже инструкции:
1. Если вы уже установили BlueStacks, то необходимо удалить его через «Панель управления» — «Программы и компоненты» (для Windows) или аналогичным способом на других операционных системах.
2. Удалите папку с данными BlueStacks (по умолчанию она находится по адресу: C:ProgramDataBlueStacks).
3. Загрузите последнюю версию эмулятора BlueStacks с официального сайта производителя по этой ссылке.
4. Устанавливаете BlueStacks.
5. Убедитесь, что на вашем компьютере включена аппаратная виртуализация. Инструкция для конкретной версии Windows или для другой ОС есть на официальном сайте разработчика. На Windows 7 виртуализация включается через BIOS.
Включение виртуализации в BIOS
6. Проверьте, чтобы на компьютере были установлены самые последние драйверы, особенно для видеокарты. На Windows это делается через «Диспетчер устройств» — «Видеоадаптеры».
7. Запустите приложение BlueStacks и проверьте, как обстоят дела с синхронизацией сейчас. На этом этапе проблема с большой вероятностью должна быть решена.
Иногда сбои в эмуляторе могут возникать из-за низкой производительности компьютера при работе в полноэкранном режиме. Для этого просто уменьшите размер рабочего экрана. Помните, что на работу также влияет качество Интернет соединения. Убедитесь, что передача данных достаточно высокая и соединение происходит без сбоев.
Итог
Вот таким нехитрым способом можно наверняка избавиться от ошибки синхронизации данных в программе. BlueStacks. Если статья вам не помогла или у вас остались вопросы, то вы можете задать их в комментариях.
Bluestacks ошибка сервера: решение проблемы
BlueStacks – это замечательное кросс-платформенное средство для запуска приложений и игр, написанных под операционную систему Андроид, на ПК. Большое распространение оно получило и на Windows.
По сути – это достаточно удобное многофункциональное решение, однако, как и во многих популярных программах, иногда возможны непредвиденные сбои в работе, когда bluestacks пишет ошибку. В этой статье речь пойдёт об ошибке получения информации от сервера, а также причинах её появления и способах устранения этого бага.
В первую очередь следует отметить, что возможной причиной, когда BlueStacks выдает ошибку, может быть факт использования устаревшей версии программы BlueStacks. Кроме того, возможно наличие кэшированных данных программы, что приводит к проблемам при попытке подключения к серверу и вызывает ошибку. Таким образом мы предлагаем вам пять различных методов, как исправить ошибку bluestacks.
BlueStacks ошибка сервера и её решение путём переустановки или обновления программы
BlueStacks ошибка сервера регистрируется разработчиками чаще всего, а наиболее простой способ разобраться с этой проблемой – это попробовать банально обновить программу, если вы пользуетесь не самой последней версией программного обеспечения (не удивляйтесь, что в bluestacks произошла ошибка).
В противном случае – просто удалить её и установить заново. Данный метод помогает в половине случаев, когда появляется ошибка bluestacks rpc. Однако, если по каким-либо причинам вы всё ещё получаете сообщение «BlueStacks ошибка сервера», то стоит обратить внимание на следующий способ решения проблемы.
Решение BlueStacks проблемы с помощью очистки пользовательских данных
Если у вас всё ещё выскакивает ошибка bluestacks app player, для начала придётся открыть BlueStacks эмулятор и зайти по пути «Настройки BlueStacks» ⇛ «Расширенные настройки» ⇛ «Приложения», где вам необходимо выбрать каждое инсталлированное приложение и очистить его кэш нажатием кнопки «Очистить кэш».
Если вы сделали всё правильно, а проблема BlueStacks проблемы всё ещё мешают вам пользоваться этим замечательным приложением, то вам нужно переходить к следующему варианту решения вопроса.
Удалите ваш Google аккаунт, если BlueStacks выдает ошибку
Для этого варианта, если ошибка bluestacks app player ещё не была устранена, также не потребуется каких-либо специальных знаний или умений, как и в предыдущих способах решения, когда bluestacks пишет ошибку, тут всё просто – требуется удаление гугл аккаунта, с чем вам поможет статья Как удалить Google аккаунт на Android.
После этого вам нужно будет создать новый аккаунт и вы сможете спокойно загружать приложения без BlueStacks проблемы.
Решение BlueStacks проблемы с помощью обновления Google Apps
Если у вас BlueStacks выдает ошибку до сих пор или в первый раз в bluestacks произошла ошибка, то вам нужно перейти по следующей цепочке: «Настройки BlueStacks» ⇛ «Расширенные настройки» ⇛ «Приложения», а затем найти среди всех приложений Play Market и, если он весит в процессах, закрыть его, нажав на кнопочку «Принудительная остановка».
После этого следует очистить весь кэш, данные и, собственно, деинсталировать все установленные на данный момент обновления Play Market. Завершающим этапом придётся среди всех приложений отыскать Google Play Services и Google Services Framework и проделать с ними все те же манипуляции, после чего отключить эти программы.
Следующим шагом нужно попасть в «Настройки BlueStacks» ⇛ «Расширенные настройки» ⇛ «Аккаунты» ⇛ «Google» и снять все галочки напротив синхронизации Google приложений. Ну а потом просто перезапустить BlueStacks на вашем компьютере. Установите обратно все снятые галочки по вышеописанному пути и перезапустите BlueStacks ещё раз.
Ошибка BlueStacks rpc должна будет исчезнуть.
Ошибка BlueStacks rpc и её фикс с помощью сервиса поддержки разработчиками программы
Ещё один способ, как исправить ошибку BlueStacks. Данный метод гораздо проще остальных, ведь всё что вам нужно будет сделать – это сообщить о вашей проблеме через сервис поддержки программы. Если у в bluestacks произошла ошибка, надо открыть контекстное меню, кликнув по иконке BlueStacks уведомлений и выбрать в нём пункт «Сообщить о проблеме».
В открывшемся окне выберите тип проблемы, а именно «Ошибка получения информации» или «RPC ошибка». После этого откроется окно устранения неполадок, в котором вам нужно нажать на кнопочку «ОК». Всё должно будет решиться автоматически.
Установка и настройка BlueStacks для Windows
BlueStacks HD App Player — это специальная программа, позволяющая запускать приложения для Android в операционной системе Windows. Установив BlueStacks вы получаете оболочку на вашем ПК с Windows, в которую можете прямо из Play Market загружать желаемые программы и игры без необходимости использовать Android-смартфон. Эмулятор позволяет запустить Android-приложения в оконном или полноэкранном режиме, а разобраться с ним смогут почти все. В BlueStacks версии 0.8.11.3116 (последняя на момент написания этой статьи) предустановленна версия Android 4.0.4. Огромным преимуществом эмулятора есть то, что он поддерживает Windows XP.
Системные требования
Приложение требовательно к параметрам компьютера. Для запуска BlueStacks необходим 1 Гб свободной оперативной памяти, а это значит, что если у вас Windows 7, размер оперативной памяти должен составлять не меньше 2 Гб.
Для запуска 3D игр необходима поддержка технологии виртуализации Intel® VT-x или AMD-V™ (зависит от процессора). Также, видеокарта должна поддерживать OpenGL не ниже 2.0.
Установка BlueStacks
Установить BlueStacks можно скачав онлайн инсталлятор с официального сайта. Если у вас ограниченное соединение, в сети Интернет можно найти оффлайн инсталлятор. На данный момент существует множество сборок с уже предустановленными играми, но мы будем ставить с официального сайта. Итак, скачиваем и запускаем установочный файл. Нажимаем «Continue” (рис. 1), затем выбираем место, куда хотим установить (я оставил по умолчанию), и нажимаем «Next” (рис. 2). В следующем диалоге видим две галочки, оставляем их включенными для возможности скачивания игр с Play Маркет, а также синхронизации игр, и нажимаем на кнопку «Install” (рис. 3). Начнется установка BlueStacks, которая может занять несколько минут (рис. 4).
По окончании установки эмулятор запустится в полноэкранном режиме (рис. 5), будет произведена инициализация и настройка встроенной ОС Android (рис. 6). В процессе настройки будет запрошена авторизация в аккаунте Google для возможности установки приложений с Play Маркет (рис. 8), которая будет состоять из двух шагов.
Нажимаем «Continue”, будет предложено два варианта входа: создание нового аккаунта и вход в существующий. Я выбрал второй вариант, так как у меня уже есть аккаунт. В следующем окне нужно ввести свой логин (электронная почта Google) и пароль (рис. 9). По умолчанию стоит русский язык ввода. Чтобы переключить на английский язык, нужно настроить раскладку клавиатуры. Для этого нажимаем на пиктограмму клавиатуры рядом с часами и выбираем опцию «Настройка способов ввода”. В открывшемся окне жмем «Клавиатура Android” (рис. 10), затем – «Языки ввода” (рис. 11), убираем галочку «Язык системы” и ставим напротив: «русский” и «английский (США)” (рис. 12).
Затем жмем кнопку «Назад” (первая кнопка в левом нижнем углу). В меню раскладки появился английский язык (рис. 13), ставим переключатель «Использовать физическую клавиатуру” в положение «ВЫКЛ” для ввода мышкой с клавиатуры на экране и вводим свой логин и пароль в соответствующие поля, затем нажимаем на кнопку «Войти”. При успешном входе будет предложено резервное копирование системы (я отказался от него убрав соответсующую галочку), и нажимаем «Далее” (рис. 15). Появится окошко, оповещающее об успешном выполнении первого шага и запрос на выполнение второго шага (рис. 16), нажимаем на кнопку «Continue”.
Будет предложен повторный ввод пароля для входа в аккаунт, вводим пароль и жмем кнопку «Войти” (рис. 17). Появится уже знакомое окошко об успешной авторизации (рис. 18), после нажатия кнопки «Let’s Go!” и принятия условий использования Google Play (рис. 19) вы будете перенаправлены в Play Маркет для установки игр и приложений (рис. 20).
Установка приложений из Play Маркет
Чтобы установить желаемую игру, воспользуйтесь поиском (рис. 21), затем на странице игры нажмите «Установить” (рис. 22) и «Принять” (рис. 23). Игра загрузится и установится. После этого ее можно будет запустить с главной страницы (нажмите на кнопку «Главная” вторая кнопка в левом нижнем углу) (рис. 24).
Также можно запускать игры из меню Android. Для входа в меню нажмите на кнопку с плюсиком в верхнем правом углу.
Во время запуска игр отображается информация о клавишах управления. Чтобы окно не появлялось каждый раз при запуске, поставьте галочку «Don’t show again for this app” и нажмите на кнопку «Close”.
Устанавливая приложения, не забывайте, что эмулятор имеет ограниченную память (8 Гб), которая отбирается от жесткого диска вашего компьютера. Можно просмотреть количество оставшейся памяти нажав на кнопку «Настройки” в меню Android, а затем – «Память”.
Установка приложений с компьютера
В интернете можно найти большое количество игр и приложений Android для установки оффлайн. Для этого скачайте установочный файл (расширение «.apk”) себе на компьютер и дважды щелкните по нему.
При закрытии окна работа эмулятора не завершается на самом деле, а только закрывается его оболочка. Чтобы завершить работу программы полностью и освободить память, кликните в трее Windows по значку BlueStacks и выберите опцию контекстного меню «Выйти”.
Тестирование BlueStacks на разных по мощности компьютерах (видео):
3D-игра «Asphalt 8”. Запуск в BlueStacks (видео):
Новости
Запуск приложений Android через эмулятор BlueStacks.
Пользуясь своим смартфоном на платформе Andro >
Если вы завершили загрузку программы, то переходите в загрузки и начинайте процесс установки его себе на устройство.По нажатию на приложение у вас начнется процесс извлечения загрузочных файлов и откроется загрузочное меню. В загрузочном меню вам необходимо согласится со всеми условиями нажав на кнопку продолжить.
Нажимаем на кнопку продолжить и программа показывает нам новое окно, где необходимо указать путь куда устанавливать программу. Если не чего вам не нужно и надо установить по быстрее, то можете оставить все по умолчанию ( C:ProgramData), но в моем случае я буду указывать диск ( D: ProgramData ) так как там мне будет проще ее найти и убрать или добавить нужные мне файлы, если я дальше захочу пользоваться этим эмулятором. Выбрав путь нажимаю на ” Далее».
Как утверждают разработчики этой программы, что при активных функциях ” Доступ к магазину приложений” и ” Коммуникации приложений». Эти пункты можно оставить включенными, если они вам не нужны то можете выключить сразу в следующем шаге, простым снятием галок с пунктов. После этого опять нажимайте далее. После этого у вас начнется установка самой программы, дождитесь выполнения хода до конца. На это тоже потребуется некоторое время. По окончанию установки программа запустится автоматически и начнет процесс инициализации. Который может занять очень длительное время.
После этого программа предложит пройти вам ” Одноразовую настройку», просто нажимаем на следующий пункт продолжить. Следующим шагом будет являть настройка и активация, программа попросит у вас ввести логин и пароль от учетной записи Google. Вы можете ввести свои данные или же пройти регистрацию заново.Просто если вы введете свои данные, приложение сможет синхронизировать ваши приложения и поместить их в рабочею среду. В моем примере я буду вводить свои данные
После этого произойдет вход в систему с моими личными данными, все приложения которые были установлены у меня на устройстве перенесутся в эту программу. Следующий шаг это ввести учетную запись BlueStacks, но можно оставить учетную запись от Google. Для этого выбираем Google и жмем на кнопку Ок. После этого у нас с вами остается последний шаг, это синхронизация приложений, в этом шаге вас перекинет на страницу со входом Google аккаунт, где снова нужно ввести свой логин и пароль и дождаться входа в систему. Опять же хотелось сказать, что на это потребуется время.
Если долгое время горит значок со входом, то просто нажмите на кнопку «два прямоугольника” и переключитесь на другую службу, вас перекинет опять на одноразовую настройку и после этого просто нажмите на кнопку поехали. Как только выполните все действия описные выше, вы должны попасть в Google Play и приступить к выбору приложений и начинать скачивать, необходимые для вас.
Как показано на скриншоте выше, данная программа работает полностью как ваш смартфон и планшет, где вы можете скачивать и устанавливать любые приложения на ваш выбор и вкус. Перейдя на главную страницу нажав на домик в нижней части, вы сможете увидеть приложения которые недавно были открыты, можно нажать на любое из них и начинать использовать его на полую катушку.
На этом установка и настройка приложения завершена, можете пользоваться на свое удовольствие. Спасибо вам за внимание и всего вам доброго.
Аналоги эмулятора BlueStacks
Существуют ли у эмулятора BlueStacks аналоги по функционалу не отстающие от него? Да, существуют. И в данном материале мы поговорим о самых лучших эмуляторах среды Android для компьютеров под управлением ОС Windows.
Программы такого типа нужны для того, чтобы на компьютере можно было запускать приложения, которые предназначены исключительно для мобильной платформы. Причем обычно активно используется функция аппаратной виртуализации.
Вообще-то, эмуляторов очень много. Но далеко не все они соответствуют требованиям пользователя. Некоторые и вовсе не могут запускать современные мобильные игры. А это явно не то, что нужно современному юзеру.
В данном материале мы поговорим о самых лучших и функциональных аналогах программы BlueStacks. Их не очень много, но практически каждый вариант может полноценно заменить Блюстакс, если вас он по какой-то причине не устраивает. Начнем наш небольшой обзор.
Nox App Player
Вероятно, самая известная и продвинутая замена BlueStacks. Отличается богатым функционалом и превосходно запускает игры. Умеет использовать аппаратную виртуализацию и обладает высочайшей производительностью.
Эмулятор даже позволяет использовать рут-права и легко может устанавливать приложения прямиком из Google Play. Также имеется возможность использовать для инсталляции APK файлов. Есть опция синхронизации папок эмулятора с каталогами на ПК.
Еще одна ключевая особенность Nox App Player – поддержка игрового контроллера. Теперь в любимые игрушки с мобильной платформы можно поиграть при помощи джойстика. А это намного удобнее в том случае, если запускать их на компьютере.
Процесс инсталляции у эмулятора довольно-таки простой. Он хорошо работает на разных компьютерах. Главное – чтобы железо поддерживало опцию аппаратной виртуализации. Тогда с производительностью все будет в полном порядке.
Преимущества
- Отличная производительность при запуске игр;
- Поддержка игровых контроллеров;
- Использование аппаратной виртуализации;
- Предельно простой интерфейс;
- Можно устанавливать приложения из Google Play;
- Поддержка файлов APK;
- Очень простая установка.
Недостатки
Эмулятор Android для Windows, который разрабатывался специально для игр. Имеет опцию создания сразу нескольких аккаунтов и русскую локализацию. Также поддерживается опция аппаратной виртуализации. Но даже и без нее производительность на довольно высоком уровне.
Устанавливать приложения можно как из Google Play, так и с помощью файлов типа APK. Кроме того, в каталоге разработчиков эмулятора имеются самые популярные игры, которые можно установить без каких-либо проблем.
Интерфейс у эмулятора заточен под геймеров. Имеется поддержка игровых контроллеров и опция симуляции GPS положения. Это может быть полезно для тех приложений, которые обязательно требуют включать функции геолокации.
У MEmu превосходная оптимизация. Это позволяет с легкостью использовать программу даже на относительно слабых компьютерах. Скачать эмулятор можно на официальном сайте разработчика совершенно бесплатно.
- Поддержка опций геопозиционирования;
- Возможность использования аппаратной виртуализации;
- Отличная производительность;
- Поддержка геймпадов;
- Установка приложений из Google Play;
- Отличный интерфейс с русским языком;
- Возможность использования даже на относительно старых машинах;
- Нет никакой рекламы.
KOPLAYER
Уникальный эмулятор, который идеально подходит для стримеров и геймеров. Программа оснащена специальным функционалом, позволяющим записывать игровой процесс. Также поддерживается возможность создать сразу несколько аккаунтов и быстро переключаться между ними.
Для игры можно использовать как мышку и клавиатуру, так и геймпад. Все приложения устанавливаются из Google Play. Однако можно также инсталлировать нужную игру из APK файла. Присутствует и собственный центр приложений.
Интерфейс весьма простой. А вот русского языка, к сожалению, нет. Зато эмулятор обеспечивает превосходную производительность при включенной функции аппаратной виртуализации. Также имеется опция эмуляции датчиков типа гироскопа. Это необходимо для некоторых игр.
Для нормальной работы эмулятора потребуется компьютер с 2 ГБ оперативной памяти на борту это значит, что владельцы довольно старых машин смогут установить себе KOPLAYER и насладиться любимыми мобильными игрушками на большом экране.
- Опция эмуляции датчиков;
- Использование аппаратной виртуализации;
- Есть собственный центр приложений;
- Можно использовать геймпад;
- Присутствует возможность установки из APK файла;
- Есть функция записи игрового процесса в видеофайл;
- Умеренные системные требования;
- Отличная производительность.
В данном материале мы поговорили о том, какие у Блюстакс есть аналоги. Оказалось, что эмуляторов такого плана хватает.
Однако лучшими признаны те три, о которых говорилось в статье. Все они обеспечивают хорошую производительность и могут без проблем работать со всеми современными играми. К тому же, пользоваться этими продуктами можно бесплатно.
О чем эта статья?
В этой статье вы найдете временное решение для проблем, связанных с авторизацией Google на BlueStacks.
Зачем это мне?
Вы сможете решить проблемы с авторизацией и пользоваться BlueStacks.
Затрагиваемые аудитория
Пользователи, столкнувшиеся с проблемами регистрации аккаунта Google на BlueStacks.
Затрагиваемые версии BlueStacks
Все версии BlueStacks.
Затрагиваемые регионы
Все регионы.
Проблемы и возможные решения:
1. Пожалуйста, попробуйте переключить режимы графики в настройках BlueStacks, воспользовавшись рекомендациями из этой статьи.
2. Пожалуйста, проверьте, есть ли на вашем компьютере вредоносное/рекламное/шпионское ПО. Оно может препятствовать работе сетевых сервисов и вызывать те или иные проблемы.
3. Использование сети Интернет с настройками прокси. В этом случае, пожалуйста, верните для DNS настройки по умолчанию и посмотрите, поможет ли это.
4. Попробуйте зайти на google.com (или gmail.com) и войдите в свой аккаунт Google с браузера в режиме инкогнито.
5. Ваш антивирус может препятствовать безопасному HTTPS-соединению с серверами Google. Пожалуйста, ознакомьтесь с этой статьей, чтобы корректно настроить ваш антивирус.
6. Включите технологию виртуализации (VT) на вашем ПК для улучшения производительности BlueStacks, воспользовавшись рекомендациями из этой статьи.


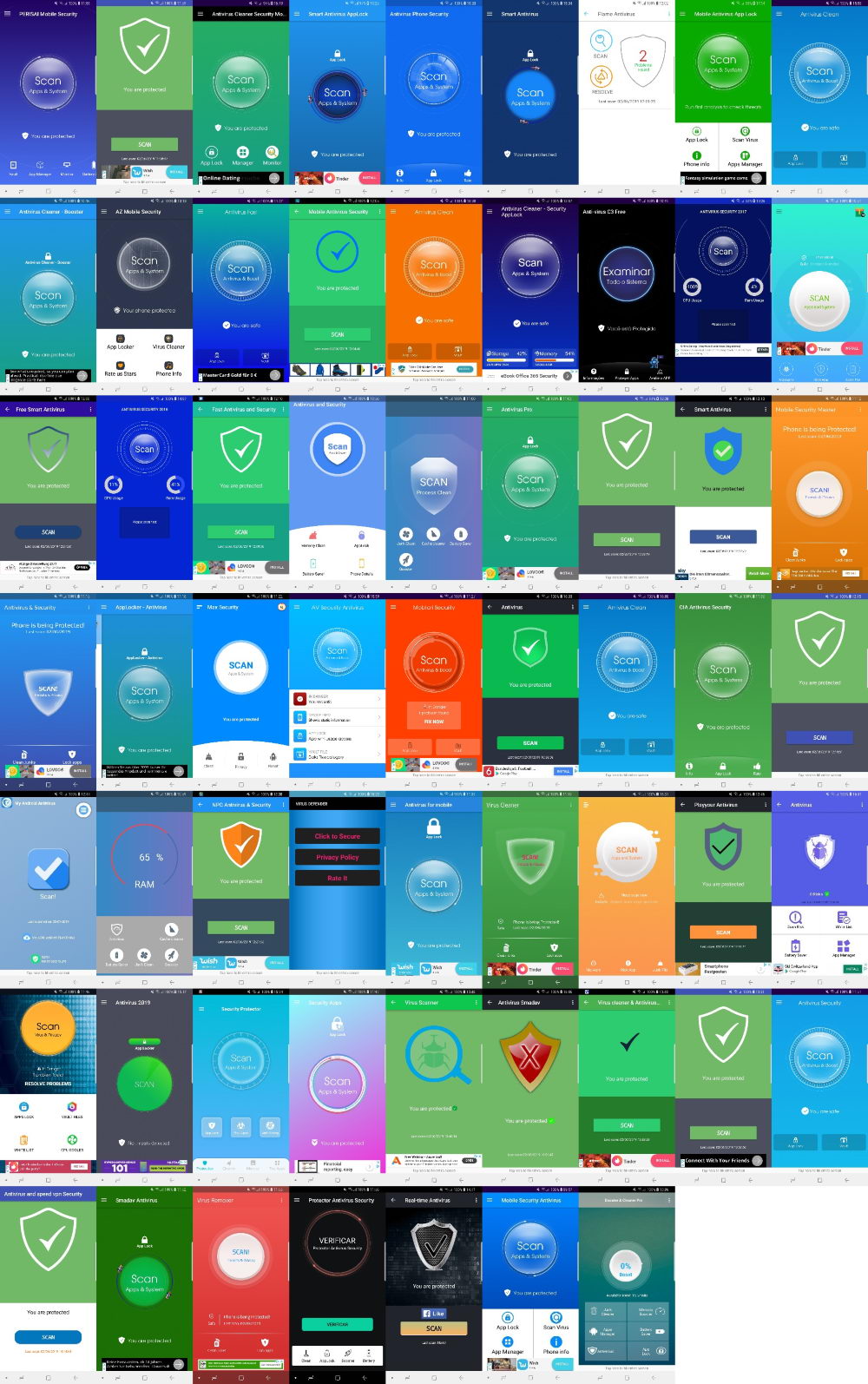


Добавить комментарий