Как выйти с аккаунта в bluestacks?
Сразу после того, как BlueStacks App Player установлен на компьютер, он попытается стартануть и открыть сессию эмуляции операционной системы Android на компьютере с Windows. Тут можно его закрыть, если есть неотложные дела. Потом его всегда можно открыть заново, кликнув по иконке на рабочем столе два раза левой кнопкой мыши. Об этом и пойдёт речь в этой статье: как открыть BlueStacks App Player первый раз на компьютере и добавить свой аккаунт Google для полноценной работы в среде Android.
Содержание
- Запуск BlueStacks App Player под Windows
- Перезагрузка движка BlueStacks App Player
- Повысить точность геоданных в BlueStacks App Player?
- Начало входа BlueStacks App Player в Google аккаунт
- Продолжение входа BlueStacks App Player в Google аккаунт
- Ввод логина и пароля от аккаунта Google в BlueStacks App Player
- Принять все условия Google =)
- Вход в систему…
- Письмо о взломе аккаунта Google
- Сервисы Google
- Сервисы Google (продолжение)
- Ввод своих имени и фамилии, чтобы Google знал, что вписывать, обращаясь к вам
- Устанавливаем BlueStacks на ПК
- Особенности настройки эмулятора
- Без мышки – как без рук
- Описание
- Знакомство с приложением
- Почему именно Bluestacks 2
- Минимальные требования для Bluestacks 2
- Инструкции и презентация Bluestacks 2
- Какие есть вариации Bluestacks 2
Запуск BlueStacks App Player под Windows
Запуск BlueStacks App Player под Windows первый раз может проходить со скрипом. Хотя при его старте и пишется, что это может занять до 40 секунд, он у меня стратровал куда как дольше:
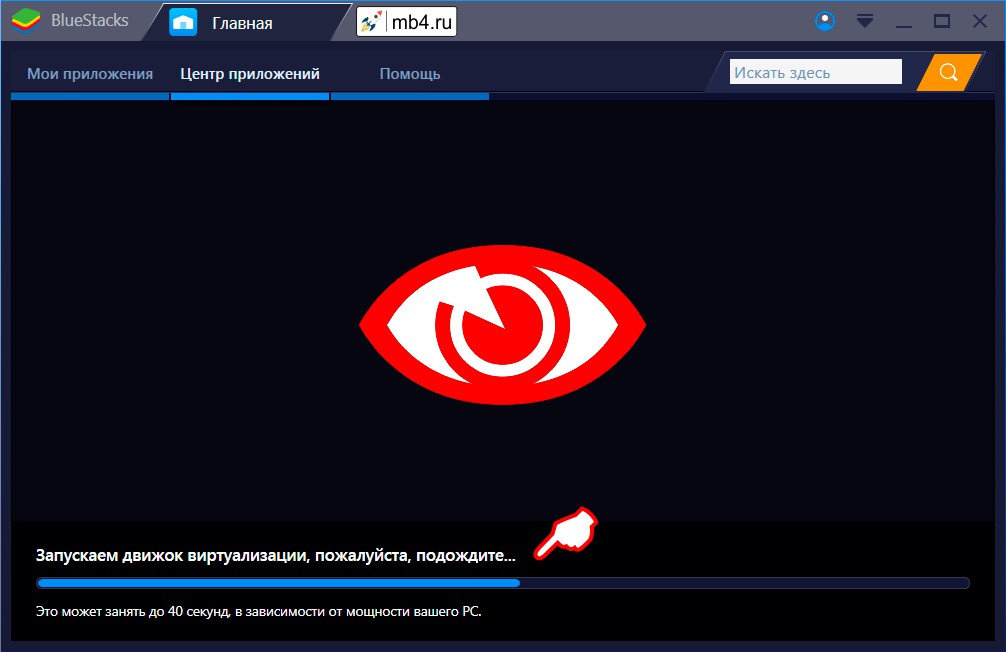
Перезагрузка движка BlueStacks App Player
Если BlueStacks App Player долго не стартует, есть вероятность, что он вылетит с ошибкой. Нет в этом ничего критического, когда появляется такая вот картинка:
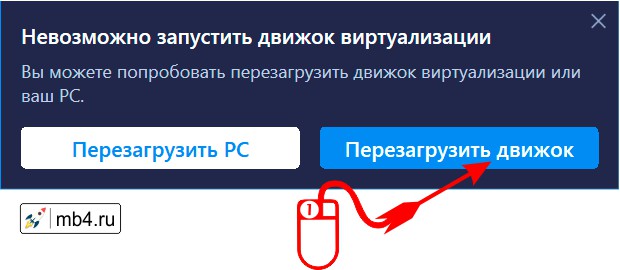
Тут не стоит пугаться и сразу кидаться перезагружать компьютер. Достаточно нажать на кнопку «Перезагрузить движок» и ещё немного подождать.
Повысить точность геоданных в BlueStacks App Player?
Так как BlueStacks App Player эмулирует среду (не пятницу, не субботу, а именно среду) Android, то вопросы у него стандартные. И первым делом он хочет знать точное ваше местоположение. Лично я не вижу особого смысла (ехать с эмуляцией Android в качестве навигатора я пока никуда не собираюсь). Если кому-то критично, то можно и разрешить повысить точность геоданных:
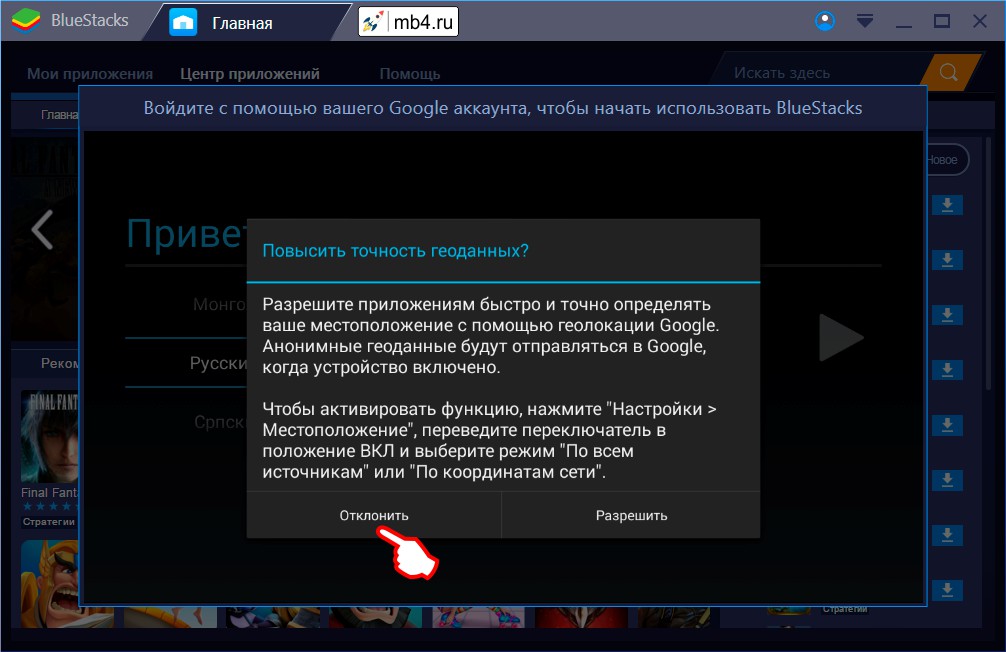
Начало входа BlueStacks App Player в Google аккаунт
Дальше начнётся попытка BlueStacks App Player войти в Google аккаунт. И он поздоровается, наверняка угадав язык, который будет вам понятен:
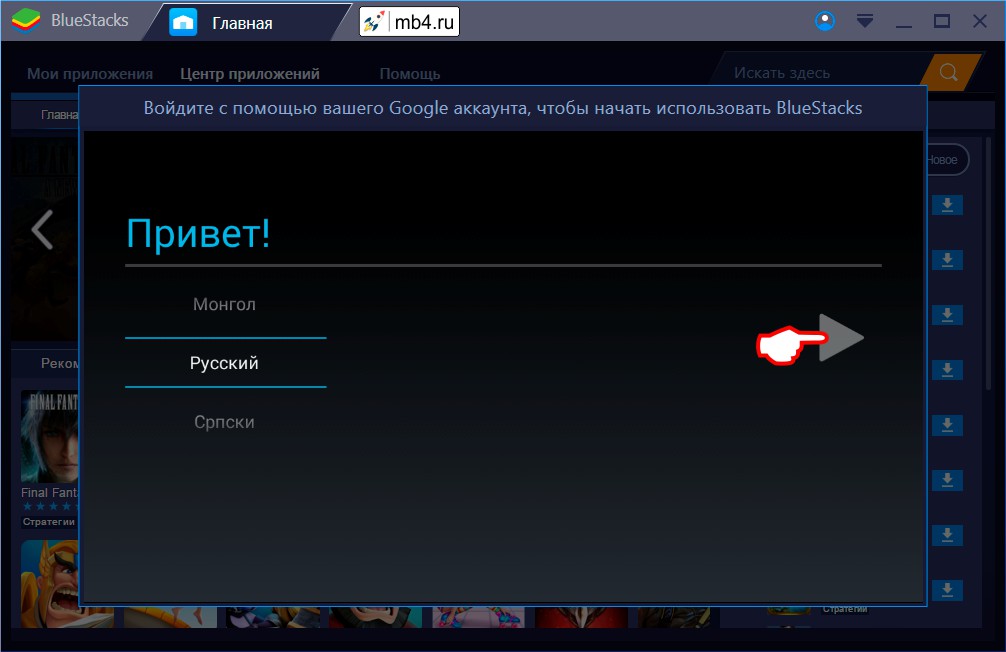
Продолжение входа BlueStacks App Player в Google аккаунт
Квест прохождения входа BlueStacks App Player в Google аккаунт продолжится экраном с сообщением
Добавьте свой существующий аккаунт Google и войдите в систему ниже.
Вы можете создать новую учетную запись на сайте google.com на вашем компьютере или планшете.
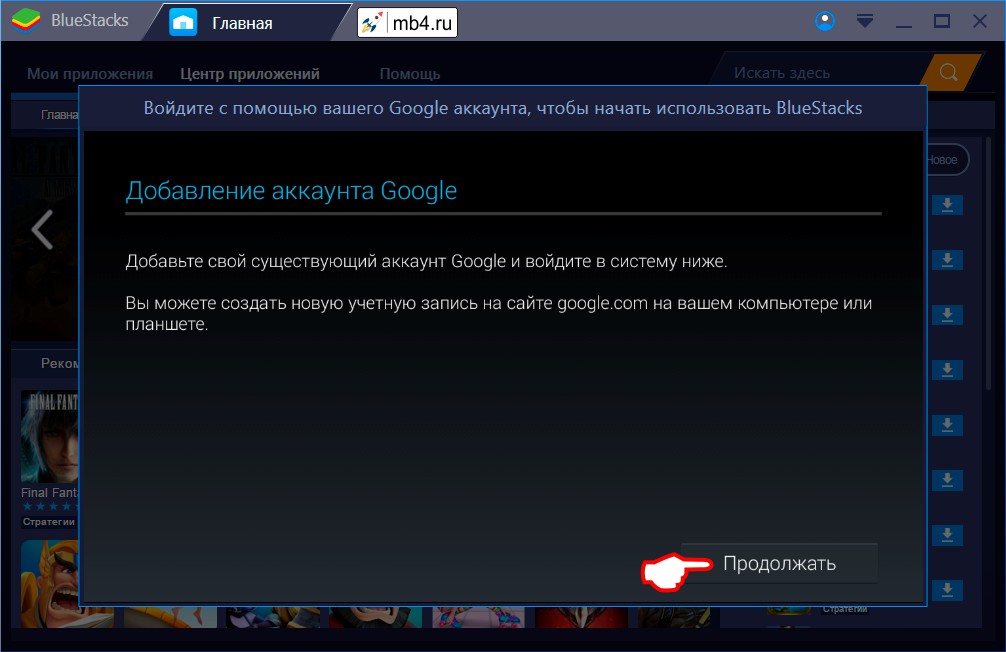
Не особо догадываюсь, что значит войдите в систему ниже, но клик по кнопке «Продолжать», расположенной в правом нижнем углу позволяет перейти на следующий экран. =)
Ввод логина и пароля от аккаунта Google в BlueStacks App Player
И вот он, решающий момент проверки мастерства владения интернетом. Тут нужно ввести логин и пароль от своей учётной записи Google. Если с этим возникают проблемы, рекомендую почитать статью «Создание учётной записи (аккаунта) в Google» в которой я также максимально подробно и с картинками описал, как это сделать. А тут мы должны ввести емайл, который служит логином и пароль от учётной записи Google:
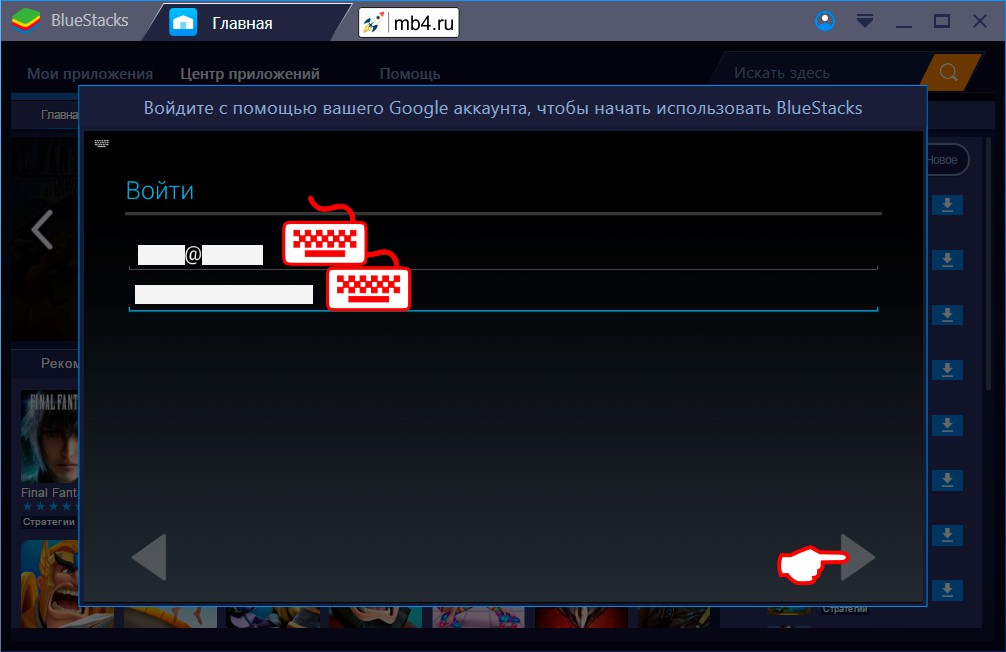
Принять все условия Google =)
Если удаётся угадать свои логин и пароль от аккаунта Google, тут же возникнет вопрос о том, что мало было согласиться со всем при создания аккаунта Google, теперь нужно согласиться со всем при его использовании. Но деваться некуда, — хочешь пользоваться продуктами Google, соглашайся! =)
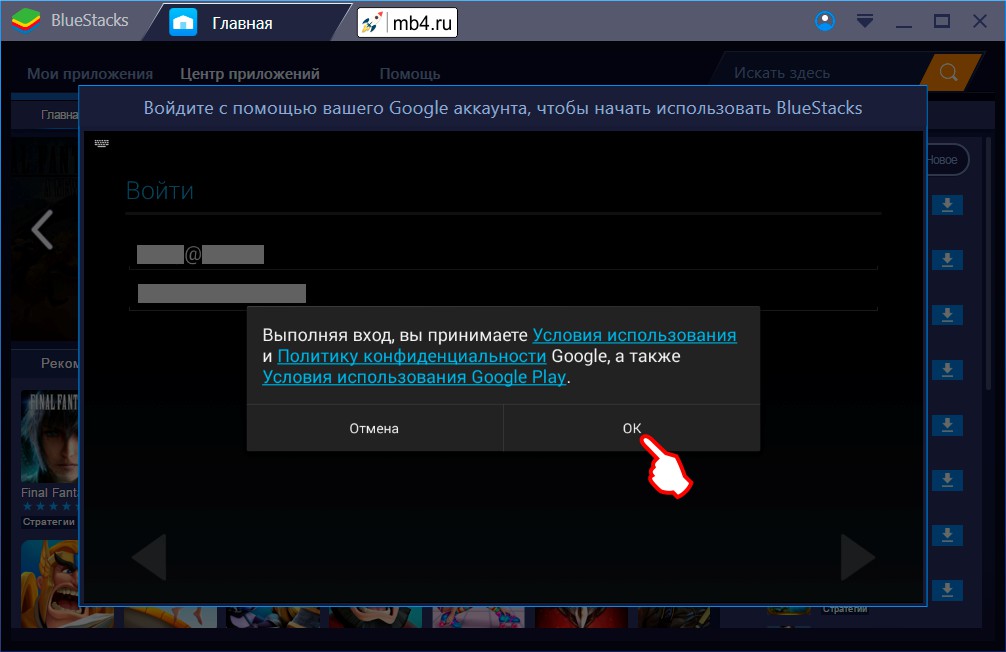
Вход в систему…
Это может занять несколько минут.
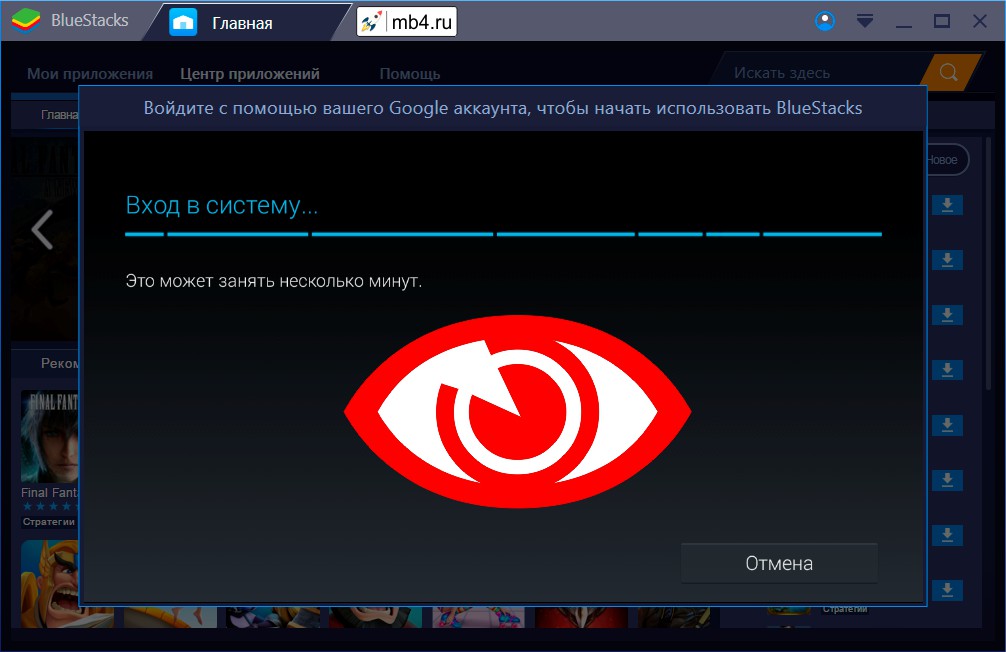
Ждём, надеемся и верим =D
Письмо о взломе аккаунта Google
А в это время (пока ждём, в далёкой-далёкой галактике…) придёт письмо о том, что кто-то вошёл под вашим аккаунтом на устройстве Android. Можно почитать — это скрасит ожидание ; )
Сервисы Google
Google — большая компания и создала много полезных ресурсов, поэтому предлагает их использовать. На этом экране, дождавшись наконец-то входа в систему, можно от них отказаться и перейти к следующему экрану:
Сервисы Google (продолжение)
Сервисы Google и правда много. Они не поместились на весь экран. Или это для того, чтобы всё-таки подписать как можно больше народа на свою рассылку? ; )
Ввод своих имени и фамилии, чтобы Google знал, что вписывать, обращаясь к вам
На этом экране нужно (не знаю кому и зачем) подтвердить или заменить свои данные, которые Google взял из данных вашего аккаунта:

BlueStacks представляет собой эмулятор операционной системы Android, работающий на базе виртуальной машины. Для пользователя весь процесс установки максимально адаптирован, но некоторые шаги все же могут потребовать разъяснения.
Устанавливаем BlueStacks на ПК
Чтобы иметь возможность запускать игры и приложения, предназначенные для Android, на компьютере, потребуется инсталляция эмулятора. Имитируя работу смартфона с установленной ОС, он позволяет пользователям устанавливать любимые мессенджеры, адаптированные под мобильные устройства соцсети типа Instagram и, конечно же, игры. Изначально БлюСтакс считался полноценным эмулятором Андроид, однако сейчас переквалифицировался под развлекательно-игровое приложение, продолжая развиваться в этом направлении. Вместе с этим, процесс его инсталляции стал еще более простым, чем раньше.
Шаг 1: Проверка системных требований
Прежде чем устанавливать программу, обязательно проверьте ее системные требования: возможно, на вашем слабом ПК или ноутбуке она будет тормозить и в целом работать не очень корректно. Обратите внимание, что с выпуском более новой версии БлюСтакс требования могут меняться, и обычно в сторону повышения, так как новые технологии и движок обычно всегда требуют большего количества ресурсов.
Подробнее: Требования системы для установки BlueStacks
Шаг 2: Скачивание и установка
Удостоверившись, что для конфигурации вашего ПК эмулятор подходит, приступайте к основной части решения поставленной задачи.
- Перейдите по ссылке выше и нажмите кнопку скачивания.
- Вас перенаправит на новую страницу, где повторно потребуется нажать на «Скачать». Файл весит немногим более, чем 400 МБ, поэтому начинайте загрузку во время стабильного интернет-соединения.
- Запустите скачанный файл и дождитесь распаковки временных файлов.
- Мы используем четвертую версию, в будущем она будет другой, но принцип инсталляции сохранится. Если вы сразу же хотите начать, кликните «Установить сейчас».
- Пользователям с двумя разделами на диске рекомендуем сперва кликнуть на «Изменить путь установки», так как по умолчанию программа выбирает путь C:\ProgramData\BlueStacks, вам же лучше будет выбрать, например, D:\BlueStacks.
- Смена осуществляется нажатием на слово «Папка» и работой с Проводником Windows. После этого жмем «Установить сейчас».
- Дожидаемся успешного выполнения установки.
- По окончании эмулятор будет сразу же запущен. Если это не нужно, снимите галочку с соответствующего пункта и нажмите «Завершить».
- Скорее всего, вы решите сразу открыть BlueStacks. Первый раз придется подождать 2-3 минуты, пока происходит первичная настройка движка визуализации.






Шаг 3: Настройка BlueStacks
Сразу же после запуска БлюСтакс вам будет предложено его настроить, подключив к нему свой Google-аккаунт. Кроме того, рекомендуется подстроить производительность эмулятора под возможности своего ПК. Об этом подробнее написано в другой нашей статье.
Подробнее: Настраиваем BlueStacks правильно
Теперь вы знаете, как установить BlueStacks. Как видите, это очень простая процедура, которая не займет у вас много времени.
Мы рады, что смогли помочь Вам в решении проблемы.
Добавьте сайт Lumpics.ru в закладки и мы еще пригодимся вам.
Отблагодарите автора, поделитесь статьей в социальных сетях.
Опишите, что у вас не получилось. Наши специалисты постараются ответить максимально быстро.
Помогла ли вам эта статья?
301 пользователя считают данную страницу полезной. Информация актуальна! Страница была обновлена 16.12.2019
Такой мощный эмулятор Android, как BlueStacks, практически во всем повторяет оригинальную систему. Но он имеет свои особенности. Во-первых, на BlueStacks принципиально другое управление: вместо сенсорного экрана и датчиков используются клавиатура и мышь. Во-вторых, у него (в отличие от настоящего Android) два уровня настроек — внутренние системные и внешние, и это усложняет работу.
Особенности настройки эмулятора
Сайт андроид-эмулятор.рф подготовил развернутую инструкцию, как настроить BlueStacks. Речь пойдет об изменении параметров виртуального устройства, подключении периферийных устройств и прочих нюансах.
Смена виртуального устройства
Одна из сильных сторон BlueStacks — возможность эмулировать разные устройства, с разными параметрами. В первую очередь это может быть важно для запуска игр с разным разрешением экрана. В этом случае вам достаточно изменить только этот параметр в настройках эмулятора.
Краткая инструкция, как сменить устройство в BlueStacks:
- Запустите BlueStacks.
- В правом верхнем углу окна программы имеется пиктограмма со стрелочкой, кликните на нее.
- Выберите пункт «Настройки».
- В разделе «Экран» можно задать разрешение виртуального устройства, а также DPI (плотность пикселей на дюйм).
- А в «Движок» изменяются технические параметры (характеристики процессора и объем оперативной памяти).
Подключение геймпада и другой периферии
В последнее время доступно все больше беспроводных и проводных игровых устройств, совместимых с Android. Действительно, играть с настоящим геймпадом, когда игра выводится на, скажем, телевизор — удовольствие гораздо большее.
Как подключить геймпад к BlueStacks? Предположим самый распространенный вариант: мы работаем под Windows 10 со стандартным USB-манипулятором. В BlueStacks есть эмуляция геймпада на клавиатуре, но мы хотим настоящий!
Здесь придется прибегнуть к двойной эмуляции. Существуют утилиты и драйвера, позволяющие эмулировать обычную компьютерную клавиатуру и мышь с помощью геймпада — например, Pinnacle Game Profiler (PGP).Также вам понадобится профиль для вашего игрового устройства. Алгоритм такой:
- BlueStacks выводит управление Андроидом на клавиатуру.
- Эмулятор вроде PGP выводит управление клавиатурой на геймпад.
Несмотря на двойную эмуляцию, скорость реакции не страдает. Играть в экшн-игры, если производительность эмулятора настроена правильно, получается без глюков и лагов. Данный метод работает как с универсальными, так и со специфическими контроллерами (например, геймпады Sony).
Управление акселерометром
Вопроса, как в BlueStacks настроить управление на клавиатуру и мышь в целом, как правило, не возникает. Это вопрос для конкретных игр, заточенных под сенсорное управление или акселерометр/гироскоп.
Обычно тап и свайп эмулируются кликами и жестами мыши с зажатой левой кнопкой. Встряхивание заменяется нажатием специальной кнопки в правом нижнем углу. Что же касается специфических настроек (в данном случае — акселерометра), то после установки игры обычно BlueStacks предлагает настроить управление самостоятельно.
Так, для примера мы установили игру Real Drift Lite на BlueStacks 3.55.70. Как и многие гоночные игры, эта управляется акселерометром: вы держите в руке смартфон, как рулевое колесо, и вращаете его. Как только мы установили игру, эмулятор тут же предложил настроить управление.По умолчанию движения корпуса заменялись на нажатие стрелок вправо и влево. В этом же меню можно было настроить чувствительность к продолжительности нажатию.
Если игра задействует активные зоны экрана, то в соответствующих местах вы видите, какие клавиши надо нажимать для их активации. Обычно это служебные клавиши — пробел или стрелки вверх/вниз.
В том же меню предлагается настроить замену и других элементов управления. Так, например, заменить виртуальный джойстик можно классическим набором клавиш WASD. Реакция при таком эмулированном управлении не уступает реакции реального устройства.
Работа с масштабом
Среди специфических жестов сенсорного управления — масштабирование двумя пальцами. Как воспроизвести его в BlueStacks?
Стандартный способ BlueStacks, как уменьшить масштаб в игре или приложении, прост. Чтобы приблизить или отдалить картинку, надо крутить колесико мыши с зажатой клавишей Ctrl. Другого способа, столь же симметричного для уменьшения или приближения картинки, нет. С другой стороны, этот метод универсален для всех приложений.
Увы, во время игр с клавиатурным управлением такой вариант не всегда удобен. Но лучшего способа пока не существует.
Мы рады представить новый способ управления в BlueStacks 3, который поможет добиться идеального игрового опыта в MOBA и шутерах.
Пожалуйста, следуйте шагам ниже, чтобы назначить элементы управления
1. Запустите приложение и нажмите на значок «клавиатуры» внизу чтобы открыть настройку управления.
Для игр, в которых уже имеется предустановленное управление, вы получите уведомление с инструкциями и выбором между MOBA режимом и WASD режимом
В MOBA-режиме, управление движением привязано к мыши, а в WASD – к кнопкам W, A, S, D.
2. Инструмент настройки клавиатуры будет запущен. Вы можете назначать любые кнопки на любые действия, в зависимости от функций в геймплее. Так или иначе, эти кнопки будут работать только если это поддерживается разработчиками внутри приложения.
Заклинание/Навык: Как следует из названия, эта функция отвечает за заклинания либо использование навыков. Перенесите эту функцию мышкой на кнопку заклинания/навыка, чтобы назначить ее.
Вы так же можете выбирать направление удара заклинанием или навыком, просто кликая мышкой после нажатия на кнопку.
Управление мышью: Перетащите на место управления/джойстик на экране. Используйте правую кнопку мыши, чтобы позволить персонажу свободно перемещаться в любом направлении.
D-pad : Вы так же можете использовать клавиатуру для управления движением. Перетащите D-Pad на позицию джойстика (как было с мышью). По умолчанию, W, A, S, D назначены на движение вверх, влево, вниз, вправо, соответственно. Впрочем, вы можете назначить туда любые клавиши так как пожелаете нужным.
Управление в шутерах:- Новые элементы управления доступны для игры в шутере с помощью мыши. Это включает в себя:
- Прицеливание:- Перетащите этот элемент на реальный прицел в игре в центре экрана. Используйте мышь для прицеливания, и правый клик для использования.
- Выстрел:- Перетащите этот элемент на кнопку выстрела в игре. Используйте левую кнопку мыши для выстрела.
Свайпы: Кликните на иконку свайпа, чтобы назначить управление для свайпов/смахиваний в четырех различных направлениях.
- Акселерометр : Для контроля акселерометра, кликните на его иконку, и назначьте кнопки управления направлением наклона. Есть 4 направления и вы можете назначить их так как надо. Вы так же можете установить чувствительность наклона, то есть наклон в градусах.
Тап : Чтобы тапнуть/кликнуть на любую точку в приложении. Это тоже может использоваться для навыков/кастов. Нажмите на место куда вы хотите назначить кнопку.
- Другие функции:- Включает в себя 6 дополнительных функций:-
- Сохранить:- Всегда проверяйте, нажали ли вы на «Сохранить» после изменений в настройке управления.
- Восстановить:- Кликните на кнопку «восстановить» чтобы вернуться к настройкам по умолчанию. Для игр поддерживающих MOBA режим, может быть две кнопки восстановления – для MOBA и WASD режимов.
- Очистить:- Это очистит все предустановленные настройки управления.
- Помощь:- Кликните сюда, чтобы увидеть инструкции по настройке управления. В некоторых играх там может быть иконка в виде знака вопроса, с тем же смыслом.
- Выход:- Иконка с «Х», нажмите на нее, чтобы закрыть настройку управления.
- Переключиться :- Если вам надо использовать клавиатуру для общения/написания чего-либо в игре, нажмите эту кнопку чтобы выключить маппинг клавиатуры и включите его снова после того как закончите.
Если вы так и не можете назначить нужные кнопки в вашей игре, пожалуйста напишите нам запрос через «Настройки» Сообщить о проблеме с заголовком «Нужна настройка управления для %название игры%. Так же приложите ссылку на игру в Google Play к сообщению, и наша команда поддержки займется этим вопросом.
Кроме того, если вы хотите подключить ваш клиент к любым приложениям, пишите нам в поддержку с тем же заголовком письма. К сожалению, это доступно не для всех приложений.
Современные эмуляторы позволяют каждому ощутить вкус побед и поражений на виртуальных полях сражений. В чем фишка? Запустить любимые игры со смартфонов и планшетов на Android вы можете на ПК со всеми преимуществами и недостатками платформы. Сегодня мы поговорим о том, как настроить управление в BlueStacks, рассмотрим пошаговые инструкции для отладки пары клавиатура/мышь и геймпада.
Без мышки – как без рук
Геймеры давно прикипели душой к квартету WASD, а звонкий (или тихий) клик ЛКМ или ПКМ приятно радует слух.
Но возникает вопрос – как синхронизировать периферию ПК с мобильными приложениями, подразумевающими управление при помощи жестов и тапов на сенсорном экране?
Для начала стоит запустить эмулятор Блюстакс и открыть требуемую игру. Вам очень повезло, если разработчики постарались и предусмотрели два режима управления – MOBA или WASD.В первом случае активно используется мышь, нужды в клавишах нет. А во втором – как раз-таки они и понадобятся. Но и схожесть в одном — заранее созданные программы управления (профили) уже прикреплены к игре, а пользователю остается задать подходящие клавиши под конкретные действия, а заем применить изменения.
Но если все не так радужно, прошу ознакомиться с пошаговой инструкцией по настройке управления на клавиатуре и мыши в BlueStacks:
- Запустите любую игру в рамках эмулятора Andro />
Все элементы имеют подробное описание, так что запутаться с их расстановкой у вас в любом случае не выйдет.
Пользовательский интерфейс меню настроек также имеет ряд вспомогательных вкладок/кнопок:
- Сохранить – цементирует внесенные ранее изменения в систему.
- Восстановить – сброс параметров до «заводского» уровня.
- Очистить – тотальное уничтожение следов пользовательского вмешательства.
- Помощь – текстовая инструкция по особенностям и нюансам взаимодействия с Блюстакс.
- Выход – белый крестик намекает на завершение настроек управление.
Управление геймпадом
Управление джойстиком в играх очень удобное. Так почему же его не использовать и в эмуляторе? Подключить геймпад к BlueStacks можно, но с определенными нюансами. Дело в том, что официально контроллер для данной программы не поддерживается, но есть хитрая альтернатива.
Пошаговая инструкция по этому процессу представлена ниже:
- Скачиваем дополнительный эмулятор для геймпада. Мы рекомендуем Pinnacle Game Profiler.
- Устанавливаем и запускаем его.
- Подключаем геймпад к компьютеру.
- Настраиваем клавиши геймпада как нужные кнопки для клавиатуры, ранее установленные в Блюстаксе.
- Запускаем желаемую Android-игрушку и наслаждаемся.
Кажется, что скорость реакции из-за двухэтапной эмуляции будет страдать. Но это не так – обе программы обладают высокой производительностью, что нивелирует глюки и лаги.
Играть через Блюстакс довольно просто – несколько минут на пользовательскую настройку управления, еще чуть времени на освоение доступного функционала. В течение 5–7 минут адаптация завершается, и игрок приступает к борьбе на виртуальных полях сражений.
Описание
Если вам понадобилось запустить приложение OS Android на Windows ПК, и вы теряетесь не то что в различных эмуляторах, а даже в версии одного, вы точно пришли по адресу. Здесь мы разберем лучшую, по мнению многих, версию популярного App-плейера Bluestacks 2 2. Из обзора вы узнаете о преимуществах, системных требованиях для разных операционных систем, фишках программы и о том, как ею пользоваться.
Знакомство с приложением
Bluestacks – хороший эмулятор для запуска любого ПО с Андроида на вашем компьютере. Стабильно обновляется и поддерживается разработчиками. Имеет гибкие настройки, поддержку всех версий Виндовс (тут без фанатизма – не ниже ХР), MacOSX и Linux.
В силу своей популярности обзавелась множеством модификаций, дополнений и прочих сторонних расширений функционала, производительности и удобства.
В 2012 году Bluestacks получил звание лучшего продукта на выставке CES.
Почему именно Bluestacks 2
На сегодняшний момент есть уже третья версия данного плеера, но вторая, несмотря на это, не ушла в забвение. К ней еще даже модификации придумываются, что уж там о работоспособности говорить. Конечно, выбирать первый «Блюстакс» никто не будет, третий – самый передовой вариант с самыми новыми функциями, так почему же именно второй пока что популярнее всего, а в свое время даже получил мировую награду?
Все дело в стабильности работы и относительной нетребовательности к «железу». Эта версия хорошо подходит для всех нужд, будь то тестирование приложений, работа с соцсетями или простой гейминг.
Программа имеет много настроек, позволяющих настроить эмулятор под себя, возможность установить назначение на кнопки для разных сенсорных действий по типу свайпов, стиков, наклонов и так далее, удобно реализованную многозадачность в виде вкладок.
Кроме всех функций управления и внешних инструментов, плеер дает возможность использования сенсорного экрана, если на вашем ПК такой имеется: можно вообще не заморачиваться с настройкой управления, а использовать монитор как планшет.
Еще из не выставленных на показ функций здесь присутствует общая папка для переноса файлов, запуск приложений прямо с рабочего стола основной машины, синхронизация, подключение к телевизору и даже свой IMEI.
Для игр «Блюстакс» впереди планеты всей. У него есть собственная очень удобная и оптимизированная игровая платформа, а по ощущениям от игры нет разницы, играете вы в эмулируемую или же версию для ПК, если все грамотно настроить.
Такое стало возможно благодаря поддержке всемирно известных компаний и их инвестициям в проект. Плеер спонсируют такие гиганты, как Qualcomm, Intel, AMD и многие другие.
Минимальные требования для Bluestacks 2
Если вы собрались установить плеер, вам стоит ознакомиться с минимальными системными требованиями. При установке версии эмулятора Bluestacks 2 Windows 10 не должна выдавать никаких проблем, хоть версия и немного старовата.
Главное, чтобы у вас были включены технологии Intel® VT-x или AMD-V™ – в зависимости от процессора. Включаются технологии в меню BIOS и поддерживаются почти на всех современных процессорах.
Системные требования:
- Процессор с тактовой частотой 2200 MHz или более мощный.
- Оперативная память 2048 Мб или больше.
- Видеокарта с видеопамятью объемом не менее 256 Мб или мощнее.
- Свободное место на жёстком диске от 1275 Мб.
- Любая совместимая с системой звуковая карта
От видеокарты нужна поддержка OpenGL не ниже 2.0, а от оперативной памяти – наличие не менее 1Гб свободного пространства. Не стоит забывать и об обновлении драйверов на видеокарту: из-за их устаревания чаще всего происходят проблемы с загрузкой программы и игр.
Системные требования для Windows 7 ничем не отличаются, разве что оперативной памяти нужно немного больше, виной тому интерфейс Aero. Все остальное, от виртуализации до места на диске, остается таким же.
Кстати, места на диске нужно несколько гигабайт. Примерно 300 Мб занимает сам плеер, а все остальное под внутренние нужды (установка приложений). «Блюстакс 2» лучше всего подойдет под эту версию Виндовс, ведь они примерно сопоставимы по времени создания.
На Windows XP, возможно, будут некоторые некорректности в работе, ведь система все-таки старая, но в целом отличий по системным требованиям нет и поставить плеер на эту ОС тоже не составит труда.
Инструкции и презентация Bluestacks 2
Если с возможностями, системными требованиями и прочей теорией мы разобрались, можно переходить и к практике. Давайте взглянем на то, как выглядят установка и главные функции поэтапно.
Устанавливаем Bluestacks 2
Для начала нужно скачать программу с любого понравившегося сайта. На официальном второй версии уже нет, так что ищите по проверенным источникам. Затем запускайте и следуйте инструкции.
Запустите файл установки и щелкайте там, где указатель на скриншотах.
После этого запустится загрузка плеера. Если вы все сделали правильно – должен запуститься главный экран, как на Android.
Элементы главного экрана
Предположим, что все прошло успешно (а так и будет, если вы впервые устанавливаете эмулятор, соответствуют все системные требования, включена виртуализация и обновлены драйвера) и у вас загрузился плеер.
Здесь мы можем увидеть панель управления в левой стороне. На ней расположились кнопки ориентации экрана, встряхивания, геопозиции, скриншота, общих папок и громкости. В рабочей области размещены каталоги файлов различных типов, которые разбиты на строки с возможностью прокрутки по сторонам.
Запускаем игру
Для скачивания игр эмулятор Bluestacks 2 использует привычный нам Play Market. Это значит, что нам понадобится Google-аккаунт. Войдите, используя свой логин и пароль, либо создайте новый профиль.
После этого можно в поиске вверху главного экрана либо в приложении Маркета вписать любое название приложения. Пусть будет Angry Birds.
Как только игра загрузится и установится, жмем на кнопку «Запустить» и наслаждаемся. Повторно войти в игру можно будет из списка приложений на главном экране.
Обзор настроек
Меню настроек в эмуляторе повторяет аналогичное меню любого Андроид-смартфона, поэтому заострять на этом внимание нет особого смысла, смотрите сами:
Настройки самого плеера в версии 2 не так обширны, как в последующих, например, в Bluestacks 2.2.2, в которой уже и графическая оболочка меню есть, и привычный рабочий стол. В новом интерфейсе доступны функции перезагрузки эмулятора, просмотр сообщений об ошибках, проверка обновлений.
Синхронизируем приложения
Как вы уже могли заметить на предыдущем скриншоте, изначально у вас будет подключено два аккаунта – Bluestacks и Google. Первый создается автоматически, а во второй вы входите при скачивании приложений из Маркета.
Для включения синхронизации нужно кликнуть по Google-аккаунту и в открывшемся меню нажать кнопку опций (три точки в верхнем правом углу). Из выпадающего списка выбираем пункт «Синхронизировать», прежде выставив нужные галочки желаемых типов данных для этого.
Какие есть вариации Bluestacks 2
Как уже упоминалось, версий плеера есть много. Настолько, что они исчисляются даже не порядковыми номерами и версиями, как например 2, 2.2 и т. п., а целыми наборами чисел типа этого: 2.2.21.6212. Конечно, большинство таких обновлений практически ни на что не влияют, но все они в совокупности хорошо улучшают работу.
Так, например, первые версии второго плеера были без графической оболочки и имели множество ошибок, но спустя много апдейтов разработчики все поправили. Можно заглянуть на сайт разработчика и узнать о новых версиях и возможностях эмулятора.





Добавить комментарий