Файлообменник до 5 гб
Довольно часто у игроков в Apex Legends возникает ошибка, которая не даёт играть в игру связана она с облачным хранилищем Origin. И сегодня я покажу вам все исправления, которые помогут вам решить данную проблему.
Первое исправление это попытка переустановки игры. Несколько пользователей на форумах EA сообщили, что переустановка игры устранила проблему синхронизации с облаком.
Содержание
- Исправление ошибки синхронизации данных облачного хранилища | Способ № 2
- Исправление ошибки синхронизации данных облачного хранилища | Способ № 3
- Как организовать совместную работу на Яндекс диске
- Права пользователей
- Как изменить права и запретить доступ
- К каким папкам нельзя открыть доступ
- Какие операции можно выполнять с общими папками и возможные проблемы
- Как проверить файлы, доступные другим пользователям
- Как убрать ссылку
- Для использования Google Диск нужно создать аккаунт в Google.
- Как установить Google Диск на компьютер?
Исправление ошибки синхронизации данных облачного хранилища | Способ № 2
Второе исправление это отключить Облачное хранилище в клиенте Origin. Для этого следуйте инструкциям ниже.
- Шаг 1: Запустите клиент Origin.
- Шаг 2: Нажмите на вкладку ORIGIN – это первая вкладка в верхнем меню.
- Шаг 3: выберите Настройки приложения.
- Шаг 4: Перейдите на вкладку установки и сохранённые файлы.
- Шаг 5: Вы сможете отключить облачное хранилище, просто щёлкнув на переключатель сохранённые файлы в положение выключено.
Исправление ошибки синхронизации данных облачного хранилища | Способ № 3
Третье исправление это переустановить Origin.
- Шаг 1: Удалите Origin, убедитесь что вы удалили все оставшиеся записи реестра и удалили кеш.
- Шаг 2: Как только это будет сделано, снова установите Origin. Ваши игры будут автоматически обнаружены.
Поделитесь статьёй, помогите сайту! Прочитано
Прочитано
6795 раз
Опубликовано: 21.10.2010 в 08:04
Было актуально до: 28.10.2010
В Томской сети много подобных сервисов. Для Вашего удобства перечислю основные:
1. http://hdd.tomsk.ru/ — очень удобный файлообменник, который лучше всего использовать для больших объемов передаваемых файлов. Рекомендую зарегистрироваться на нем, чтобы использовать все возможности управления файлами.
Условия сервиса:
1. Загружать файлы на сайт могут только пользователи томской сети передачи данных.
2. Размер загружаемого файла не может превышать 750 МБ.
3. Суммарный размер файлов на одном столе не может превышать 1000 МБ.
4. Время хранения файлов размером до 100 МБ — 31 день с момента последнего обращения к столу либо к любому из его файлов. Время хранения файлов размером более 100 МБ — 7 дней с момента обращения к файлу.
Обратите внимание!!!
На данном файлообменнике можно установить пароль на стол. Удобно то, что можно давать ссылку на целый рабочий стол (со множеством файлов), а можно и на отдельный файл с Вашего стола.
Более подробно можно прочесть .
2. Кибердиск — достаточно надежный файлообменник от компании «Цифровые информационные сети» Томский филиал ОАО «Сибирьтелеком». При его использовании рекомендую создать свой аккаунт (зарегистрироваться), поскольку в этом случае можно отслеживать Ваши файлы из Вашего профиля.
Зарегистрированный пользователь может самостоятельно удалять входящие/исходящие файлы, не дожидаясь окончания срока хранения или разрешенного количества загрузок.
Условия сервиса:
1. максимальный размер пакета файлов: 200,00 MB (иногда, при сильно высокой загрузке снижают до 10Мб)
2. ограничение скорости загрузки: 2,00 MB/сек
3. суточная квота: 200,00 MB (определяют по IP)
4. Не рекомендуют использовать для загрузки прокси!!!!
Срок хранения файла зависит от его размера.
до 1,00 MB — 40 суток (с последнего скачивания)
до 5,00 MB — 8 суток с последнего скачивания
до 20,00 MB — 3 суток (с последнего скачивания)
более 20,00 MB — 1 сутки (с последнего скачивания)
Обратите внимание!!!
При загрузке файла на этот файлообменник не забудьте убрать галочку в поле «удалять после скачивания», иначе после того, как первый пользователь, воспользовавшийся Вашей ссылкой, скачает файл, этот файл будет в течение 30 минут удален с файлообменника и для других пользователей станет недоступным.
Более подробно можно прочесть .
3. http://disk.tomtel.ru/ — файлообменник от компании «Томтел». Просто, удобно, но ссылка получается немного корявая (в отличие от предыдущих файлообменников).
Условия сервиса:
1. Максимальный размер файла 200 Мб.
2. Файлы удаляются, если к ним не было обращений последние 15 дней.
3. Зарегистрироваться, увы нельзя, что, на мой взгляд, является минусом. Ну, как говорится, здесь на вкус и на цвет, товарищей нет… Я люблю управлять информацией, выложенной мною в Интернет… А кто-то предпочитает оставаться инкогнито в таких случаях.
Если закачал на сервер, то уже удалить не можешь!!!
Файлы, выложенные на этот файлообменник для пользователей томской сети, подключенных через Билайн или ТТК будут недоступны!
—————-
Вы можете предложить еще файлообменные сервисы Томской сети, которые Вы предпочитаете использовать…
Совместная работа над файлами это услуга, которая предоставляется многими сервисами. Такими как, например, Google Документы, Evernote и др. Яндекс в этом не отстает. Создав на своем Яндекс диске общую папку, вы можете работать над файлами в ней всей командой. Не надо думать о том, как согласовать работу над документами, где их хранить, каким образом синхронизировать изменения. Яндекс позаботится об этом сам.
Как организовать совместную работу на Яндекс диске
Что дает организация совместной работы? Это возможность просмотра, редактирования, переименования файлов любым человеком, у которого имеются на это соответствующие права. Они настраиваются владельцем папки на Яндекс диске.
Рассмотрим последовательностью действий для того, чтобы сделать папку общей и начать совместную работу над каким-либо проектом.
- Выделите папку в которой будут находиться общие файлы.
- В панели свойств справа нажмите кнопку «Сделать папку общей».

- Появится список ваших контактов. Укажите пользователей, которым нужно открыть доступ, настройте права (только просмотр или полный доступ) и нажмите кнопку «Пригласить».

Если в списке нет нужного контакта, в поле сверху введите его e-mail и, указав права, отошлите приглашение.
Примечание: на рисунке выше список контактов затерт из соображений конфиденциальности.
Чтобы получить доступ к папке, пользователи должны иметь аккаунт на Yandex!
После того как вы нажали кнопку «Пригласить», человеку, на указанный адрес электронной почты придет письмо. В нем будет указано, что вы открыли доступ к своей папке. Если пользователь принимает приглашение, в его папке Яндекс диска будет создана копия вашей «открытой» папки.
В том случае, когда у респондента нет учетной записи на Яндекс, будет предложено создать ее.
Права пользователей
Когда вы назначаете права на работу с папкой, вы, тем самым определяете набор действий, которые будут доступны пользователям.
- Только просмотр . Предполагает чтение и скачивание файлов из общей папки. Нельзя добавлять и изменять файлы. Человек с таким набором прав выступает в роли наблюдателя.
- Полный доступ . Это значит, что пользователю разрешено все: чтение, скачивание, переименование, изменение, удаление и публикация (распространение общедоступной ссылки) файлов из папки.
Вы должны абсолютно доверять лицу, которому предоставляете полные права. С другой стороны, не стоит сильно беспокоиться. Вы всегда можете закрыть доступ всем членам вашей команды или только некоторым. Если злоумышленник удалит файлы, вы сможете восстановить их из корзины.
Как изменить права и запретить доступ
При совместной работе над документами, хранящимися на Яндекс диске, вы можете в любой момент изменить права произвольного пользователя или запретить ему доступ к файлам.
Для этого:
- Выделите папку, открытую на общий доступ.
- В панели свойств воспользуйтесь кнопкой «Настроить доступ». Здесь же вы можете увидеть список e-mail пользователей, имеющих доступ к папке.

- Откроется список контактов. В нем будут указаны те, кто принял предложение о совместной работе и указаны их права.

- Изменить набор прав, если это необходимо или вообще запретите доступ к папке. Для этого выберите из списка прав «Нет доступа». Если вы решили запретить доступ всем пользователям, воспользуйтесь кнопкой «Закрыть доступ всем» в нижней части окна.
У пользователя, которому закрывается доступ к папке, ее копия на его Яндекс Диске будет удалена!
К каким папкам нельзя открыть доступ
Не все папки на Яндекс диске можно использовать для совместной работы. Это правило распространяется на:
- Папки, владельцем которых вы не являетесь.
- Папки, которые содержат общие папки (то есть открытые для общего доступа).
- Папки, которые находятся внутри общей папки.
Какие операции можно выполнять с общими папками и возможные проблемы
Напомню, что у каждого участника совместного проекта создается копия общей паки в его Яндекс хранилище и любые действия с ней ограничены только этой копией. При этом:
- Все пользователи могут переименовывать и перемещать общую папку на своем Яндекс Диске .
- Любой пользователь может отказаться от общей папки и удалить ее.
- Если владелец папки удалит ее, то все потеряют доступ к ней.
Отсюда вытекают две возможные проблемы. Предположим, у вас имеется доступ к общей папке, и там хранятся важные для вас файлы. Вы может потерять их в любой момент, если владелец закроет вам доступ. Поэтому позаботьтесь о создании резервных копий в ваших личных папках.
Второе затруднение сводиться к сокращению места на вашем Яндекс диске, вплоть до его полного исчерпания. Ведь у вас создается копия папки со всем ее содержимым. В этом случае надо отказаться от совместной работы и удалить общую папку.
Общих папок может быть несколько. Посмотреть их список можно, воспользовавшись пунктом главного меню Яндекс диска «Общие папки».
В следующей статье вы узнаете об интеграции Яндекс диска с социальными сетями и другими возможностями сервиса.
Способ 1: В момент размещения файла в «облаке»
Сразу после доступна возможность сгенерировать ведущий к нему адрес. Для этого нужно поставить ползунок возле названия залитого файла в положение «Вкл» . Через несколько секунд рядом появится ссылка.

Останется нажать на неё и выбрать то, как бы Вы её хотели применить: просто скопировать, отправить через социальные сети или электронную почту.

Способ 2: Если файл уже в «облаке»


Способ 3: Программа Яндекс Диск
В специальном приложении для Windows также предусмотрена возможность делиться содержимым хранилища. Для этого Вам следует перейти в папку «облака», открыть контекстное меню нужного файла и нажать «Яндекс.Диск: Скопировать публичную ссылку» .
Сообщение в трее подтвердит, что всё получилось, а значит, полученный адрес можно куда угодно вставить, используя комбинацию клавиш Ctrl+V.
Внимание! Для выполнения вышеописанных действий в программе должна быть включена синхронизация.
Как проверить файлы, доступные другим пользователям
Перечень таких файлов и папок доступен в разделе «Ссылки» .
Как убрать ссылку
Если Вы хотите, чтобы больше никто не получал доступ к файлу или папке на Вашем Яндекс Диске, то эту функцию можно отключить. Для этого следует просто поставить ползунок в положение «Выкл» и подтвердить действие.
Файлы, которые вы удалите из папки Яндекс.Диска, на сервере будут перемещены в Корзину .
Файлы, перемещенные в Корзину, продолжают занимать место на вашем Диске. Если вам не хватает места, очистите Корзину.
Чтобы очистить Корзину на Диске, откройте папку Яндекс.Диска, щелкните правой кнопкой мыши по Корзине и выберите в меню пункт Яндекс.Диск: Очистить корзину .
Общие файлы и папки
Откроется диалог выбора файла, в котором вы можете выбрать любой файл на компьютере. Если вы выбираете файл, еще не загруженный на Диск, программа автоматически копирует файл в корневую папку Яндекс.Диска, загружает его на сервер и копирует публичную ссылку в буфер обмена.
Вставить ссылку из буфера обмена можно в электронное письмо, клиент ICQ или любую другую программу. Л юбой человек п олучив ссылку и перейдя по ней сможет скачать файл к которому был предоставлен публичный доступ.
Аналогично можно предоставить доступ и папке. В меню необходимо выбрать Общий доступ — Выбрать папку и открыть доступ .
В открывшемся окне нужно выбрать папку, после этого откроется веб-интерфейс Яндекс.Диска в котором нужно нажать кнопку Открыть доступ к папке
В открывшемся окне вводим e-mail необходимых людей и отправляем приглашение. Здесь же нужно выбрать права доступа.
Использование в учебном процессе
Очень удобно использовать эту возможность для проверки курсовых и дипломных работ. Преподаватель создает у себя папки по фамилиям студентов и предоставляет этим студентам полный доступ (каждому к своей папке). У студента конечно же тоже должен быть установлен Яндекс.Диск.
Студент пишет работу и сохраняет ее в папку со своей фамилией у себя на компьютере. При подключенном Интернете (а он конечно же подключен, ведь студент пишет работу, как бы сам) файл автоматически синхронизируется с сервером и с папкой расположенной на компьютере преподавателя. Причем это происходит при каждом сохранении файла.
Преподаватель тоже может открыть этот файл, почитать, почеркать , проверить, прокомментировать, выделить маркером и т.д. После сохранения файл снова будет синхронизирован. Не нужно его нести на флешке, пересылать по электронке. Файл уже в нужном месте (главное, чтобы еще в нужный час).
Таким образом, файл как минимум имеет три копии и перед сдачей работы «отмаз» студента типа «…вот буквально вчера комп сломался, система полетела, вирусы одолели» не пройдет!
Облачные хранилища прочно вошли в нашу интернетную жизнь, а поскольку все у нас взаимосвязано, то и для офф-лайна эти самые хранилища пользу приносят, например книгу дать скачать или фото. Как работает Диск Google вы уже знаете, теперь разберем инструкцию по применению Яндекс Диска .
Искать Яндекс Диск. будем там же, где и Яндекс кошелек — на интернет портале Яндекс по адресу yandex.ru .
На скриншоте видно, что кнопка Яндекс Диска находится в трех местах, выбирайте любое, жмите и откроется страница Яндекс Диска. Для работы с Яндекс Диском надо завести почту на Яндексе. У меня почта на Яндексе уже есть, думаю, что вы ее уже тоже создали, когда открывали Яндекс кошелек.
Нажали и получили такую картинку.
В верхней части Диска –меню. На картинке открыта вкладка Файлы. Здесь вы можете загружать файлы, создавать папки, перемещать файлы из одной папки в другую, то есть производить все действия с папками и файлами. которые вы делаете у себя на компьютере. Как загрузить файл, думаю понятно, после загрузки он попадет в папку Загрузки, а потом вы уже можете распределять по папкам. А для этого папки надо создать и дать им имя, чтобы все лежало «по полочкам”.
Жмите на плюсик рядом со словом Загрузить и справа появится ваша новая папка. Удаляйте название и пишите свое, то, что вам нужно. В этом же окне показаны все действия, которые с папкой можно сделать. Давайте смотреть сверху вниз, слева направо, поскольку это самое важное, что надо знать и уметь на Яндекс Диске. Можете сразу открыть папку, собственно и создаем папки по большей части для того, чтобы в них заглядывать. Дальше- скачать на компьютер, удалить. При нажатии на следующую кнопку откроется меню, из которого ясны все возможные действия.
Выбираете нужное и действуете. Например, при выборе кнопки Переместить появится окно и вас спросят Куда переместить папку?
Щелкните по той папке, куда решили переместить и жмите кнопку Переместить.
Идем ниже. Кнопка Сделать папку общей позволяет сделать папку доступной не только для чтения, но и для добавления или изменения вложенных в нее файлов. То есть вы вместе с кем-то являетесь полноправными хозяевами этой папки, причем папка будет одинаковой у каждого из вас на его Яндекс Диске. Жмите эту кнопку и добавляйте друзей для доступа.
Пишите адрес электронной почты, выбираете уровень доступа-полный или только для чтения и жмете кнопку Пригласить. Внизу есть кнопка пригласить друзей с Фейсбука, почему только оттуда, непонятно, наверное, как самых продвинутых. Пригласили, жмите Закрыть и идем дальше.
Нажмите на кнопку Выкл и получите полноценную ссылку.
Разбирать следующие вкладки будем чуть позже, а пока скажу вам, что я кое что забыла, а именно то, что Яндекс Диск уже загружен у меня на компьютер, а вам предстоит это сделать.
Вернемся к началу. Вы завели почту и вошли на страницу Яндекс Диска. Первое, что вам покажут.
Да, вам предложат скачать Диск на ваш компьютер, советую это сделать, тогда файлы, находящиеся на Диске будут доступны вам без подключения к интернету. Вы скачиваете Диск, на картинке видно, где его потом можно искать. Я покажу, где находится Диск на моем компьютере.
Обратите внимания на значок Диска на Панели задач. Открыть папку Яндекса Диска можно прямо оттуда и не только открыть, а производить все нужные действия с Яндекс Диском.
И сама папка Яндекс Диска выглядит как обыкновенная папка на компьютере.
Так вот, загружать файлы на Яндекс Диск вы можете непосредственно в папку Диска на компьютере, а затем Включить синхронизацию и содержание Диска на компьютере и в интернете станет одинаковым. А потом уже займетесь уровнями доступа ваших папок.
Продолжим изучение меню Яндекс Диска. Вкладка Фотокамера. Смотрите картинку, все ясно, добавить нечего. Хотя добавлю. Яндекс Диск доступен на любых устройствах-компьютере, планшете, телефоне. Диск загружает фотографии автоматически: с телефона всегда, когда есть интернет, а с фотоаппарата — при каждом подключении к компьютеру.
Давайте посмотрим как это работает на примере Одноклассников. Жму кнопку Одноклассники. Появляется окно, где просят разрешить доступ.
Разрешаю и следующий шаг.
Следующие вкладки меню Общие папки и Ссылки дублируют действия, которые мы уже разобрали в действиях с папкой. Вернее, не дублируют, а внутри этих вкладок собраны только те папки, которые являются общими и только те файлы и папки, на которые вы даете ссылки.
Следующая вкладка Корзина. Не забывайте чистить! На этом все, пользуйтесь Яндекс Диском с пользой и удовольствием и до встречи на страницах Компьютерная Азбука про100 .
Забыла вам сказать, что при загрузке Яндекс Диска на ваш компьютер установится очень удобное приложение –Скриншоты в Яндекс Диск и об этом мы поговорим в следующий раз.
яндекс диск кто видит мои файлы, локальные диски:Яндекс Диск. Установка, возможности, применение
Здравствуйте дорогие посетители! Если вы зашли на эту страницу, то скорее всего вас интересует вопрос, по хранению файлов в облаке. Я сейчас напишу и как уже принято на этом сайте, покажу в картинках, как установить и настроить Google Диск. Но думаю, что не лишним будет написать несколько слов о том, что такое облачные хранилища, зачем они нужны и рассказать немного о Google Диск, он же Google Drive.
Простыми словами, облачное хранилище, это сервис, который предоставляет для вас определенное место в интернете для хранения ваших файлов. Одним из таких сервисов является Google Диск. Он вместе с Яндекс.Диск почти одновременно появился на рынке и начал предоставлять свои услуги. Есть еще много подобных сервисов, среди которых стоит выделить Dropbox, возможно о нем будет отдельная статья.
Почему я буду писать сегодня именно о Google Диск? Как вы уже наверное догадываетесь, я сам им сейчас пользуюсь, и как раз вчера переустановил системы и нужно снова установить на компьютер эту программу, как раз скриншотов наделаю :).
Удобство таких сервисов, в частности и Google Drive, в том, что вы получаете такую себе «флешку” в интернете, на которой вы можете хранить информацию, и что самое главное, иметь к ней доступ из любого места где есть интернет и возможность зайти на сайт сервиса. Все что нужно, это только знать свой логин и пароль для доступа. Конечно же компания Google создала приложения для компьютеров, планшетов и смартфонов на разных платформах. Все это для удобства использования сервиса Google Диск.
Сразу после регистрации, вам будет бесплатно предоставлено 5 Гб для хранения файлов. За 2,5 доллара можно увеличить до 25 Гб, и это не придел.
Думаю хватит этой никому не нужной теории :), давайте перейдем к делу.
Для использования Google Диск нужно создать аккаунт в Google.
Конечно же, нужно зарегистрироваться в Google, для того, что бы получить логин и пароль. О том, как создать аккаунт в Google, можете почитать в статье Как создать электронную почту (E-mail)? На примере Gmail. Или если вы уже используете хотя бы один из сервисов Google, например Gmail, то для входа в Google Диск можно использовать логин и пароль, который у вас уже есть.
Для того, что бы зарегистрироваться в Google Drive, или подробнее ознакомится с его возможностями, зайдите на страницу . Нажмите справа кнопку «Перейти в Google Диск”.
Если вы уже авторизорованы, то появится веб-версия сервиса Google Диск. Ну а если нет, то появится страница, на которой нажимаем кнопку «Зарегистрироваться” и проходим процесс регистрации.
После регистрации войдите на сайт под своими данными.
Как установить Google Диск на компьютер?
Вот мы и подошли к самой главной части этой статьи, сейчас будем устанавливать программу, которая позволит удобно работать с Google Диском.
Снова заходим на . Переходим на страницу «Загрузка”.
Выбираем версию для компьютеров и нажимаем «Загрузить”.
Появится окно, в котором просто нажимаем «Принять условия и установить”.
Сразу появится сообщение, что загружается Диск Google. Затем пойдет установка.
По завершению установки, нажмите «Закрыть”.
Все, установка закончена. Программа сама запустится, нажимаем кнопку «Войти”. Вводим свой адрес электронной почты и пароль, и снова нажимаем «Войти”.
Появится окно, в котором нажимаем «Вперед”.
В следующем окне, программа сообщит, что все файлы, которые уже находятся на Google Диск будут синхронизированы с специально созданной папкой на вашем компьютере. Для дополнительных настроек нажмите «Расширенные настройки”, но там ничего интересного вы не увидите, можно сменить размещение этой самой папки, и указать можно ли запускаться Google Диск при включении компьютера, и по сути все. Нажмите кнопку «Синхронизировать”.
Собственно и все.
Как пользоваться Google Диск на компьютере?
На рабочем столе появится папка Google Диск, так же она будет отображаться и в проводнике. Переместив файлы в эту папку, они автоматически загрузятся в облако и вы сможете получить к ним доступ с любого устройства. Или же, при добавлении файлов с другого устройства, допустим планшета, они автоматически появляться в этой папке.
Мне например, когда нужно перекинуть фотографии с телефона на компьютер, просто выгружаю их на Google Диск, затем на компьютере захожу в папку Google Диск и копирую их оттуда. Это даже быстрее, чем подключать телефон по кабелю.
Так же на панеле задач (в трее), появится значок программы, нажав на него правой кнопкой, можно посмотреть сколько у вас еще осталось свободной памяти на Google Диск, так же можно перейти к настройкам программы.
Вот и все, мы с вами установили и настроили программу, которая позволяет комфортно работать с облачным хранилищем Google. Такие программы доступны и для мобильных платформ, в магазинах приложений, таких как Google Play, App Store и т. д. Можете без проблем установить их. Ну, вроде бы все. Удачи!


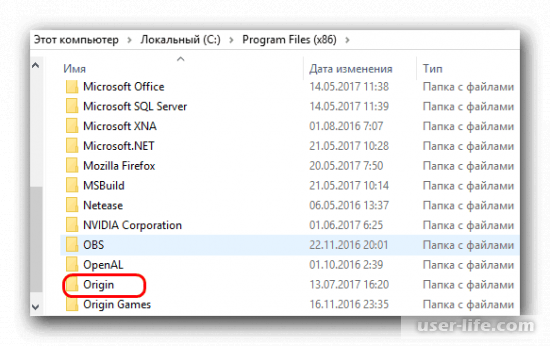



Добавить комментарий