Debian 9 UEFI установка
8 легких дистрибутивов Linux для процессоров Intel Atom
Процессор Intel Atom — это линия микропроцессоров низкого напряжения, впервые появившаяся в 2008 году. Они используются во многих ультрапортативных устройствах, таких как нетбуки, неттопы и планшеты. Но энергоэффективный Атом не набрал большой популярности у пользователей и компаний, даже софт под него не очень активно пишут. Однако, ваше устройство можно вернуть к жизни с помощью дистрибутива Linux. Операционные системы Linux обычно используют меньше системных ресурсов, чем их коллеги из Windows, и у них нет недостатка в дополнительных возможностях.
Вот лучшие легкие дистрибутивы Linux для нетбуков с процессорами Intel Atom. И, конечно, вы их можете использовать на любых слабых машинах.
Содержание
- 1. Puppy Linux
- 2. Lubuntu
- 3. Linux Mint (MATE or Xfce)
- 4. BunsenLabs
- 5. Porteus
- 6. Elive
- 7. Bodhi Linux
- 8. wattOS
- Будете ли вы использовать Linux на своем Intel Atom Netbook?
- Респект за пост! Спасибо за работу!
- Установка Linux на Legasy BIOS
- Установка Linux на платы с UEFI
- Управление загрузчиком UEFI с помощью eifbootmgr
- Выводы
1. Puppy Linux
Puppy Linux может похвастаться небольшим размером — примерно 300 МБ — и может работать на флешках и DVD дисках. Вы даже можете запустить всю операционную систему из оперативной памяти. Это обеспечивает высокую скорость работы на любом устройстве и делает Puppy Linux идеальной версией Linux для нетбуков.
Puppy Linux базируется на выпусках долгосрочной поддержки Ubuntu.
Image Credit: Mick Amadio/Wikimedia Commons
2. Lubuntu
Lubuntu отличается легкостью и быстротой установки. В более новых версиях используется окружение рабочего стола LXQt, хотя самая последняя версия с долгосрочной поддержкой все еще поддерживает LXDE.
Системные требования минимальны. На сайте Lubuntu рекомендуется 1 ГБ оперативной памяти для ресурсоемких веб-приложений, таких как YouTube, Facebook и Google Docs.
3. Linux Mint (MATE or Xfce)
Существует несколько версий Linux Mint, в которых MATE и Xfce могут служить отличными вариантами ОС Linux для процессоров Intel Atom. Оба подходят как для нетбуков, так и для большинства компьютеров с низким энергопотреблением в целом. Из всех дистрибутивов в этом списке Mint предлагает, пожалуй, самый удобный и полный набор функций.
Image Credit: Linux Mint
4. BunsenLabs
BunsenLabs — это один из самых компактных дистрибутивов Linux в мире. Это продолжение CrunchBang, который избегал традиционной среды рабочего стола в пользу переукомплектованной версии оконного менеджера Openbox.
BunsenLabs не единственный дистрибутив, поддерживающий режим работы CrunchBang, но он кажется самым активным. Другой вариант — CrunchBang+++. Если вы чувствуете себя авантюристом, вы можете запустить релиз на базе Arch Linux, который называется ArchBang.
Image Credit: BunsenLabs
5. Porteus
Маленький, быстрый и загружаемый с различных носителей Porteus — отличный дистрибутив Linux для нетбуков. При размере менее 300 Мб он очень эффективен, поставляется в 32- и 64-разрядных пакетах и может работать в оперативной памяти. Обратите внимание, что Porteus имеет модульную структуру, поэтому вместо использования менеджера пакетов и подключения к Интернету во время первоначальной установки, Porteus предоставляет предварительно скомпилированные модули, которые можно активировать или деактивировать перед установкой.
Все это объединяет в себе эффективный опыт, позволяющий загрузиться менее чем за 30 секунд, что делает Porteus лучшей версией Linux для нетбуков.
Image Credit: Porteus
6. Elive
Хотите получить уникальный опыт работы в Intel Atom? Посмотрите на Elive, очень маленький дистрибутив Linux с собственным пользовательским окружением рабочего стола.
Elive не предназначена для новичков и не предназначена для использования на предприятиях. Для кого это? Позвольте команде разработчиков рассказать вам:
Пока не ясно, для кого предназначена Elive, но мы точно знаем, для чего она предназначена: для старых машин или машин с низкой мощностью. Минимальные требования к процессору Elive — 500 МГц, 198 МБ оперативной памяти и 700 МБ дискового пространства.
7. Bodhi Linux
Bodhi Linux работает на причудливом и относительно неизвестном интерфейсе Moksha, и требует как минимум 500 МГц процессора, 128 МБ оперативной памяти и 4 ГБ дискового пространства.
Image Credit: Bodhi Linux
8. wattOS
Рассматривая необычные легкие дистрибутивы Linux, включите в свой список wattOS. Смысл wattOS в том, чтобы убрать из Ubuntu все ненужное, а затем добавить сверху оконный менеджер i3 с плиткой. Это издание «Microwatt» требует всего 192 МБ оперативной памяти и 700 МБ дискового пространства.
Если вы предпочитаете более распространенный интерфейс, попробуйте версию LXDE. Нужно немного больше оперативной памяти, но даже на нетбуках Intel Atom это, наверное, не так уж и важно.
Image Credit: wattOS
Будете ли вы использовать Linux на своем Intel Atom Netbook?
Когда нетбуки Intel Atom вышли на арену, разработчики увидели возможность для Linux развиваться на небольших устройствах. Убунту выпустили netbook edition. Как и KDE. Joli OS была по сути Chromebook до появления Chromebook’ов. Моим любимым был проект под названием Moblin, который превратился в MeeGo.
В конце концов, большинство производителей предпочли установить уже устаревшую версию Windows XP вместо того, чтобы рискнуть с Linux.
Однако, несмотря на прошедшие годы, нетбуки Intel Atom и Linux остаются отличной парой.
Спасибо, что читаете! Подписывайтесь на мой канал в Telegram и Яндекс.Дзен. Только там последние обновления блога и новости мира информационных технологий.
Также, читайте меня в социальных сетях: Facebook, Twitter, VK, OK.
Респект за пост! Спасибо за работу!
Хотите больше постов? Узнавать новости технологий? Читать обзоры на гаджеты? Для всего этого, а также для продвижения сайта, покупки нового дизайна и оплаты хостинга, мне необходима помощь от вас, преданные и благодарные читатели. Подробнее о донатах читайте на специальной странице.
Есть возможность стать патроном, чтобы ежемесячно поддерживать блог донатом, или воспользоваться Яндекс.Деньгами, WebMoney, QIWI или PayPal:
Заранее спасибо! Все собранные средства будут пущены на развитие сайта. Поддержка проекта является подарком владельцу сайта.
Перед тем, как начинает загружаться операционная система, специализированное программное обеспечение компьютера инициализирует все компоненты, проверяет их готовность к работе и только потом передает управление загрузчику ОС.
Раньше для этих целей использовался набор программ BIOS, но этот стандарт сейчас считается устаревшим, а ему на замену пришла технология UEFI, которая поддерживает защищенную загрузку, имеет приятный графический интерфейс настройки и много других преимуществ. Большинство современных материнских плат и ноутбуков выпускаются уже с UEFI. В этой статье мы рассмотрим как выполняется установка Linux на UEFI и с какими проблемами вы можете столкнуться.
Установка Linux на Legasy BIOS
Это вариант для владельцев плат UEFI, которые не хотят разбираться в тонкостях использования этой технологии и согласны использовать свое устройство как раньше с BIOS. Большинство материнских плат позволяют эмулировать режим BIOS. В этом режиме вы можете установить Linux безо всяких проблем и дополнительных разделов, так как это делалось в BIOS.
Чтобы включить режим Legasy BIOS надо войти в настройки BIOS/UEFI с помощью кнопки F2, Del или Shift+F2 и найти там соответствующий пункт. Например, у меня этот пункт находится на вкладке Boot. Здесь нужно выбрать режим загрузки UEFI или Legasy.
После сохранения настроек вы можете устанавливать свою операционную систему как обычно. Если же вас такой вариант не устраивает, дальше мы рассмотрим как установить Linux именно на UEFI.
Установка Linux на платы с UEFI
Я буду рассматривать установку на примере Ubuntu, но все действия аналогичны и для других дистрибутивов. Сначала необходимо записать образ диска на флешку. Большинство дистрибутивов уже поддерживают загрузку в UEFI.
Шаг 1. Запись Linux на флешку UEFI в Linux
Для записи образа на флешку в Linux лучше использовать утилиту Etcher. Программа запишет носитель, который можно загружать как в UEFI, так и в обычной системе. После запуска программы надо выбрать образ системы:
Затем карту памяти и дождаться завершения записи:
Также можно записать образ на флешку вручную. Это проще чем для обычного BIOS, хотя и потребует больше действий. Сначала отформатируйте ваш носитель в FAT32. Это можно сделать в стандартной утилите управления дисками Gnome:
Затем распакуйте содержимое установочного образа в корень флешки:
sudo mount /путь/к/образу.iso /mnt
sudo mount /dev/sdb1 /media/flash/
sudo cp -r /mnt/* /media/flash
Здесь /dev/sdb1 — имя раздела вашей флешки. Вы можете выполнить все эти действия в файловой менеджере. Не обязательно использовать команды. Далее нужно установить на раздел флешки, куда вы распаковали свои файлы два флага — boot и lba. Это можно сделать с помощью Gparted. Просто запустите программу, выберите в списке дисков свою флешку:
Нажмите правой кнопкой по разделу, выберите Управление флагами и установите галочки на против флагов boot и lba.
Каким бы способом вы не пользовались, ваша флешка готова и вы можете с нее загружаться. Большинство образов Linux уже содержат загрузчик EFI и прошивка компьютера его найдет при следующей перезагрузке.
Шаг 1 (альтернатива). Запись Linux на флешку UEFI в Windows
Если вы решили записать Linux в Windows, то лучше использовать утилиту Rufus. В ней необходимо выставить такие параметры:
- Схема раздела и тип системного интерфейса: GPT для компьютеров с UEFI;
- Файловая система: FAT32.
Все остальные параметры — по умолчанию. После завершения записи ваша флешка готова к использованию.
Шаг 2. Выбор порядка загрузки
Для того чтобы ваша система смогла загрузиться с только что записанной флешки нужно отключить UEFI Secure Boot. Этот режим позволяет загружаться только подписанным операционным системам, а подписанными являются только ОС от Microsoft. Поэтому для Linux этот режим надо отключать. У меня эта настройка тоже есть на вкладке Boot:
Кроме того, надо установить на первое место флешку:
После этого можно перезагружать компьютер и приступать к установке. Если у вас появилось вот такое окно, значит все хорошо. Здесь надо выбрать «Try Ubuntu without installing», это обязательное условие:
Я не буду описывать все шаги установки, которые надо выполнить, они ничем не отличаются от установки обычной ОС, отличие только в установке загрузчика и разметке диска. На нем и остановимся далее.
Шаг 3. Разметка диска для UEFI
У UEFI в этом плане есть несколько отличий от BIOS. Во первых, это использование таблицы разделов диска GPT. Это новая технология, которая имеет массу преимуществ над MBR, среди которых очень большое количество первичных разделов (в MBR только четыре), восстановление при повреждениях, и многое другое. Подробнее о том чем GPT отличается от MBR читайте в отдельной статье. Второе отличие в том, что файлы загрузчика операционной системы больше не хранятся в первых 512 байтах жесткого диска. Все они хранятся на отдельном разделе, который называется ESP.
Перед тем, как нажать «Install Ubuntu» желательно подготовить диск с помощью Gparted. Откройте утилиту из главного меню образа. Затем выберите Device -> Create Partition Table:
В списке выберите таблицу разделов GPT:
Дальше переходим к созданию разделов.
Шаг 4. Создание раздела ESP
В Gparted нам необходимо создать только раздел ESP для UEFI. Для этого выберите «Незамеченно», а затем нажмите по нему правой кнопкой и выберите «New»:
В качестве файловой системы для раздела надо выбрать FAT32, размер — 100 мегабайт. Далее нажмите кнопку «Apply» для применения изменений.
Затем нажмите «Manage Flags» и установите галочки напротив флагов «boot» и «efi».
Далее переходим к установщику Ubuntu.
Шаг 5. Вариант разметки дисков
Когда система предложит выбрать способ разметки можно позволить системе все разметить автоматически. Но это только в том случае, если вы у вас уже не установлена какая-либо операционная система. Иначе выбираем «Свой вариант»:
Шаг 6. Назначение разделов
Если вы выбрали другой вариант разметки, то перед вами откроется меню со списком всех разделов. Найдите внизу окна «Устройство для установки загрузчика» и выберите в списке раздел для EFI.
Затем кликните по разделу для EFI в списке и выберите «Системный раздел EFI»:
Далее можно продолжить установку как обычно. Вам надо создать корневой раздел, и по желанию вы можете создать раздел для загрузчика, подкачки и домашний раздел. Подробнее про установку Ubuntu 18.04 вы можете прочитать по .
Шаг 7. Завершение установки
После того как все файлы распакуются и установится загрузчик установка Linux на UEFI будет завершена, вы можете перезагрузить комьпютер и пользоваться своей системой как обычно.
Но давайте еще рассмотрим управление пунктами меню и загрузчиками EFI.
Управление загрузчиком UEFI с помощью eifbootmgr
Когда система загрузится вы можете отобразить настройки UEFI по умолчанию выполнив команду:
Рассмотрим подробнее что означает каждый из параметров:
- BootCurrent — загрузчик, который был использован для запуска этой операционной системы;
- BootOrder — порядок загрузчиков, в котором менеджер загрузки будет их перебирать во время старта системы. Если первый загрузчик не сработал, то будет использован второй и так далее;
- BootNext — загрузчик, который будет запущен при следующей загрузке;
- Timeout — таймаут на протяжении которого будет показываться меню выбора загрузчика, перед тем, как он будет выбран автоматически;
- Пункты 0000 — 0004 — загрузчики которые можно использовать.
Вы можете изменить порядок загрузки с помощью опции -o, например, сделаем так чтобы первым загружалась ОС из оптического диска:
sudo efibootmgr -o 0,1,2,3
И вернем обратно на первое место Ubuntu:
sudo efibootmgr -o 3,0,1,2
Можно изменить таймаут, чтобы отображалось меню выбора системы:
sudo efibootmgr -t 20
Здесь мы установили таймаут в 20 секунд.


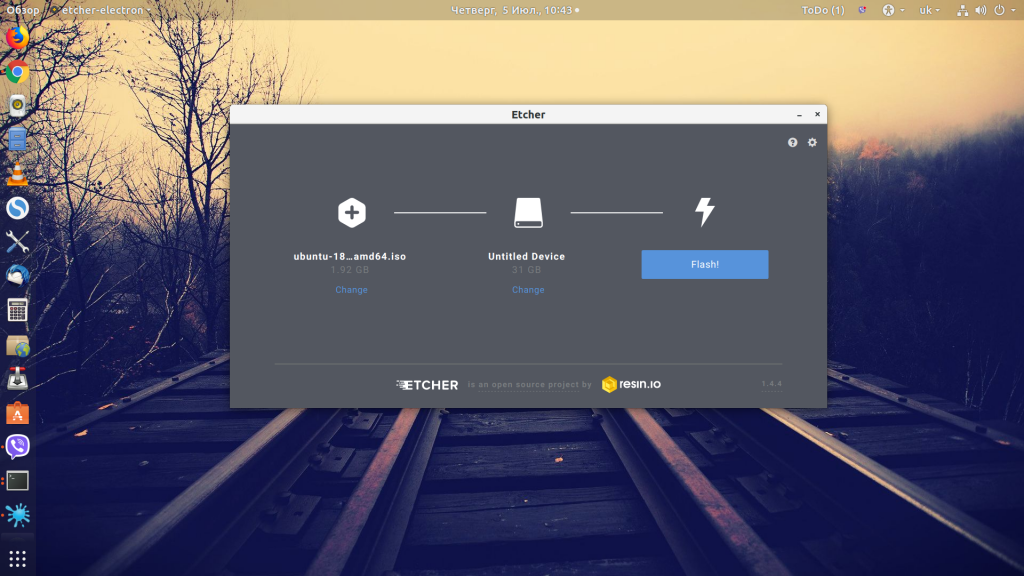
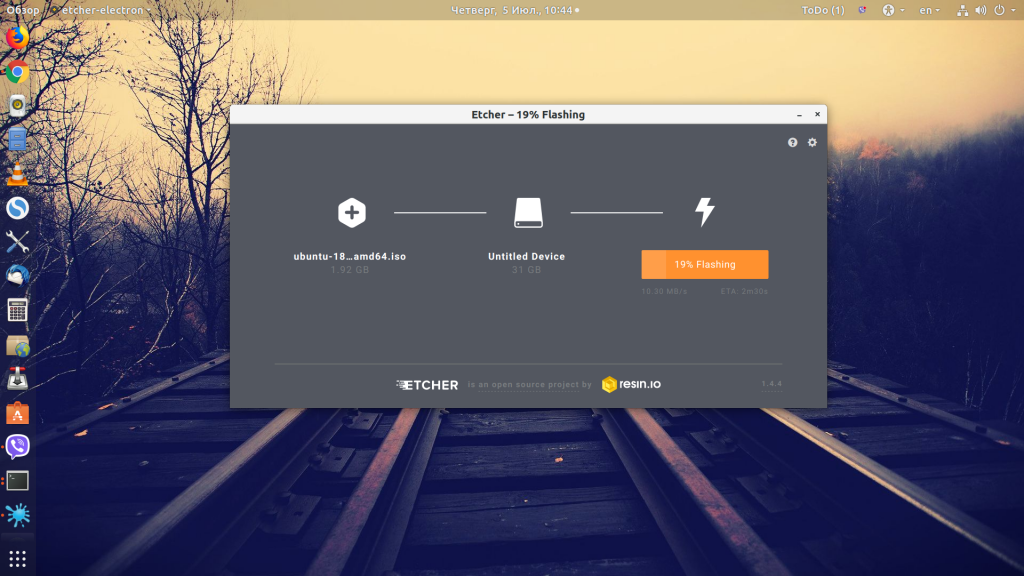
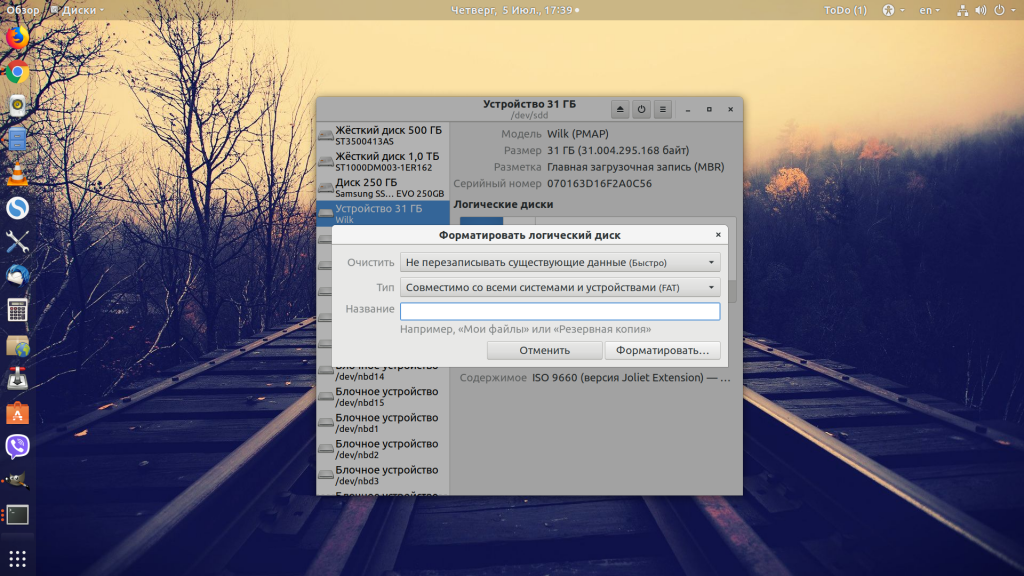
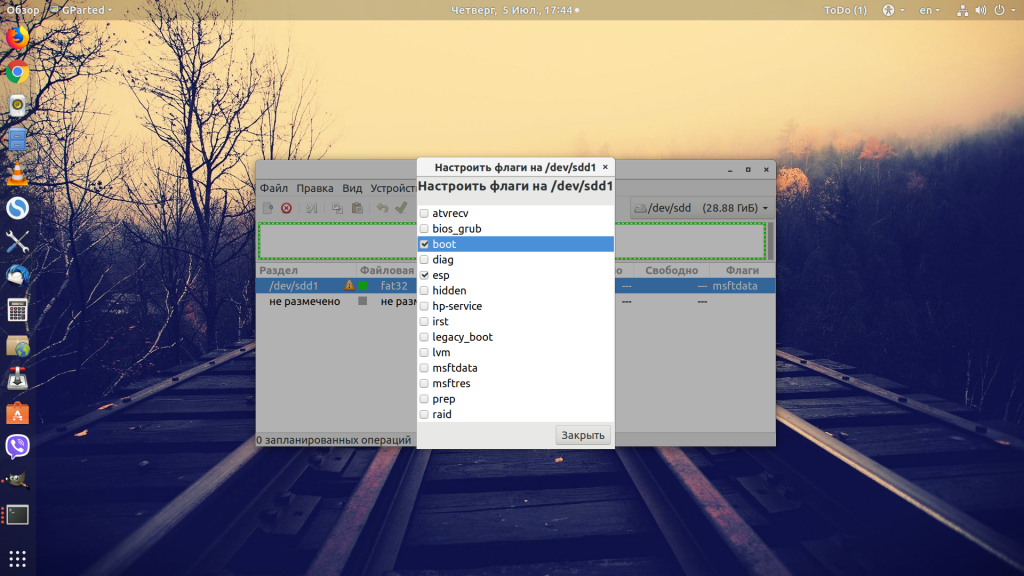


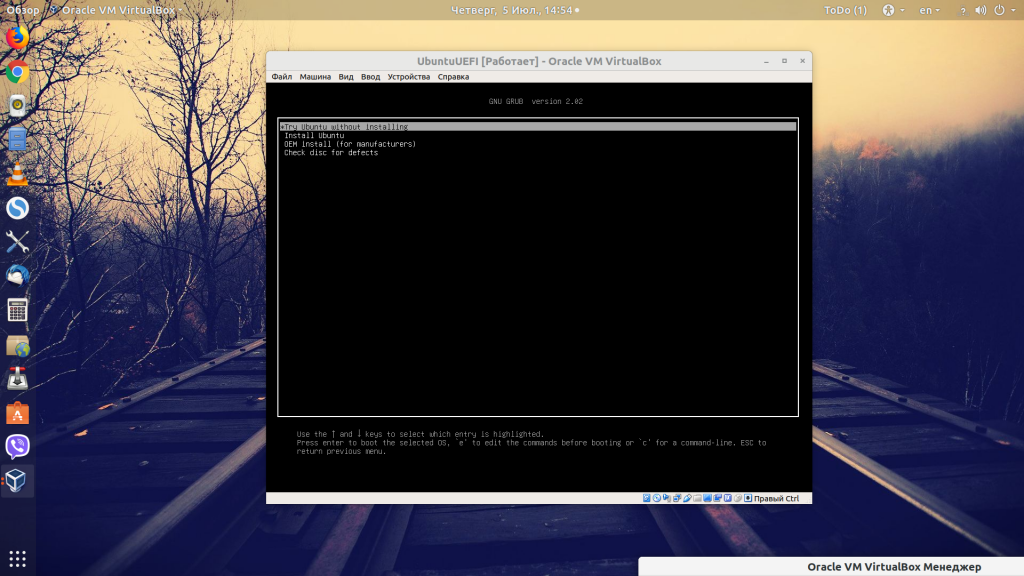



Добавить комментарий