14 канал wifi в России последствия
Содержание
Выбираем оптимальный канал Wi-Fi на роутере
Многие пользователи домашнего беспроводного Интернета, наверняка думали над тем, как выбрать оптимальный Wi-Fi-канал, который бы гарантировал наиболее быстрый сигнал. Ведь от скорости сигнала зависит время загрузки сайтов или отдельных файлов.
Большинство современных роутеров запрограммированы на самостоятельное обнаружение и подключение к подходящему каналу связи, но иногда пользователям приходится делать это вручную. Однако, для выполнения подобных настроек, людям часто не хватает технических навыков и познаний. Поэтому, для полного погружения в проблему выбора канала Wi-Fi на маршрутизаторе, окунемся в теорию.
Преимущественно, современные Wi-Fi маршрутизаторы функционируют на частотах от 2,401 — до 2, 483 ГГц. Полосы частот формируют специальные каналы. Для Российской Федерации их 13. На это стоит обратить внимание, чтобы не ошибиться при настройках роутера, поскольку пользователю предоставляется выбор страны эксплуатации роутера. Если неправильно выбрать страну, к примеру, страну у которой лишь 11 каналов, то соответственно, роутер при установке номеров большего номинала, просто не увидит точки доступа. Останется лишь вручную устанавливать нужный номер канала, но лишь из доступного диапазона (1-11). Внимательно отнеситесь к выбору страны использования, и никаких дополнительных ручных настроек возникнуть не должно.
Самые новые модели маршрутизаторов могут поддерживать и частоту 5 ГГц. Но в основном, пользователи пользуются более дешевыми моделями, которые, как уточнялось выше, функционируют на частотах 2.4 ГГц. Такие роутеры работают на одном (или паре) каналов, и чтобы узнать каналы, которые занимают соседние роутеры можно использовать специальную программу. К примеру, inSSIDer – одна из самых популярных и бесплатных программ для манипуляций с Wi-Fi. Программу необходимо скачать на компьютер (либо иное используемое устройство), установить, открыть и сразу можно просмотреть доступные данные о работающих рядом точек доступа (маршрутизаторах и роутерах). Вот скрин работающей программы inSSIDer:

Нужно смотреть в графу «Channel». А ниже можно посмотреть график использования канала, с которого видно, какой канал менее загружен. На графике видно, что на данный момент менее загруженные каналы — с 8 по 13.
Справа нашего графика есть поле и для изображения сигнала роутеров на 5 ГГц, но оно пустое, так как данная диагностика доступна лишь в платной версии используемой программы. Даная программа актуальна для компьютеров, планшетов и ноутбуков. Если настраивать Wi-Fi на телефоне, , к примеру, на Андроиде, то нужно использовать специальные приложения-программы.
Характеристика режимов выбора каналов
Какой режим работы всех роутеров? В маршрутизаторах чаще всего изначально установлены автоматические настройки выбора канала В большинстве случаев, работа роутера в данных условиях совершенно приемлема. Однако, есть ситуации, когда необходимо сменить канал вручную и ввести необходимые данные.
Так выглядит настройка роутера (автоматическая) фирмы TP-Link:

В выделенной строке можно поменять автоматический режим на ручной. Для этого достаточно изменить значение раздела «Channel».
Такой выбор канала необходим, когда в доме много сетей и точки доступа находятся слишком близко друг к другу.
В итоге:
- скорость Wi-Fi существенно падает;
- прерывается связь между устройством и точкой доступа;
- сигнал остается мощным, но подключение на расстоянии от роутера не осуществляется.
Если возникли выше упомянутые проблемы, то наверняка стоит настроить ручной выбор каналов. Так можно будет найти свободный канал, и настроить работу роутера.
Нужно также помнить, что проблемы с беспроводными сетями бывают по различным причинам. Прежде, чем трогать настройки маршрутизатора необходимо:
- совершить перезагрузку маршрутизатора;
- полностью сбросить настройки;
- поменять расположение маршрутизатора;
- тип шифрования сменить.
Выбор свободного беспроводного канала на роутере
Какой бы маршрутизатор не использовался, алгоритм настройки необходимого и свободного канала на роутере единый для всех. Настройка выбранного канала займет немного времени. Для этого необходимо знать:
- IP-адрес роутера;
- пароль от веб-интерфейса.
Эти данные вы найдете или в инструкции к роутеру, или на этикетке/коробке самого роутера. О том как зайти в настройки роутера, вы сможете найти инструкцию на нашем сайте. Теперь рассмотрим выбор беспроводного канала на примере различных роутеров.
D-Link
Рассмотрим изменение частоты wifi канала на примере DIR-300 NRU. Первое, что необходимо сделать, это зайти в настройки роутера D-Link.
1. Входим в раздел SETUP (Настройки).
2. Выбираем подраздел, который находится слева — Wireless Setup.
3. Нажимаем на кнопку Manual Wireless Connection Setup, которая поможет изменить способ настройки Wi-Fi.

4. В разделе Wireless Network Settings ищем надпись Wireless Channel и делаем выбор в пользу нужного канала.
5. Для сохранения изменений в настройках, нажимаем Save Settings.
6. Ждем несколько минут, отключаем устройство от сети и повторно подключаемся к Wi-Fi.

TP-Link
Рассмотрим изменение частоты wifi канала на примере TL-WR941N. Первое, что необходимо сделать, это .
1. Заходим в раздел Wireless. Автоматически откроется подраздел Wireless Settings. Заходим в этот подраздел.
2. Ищем пункт Channel и выбираем номер необходимого нам канала.
3. Для сохранения смены в настройках нажимаем Save. Только после этого изменения вступят в силу.
4. Отключаемся от сети, а спустя пару минут подключитесь к Wi-Fi вновь.

Asus
Первое, что необходимо сделать, это зайти в настройки роутера ASUS.
1. Заходим в раздел «Беспроводная сеть». В открытом интерфейсе откроется ряд вкладок, мы нажимаем на «Общие»
2. В открытой вкладке ищем пункт «Канал» нажимаем на его настройку.
3. В появившемся списке ищем номер оптимального канала Wi-Fi.
4. Нажимаем кнопку Применить, чтобы настройка роутера сохранилась.
5. Отключаем Wi-Fi, ждем немного, и вновь подключаемся к сети.

ZyXEL
Первое, что необходимо сделать, это зайти в настройки роутера ZyXEL.
1. Нажимаем на иконку индикатора беспроводного соединения внизу экрана. В открытом интерфейсе откроется окно подключения к Wi-Fi, выбираем раздел «Точка доступа».
2. В появившийся вкладке находим подпункт «Канал», нажимаем на него.
3. Появится список. В нем находим номер нужного свободного канала Wi-Fi.
4. Жмем кнопку Применить, чтобы окончательно изменить настройки маршрутизатора.
5. Отключаем беспроводное подключение, ждем пару минут, и можем подключаться к Wi-Fi.

Или другой вариант прошивки:

Netgear
1. Жмем на указание раздела Network.
2. В открытой вкладке ищем пункт Wireless LAN и нажимаем на его настройку.
3. В первой вкладке General находим поле Channel Selection. Возле него видим отмеченный пункт Auto Channel Selection. Снимаем с него отметку- флажок.
3. В выпадающем списке Channel Selection ищем необходимую частоту для корректной работы.
4. Нажимаем кнопку Apply , чтобы окончательно изменить настройки роутера.
5. Прерываем беспроводное соединение, через некоторое время вновь подключаемся к Wi-Fi.

Рекомендации
Итак, для выбора канала Wi-Fi на роутере нужно:
- разобраться в теории и способе работе маршрутизатора;
- изучить инструкцию к используемому маршрутизатору;
- удостоверится в необходимости смены канала;
- в соответствии с моделью роутера, изменить режим настройки каналов роутера (в основном э то один алгоритм настройки).
Правильный выбор канала Wi-Fi оптимизирует работу, улучшит скорость и продлит эксплуатацию роутера.
Нашли опечатку? Выделите текст и нажмите Ctrl + Enter
Привет, мой дорогой читатель. Надеюсь, у тебя всё хорошо и солнышко светит над твоей головой. А сегодня я (маг беспроводных сетей в третьем поколении) поведаю тебе про все тайны частоты WiFi сети. Начнём, наверное, с определения Wi-Fi — это определённый стандарт радиовещания, который используется для распространения нумерованных пакетов данных между двумя или более устройствами. В частности, используется стандарт радиовещания – IEEE 802.11, который был в первые использован компанией Alliance в 1999 году. Сам стандарт был изобретён чуть ранее в 1998 году. Но вы пришли сюда читать про частоту и волны, поэтому поподробнее про них.
2.4 ГГц
Как уже и было сказано, пока что это основной и лидирующий стандарт передачи данных. На данной частоте работает 13 каналов. Каждый канал имеет длину в 20 Мгц. Давайте взглянем на диаграмму ниже.

Как видите есть ещё и 14 канал, но он не используется в современных роутерах и маршрутизаторах. Также начало волн начинается с 2.400 GHz, а заканчивается на 2.500 GHz. Один канал занимает от 20 до 40 МГц. На картинке выше канал имеет как раз длину волны 20 МГц. Но современные маршрутизаторы могут использовать более широкий канал в 40 МГц.
Если присмотреться, то начало следующего канала начинается с 2.406 МГц, то есть один канал может перекрещиваться с ещё 5 каналами. Если на одном канале сидит очень много роутеров, то сигнал может ухудшаться, из-за потери пакетов, появляются лаги, а приёмнику нужно заново отправлять потерянные данные.

Такое часто происходит в многоквартирных домах, когда несколько каналов занимает сразу 2 или даже 3 соседских роутера. На современных аппаратах, вся конфигурация подбора каналов происходит в автономном режиме. Когда роутер включается он ищет максимально отдалённую волну от уже занятых.
ПРИМЕЧАНИЕ! Иногда роутер не может сам выбрать канал и начинаются прерывания, лаги, падает скорость. Советую прочесть мою статью – где я рассказываю, как правильно выбрать канал и улучшить сигнал.
Также на картинке более ярко выделены частоты, которые не пересекаются — это 1, 6 и 11. В идеале, передача данных в этих каналах будет почти без потерь. Соседние же каналы могут слегка портить связь. Если же стоит настройка с шириной – 40 МГц, то канал дополнительно будет пересекаться ещё с 5, что может пагубно влиять на связь.
ВНИМАНИЕ! В Америке использование 12 и 13 частоты – запрещено законом. Поэтому если выбрать в настройках интернет-центра эти диапазоны, то могут быть проблемы с некоторыми устройствами, выпущенными в США.
Как и у любой волны у подобной есть качество затухания, которое напрямую зависит от частоты. 2.4 ГГц — это дециметровая гипервысокая частота. Длина волны примерно равняется 0.1 мм. При такой частоте скорость передачи данных будет выше, но при этом и радиус вещание не будет страдать.
На 2.4 ГГц работают такие стандарты как:
- 802.11a
- 802.11b
- 802.11g
- 802.11h
- 802.11i
- 802.11n
Чаще всего используется именно b, g и n. Первые два более старые и уже устаревают, но все же пока осталось, достаточно много устройств, работающих на этих стандартах. Скорость передачи у них от 11 до 54 Мбит в секунду. Последний N – более новый стандарт, изобретённый в 2009 году. Скорость передачи может достигать 600 Мбит в секунду при нескольких потоках. На одном потоке максимальная скорость – 300 Мбит в сек.
5 ГГц
Данный стандарт был введен совершенно недавно. Диапазон частот варьируется от 5, 170 ГГц до 5,905. Используется стандарты типа 802.11a, h, j, n и ac. Как вы заметили N тоже совместим с данной частотой. Поэтому две сети могу существовать и работать как одно целое. Скорость передачи данных вырастает до нескольких гигабит в секунду. Это обусловлено как раз увеличение частоты в два раза.
С увеличение частоты увеличивается и скорость передачи данных, но растёт затухание. Даже если не будет никаких препятствий, то волна затухнет куда быстрее. Именно поэтому эту частоту чаще используют в небольшом радиусе. Например, для подключения телевизора, компьютера или ноутбук в близи роутера.
Также большим минусом данной частоты является её неустойчивость к препятствиям. То есть она ещё сильнее затухает: от стен, стекла, металла, деревьев – чем волна 2.4 ГГц. Для увеличения скорости применяется ещё одна ширина канала – в 80 Мгц. На данный момент её использовать вполне реально, так как количество каналов – 180, да и роутеров с поддержкой 5ГГц не так много. Поэтому каналы у «пятёрки» свободнее.
Затухание сигнала
Напрямую зависит от препятствия. Чем больше ширина препятствия, тем сильнее затухание. Также нужно учитывать и материал. Вот таблица примерного затухания.
| Материал | Ширина (см) | Потери сигнала в dB | (П) Процент потери в диапазоне (%) |
|---|---|---|---|
| Улица без препятствий | 0 | 0 | 0 |
| Железобетон | 5 | 25 | 90 |
| Стекло | 0.5 | 3 | 26 |
| Дерево | 2 | 9 | 45 |
| Бетон | 15 | 20 | 75 |
| Бетон | 31 | 23 | 82 |
Расчёт по этой формуле:
W*(100% – П%) =D
- W – это полный радиус дейсвтия волны без препятсвтий.
- П – это процент потери диапазона.
- D – это окончательный диапазон волны после расчёта.
Приведём пример: если длина волны W ровна 150 метров на открытой местности. Мы поставим на пути волны стекло в 1 см. Тогда 150*(100% – 26%*2) = 78 метров. Как вы, наверное, увидели, самым серьезным препятствием – является метал. При правильном использовании его можно использовать как отражатель волны.
Также к более плохой связи можно отнести способность огибать препятствие. И эта характеристика также зависит от длины волны. Так как 2.4 ГГц имеет меньший размер волны, то она способна почти без потерь обогнуть более широкое препятствие чем волна 5 ГГц. То есть чем больше длина, тем ниже скорость передачи, но меньше затухание от препятствий.
К затуханию можно приписать, так же естественную потерю мощности сигнала, которая уменьшается со временем пучка волны. От преград волна также, как и света может отражаться. Чем больше отражается волна, тем слабее становится сигнал. Именно поэтому нельзя точно сказать, насколько далеко будет бить тот или иной роутер.

Как улучшить работу Wi-Fi на примере роутеров ASUS
Что делать, когда подсветка всех делений индикатора WiFi смартфона, планшета или ноутбука указывает на максимально возможный уровень сигнала, а интернет или домашняя WiFi-сеть при этом работает медленно?
Чтобы понять, почему так происходит, обратимся к теории. В сетях Wi-Fi для передачи данных используются диапазоны частот 2.4 ГГц и 5 ГГц. Для диапазона 2.4 ГГц частоты варьируются от 2400 до 2483,5 МГц, а для 5-гигагерцового диапазона — от 4800 до 5905 МГц. Диапазоны разделены на каналы шириной 20, 40 или 80 МГц, в зависимости от стандарта. Если ваш роутер и роутер соседа работают в одном и том же или в соседних каналах, то скорость соединения падает из-за взаимных помех.
Если беспроводная сеть работает медленно, стоит поменять Wi-Fi канал. Зайдите в настройки беспроводной сети роутера и измените номер канала. В роутерах ASUS это выглядит так:

Если смена канала не помогла, измените ширину канала. Вместо автоматического выбора 20/40 МГц установите 40 МГц. Если скорость работы WiFi-сети не нормализовалась, выберите 20 МГц.
Старые роутеры, работающие в диапазоне 2.4 ГГц, предлагают не так много каналов. При хронической загруженности этих каналов придется менять роутер.
Помните, что по умолчанию роутеры настроены на автоматическое определение режима Wi-Fi и «общаются» со всеми клиентскими устройствами, использующими все, в том числе устаревшие, стандарты Wi-Fi. Если в вашей домашней сети или поблизости присутствуют работающие в устаревших стандартах Wi-Fi 802.11 a/b/g устройства, то скорость сети снижается. Для устранения этого неприятного явления переключите роутер в фиксированный режим N или N/AC. Таким образом вы заставите роутер работать только в новых высокоскоростных стандартах. Но придётся избавиться от устройства 802.11 a/b/g или приобрести для него новый WiFi-адаптер с поддержкой стандарта N или AC, т.к. после изменения режима работы роутера устаревшее устройство к нему уже не подключится.
Рассмотрим 4 модели маршрутизаторов и характеристики, влияющие на качество приема и скорость передачи данных.
Метод грубой силы
Очевидный способ победить соседские роутеры, микроволновые печи и прочее оборудование, создающее помехи для беспроводных сетей, — это использовать роутер с коэффициентом усиления антенн выше 5 dbi. Таких моделей выпускается не много. Выбирайте ASUS RT-N12HP.
 |
Роутер ASUS RT-N12HP Маршрутизатор ASUS RT-N12HP Wireless-N300 High Performance Router (RTL) (4UTP 10 / 100Mbps, 1WAN, 802.11b / g / n, 300Mbps, 2x9dBi) Купить |
RT-N12HP по своей аппаратной и программной начинке аналогичен популярнейший модели ASUS RT-N12. Главное отличие модели с суффиксом «HP» — антенны с коэффициентом усиления 9 dBi? обеспечивающие более качественный сигнал. Поэтому помехи от соседских роутеров пренебрежимо малы по сравнению с уровнем сигнала «рогастика» ASUS RT-N12HP. Благодаря использованию последним диапазона 2.4 ГГц замена маршрутизатора на ASUS RT-N12HP не требует изменения инфраструктуры существующей сети Wi-Fi. Устройства, которые вы использовали ранее, заработают и с новым маршрутизатором.
Антенны с высоким коэффициентом усиления 9 dBi, работающие в диапазоне 2.4 ГГц, увеличивают радиус действия маршрутизатора в 1.5 раза по сравнению с типичным маршрутизатором 802.11n, поэтому ASUS RT-N12HP подойдет для частного дома.
Главный недостаток приведенного решения — возможные помехи для сетей соседей. Если соседи купят такие же роутеры, то ситуация усугубится, и, несмотря на высокий уровень сигнала, WiFi-сеть не ускорится.
Двойные стандарты
Диапазон 2.4 ГГц используется давно, поэтому три четверти точек доступа в домах и общественных местах работает в этом диапазоне. Т.к. каналов в диапазоне 2.4 ГГц чуть больше десятка, при плотном расположении WiFi-сетей только смена канала может не решить проблему помех и недостаточной скорости работы сети.
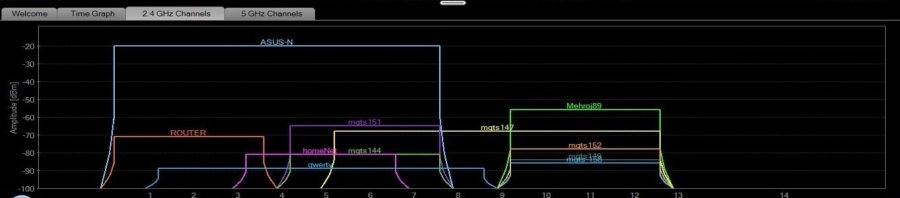
Решением в таком случае станет переход в диапазон 5 ГГц. Этот диапазон относительно «молод», а 5-гигагерцовые устройства еще пару лет назад стоили дорого, что сдерживало распространение сетей этого диапазона. При этом каналов в диапазоне 5 ГГц больше, чем в 2,4-гигагерцовом, следовательно, больше сетей могут работать одновременно, не мешая друг другу.

Меньшая занятость по сравнению с 2.4 ГГц — не единственное преимущество 5 ГГц диапазона. Любой беспроводной стандарт связи подразумевает повышенный относительно проводных соединений объем служебного технического трафика, который тоже занимает канал.
С увеличением количества эфирных помех и преград между роутером и клиентом увеличивается доля технического трафика, необходимого для корректной доставки данных. Поэтому скорость передачи пользовательских данных через Wi-Fi ниже номинальной скорости соединения, указанной в характеристиках устройства и в свойствах текущего соединения.
В N-стандарте эффективная скорость не превышает 50% от скорости канала. При номинальной скорости соединения между роутером и клиентом 300 Мбит/сек скорость передачи данных — не более 150 Мбит/сек, т.е. 18-19 Мбайт/сек.
AC-стандарт, использующий только диапазон 5 ГГц, характеризуется повышенными номинальными канальными скоростями и использует кодирование данных, повышающее при благоприятных условиях эффективную скорость до 60-70% от канальной.
Радиус охвата сетей 5 ГГц меньше, чем у сетей 2,4 ГГц. Кроме того, 5-гигагерцовый сигнал хуже 2,4-гигагерцового огибает препятствия. Назвать два указанных свойства недостатками нельзя, так как помех от соседних роутеров и точек доступа, если таковые окажутся вблизи от вашего 5-гегагерцового маршрутизатора, меньше, чем при работе в диапазоне 2,4 ГГц. Обратимся теперь к устройствам.
 |
Роутер ASUS RT-AC51U Маршрутизатор ASUS RT-AC51U Dual-Band Router (4UTP 10 / 100Mbps, WAN, 802.11a / b / g / n / ac, USB) Купить |
Компания ASUS — признанный лидер в сегменте высокопроизводительных WiFi-маршрутизаторов. ASUS давно предлагает 2-диапазонные устройства стандартов «N» и «N+AC». А в прошлом году компания представила недорогую 2-диапазонную модель RT-AC51U, уже успевшую стать хитом продаж благодаря цене менее 3000 рублей, поддержке диапазонов 2,4 и 5 ГГц, поддержке современных стандартов Wi-Fi 802.11n и 802.11ac и встроенному USB-порту. В диапазоне 2.4 ГГц роутер работает по стандарту 802.11n с пропускной способностью до 300 Мбит/с, а в диапазоне 5 ГГц – по стандарту 802.11ac с пропускной способностью до 433 Мбит/с. Скачивайте данные из файлообменных сетей, используя первый диапазон, и одновременно играйте, используя подключение во втором диапазоне. Для однодиапазонных роутеров такой сценарий невозможен.
Реализованы в ASUS RT-AC51U и технологии, увеличивающие охват беспроводной сети. Главная из них — технология формирования луча ASUS AiRadar. Интеллектуально определяя расположение подключенных устройств, RT-AC51U преобразует всенаправленный сигнал в усиленный направленный, что повышает скорость передачи данных.
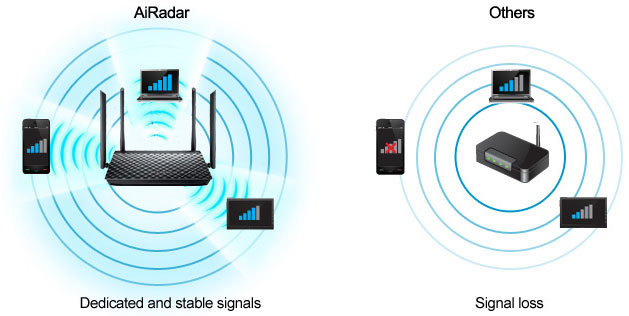
Для построения домашней сети роутер оснащен четырьмя 100-мегабитными LAN-портами, к которым подключаются стационарные компьютеры, игровые консоли, IPTV-приставки и другое проводное оборудование.
К порту роутера USB 2.0 подключают 3G/4G-модем или, для предоставления общего доступа к подключенному устройству, принтер/МФУ/жёсткий диск/флешку. Благодаря поддержке технологии ASUS AiCloud маршрутизатор RT-AC51U с подключенным к нему внешним накопителем выполняет функции персонального облачного хранилища с доступом из любой точки мира.
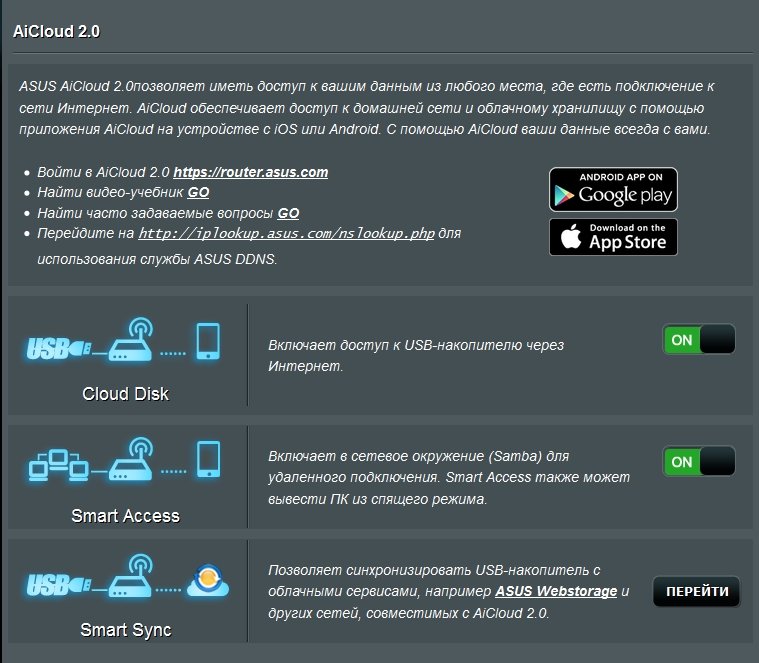
Быстрее, чем по проводам
Если обеспечиваемой ASUS RT-AC51U пропускной способности беспроводной сети 733 Мбит/с недостаточно, присмотритесь к самому совершенному роутеру ASUS RT-AC88U.
 |
Роутер ASUS RT-AC88U с поддержкой 3G / 4G модемов Маршрутизатор ASUS RT-AC88U Dual-band Gigabit Router (RTL) (8UTP 10 / 100 / 1000Mbps, 1WAN, 802.11a / b / g / n / ac, USB2.0 / 3.0) Купить |
Пропускная способность Wi-Fi для роутера ASUS RT-AC88U достигает безумных 3167 Мбит/с. Однако доступна такая скорость передачи данных только при использовании поддерживающего технологию Broadcom NitroQAM клиентского оборудования. Для остальных адаптеров скорость скромнее, но все равно высока. При подключении по стандарту 802.11n она составляет 600 Мбит/с; при подключении по 802.11ac — 1734 Мбит/с, что в сумме дает 2334 Мбит/с.
Как и описанная выше младшая модель, ASUS RT-AC88U поддерживает преобразование AiRadar всенаправленного сигнала в усиленный направленный. 4 антенны и технология MU-MIMO вносят дополнительный вклад в уверенную работу беспроводной сети в многокомнатных квартирах. Подробнее о технологии MU-MIMO читайте .
Мы рассказали о «протокольных» гигабитах. А какова практическая скорость передачи данных между высокоскоростным WiFi-роутером и адаптером AC-стандарта? Блиц-тестирование показало, что связка из роутера RT-AC88U и ноутбука с WiFi-адаптером AZWAVE AW-CE123H на чипе Broadcom BCM4352 с поддержкой стандарта AC-867 Мбит/сек дает установившуюся скорость 65-75 Мбайт/сек (520-600 МБит/сек).
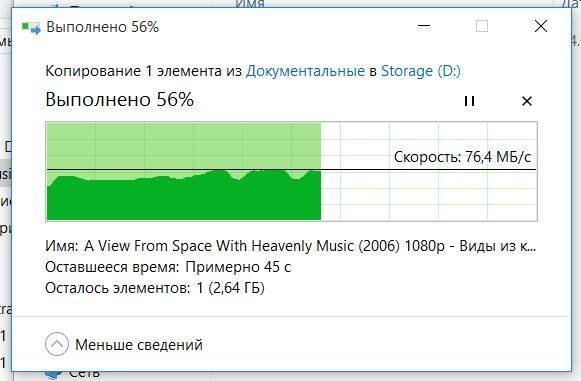
Для организации проводного сегмента сети роутер RT-AC88U получил 8 гигабитных LAN-портов. Это не опечатка. У RT-AC88U восемь гигабитных портов, что редко встречается в устройствах для дома. ASUS RT-AC88U подходит и для компаний с несколькими десятками сотрудников.
Для увеличения скорости соединения по локальной сети с помощью агрегирования каналов Link Aggregation у RT-AC88U объединяются 1-й и 2-й порты Ethernet и создается высокоскоростной канал с пропускной способностью до 2 Гбит/с. Link Aggregation требует поддержки со стороны клиента.

Не забыта и технология Adaptive QoS. Выбирая один из предустановленных режимов, пользователь RT-AC88U задает приоритет использования сетевого соединения. Больше не нужно вручную приостанавливать закачку файлов из пиринговых сетей, чтобы отдать всю пропускную способность маршрутизатора 4K-стримингу или онлайн-игре.
Стоит отметить, что роутер RT-AC88U, как и некоторые другие старшие модели ASUS, поддерживает технологию ASUS AiProtection, представляющую собой встроенные в роутер антивирус, фаервол, веб-фильтр вредоносных интернет-сайтов и функцию «родительского контроля».
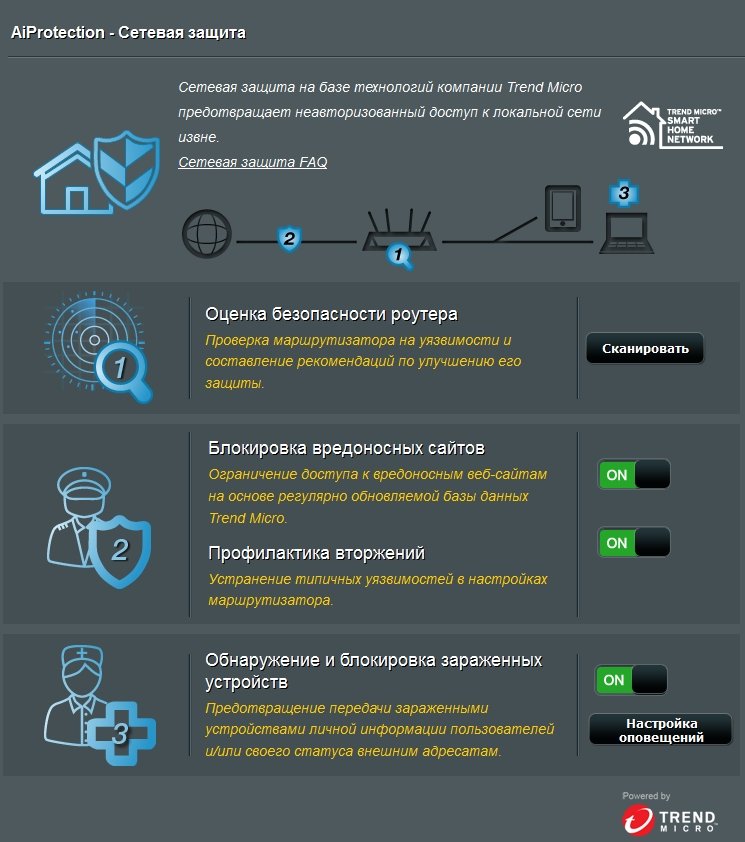
Т-50 среди роутеров
ASUS RT-AC5300 — самый производительный из доступных на рынке маршрутизаторов. Это трехдиапазонный роутер, представляющий собой 3 размещенных в общем корпусе устройства, 2 из которых работают в 5-гигагерцовом диапазоне, а третье — в 2.4-гигагерцовом. Суммарная пропускная способность достигает 4068 Мбит/с или, если клиенты поддерживают технологию Broadcom NitroQAM, 5334 Мбит/с. Для проводных клиентов предусмотрены четыре порта 1 Гбит/с.
 |
Роутер ASUS RT-AC5300 Маршрутизатор ASUS RT-AC5300 Tri-band Gigabit Router (RTL) (4UTP 10 / 100 / 1000Mbps, 1WAN, 802.11a / b / g / n / ac, USB2.0 / 3.0) Купить |
Трехдиапазонный ASUS RT-AC5300 поддерживает все возможности модели ASUS RT-AC88U и, в добавление к ним, функции Airtime Fairness и Smart Connect.
Airtime Fairness решает проблемы сети, возникающие при подключении к роутеру беспроводного принтера или другого устройства через старые медленные стандарты Wi-Fi. При работе беспроводной сети данные передаются устройствам пакетами по очереди. Точки доступа и роутеры строят очередь исходя из объема данных. 1 килобайт передается первому устройству, 1 килобайт второму и так далее. Легко догадаться, что передача одного и того же объема информации через медленное соединение происходит дольше, чем через быстрое. Устройства с быстрыми Wi-Fi адаптерами в таких сетях работают сильно медленнее, чем могли бы. Роутер RT-AC5300 благодаря поддержке Airtime Fairness частично решает данную проблему, так как организует очередь не на основании объема передаваемых данных, а исходя из времени, необходимого для передачи. Таким образом быстрые клиенты за один цикл передачи данных успевают передать не один пакет, а несколько, и пропускная способность сети возрастает.
Smart Connect в автоматическом режиме подбирает наиболее подходящий для клиента диапазон частот, с целью предоставить максимальную скорость передачи данных.
| Свойство | RT-N12HP | RT-AC51U | RT-AC88U | RT-AC5300 |
| Коэфициент усиления антенн | 9dBi | 5 dBi | Не указывается производителем | 2.32 dBi (2.4 ГГц) 3.47 dBi (5 ГГц) |
| Частотный диапазон 2.4 ГГц | Да | Да | Да | Да |
| Частотный диапазон 5 ГГц №1 | Нет | Да | Да | Да |
| Частотный диапазон 5 ГГц №2 | Нет | Нет | Нет | Да |
| Технология ASUS AiRadar | Нет | Да | Да | Да |
| MIMO | Нет | Да | Да, MU-MIMO | Да, MU-MIMO |
| Smart Commect | Нет | Нет | Нет | Да |
| Airtime Fairness | Нет | Нет | Нет | Да |
ASUSWRT
ASUS — главный мировой производитель материнских плат, видеокарт и ноутбуков. Сетевое оборудование ASUS менее распространено, но уже успело полюбиться пользователям, во многом благодаря операционной системе роутеров ASUSWRT. Интерфейс ASUSWRT интуитивно понятен и переведен на русский язык. Интерфейс роутеров ASUS, в отличие от интерфейсов устройств некоторых других производителей, одинаков для всех маршрутизаторов. Отличия в нём касаются только дополнительных функций, присутствующих в старших моделях. Максимальный функционал у ASUS RT-AC5300, поэтому его интерфейс максимально полный. Чтобы ознакомиться с этим интерфейсом, перейдите .
При необходимости построения беспроводной сети в двух- или трехэтажном частном доме или другом строении, размеры и внутренние перекрытия которого не дают обойтись одним роутером, используйте репитеры. В модельном ряду ASUS несколько таких устройств, и самое интересное — RP-AC56. Этот двухдиапазонный усилитель Wi-Fi поддерживает технологию Roaming Assist, которая заставляет устройство автоматически подключаться к сети с самым сильным сигналом. Если вам придется перенести ноутбук из комнаты с репитером в расположенное ближе к роутеру помещение, то ноутбук автоматически переподключится к роутеру, и потери скорости соединения не произойдет.
Технология ASUS ExpressWay позволяет использовать один из диапазонов репитера RP-AC56 для соединения с роутером, а второй — для подключения клиентов. Используйте диапазон 2.4 ГГц, как более «дальнобойный», для подключения к общей сети, а к 5 ГГц подключайте ноутбуки, смартфоны и прочие устройства.
Советы по настройке беспроводного соединения
- Установите роутер так, чтобы на пути сигнала было как можно меньше стен, мебели и прочих препятствий.
- Избавьтесь от устаревших медленных клиентов в беспроводной сети, чтобы WiFi-адаптеры всех ваших устройств работали в одном стандарте. Или используйте поддерживающий Airtime Fairness роутер.
- Чтобы добиться максимальной полосы пропускания сети Wi-Fi стандарта 802.11n, используйте защиту WPA2 с алгоритмом шифрования AES. Стоит отметить, что маршрутизаторы ASUS при выборе одного из методов проверки подлинности WPA2 не позволяют использовать шифрование TKIP.
- Если эфир заполнен беспроводными сетями, поможет уменьшение ширины канала. В роутерах ASUS это делается так:
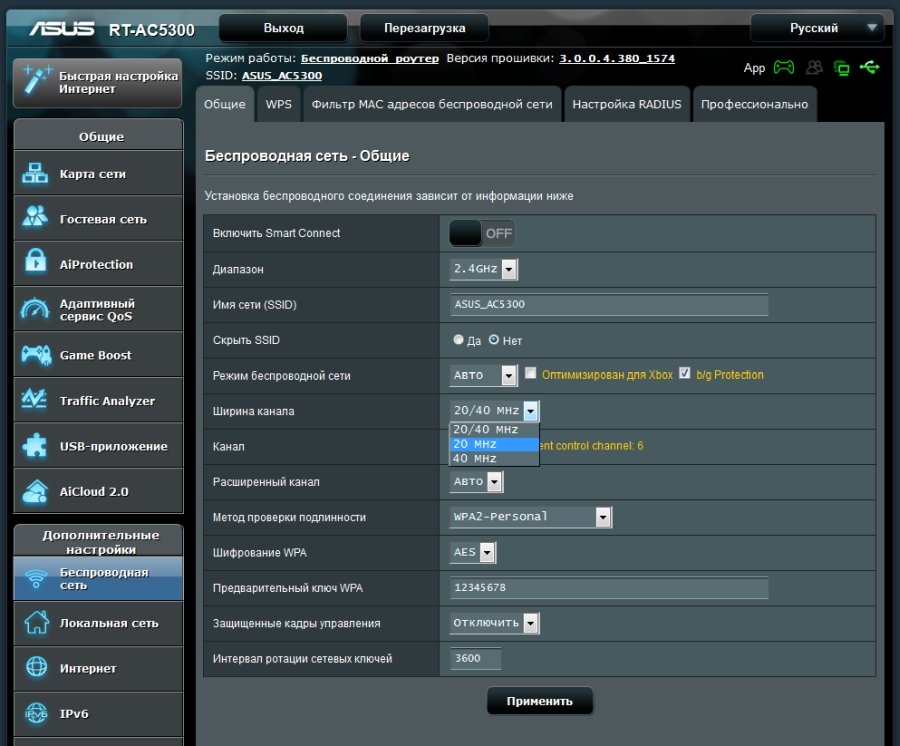
- Следует хотя бы раз в месяц проверять наличие обновлений прошивки роутера, т.к. они привносят улучшения производительности, устранение возможных ошибок, обновление систем безопасности и настроек совместимости с провайдерами, а иногда и совершенно новые функции. Перейти в раздел проверки наличия обновлений прошивки можно кликнув на текущую версию прошивки вверху основного экрана интерфейса. По нажатию соответствующей кнопки роутер сам проверит обновления и при их наличии предложит скачать и установить их.
- Проверьте актуальность драйверов Wi-Fi адаптеров ваших компьютеров. Довольно часто причиной низкой скорости являются ошибки в программном обеспечении.
Подводя итог всему вышесказанному, тонкая настройка параметров недорогого роутера, работающего только в диапазоне 2.4 ГГц, может улучшить работу сети Wi-Fi при неблагоприятном окружении и забитом эфире, однако радикально улучшить ситуацию и повысить скорость работы сети можно только с переходом на 2-диапазонные роутеры с поддержкой 5 ГГц и новых высокоскоростных стандартов Wi-Fi. Достаточным для большинства современных домашних сценариев использования и клиентских устройств будет 2-диапазонный маршрутизатор среднего класса с поддержкой стандарта AC-867 Мбит/сек.
В тех же случаях, когда дома или в офисе требуется максимальная скорость одновременной работы большого количества современных клиентских устройств, стоит обратить внимание на высокопроизводительные 2- и 3-диапазонные WiFi-маршрутизаторы ASUS, такие как RT-AC88U, RT-AC3200 и RT-AC5300.
>Техподдержка
Настройка Wi-Fi маршрутизаторов ASUS на примере ASUS RT-N13
Поинтом была протестирована производительность маршрутизатора Asus RT-N10/12/13 в разных. режимах, в таблице приведены максимальные значения скорости (ориентировочные данные):
|
Режим |
Скорость, мбит/сек |
|
Russia pptp (dual access) |
до 12 |
|
Wi-Fi |
до 20(g), до 70(n) |
|
Локальная сеть |
до 100 |
После подключения кабеля, входящего в Вашу квартиру к маршрутизатору, необходимо сделать первичные настройки на Вашей сетевой карте. Для этого зайдите в свойства сетевой карты, далее в свойства протокола интернета TCP/IP и выставьте параметры в соответствии с картинкой:
Перед настройкой роутера необходимо зайти на страничку stats.berdyansk.net и выполнить действия, описаный на этой страничке. После этого можно приступать к настройке роутера.
Настройку маршрутизатора и свойств беспроводной сети в маршрутизаторе будем производить через веб-конфигуратор устройства. Для первоначальной настройки Wi-Fi подключитесь к маршрутизатору через Ethernet-кабель. Запустите браузер Internet Explorer и в адресной строке наберите 192.168.1.1.
В появившемся окне авторизации ввести Имя пользователя admin и пароль admin, затем нажмите ОК.
Далее перейдите в раздел Карта сети.
В поле Имя беспроводной сети — вводите имя сети (Ваш логин). Для обеспечения защищенного беспроводного соединения в маршрутизаторе укажите следующие настройки:
Метод проверки подлинности – WPA2-Personal
Шифрование WPA – AES
Ключ WPA/PSK – Пароль на беспроводную сеть
Радиомодуль беспроводной ЛВС – включить (on).
Затем нажмите Применить.
Настройте Вашу Wi-Fi карту на компьютере для доступа в сеть.
Для этого щелкните левой кнопкой мыши один раз на значке сетевой карты в правом нижнем углу экрана (рядом с часами).
В появившемся окне нажмите кнопку Подключить и введите Ключ доступа в беспроводную сеть, который Вы задавали ранее.
Проведём исследование совместимости Wi-Fi устройств с частотами 5гГц. При использовании iPhone 5s c MikroTik hAP AC lite я заметил, что он не подключатся к сети при смене частоты на точке доступа. Сначала я решил что это региональность не та, поэтому решил написать соответствующую статью. Версия Router OS 6.38.5
Зайдём в MikroTik на вкладку с интерфейсами и откроем wlan2. Выберем регион Belarus.

Покажу скрин с MikroTik выбора частоты для нашего региона. Он огромен:




На столе была протестирована возможность подключения со всеми вариантам частот. Дипазоны 5180-5320, 5500-5700 разрешены для использования в нашей стране. 19 не пересекающихся каналов шириной 20 мГц (width) выделены жирным. Для региона unaited state 2 по секрету сказать дополнительно предлагается диапазон 5705-5825 мГц. Apple iPhone 5s оказался способен работать и в нём без изменения региона (Беларусь). Как видно частоты хватит всем 🙂
Выставим ширину канала 20/40 мГц Ce и продолжим исследование. Интересным оказалось то что смартфон смог подключиться к сети только в диапазоне 5180-5320, 5500-5580. Что это ошибка в ПО? Или в нашем регионе запрещены широкие каналы в диапазонах 5600-5700, 5705-5825? В любом случае это надо иметь ввиду. Выходит у нас есть только 6 а не 9 непересекающихся каналов шириной 40 мГц. Мы ведь хотим чтобы все устройства смогли заработать с сетью 5 гГц?
Выставим ширину канала 20/40/80 мГц Ce. Теперь мы смогли подключиться, только когда частота точки доступа была выставлена 5180, 5260, 5500. Итого только 3 непересекающихся канала в которых можно получить максимальную совместимость с iPhone 5s настроенным на Белорусский регион.
При использовании частоты 5260-5580 мГц следует обратить внимание что точка доступа Wi-Fi включается не сразу, а с задержкой 60 секунд. Для 5600-5640 задержка видимо ещё больше.

Судя по надписи и вспоминая историю развития Router OS можно предположить, что идёт поиск сигналов радара и если они будут обнаружены точка доступа не включится. В диапазоне 5705-5825 — такого нет.
Напомню что каналы 12 и 13 разрешённые у нас для диапазона 2.4 гГц не могут быть использованы некоторыми устройствами привезеными из других регионов. Возможна и обратная ситуация: устройство сертифицированное для нашего региона может не подключиться к диапазану у нас не разрешённому. MacBook Air с Белорусским регионом не смог увидеть сеть в диапазоне 5600-5640*, поэтому, чтобы обеспечить максимальную совместимость с клиентскими устройствами советую не использовать эти частоты. Также следует ограничить использование каналов шириной 20/40 и 20/40/80 мГц только для 5120-5300, 5500-5580 мГц. Это позволит всем устройствам разработанным и сертифицированным для нашего региона подключиться (их ведь большинство).
* — MacBook в отличии от iPhone берут код региона по устаревшему протоколу 802.11d и совместимость с сетями Wi-Fi может быть иной.
И для тех кто хочет чтобы его ноутбук работал даже с теми сетями которые неправильно сконфигурированы, рекомендуем в настройках сетевого адаптера выбрать поддержку всего диапазона частот. В центре управления сетями и общим доступом можно настроить модуль Wi-Fi:


Согласно Белорусского законодательства использовать клиентские устройства которые могут работать в диапазонах не разрешённых в нашей стране не запрещено. А вот точки доступа эксплуатировать не на тех частотах нельзя.

p.s. Производительность какая у 802.11AC? Я своими глазами видел пропускную способность между клиентом и точкой доступа до 160 Mbps с шириной канала 80 мГц схемой MIMO 1×1 по SMB протоколу. B 802.11AC стандарте ограничены не только частоты и ширины каналов для определённых регионов, но и разного рода технологии. В большинстве стран СНГ запрещена технология формирования луча влияющая на производительность.
Обучение: Как настроить MikroTik с нуля?
Научитесь работать с оборудованием MikroTik и RouterOS по видеокурсу «Настройка оборудования MikroTik». Проходите уроки в комфортном темпе и когда удобно – все материалы остаются у вас бессрочно. В курс входит 162 видеоурока, 45 лабораторных работ, вопросы для самопроверки и конспект. Пройдя курс, вы сможете настроить маршрутизатор MikroTik с нуля, даже если у вас не будет в наличии реального оборудования. Начало курса можно посмотреть бесплатно, оставив заявку .




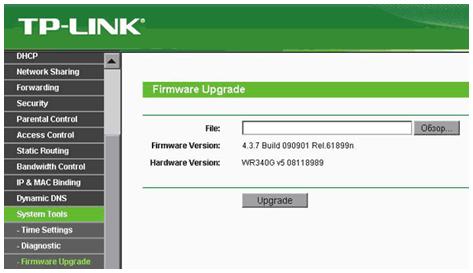
Добавить комментарий