Zxhn h218n
Как подключить
1. Подключите кабель, идущий из подъезда, в красный разъем (WAN).
2. Подключите кабель, идущий в комплекте с роутером, с одного конца в любой свободный разъем на роутере (LAN), с другого — к ноутбуку или к компьютеру (рис. 1.1).

Включите оборудование в сеть электропитания. Если отсутствует индикация на роутере, необходимо нажать на кнопку ON/OFF (рис. 1.2), которая находится рядом с разъемом для кабеля электрической сети, в течение нескольких секунд должна загореться индикация.

Далее необходимо проверить настройки локальной сети на компьютере.
Подготовка к настройке
1. Настройка локальной сети на компьютере для Windows XP
Пуск -> Панель управления -> (Сеть и подключение к интернет) -> Сетевые подключения (рис. 2.1.1)

Подключение по локальной сети -> Свойства (рис. 2.1.2)

-> Протокол Интернета TCP/IP (рис. 2.1.3).

Установите точку «Получить IP-адрес автоматически / Получить адрес DNS-сервера автоматически» (рис. 2.1.4) ОК, в предыдущем окне так же ОК.

2. Настройка локальной сети на компьютере для Windows 7/8/8.1/10
Правой кнопкой мыши на значок сети -> Центр управления сетями и общим доступом (рис. 2.2.1)

Изменение параметров адаптера (рис. 2.2.2)

Подключение по локальной сети ->Свойства (рис. 2.2.3)
Протокол Интернета TCP/IPv4. (рис. 2.2.4)
Установите точку «Получить IP-адрес автоматически» -> ОК, в предыдущем окне так же ОК (рис. 2.2.5).
Настройка роутера
Для входа в настройки роутера в адресной строке браузера (Internet Explorer, Google Chrome, Mozilla Firefox, Opera) введите 192.168.0.1 (рис. 3.1) и нажмите клавишу Enter. Если все сделано правильно, откроется окно настройки роутера.
При первоначальной настройке роутера появляется сообщение (рис. 3.2)
В течение 3-х минут появляется сообщение (рис. 3.3)
Далее в браузере необходимо перейти по адресу ya.ru Откроется портал авторизации (рис. 3.4), где необходимо указать данные для доступа в интернет (номер договора, логин, пароль и город) с памятки Абонента, нажмите «Отправить».
При желании вы можете указать собственное название Wi-Fi сети и пароль от Wi-Fi сети. Если данные поля оставить пустыми, будут использоваться параметры по умолчанию, указанные на наклейке роутера.
Если после нажатия кнопки «Отправить» появляется следующая ошибка, код: 300 (рис. 3.6), то необходимо заново перейти на ya.ru и ввести верные данные.
Интерфейс роутера
При входе на веб-интерфейс по адресу 192.168.0.1 появляется страница состояния (рис. 4.1)
При нажатии «изменить настройки» появляется меню с настройками роутера (рис. 4.2), там можно изменить:
1. Логин/пароль
2. Режим беспроводной сети
3. Канал беспроводной сети
4. Тип шифрования сети
5. Ключ wi-fi сети
6. Сбросить настройки роутера до заводских
Обновление прошивки
Для обновления прошивки необходимо перейти на страницу настроек роутера 192.168.0.1 и нажать в левом нижнем углу «Обновить прошивку». Если есть новая версия, появится соответствующее сообщение (рис. 5.1), нажмите «Обновить»:
Далее появляется сообщение о процессе обновления (рис. 5.2, 5.3):
После успешного обновления, либо если установлена последняя версия, будет отображаться следующее окно (рис. 5.4):
Компания ЭР-Телеком является стабильным игроком большой тройки на рынке проводного широкополосного доступа в сеть Интернет. Дабы не отходить от «правил хорошего тона», да и просто ради унификации работы инсталляторов и техподдержки, оператором был выбран ряд моделей Wi-Fi маршрутизаторов SOHO-уровня, которые стали брендированными роутерами Дом.ру.
Для них было разработано универсальное программное обеспечение, благодаря которому установка и настройка устройства у абонента занимает несколько минут. Отличительной особенность этой прошивки является то, что всё необходимое собрано на двух маленьких страничках. Пользователю доступно изменение параметров авторизации и беспроводной сети. То есть он ничего «сломать» в принципе не сможет, все продвинутые настройки скрыты. Это же является минусом, если пользователю нужна более расширенная конфигурация.
Сама линейка роутеров Дом.ру подобрана по принципу «дешево и сердито» — простые устройства с производительностью ниже среднего, способностей которых тем не менее хватит для 90% рядовых пользователей. Среди производителей выбраны Netgear, ZTE и D-Link. Кстати, эти же модели от ZTE так же используются многими провайдерами по всему миру, в том числе в России, Белоруссии и на Украине.
Давайте подробнее рассмотрим основные модели роутеров Дом.ру:
Содержание
- Netgear WNR612-2EMRUS
- Netgear JWNR2000-4EMRUS
- Netgear EVG1500-1EMRUS (N300 Ethernet IAD EVG1500 Combo)
- ZTE ZXHN H218N
- ZTE ZXHN H118N
- D-Link DIR-300 NRU
- D-Link DIR-615 K/R1A
- Настройка маршрутизатора:
- Вторая жизнь модема ZTE ZXHN H118N от Дом.ру
- Важное замечание
- Что конкретно удалось получить от этого модема
- Как зайти в меню модема
- Как сделать меню полноценным
- Что делать в полноценном меню
- 1. Чтобы пошел интернет
- 2. Дать сети Wi-Fi любое имя
- 3. Чтобы никто не испортил настройки
- 4. В целях безопасности
- Что делать потом
- Прочее
Netgear WNR612-2EMRUS
Беспроводной маршрутизатор Netgear WNR612-2EMRU — это, пожалуй, самый часто встречающийся маршрутизатор Дом.ру, который выдается абонентам уже несколько лет. На сайте производителя модель носит индекс WNR612v2. Как оказалось, 2EMRU — это просто ОЕМ вариант поставки, в остальном это полностью идентичные устройства. По возможностям его можно отнести к начальному уровню. Тем более, что это фактически «половина» обычного роутера — всего 2 медных LAN-порта. Беспроводной стандарт 802.11N тут тоже ополовиненный — N150 вместо уже привычных N300.
Общие характеристики:
Ethernet-порты — 2xLAN, 1xWAN
Скорость портов — 100 Мбит/сек
Wi-Fi — 802.11b/g/n, частота 2.4 ГГц
Макс. скорость беспроводного соединения — 150 Мбит/с
Количество внутренних антенн — 2
Гостевая беспроводная сеть — есть
Полезное:
Прошивка роутера Дом.ру WNR612 на родной софт от Netgear
Netgear JWNR2000-4EMRUS
В отличие от WNR612, Netgear JWNR2000 это уже полноценный маршрутизатор с 4 портами LAN и N300, т.е. с полноценной поддержкой WiFi 802.11n. На стандартной прошивке он может работать с любым Российским провайдером, поддерживает IPTV с возможностью выделения порта под STB-приставку.
USB-порт роутера активен, в него можно подключить флешку. Доступна она будет по адресу: \\readynas\share. Для быстрого доступа можно подцепить её как сетевой диск. Правда тут не всё гладко — скорость обмена низковата. Но тем не менее эта функция доступна.
Пере-прошивка на оригинальную микропрограмму Netgear пока недоступна ввиду отсутствия таковой на официальном сайте, а от обычного JWNR2000 — не подходит.
Общие характеристики:
Ethernet-порты — 4xLAN, 1xWAN
Скорость портов — 100 Мбит/сек
Wi-Fi — 802.11b/g/n, частота 2.4 ГГц
Поддержка MIMO — есть
Макс. скорость беспроводного соединения — 300 Мбит/с
Дополнительно:
— Протоколы динамической маршрутизации RIP v1, RIP v2
— Поддержка SNMP
— USB-порт для подключения флешки или съемного диска.
Netgear EVG1500-1EMRUS (N300 Ethernet IAD EVG1500 Combo)
EVG1500 — это комбо-устройство, широко предлагаемое Дом.ру как tripple-play роутер. Помимо четырех LAN- и одного WAN-порта, у маршрутизатора есть два телефонных RJ11 — разъема FXS для подключения
Самое интересное, что на сайте Нетгир вы его не найдете, соответственно оригинальных прошивок нет, а техподдержка производителя упорно будет отправлять к провайдеру.
Общие характеристики:
Ethernet-порты — 4xLAN, 1xWAN
Скорость портов — 100 Мбит/сек
Wi-Fi — 802.11b/g/n, частота 2.4 ГГц
Макс. скорость беспроводного соединения — 300 Мбит/с
Количество внутренних антенн — 2
Дополнительно:
— 2 FXS порта для подключения телефонов под VoIP
ZTE ZXHN H218N
Ещё один Triple-Play маршрутизатор от Дом.ру для подключения трех услуг — Интернет, телевидение и телефон Дом.ру. Чистокровный китаец, но такой вердикт — совсем не оскорбление. С продукцией китайской компании ZTE я знаком уже почти 10 лет. Качество исполнения на хорошем уровне. Модель H218N в этом не исключение — добротный девайс за свою цену. Официально в Россию не поставлялся, только в качестве брендированных устройств, либо приехал напрямую с Китая через Aliexpress или DealExtream. Причем я встречал 2 варианта исполнения этой модели — с одним телефонным fxs-портом и с двумя. Абонентам ЭР-Телеком выдаются аппараты с двумя телефонными разъемами, как на фото:
Телефония на прошивке Дом.ру настраивается в автоматическом режиме при первом подключении устройства к сети провайдера и никаких действий от абонента не требует.
Все дополнительные параметры закрыты так же, как и на других моделях роутеров Дом.ру, хотя с помощью некоторых хитростей к некоторым из них можно получить доступ, но для этого придется немало поковырятся.
В остальном ничего более примечательного нет.
Эконом класс с весьма стабильным качеством работы.
Общие характеристики:
Ethernet-порты — 4xLAN, 1xWAN
Скорость портов — 100 Мбит/сек
Расширенные функции — UPnP, AV-сервер
Поддержка IPv6 — есть
Wi-Fi — 802.11b/g/n, частота 2.4 ГГц
Поддержка MIMO — есть
Макс. скорость беспроводного соединения — 300 Мбит/с
Дополнительно:
— порт USB 2.0 для подключения 3G модемов
— 2 порта FXS для подключения телефонных аппаратов под VoIP
ZTE ZXHN H118N
WiFi роутер ZTE ZXHN H118N по своим возможностям не намного скромнее, чем H218N. Основное отличие как раз в том, что на 118-ом нет FXS-портов. В остальном фактически то же самое.
Из явных преимуществ — возможность добраться до расширенных настроек роутера. Для этого надо зайти по ссылке:
Затем надо кликнуть по любому иероглифу и откроется родной веб-интерфейс ZTE.
Правда тут много зависит от текущей версии прошивки Дом.ру. Тем более, что в последнее время абоненты жалуются, что для доступа к полноценному интерфейсу ZTE H118N теперь надо перепрошивать маршрутизатор заводской микропрограммой. Правда в результате этого можно с большой долей вероятности получить «кирпич».
Общие характеристики:
Чип — RTL8192CE
Объем Флеш-памяти — 16 Мб
Ethernet-порты — 4xLAN, 1xWAN
Скорость портов — 100 Мбит/сек
Расширенные функции — UPnP, AV-сервер
Поддержка IPv6 — есть
Wi-Fi — 802.11b/g/n, частота 2.4 ГГц
Поддержка MIMO — есть
Макс. скорость беспроводного соединения — 300 Мбит/с
Дополнительно:
— опционально один порт USB 2.0 для подключения 3G модемов (на прошивке Дом.ru не поддерживается).
Примечание:
1. Из известных крупных провайдеров, ZTE H118N у себя так же используют Укртелеком и ByFly, которые и там в основном залочены под оператора.
2.По поводу заявленной поддержки USB-модемов ситуация двоякая. По заверениям разработчиков, 3G модемы устройством поддерживаются на оригинальной микропрограмме, только вот списка поддерживаемых модемов нет, ровно как и пока не встретил ни одного пользователя, которому бы удалось подружить эти устройства между собой.
D-Link DIR-300 NRU
Старичок DIR-300 кем только не использовался и Дом.ру тут вовсе не исключение. Несмотря на то, что самой модели уже несколько лет, тем не менее со сцены он не ушел до сих пор и новые ревизии маршрутизатора всё ещё стабильно появляются. Тем более, что его возможностей в большинстве случаев хватает.
Насколько мне известно, с прошивкой от Дом.ru шли в основном DIR-300NRU ревизии B2,B5,B6,B7. Причем даже встречались устройства в корпусе белого цвета. Хотя имеется информация, что новые DIR-300 A/D1 тоже встречаются.
Для восстановления заводской прошивки от D-Link на DIR-300 чаще всего достаточно скачать заводскую прошивку и воспользоваться Emergency Web-server.
В более сложных случаях прошивку приходится заливать через TFTP.
Общие характеристики:
Ethernet-порты — 4xLAN, 1xWAN
Скорость портов — 100 Мбит/сек
Wi-Fi — 802.11b/g/n, частота 2,4 ГГц
Макс. скорость беспроводного соединения — 150 Мбит/с
Мощность передатчика — 17 dBM
Тип внешней антенны — съемная
Мощность внешней антенны — 2 dBi
D-Link DIR-615 K/R1A
Ещё одно устройство от D-Link, присутствующее в фирменной линейке роутеров Дом.ру — DIR-615. Причем версия R1 не первая — до этого встречались ревизии K1 и K2. Правда учитывая то, что эти аппаратные версии были, откровенно говоря, неудачные, то последняя версия получилась более-менее ничего. Правда и активно идет она всего лишь несколько месяцев, тем не менее значительных претензий к ней нет. Посмотрим что будет дальше.
Для восстановления заводской прошивки можно воспользоваться D-Link Failsafe UI.
Общие характеристики:
Ethernet-порты — 4xLAN, 1xWAN
Скорость портов — 100 Мбит/сек
Wi-Fi — 802.11b/g/n, частота 2.4 ГГц
Макс. скорость беспроводного соединения — 300 Мбит/с
Мощность передатчика — 17 dBM
Дополнительно:
— Поддержка IEEE 802.1q (VLAN) есть
— Протоколы динамической маршрутизации RIP v1, RIP v2
Настройка маршрутизатора:
Фирменная прошивка от провайдера Дом.ru имеет два больших плюса — простота настройки и единый стандарт исполнения. Но это же является и минусом — у маршрутизатора убрали практически весь доступный функционал, ограничившись только настройкой подключения и беспроводной сетью. С другой стороны — конфигурировать такое устройство доступа может практически любой пользователь. А техподдержке с ним вообще не работа а песня.
IP-адрес всех роутеров Дом.ру с фирменной микропрограммой — 192.168.1.1, URL веб-интерфейса — http://192.168.1.1. Введя его в адресную строку браузера Вы увидите вот такую стартовую страницу:
Здесь Вы можете только посмотреть текущий статус соединения, свой логин, тариф и IP-адрес. Так же можно подсмотреть пароль на Вай-Фай — этот параметр называется Ключ сети, отключиться от провайдера и подключиться к нему заново.
Для изменения параметров конфигурации устройства надо кликнуть на ссылку «Изменить настройки». Откроется вот такое окно:
Здесь вводится логин на доступ в Интернет и пароль, выданные при заключении договора с провайдером. Так же здесь можно сменить текущий режим работы WiFi модуля, изменить используемый радиоканал в списке «Канал» и используемый стандарт безопасности — параметр «Шифрование». После внесения изменений не забудьте нажать кнопку «Сохранить».
После этого нажимаем кнопку «Подключиться» чтобы поднять сессию с текущим логином и паролем. Откроется окно со статусом выполнения операции:
После чего в поле «Состояние соединения» будет светится надпись «Подключено»:
Это означает, что роутер Дом.ру успешно подключился к сети Интернет.
Вторая жизнь модема ZTE ZXHN H118N от Дом.ру
Модем достался мне от провайдера Дом.ру за 1000 рублей. При том, что за эти деньги и даже дешевле можно купить простой WiFi модем, не испорченный специалистами Дом.ру.
Итак, программа модема испорчена модифицирована так, чтобы обычные люди не смогли использовать его в сетях других провайдеров интернета. Но из этого правила есть исключения, например, мне удалось настроить H118N на работу в сети Ростелеком, кроме того, открыть несколько дополнительных функций модема.
На этом форуме есть интересные рассуждения и полезные подсказки. Мне же удалось значительно усовершенствовать и облегчить работу с меню модема, раскрыв разом многие «урезанные» дом.ру-шниками функции, не меняя прошивки модема. Однако, в последних версиях прошивки, домру полностью заблокировали все лазейки, поэтому поможет только полная перепрошивка модема, о чем написано в вышеупомянутом форуме.
Для чтения этой инструкции и манипуляций с модемом требуется обычный компьютерщик, желательно с опытом настройки модемов (или просто прямые руки и кривые извилины с непреодолимым желанием разобраться и настроить).
Важное замечание
Похоже, что способ, описываемый далее, работает нормально только для той версии прошивки, которая стоит на моём модеме:
ZXHN H118NV2.1.2b_EH4_RU4
Поэтому, пожалуйста, сверьтесь. Если у Вас версия отличается, то я могу предложить только 2 способа:
1. Браузером:
(на многих модемах этот метод уже не работает)
2. И перепрошивкой:
(Пост пользователя balatowo от 23.07.2015)
Что конкретно удалось получить от этого модема
• Отключено меню провайдера Дом.ру
• В меню настроек может зайти только тот, кто знает пароль (раньше мог кто угодно).
• Виден полный список пользователей, с возможностью правки.
• Модем может создавать аж 4 Wi-Fi сети (4 разных SSID).
• Открылось полное меню модема с «мастером настройки», «сервером печати», возможностью работы с 3G USB (впрочем, реальную работоспособность этих трех функций мне проверить не на чем, но меню их настройки работает; но кто-то на форуме пытался проверить — ничего не получилось, выводы очевидны).
• Удалось убрать некоторые «закладки» от Дом.ру, позволяющие провайдеру залазить в ваш модем без вашего ведома.
• В меню модема можно работать так, как в модеме ZXHN H118N с оригинальной прошивкой от производителя ZTE.
• Всякие другие мелочи.
Как зайти в меню модема
1. Зайдите в меню модема можно по этой ссылке. Появится меню от Дом.ру. (Если меню не открылось — дальше продолжать изыскания нет смысла, т.к это означает, что у вас подключено или настроено что-то неправильно. Прежде чем продолжать, надо добиться, чтобы меню Домрушников открывалось.
2. Затем заходите по этой ссылке. Откроется настоящее меню модема.
* 2.1. Или зайдите по этой ссылке, откроются китайские каракули, нажмите на первую строку каракулей, например такую: «系统信息». Появится меню модема.
У меня оно выглядит так (кликните, чтобы рассмотреть поближе):
Как видите, моё меню полноценнее, чем у вас. Кроме того, у меня все настройки доступны для изменения.
Как сделать меню полноценным
1. Скачать программу The Proxomitron. Смелые пользователи могут скачать отсюда, уже правильно настроенную программу. Остальные могут скачать программу в официальных источниках и импортировать мои настройки (у меня скачана «Версия Naoko 4.5m без инсталлятора»).
2. Распаковать, запустить программу.
3. В настройках браузера указать прокси сервер localhost:8080 (сервер localhost, порт 8080).
4. Зайти в полноценное меню модема.
Что делать в полноценном меню
В зависимости от ваших потребностей.
• 1. Чтобы пошел интернет — настроить WAN соединение с провайдером интернета.
• 2. Дать сети Wi-Fi любое имя (SSID) по своему желанию.
• 3. Чтобы никто не испортил настройки — закрыть меню настроек под пароль.
• 4. В целях безопасности убрать все видимые следы и лазейки от Дом.ру.
1. Чтобы пошел интернет
Надо настроить WAN соединение с провайдером интернета.
1. Заплатите провайдеру, подключите провод провайдера к модему через специальный порт WLAN.
2. Зайдите в меню Setup -> WAN. Нажмите на картинку с блокнотом и карандашом.
3. На этой странице вводите настройки, которые вы получили от провайдера. В моём случае провайдером является Ростелеком – настройки вы видите на изображении.
4. Если всё сделано правильно, вы получите следующее.
Любуемся на надпись Connected. Возможно, соединение появится не сразу, а через пару минут (просто периодически нажимайте кнопку Connect).
2. Дать сети Wi-Fi любое имя
1. Зайдите в меню Wireless -> SSID. Меняйте и включайте в работу все SSID из четырёх какие захотите.
2. Обязательно используйте шифрование WPA2 с AES, т.к. другие типы подвержены взлому. Длинный и сложный пароль тоже желателен.
3. Самое главное веселье от модема в том, что вы можете транслировать в атмосферу аж 4 разных SSID. Это огромный плацдарм для использования всяких прикольных названий и переписки с соседями.
4. Все 4 SSID появятся в воздухе только после перезагрузки модема.
3. Чтобы никто не испортил настройки
Прошивка Дом.ру позволяет любому из домашних зайти в настройки модема и испортить их. Полностью этого избежать не удастся, но очень сильно ограничить вероятность такого исхода возможно.
Заходим в Management -> User Management. Меняем пароли обязательно у всех пользователей. После изменения пароля пользователя «twsz» или его удаления отключится кастрированное меню провайдера Дом.ру.
Теперь при попытке войти в интерфейс модема через IP – мы получим форму с запросом имени пользователя и пароля. При переходе по ссылкам из этой статьи пароль вас по прежнему не спросят. Если вы всё же заскучаете по родному меню от Дом.ру, то можете посетить его .
Также рекомендую выполнить все пункты следующего раздела.
4. В целях безопасности
Следует убрать все видимые следы и лазейки от Дом.ру.
1. Меняем пароли всех пользователей (см. в предыдущем разделе).
2. Заходим в Management -> Image Upgrade. Снимаем флажок «Enable auto upgrade»
«IMG Server Address» меняем на что угодно. Нажимаем Save.
3. Заходим в Advanced -> Access Control -> Remote Access . Снимаем все флажки. Нажимаем Submit.
После этого у вашего модема всё еще есть минимум две дыры в безопасности. Со стороны интернета у модема открыты порты 1050 и 52881 для неведомо каких целей (вероятно, чтобы техподдержка Дом.ру могла бесцеремонно крутить настройки вашего модема). Если вы всерьез обеспокоены безопасностью, то блин купите себе нормальный модем попросите провайдера заблокировать входящие соединения по этим портам (но, скорее всего, Вас вежливо пошлют в известном направлении, если вообще поймут о чем речь).
Что делать потом
1. Сохраните конфигурацию модема в файл (Management -> Config Upgrade -> Save to Local) чтобы, в случае чего, вернуть настройки в рабочее состояние (в этом же меню).
2. В настройках браузера отключить работу через прокси.
3. Наслаждаться интернетом.
Прочее
Правильная работоспособность достигнута и проверена на версии прошивки:




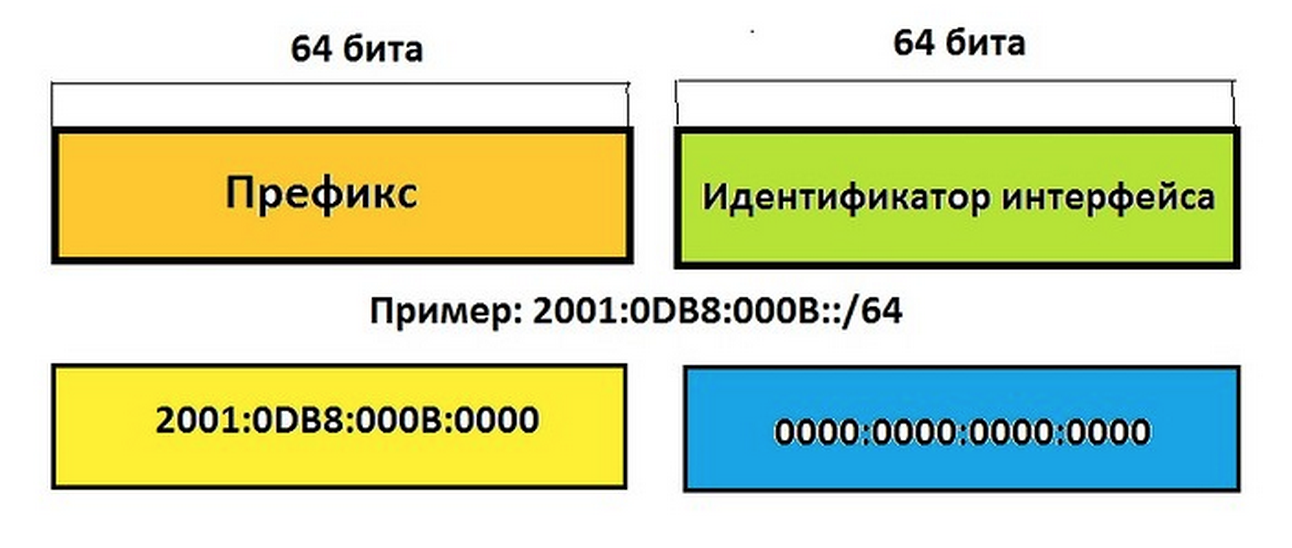
Добавить комментарий