Wise folder hider free
Содержание
Wise Folder Hider — программа для скрытия папок и файлов на компьютере
Wise Folder Hider — бесплатная программа, которая предназначена для скрытия папок и файлов на компьютере. При использовании Wise Folder Hider можно будет скрыть файлы, папки или USB диски, а при необходимости можно будет блокировать доступ к скрытым данным паролем. Таким образом, скрытые данные не будут видимыми и будут защищены паролем.
У многих на компьютере имеются такие файлы или папки, которые не предназначены для всеобщего обозрения. Приватное видео или фотографии, конфиденциальная информация, просто важные данные, которые можно потерять по ошибке. Это особенно актуально, если к одному компьютеру имеют доступ несколько пользователей.
В операционной системе Windows можно сделать папки или файлы скрытыми, но сделать их снова видимыми может любой пользователь компьютера. Поэтому для скрытия папок и файлов используют специальные программы, с помощью которых можно будет скрыть папки или файлы, сделать их невидимыми.
Для защиты папки или файла паролем можно использовать архиватор. Также можно установить пароль на документ Word, с помощью встроенных средств программы.
В этом обзоре рассмотрим бесплатную программу Wise Folder Hider Free, которую можно использовать для скрытия и защиты данных на компьютере. У производителя имеется также платная версия программы — Wise Folder Hider Pro.
wise folder hider скачать
На странице загрузок официального сайта, вам следует обратить внимание на ссылки, по которым можно будет скачать данную программу на свой компьютер.
Для загрузки переносной версии программы следует нажать на ссылку «Portable Version».
Для загрузки инсталлятора обычной версии Wise Folder Hider нужно будет нажать на ссылку «for direct download» (прямая ссылка). Не нажимайте на кнопку «Download», чтобы не скачивать установщик программы с другого сайта. В этом случае, при установке программы на компьютер, вам будут предложено установить еще другие программы, которые не имеют отношения к программе Wise Folder Hider.
Хотя программа Wise Folder Hider имеет поддержку русского языка, установка программы будет происходить на английском языке.
После завершения установки программы на компьютер, запустите программу Wise Folder Hider Free. Переносная (portable) версия программы не требует установки на компьютер. Она запускается из папки, в которой находится программа Wise Folder Hider.
После запуска программы Wise Folder Hider, откроется окно для ввода пароля к программе. Используя этот пароль, вы будете открывать программу. Для этого вводите пароль, в нижнем поле подтверждаете его, а затем нажимаете на кнопку «ОК».
В первый раз это окно будет открыто на английском языке, в дальнейшем, после включения русского языка, окно для ввода пароля будет отображаться на русском языке.
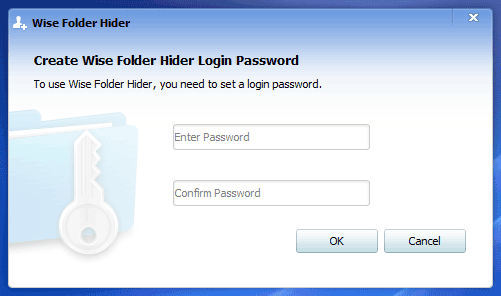
Внимание! Хорошо запомните пароль, его в другом месте, он вам будет нужен для входа в программу. Без этого пароля вы не сможете открыть программу и получить доступ к скрытым данным.
Как скрыть файл в Wise Folder Hider
Для того, чтобы скрыть папку или файл можно просто перетащить этот файл или папку в окно программы. Этот способ на моем компьютере почему-то не работал.
После установки программа Wise Folder Hider будет интегрирована в контекстное меню. Вы можете скрыть любую папку или файл сразу из контекстного меню.
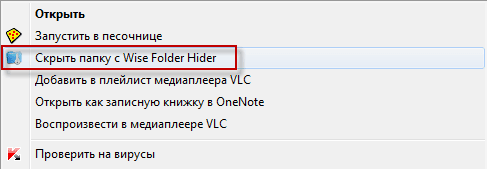
Скрыть папки или файлы можно также используя кнопки «Скрыть файл» и «Скрыть папку».
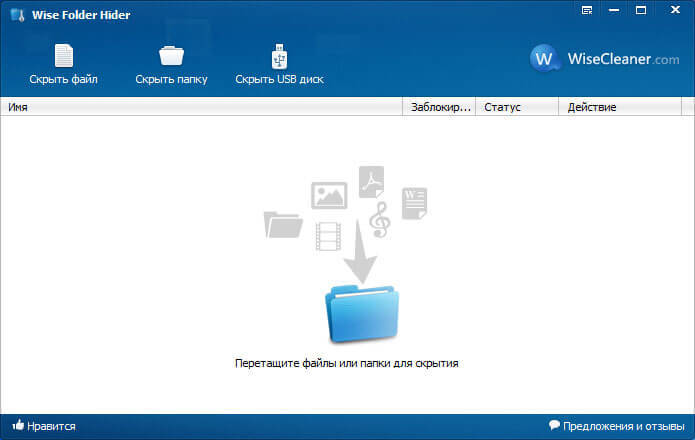
После нажатия на соответствующую кнопку, вам нужно будет выбрать файл или папку, которую необходимо будет скрыть. В окне «Обзор папок» выбираете папку или файл, а потом нажимаете на кнопку «ОК».
После этого файл или папка будут скрыты, они исчезнут из вида. Они не будут видны и через Проводник.
Скрытые файлы и папки будут отображаться в главном окне программы «Wise Folder Hider».
- Раздел «Имя» — здесь отображается имя файла и его местонахождение на компьютере.
- Раздел «Заблокирован» отображает информацию о состоянии доступа — «Нет» или «Да».
- Раздел «Статус» отображает состояние файла, папки или USB диска — «Скрытый» или «Показать».
- Раздел «Действие» открывает команды контекстного меню для управления программой.
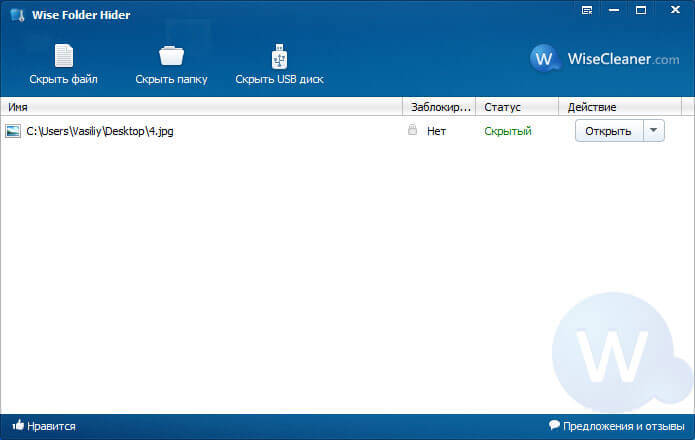
Вы можете посмотреть на скрытые файлы, если в разделе «Действие» выберете команду контекстного меню «Открыть». В разделе «Статус» будет отображен пункт «Показать».
Далее откроется окно Проводника, где вы можете увидеть этот файл или папку. В это время файл или папка будет видна в месте своего расположения.
Для того, чтобы снова скрыть файл нужно будет закрыть окно программы Wise Folder Hider. Сразу после этого, папка или файл снова будут скрыты.
Как защитить папку паролем в Wise Folder Hider
Файлы или папки скрыты из вида, но доступ к ним не блокирован. Для большей безопасности доступ к скрытым файлам или папкам можно будет заблокировать паролем.
На каждый скрытый файл или папку можно будет установить свой пароль. Для этого в окне программы нужно будет выделить соответствующий файл или папку, а в разделе «Действие» выбрать пункт контекстного меню «Установить пароль».

После этого откроется окно «Установка пароля». В соответствующие поля необходимо будет ввести пароль и его подтверждение, а затем нажать на кнопку «ОК».
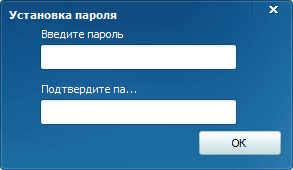
Далее откроется окно «Подтверждение», в котором следует нажать на кнопку «ОК».
В главном окне программы, в разделе «Заблокирован» появится изображение замка и подтверждение — «Да».
Если вам необходимо, то вы можете открыть на время блокированный файл или папку.
Для этого в разделе «Действия» нужно выбрать пункт контекстного меню «Открыть». В открывшемся окне необходимо будет ввести пароль.
После этого файл или папка начинают отображаться в Проводнике, вы получите доступ к нужным данным. Сразу после закрытия окна программы, файлы и папки снова станут скрытыми.
Как скрыть флешку в Wise Folder Hider
Программа Wise Folder Hider может скрыть USB диск. Принцип действия программы при скрытии содержимого флеш накопителя точно такой, как для папок и файлов.
В главном окне программы нажимаете на кнопку «Скрыть USB диск». В окне «Выбрать USB диск» выбираете флешку, которая была подключена к компьютеру через соответствующий USB разъем. Если к вашему компьютеру подключена только одна флешка, то она будет автоматически выбрана в этом окне.
После выбора USB диска нажимаете на кнопку «ОК».
В следующем окне «Подтверждение» вы можете выбрать, блокировать эту флешку паролем или просто скрыть.
Если вы нажмете на копку «Нет», то тогда флешка будет просто скрыта, без блокирования доступа к содержимому паролем. Сама флешка будет видна из Проводника, но ее содержимое будет недоступно для просмотра.
После нажатия на кнопку «Да», в новом окне вам потребуется ввести пароль для блокировки доступа к флешке. После ввода пароля доступ к диску будет закрыт. Получить доступ к содержимому, которое находится на флеш накопителе, можно будет только после ввода пароля.
Просмотр содержимого USB диска и его удаление из программы происходит точно так, как это было описано ранее.
После нажатия на пункт контекстного меню «Открыть», флешка будет открыта на некоторое время. После перезапуска программы Wise Folder Hider, USB диск будет снова скрыт. Если будет выбран пункт контекстного меню «Показать папку», то после этого будет отключено блокирование доступа к содержимому флешки.
Восстановление пароля в Wise Folder Hider
Еще раз обращаю ваше внимание на необходимость хранения паролей, которыми вы блокировали доступ к программе, файлам, папкам или дискам. В случае потери пароля вы не сможете получить доступ к скрытым файлам. Для хранения паролей лучше всего будет использовать менеджер паролей.
В программе Wise Folder Hider существует возможность восстановления паролей для доступа к программе или заблокированным файлам. В этом случае, восстановить потерянные пароли можно будет за оплату.
Для этого, в окне для ввода пароля, нужно будет нажать на ссылку «Забыл пароль». После этого, произойдет переход на сайт программы. Вы можете перевести содержимое страницы с помощью встроенного переводчика, или любого онлайн переводчика.
После оплаты и проведения некоторых действий, вы получите забытые пароли для доступа к программе и блокированным файлам.
Также можно будет попробовать бесплатный вариант — загрузить компьютер с LiveCD или Windows PE. После загрузки найдите заблокированные файлы и скопируйте их на другой диск. Тогда они снова вам будут доступны.





Добавить комментарий