VPN в телефоне
Lets VPN может быть принудительно закрыто из-за системы управления батареями и фоновым процессом, просим выполнить следующие шаги и научитесь как настроить Lets VPN чтобы вы могли нормально использовать впн сервис.
Так как моделей телефона Samsung много, здесь только объясняем по системе One UI и Samsung Experience, как можно настроить Lets VPN в фоне. И если есть расхождение во время настройки, просим выполнить следующие шаги и узнать телефонные ситуации.
- Закрепляете приложение Lets VPN в палени многозадачности
- Разрешите приложение Lets VPN работать в фоновом режиме
- Не включите режим экономии энергии
Сейчас делаем подробные объяснение о системе One UI .
Если у вас другую марку телефона, просим читать статью ”Что делать если Lets VPN стал работать нестабильно ” . Там написано почему вы не можете использовать впн из-за управления фоновым процессом.
Закрепляете приложение Lets VPN

Сделайте как ниже GIF:
- Откройте панель многозадачности
- Найдите приложение «Lets VPN” и нажмите долго на иконку вверху
- Выберите «закрепить это приложение”
Если вы используете систем Samsung Experience, в панели многозадачности увидите кнопку меню из трех точек в правом верхнем углу, нажмите и сделайте как ниже.
Разрешить приложениям работать в фоновом режиме

- Откройте «Настройки” и потом найдите «Приложения»
- Найдите «Lets VPN» и нажмите
- Потом найдите «батарея», включите «Разрешение феновой деятельности” и все
Не выберите «Максимальная экономия”

- Откройте «Настройки” и войдите «Обслуживание устройства”
- Нажмите «батарея” и потом нажмите «Режим питания»
- Здесь советуем вам не выбирать «Максимальная экономия»
После того, как вы выполнили два вышеуказанных шага, ваш телефон настроен, и теперь вы можете запустить LetsVPN для доступа к сети.
Если вы уже сделали как ниже, но все еще заметите что Lets VPN работает нестабильно, просим свяжитесь с нами по почте letsvpn@rbox.me, наш специальное обслуживание клиента будет вам помогать решить ваш вопрос.
С помощью VPN можно обходить блокировки сайтов
VPN расшифровывается как Virtual Private Network (виртуальная частная сеть). Если подключаться к интернету, то между пользователем и самим интернетом всегда есть третье, а то и четвертое лицо. Это может быть провайдер или провайдер + общественная точка Wi-Fi. При этом информация от пользователя к провайдеру или общественной точке доступа на пути к интернету передается в незашифрованном виде.
Когда вы устанавливаете подключение к VPN-серверу, вы подключаетесь к любому из выбранных вами серверов. Они могут стоять где угодно, в том числе за рубежом. Именно сервер, к которому подключился пользователь, дает ему доступ к интернету.
Вся информация проходит через провайдера или какую-либо другую третью точку доступа, но в зашифрованном виде по специально созданному между сервером и вашим компьютером виртуальному каналу. Потом уже сервер от имени юзера начинает путешествовать по интернету.
Таким образом, создается «тоннель» между компьютером и сервером, в котором вся информация зашифрована, и провайдер не понимает, на какой сайт переходит пользователь. Хакеры не смогут украсть ваши данные даже при подключении к публичному Wi-Fi, а история посещения сайтов будет доступна только вам.
1. Пройдите по ссылке : https://chrome.google.com/webstore/search/purevpn?hl=ru
2. Нажмите «Установить»
3. После «Установить расширение»
4. Выбирайте «SING UP FOR FREE» (авторизоваться бесплатно)
5. Регистрация
5.1. Вводите название Вашей почты
5.2. Ставите галочку что Вы соглашаетесь с условиями и положениями, а также политикой конфиденциальности
5.3. Нажимаете «SING UP FOR FREE» (авторизоваться бесплатно)
6. Заходите на почтовый ящик что указали при регистрации (см. 5 пункт данного урока)
7. Находите письмо с верификационным кодом от PureVPN
* Если в папке «входящие» письма с кодом нет, также проверьте папку «спам»
8.Открываете письмо и копируете с него полученный код
9. Возвращаетесь на страницу установки VPN и вставляете код полученный в письме
10. После отправляете код, нажав на кнопку «SUBMIT»
* В случае если Вы не получили письма с кодом отправьте его повторно, нажав на кнопку «Resend»
11. Нажимаете «CONNECT» (соединение)
12. Вы установили соединение через VPN
13. Далее заходите на instaplus.me
При возникновении вопросов, Вы всегда можете обратиться к нам в Онлайн-чат на сайте instaplus.me, мы всегда Вам поможем и дадим качественную квалифицированную помощь, по устранению вашей возникшей проблемы.
Удачного продвижения !
Эта инструкция поможет вам самостоятельно настроить VPN-подключение в Windows XP, Windows Vista или Windows 7.
Абонентам ИВСТАР настраивать VPN-подключение не надо — доступ в интернет предоставляется сразу при включении компьютера (используется технология IPoE). Благодаря чему интернет работает еще быстрее, чем у других провайдеров.
Инструкция по настройке VPN-подключения для Windows 7 находится ниже по тексту.
Содержание
Настройка VPN-подключения в Windows XP
1. Нажимаем кнопку «Пуск». В появившемся меню выбираем «Панель управления». Затем в панели управления кликаем по ярлычку «Сетевые подключения». Если такой иконки не видно, предварительно слева в колонке кликаем по ссылке «Переключение к классическому виду» и теперь снова находим нужный ярлычок.
2. Теперь кликаем на меню «Файл» и выбираем вариант «Новое подключение».
3. Запускается мастер новых подключений. Жмем кнопку «Далее».
4. В окне выбора типа сетевого подключения выбираем вариант «Подключить к сети на рабочем месте» (второй сверху).
5. Затем выбираем вариант «Подключение к виртуальной частной сети» (нижний вариант).
6. Вводим в поле «Организация» Понравившееся вам название, например имя вашего провайдера — именно с таким названием будет создано новое VPN-подключение.
7. Если появится окно «Публичная сеть», выбираем вариант «Не набирать номер для предварительного подключения» и жмем далее, остальные же пользователи просто переходят к пункту 8.
8. В окне «Выбор VPN-сервера»- указываем адрес, выданный провайдером.
9. По окончании мастера новых подключений отметьте галочку рядом с вариантом «Добавить ярлык на рабочий стол». Так вам будет проще найти и запустить подключение к интернет.
10. Сразу после этого появится окно где вы вводите свой логин (пользователь) и пароль от доступа к интернет. Обращаем внимание, что логин от интернет в конце содержит символы _vpn. Чтобы каждый раз не приходилось вводить эти данные, поставьте ниже галочку у опции «Запомнить пароль». Пока не подключайтесь, а нажмите кнопку Свойства.
11. В появившемся окне в закладке Безопасность снимите галочку с опции «Требуется шифрование данных (иначе отключаться). Теперь нажмите ОК и закрывайте все окна.
12. Найдите на рабочем столе ярлык «Ивстар» и кликните по нему. В уже знакомом окне нажимайте кнопку Подключиться и, если все настроено верно, через некоторое время это окно закроется и рядом с часами появится уведомление «Ивстар сейчас подключен».
Настройка VPN-подключения в Windows 7 и Vista
1. Нажимаем кнопку «Пуск» и переходим в Панель управления.
2. В панели управления выбираем раздел «Сеть и интернет» и затем жмем на ссылку «Просмотр состояния сети и задач». Если такого варианта нет, ищите и кликайте по ссылке «Центр управления сетями и общим доступом».
3. В центре управления сетями и общим доступом в середине под надписью «Изменение сетевых параметров» жмем на первую ссылку «Настройка нового подключения или сети».
4. В окне выбора варианта подключения выбираем «Подключение к рабочему месту» (третий вариант сверху).
5. На вопрос «Как выполнить подключение» выбираем верхний вариант «использовать мое подключение к интернету (VPN)».
6. В следующем окне выбираем вариант «Отложить настройку подключения к интернету».
7. Для ввода интернет-адреса для подключения напишите адрес VPN-сервера вашего провайдера, а имя места назначения назовите «Интернет». Галочки внизу не ставим.
8. Теперь введите свой логин (пользователь) и пароль от интернет. В качестве пароля и логина используются только цифры и символы на английской раскладке клавиатуры. Никаких пробелов и знаков препинания не должно быть. Поставьте галочку для опции «Запомнить пароль», чтобы в будущем не вводить каждый раз ваш пароль и логин.
9. Через несколько секунд подключение будет готово к использованию. Однако мы сделаем еще немного полезных настроек.
10. Вернитесь в центр управления сетями и общим доступом и слева в колонке щелкните по ссылке «Изменение параметров адаптера».
11. В окне сетевых подключений вы обнаружите только что созданное VPN-подключение к интернет с названием «Интернет». Щелкните правой кнопкой мыши на этом ярлычке и создайте ссылку на рабочем столе. Теперь закрывайте все окна и найдите на рабочем столе ярлык с надписью «Интернет».
12. Каждый раз когда вам необходимо выйти в интернет вы кликаете по ярлыку на рабочем столе с названием «Интернет» и нажимаете кнопку Подключиться. Но в данный момент (если обе строчки пустые) вы введите свой логин и пароль от интернет, поставьте галочку рядом с фразой «Запомнить пароль» и затем нажмите на кнопку Свойства.
13. В новом окне в закладке «Параметры» увеличьте значение числа попыток набора номера, измените по вкусу интервал между попытками и поставьте галочку рядом с вариантом «перезванивать при разрыве».
VPN – что это такое в телефоне? Такой вопрос наверняка задает себе каждый, кто впервые увидел в своем гаджете данную иконку в шторке или найдя соответствующий пункт в настройках телефона или планшета. Другие пользователи сталкиваются с советом «использовать VPN в телефоне» ища в интернете способы открытия заблокированных Роскомнадзором сайтов. Также данный совет актуален в свете недавних массовых блокировок данной организацией ip адресов популярного мессенджера Telegram, для нормальной работы которого в этом случае многим приходилось использовать VPN соединение в своем телефоне. Давайте разберемся, что же такое VPN в общих чертах, зачем он нужен, а также как его настроить и включить на Android.
Что такое VPN и зачем он нужен
Данная аббревиатура происходит от английского Virtual Private Network, что дословно переводится как виртуальная приватная (или частная) сеть. Данная технология позволяет загружать сайты и использовать любые интернет сервисы (почта, мессенджеры и т.д.) по обходному шифрованному каналу, ключевым звеном в котором является сервер посредник, так называемый VPN сервер или VPN сервис. При создании VPN подключения на устройстве пользователя, весь поток данных (трафик), как их прием, так и отправка, происходит по зашифрованному каналу до сервера посредника, который обрабатывает запросы с устройства, обращается к необходимому в сети ресурсу и передает запрашиваемые данные обратно на устройство пользователя.
Еще одно преимущество VPN – это высокая конфиденциальность пользователя. Даже интернет провайдер пользователя не может просмотреть шифрованный трафик: все, что увидят любопытные – это бессмысленный для них поток данных между устройством пользователя и VPN сервером.
Кроме шифрования потока данных, VPN сервер подменяет ip адрес пользователя на свой, позволяя таким образом получать доступ к сайтам и сервисам, доступ к которым заблокирован по территориальному признаку. Например, некоторые западные видео и аудио сервисы ограничивают доступ к своим коллекциям пользователям с российскими ip адресами. При посещении таких ресурсов можно встретить сообщение «Контент недоступен в вашей стране». Установив интернет соединение, например, через немецкий VPN сервер, российский пользователь без проблем получит доступ к подобным ресурсам.
Где используют VPN соединение
Зашифрованное соединение обыкновенно используют там, где необходимо гарантировать максимальную защиту передаваемой информации от несанкционированного просмотра. Вот 3 основные сферы использования VPN канала:
- Корпоративные сети с подключением через интернет удаленных филиалов или удаленных сотрудников.
- VPN на телефоне, планшете или ноутбуке необходимо использовать при подключении к интернету через публичные точки доступа WI-FI. Публичные WI-FI небезопасны, т.к. администратор такой сети может легко просмотреть ваш трафик (включая передаваемые пароли), используя специальные программные средства.
- VPN соединение используют для обхода ограничения доступа к сайтам и интернет сервисам. Например, на телефоне VPN поможет без проблем работать с заблокированным приложением Telegram.
Теперь давайте рассмотрим, как пользоваться VPN в телефоне.
VPN в телефоне: где взять, как настроить и включить?
В первую очередь необходимо иметь доступ к серверу посреднику. Ведь в телефоне имеются только средства для настройки и подключения к VPN, а сам же доступ к серверу необходимо как-то получить. Где же его взять? Сейчас существует большое количество как платных, так и бесплатных сервисов, предлагающих воспользоваться их услугами. Если раньше использование VPN сервера для интернета было уделом «избранных» и предполагало наличие определенной квалификации для работы с ним, а также влекло дополнительные финансовые затраты на использование услуги, то на данный момент даже начинающий пользователь может получить данные для доступа и легко настроить защищенное соединение на своем устройстве.
Для начинающих пользователей рекомендуется воспользоваться услугами бесплатных VPN сервисов, хотя они и режут скорость соединения или ограничивают суммарный трафик, но вполне подойдут, чтобы научиться настраивать защищенное соединение на телефоне, а также для обхода блокировок или подключения к сети через публичные точки доступа WI-FI.
Для поиска бесплатных ВПН сервисов можно воспользоваться Google, вбив в поисковую строку «бесплатные VPN».
Совет: выбирайте те сервисы, в которых есть приложение для Android. В таких случаях подключить ВПН на телефоне будет проще простого – нужно просто установить на устройство фирменный софт из каталога Google Play и можно пользоваться услугами сервиса сразу, не вникая в технические детали, как при создании защищенного соединения при ручных установках в настройках телефона.
Рассмотрим создание защищенного соединения на телефоне с помощью популярного сервиса Hide.me, в линейке тарифов которого есть и бесплатный план, с ограничением по трафику 2 Гб в месяц. Данный ресурс имеет свое приложение-клиент в Google Play под названием hide.me VPN. Достаточно установить его на телефон, запустить, войти в свой аккаунт в приложении и нажать кнопку «Enable VPN», чтобы ваш гаджет работал по защищенному каналу.
Чтобы начать пользоваться услугами Hide.me необходимо сначала создать у них учетную запись, чтобы иметь логин и пароль для соединения с сервером. Сделать это можно прямо в приложении при его первом запуске, но в этом случае будет создан триал аккаунт с ограничением по времени. Лучше всего завести аккаунт через браузер на компьютере или смартфоне, выбрав при регистрации тарифный план «Бесплатный». Регистрация предельно проста – следуйте пошаговой инструкции, не забудьте записать свой логин и пароль, придуманный в процессе создания аккаунта, т.к. эти данные необходимо будет ввести при первом запуске приложения hide.me VPN.
После создания личного кабинета, в сервисе необходимо настроить соединение, нажав кнопку «Начать установку» в панели «Установить VPN соединение», в процессе которого необходимо следовать инструкциям мастера установки. После окончания настройки можно уже пользоваться приложением на телефоне или планшете.
При первом запуске программы будьте внимательны, кнопка для открытия полей ввода логина/пароля – «LOGIN WITH YOUR ACCOUNT» (Войти в свой аккаунт) слабо подсвечена и находится ниже ярко голубой кнопки регистрации триального аккаунта. Хитрые владельцы сервиса таким манером явно подталкивают пользователя на регистрацию временного аккаунта, в надежде, что по окончании срока его действия он оплатит его продление.
Включение и отключение защищенного канала через клиентское приложение происходит по нажатию кнопки «Enable VPN» (включить) и «Disable VPN» (отключить).
При желании русский язык можно включить в настройках программы, тапнув в правом верхнем углу на 3 вертикальные точки и выбрав соответствующий пункт настроек. Там же можно и посмотреть остаток лимита по трафику.
О том, что ваше устройство работает через ВПН, будет сигнализировать значок ключа в строке состояния Android вверху.
Теперь рассмотрим ручную установку ВПН соединения в настройках телефона. Данный способ подойдет в тех случаях, когда выбранный сервис не предоставляет фирменное клиентское приложение.
Ручная настройка VPN в Android
Чтобы вручную настроить ВПН в Android необходимо сделать следующее:
- открыть настройки системы и найти подраздел «VPN» (обыкновенно он находится в панели настроек беспроводных сетей по пункту «Еще»);
- зайти в данный подраздел и тапнуть по значку «Добавить сеть VPN», в некоторых оболочках – это значок +;
- заполните поля настроек данными, которые предоставляет поставщик ВПН услуг (как правило, они находятся в личном кабинете сервиса), и сохраните их.
Настройки сохранены и теперь для выхода в интернет по защищенному каналу, нужно просто сдвинуть переключатель вправо. Обратное положение – выключено. В некоторых оболочках Android иконка включения/отключения ВПН находится в шторке, что, несомненно, удобнее.
На просторах интернета имеется большое количество информации на тему виртуальных частных сетей.Однако очень мало статей, как создать VPN соединение автоматичеки (скриптом). Можно найти как это сделать в UNIX. Мы же опишем как это сделать в Windows, на примере Windows 7. Такой вопрос может встать перед системным администратором (например, если нужно сделать одинаковые настройки VPN соединения на нескольких компьютерах). В других версиях ОС Windows всё делается по аналогии и опытному человеку не составит труда разобраться. Рядовой пользователь может озадачиться данным вопросом с малой вероятностью, поэтому мы пока не будем описывать данный процесс для других операционных систем. Однако постараемся расписать каждый шаг:
- Ручное создание соединения через интерфейс.
- Настройка использования шлюза (как компьютер будет ходить в интернет, через VPN или минуя его).
- Автоматизация подключения уже настроенного соединения.
- Автоматизация создания нового подключения.
Cоздание соединения через интерфейс
Предполагаем, что где-то имеется сервер виртуальной частной сети и нам известны параметры для подключения к нему (адрес, логин и пароль). Заходим: Пуск -> Панель управления -> Центр управления сетями и общим доступом. В разделе Изменение сетевых параметров, щелкнем по Настройка нового подключения или сети. Откроется окно Установка подключения или сети, где будет предложено выбрать вариант. Щелкаем по Подключение к рабочему месту Настройка телефонного или VPN-подключения к рабочему месту и жмём Далее.
Если уже имеются другие настройки, на следующем шаге будет предложено выбрать что-то из них или создать новое. Выбираем создать новое. На следующем шаге выбираем Использовать моё подключение к Интернету.
В появившемся окне вводим: Интерент-адрес — адрес VPN сревера (IP или доменное имя), Имя местоназначения — любое, оно будет отображаться в списке ваших сетей (если планируется дальнейшая автоматизация процессов, рекомендуем использовать в названии только латиницу и/или цифры.
На следующем шаге вводим пользователя и пароль, а так же выбираем запомнить пароль или нет.
По завершению произойдет попытка соедениться, и если всё указано верно коеенкт произойдет.
Если вам известен протокол, по которум работет ваш сервер, рекомендуем настроить его принудительно, это ускорит процесс подключения. Необходимо отключить ваш VPN: в правом нижнем углу (в трее) раскрываем список сетей, на нашей правой кнопкой мыши -> отключить.
Заходим: Пуск -> Панель управления -> Центр управления сетями и общим доступом -> Изменения параметров адаптера. На нашей сети правой кнопкой мыши -> Свойства. Закладка Безопасность. И выбираем Тип VPN. Если этого не сделать, каждый раз будут попытки соедениться по каждому из протоколов, пока не будет успешной.
Настройка использования шлюза
После типовой настройки, описанной в предыдущем пункте, весь ваш интрнет трафик пойдет через созданный канал, т.е. через сервер. Если сервер имеет интернет канал с пропускной способностью меньше чем у вас, или он прилично нагружен, возможно ощутить замедление скорости доступа в глобальную сеть. Так же, на сайтах или сервисах на которые вы пойдете будет светиться IP адрес сервера, а не ваш. Иногда такое не подходит и есть необходимость, чтобы светился ваш IP адрес. В таком случае необходимо произвести настройку шлюза.
Вновь отключаемся и заходим в свойства соединения как описано чуть выше (в изменениях параметра адаптера). Выбираем закладку Сеть. Выделяем Протокол Интернета версии 4(TCP/IPv4) и жмеме Свойства -> Дополнительно. На закладке Параметры IP снимаем галку Использовать основной шлюз в удаленной сети. Во всех открытых окнах — ОК. Теперь даже при подключенном VPN соединении интернет трафик пойдет через ваш, а не удаленный шлюз.
Автоматизация подключения уже настроенного соединения
Автоматически установит VPN соединение для уже настроенного подоключения, можно не только из интерфейса, но и из-под коммандной стрки, используя команду rasdial.
Формат команды:
где Имя подключения — то, что вы указали при создании VPN подключения в Имени местоназначения.
Пример команды:
rasdial myvpn test_user 12345
Используя эту команду, можно, например, настроить автоматическое подключение по VPN при загрузке компьютера. Для этого в планировщике задач необходимо создать нужное задание, в котором указать данную команду. Можно так же создать bat файл с одной строчкой — этой командой, и указать в задании его.
Остается одна проблема. Пароль при этом храниться в открытом виде. Если это решение не устраивает, можно скомпилировать bat файл в exe и пароль не будет явно видно. Переделка bat файла в exe — тема отдельной статьи, которых много в интернете. Воспользовавшись поиском, не составит труда найти, как это делается.
Создание VPN соединения скриптом
А теперь к самому интересному. Все созданные пользователем VPN соединения и их настройки храняться в одном файле — rasphone.pbk, который храниться в системной папке пользователя:
%APPDATA%\Microsoft\Network\Connections\Pbk
или, при типовой настройке Windows
C:\Users\\AppData\Roaming\Microsoft\Network\Connections\Pbk
В этом файле первая строка — имя VPN соединения в квадратных скобках. Далее идут пареметры (настройки) этого соединения. После них через пустую строку идет имя следующего VPN соединения в квадратных скобках (если у вас их два и более) и так далее.
…
…
…
…
…
…
…
…
Копируем этот файл в другое место, например на флэшку. Если у вас на этом компьютере было несколько настроенных VPN, а вам нужно настраивать на других компьютерах только один или некоторые, открываем скопированный файл в текстовом редакторе (я предпочитаю Notepad++).У даляем лишние соединения вместе с их настройками. Делать это нужно аккуратно, не удалив случайно некоторые из настроек нужных соединений
Создаем bat файл из двух строк
copy /Y rasphone.pbk C:\Users\user\AppData\Roaming\Microsoft\Network\Connections\Pbk
rasdial myvpn test_user 12345
Я кладу созданный bat файл на флэшку в тот же каталог, где находиться отредактированный файл rasphone.pbk. Поэтому в первой строчке скрипта укзываю его имя без пути.
Предполагая, что на комьютере, на котором буду внедрять решение — типовая установка Windows и пользователь называется user, поэтому в первой строке, в комманде copy, каталог назначения имеет такой вид.
/Y означает, что файл в папке назначения будет перезаписан, если существует, без лишних вопросов.
Важно!!!
В моей реализации предполагается, что на компьютере внедрения отсутствуют существующие настроенные VPN соединения. Если они присутствуют, то будут утеряны (удалены) при перезаписи файла, а если найдутся подключенные, то скрипт может выдать ошибку. Если соединения уже есть, и их необходимо сохранить, потребуется не перезаписывать файл rasphone.pbk, а дописывать в него необходимую текстовую информацию.
Вторая строчка скрипта сразу устанавливает соединение для созданного VPN подключения
Запускаем скрипт и получаем результат. Вариаций реализации данного решения множество и у каждого своя ситуация. Охватить одной статьей все ситуации невозможно, цель — описать общий механизм.
Заключение
Если в данной статье оказалось недостаточно информации, сообщите нам на почту info@rapid-brain.ru и мы постараемся внести дополнения.
Если статья оказалась вам интересна и полезна, помогите найти её другим пользователям — сделайте репост в социалных сетях, используя расположенные ниже кнопки.


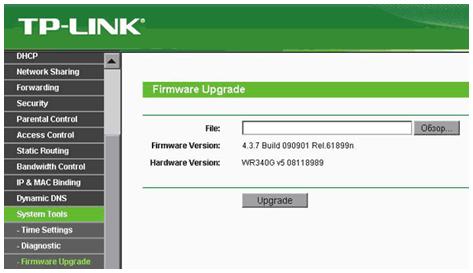


Добавить комментарий