Виснет хром
Google Chrome является любимым пользователем по определенной причине, долгое время занимая основную долю рынка браузеров. Поскольку платформа Android является наиболее используемой ОС в мире, совершенно очевидно, почему оригинальный браузер Google привлекает наибольшее внимание.
Теперь, несмотря на то, что Chrome становится лучше с каждым новым обновлением, как визуально, так и с точки зрения производительности, он по-прежнему занимает первое место среди всех стандартных сторонних приложений, на которые опирается широкая публика. Одна из основных проблем заключается в том, что Chrome «зависает» на компьютере, что в основном происходит из-за чрезмерного истощения ОЗУ.
У нас есть несколько решений для этой проблемы, поэтому проверьте их ниже. Надеемся, они помогут вам решить проблемы с зависанием, вызванные Chrome.
Содержание
- Вот что нужно сделать, если Chrome заморозит вашу ОС
- Решение 1 – Очистить данные просмотра
- Решение 2 – Обновление Chrome
- Решение 3 – Сброс браузера и сканирование на наличие вредоносных программ
- Решение 4 – Переустановите Chrome
- Решение 5. Используйте альтернативу, пока Google не решит проблему
- Отключите плагины
- Отключите расширения
- Удалите временные данные
- Используйте «Инструмент очистки Chrome» от Google
- Полезные статьи:
Вот что нужно сделать, если Chrome заморозит вашу ОС
- Очистить данные о просмотре
- Обновить Chrome
- Отключить надстройки и сканировать на наличие вредоносных программ
- Переустановите Chrome
- Используйте альтернативу, пока Google не решит проблему
Решение 1 – Очистить данные просмотра
По сравнению с некоторыми незначительными замедлениями, к которым склонен Chrome, это серьезная проблема. Даже после нескольких лет оптимизации Chrome по-прежнему занимает много системных ресурсов, особенно если вы склонны открывать несколько вкладок.
Первый на очереди – оперативная память, которая может быть быстро исчерпана, если у вас есть только минимум (2 ГБ вряд ли достаточно, все, что ниже, не сократит его). Вот только как это
Однако, поскольку мы не можем разобраться с тем, как запрограммирован этот браузер, мы можем, по крайней мере, приложить все усилия, чтобы ускорить его. И, таким образом, избегайте зависаний всей системы при работе в Интернете. Первое, что нужно сделать, это очистить данные браузера, уделяя особое внимание временным файлам и файлам cookie. Это, как правило, существенно замедляет загрузку страницы и может даже привести к зависанию.
Вот как очистить данные браузера в Chrome:
- Откройте Chrome .
- Нажмите Ctrl + Shift + Delete , чтобы открыть меню » Очистить данные просмотра «.
- Выберите вкладку Дополнительно .
- В разделе Диапазон времени выберите Все время .
- Установите флажок Файлы cookie и другие данные на сайте.
- Нажмите Очистить данные .

- ЧИТАЙТЕ ТАКЖЕ: исправьте поврежденный профиль Chrome в Windows 10
Решение 2 – Обновление Chrome
Теперь эта проблема была широко распространенным чумоподобным злодеянием во многих случаях. Пользователи сообщали о внутреннем зависании Chrome, а затем даже влияющем на общую производительность системы. Google справился с этим после того, как несколько отчетов и обновлений решили проблему для большинства пользователей. Проблема была, по-видимому, во встроенном Flash Player, который вылетал в Chrome и иногда вызывал остановку системы.
Вот почему важно иметь последнюю версию Google Chrome. Конечно, мы должны подчеркнуть, что программные исправления не принесут много пользы, если вам не хватает соответствующего оборудования, особенно оперативной памяти. Проблема также может быть в жестком диске, поэтому мы предлагаем установить Chrome на альтернативный раздел и попробовать.
Теперь вернемся к обновлениям. Chrome автоматически управляет обновлениями, но вам не придется проверять наличие обновлений вручную. Вот где искать:
- Откройте Chrome .
- Нажмите на 3-точечное меню в правом верхнем углу и откройте Справка> О Google Chrome .

- Проверка версии должна начаться, и браузер обновится, если будет доступно официальное обновление.
Решение 3 – Сброс браузера и сканирование на наличие вредоносных программ
Мошенническое дополнение также может вызывать любые проблемы. Убедиться, что у вас установлены только надежные надстройки, очень важно. Некоторые из них могут быть даже угонщиками браузера, что указывает на наличие вредоносного ПО. Вот почему мы предлагаем сканировать на наличие вредоносных программ как с помощью антивируса, так и специализированной анти-PUP-программы.
- ЧИТАЙТЕ ТАКЖЕ: ИСПРАВЛЕНИЕ: Gmail не загружается в Chrome в Windows 10
Но, во-первых, давайте вернем браузеру значения по умолчанию. После этого вы можете по системе исключения определить, какое именно расширение вызывает проблему с браузером.
Вот как отключить все расширения в Chrome:
- Откройте Chrome .
- Нажмите на трехточечное меню и откройте Настройки .
- В строке поиска введите reset и нажмите » Восстановить исходные настройки по умолчанию «.
- Нажмите Сбросить настройки .

Вот как можно проверить наличие вредоносных программ с помощью Защитника Windows и Malwarebytes AdwCleaner соответственно:
- Откройте Защитник Windows в области уведомлений панели задач.
- Выберите Защита от вирусов и угроз .

- Выберите Параметры сканирования .

- Выберите Автономное сканирование Защитника Windows.
- Нажмите Сканировать сейчас .
- Ваш компьютер перезагрузится, и начнется процесс сканирования.
- После запуска снова загрузите Malwarebytes AdwCleaner здесь.
- Запустите инструмент и нажмите Сканировать сейчас .

- Подождите, пока инструмент не просканирует вашу систему, и нажмите Очистить и восстановить .
Решение 4 – Переустановите Chrome
Как и в случае любого другого стороннего приложения, переустановка всегда находится внизу списка устранения неполадок. Но, помимо удаления самого приложения, мы предлагаем очистить все локально сохраненные данные. Просто чтобы быть уверенным, что какая-то коррупция не вызывает браузер и ОС
Вы можете искать связанные файлы самостоятельно или использовать сторонний деинсталлятор, и он сделает это за вас. Если вы выберете последний вариант, проверьте наш список лучших деинсталляторов здесь.
- Читайте также: Microsoft Edge лучше блокирует фишинговые атаки, чем Chrome
Решение 5. Используйте альтернативу, пока Google не решит проблему
Наконец, пока проблема не будет решена, мы можем предложить только некоторые альтернативные браузеры. И теперь у вас больше, чем когда-либо, значительного числа альтернатив Chrome. Mozilla Firefox восхитителен, Opera и Edge не сильно отстают во многих отношениях, и есть некоторые нишевые браузеры для дополнительной конфиденциальности или минималистичного пользовательского интерфейса и быстрого просмотра страниц.
Отключите плагины
По умолчанию браузер поставляется с целым рядом предустановленных плагинов, например, для отображения мультимедийного контента: Flash, Java, Silverlight и Windows Media. В процессе эксплуатации список плагинов может быть расширен, однако далеко не все из них вам действительно необходимы.
- Введите в адресной строке браузера about:plugins.
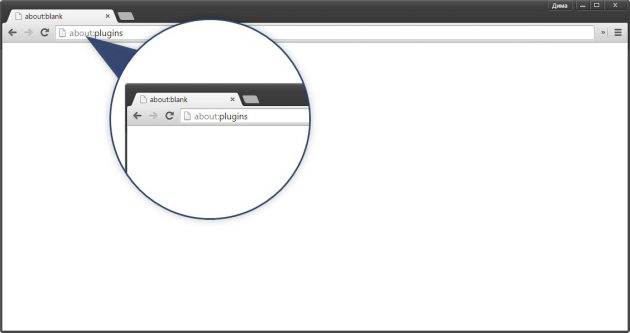
- Отключите лишние плагины щелчком по ссылке «Отключить». При этом соответствующее поле становится серым и появляется ссылка «Включить».
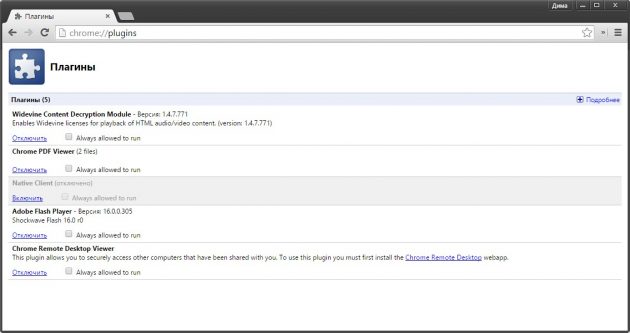
Отключите расширения
Расширения — это такие маленькие программки от сторонних разработчиков, которые предназначены для увеличения функциональности браузера или изменения его внешнего вида. Однако большое их количество может негативно повлиять на скорость работы Google Chrome.
Некоторые расширения добавляют свою кнопку на панель инструментов браузера. Их можно удалить, если щёлкнуть правой кнопкой мыши по этой кнопке и выбрать пункт «Удалить из Chrome».
Другие расширения можно удалить только из настроек Chrome. Чтобы сделать это, выполните следующие действия.
- Щёлкните указателем мыши по кнопке основного меню в панели инструментов.
- Найдите в этом меню пункт «Настройки».
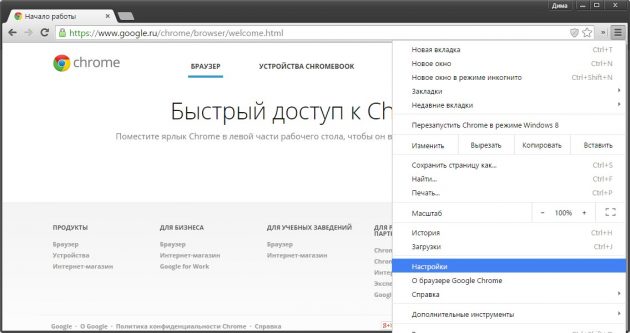
- Перед вами откроется вкладка настроек, в которой следует выбрать в левой навигационной панели раздел «Расширения».
- Здесь вы увидите список всех установленных расширений. Удалите лишнее нажатием на иконку мусорного ведра возле соответствующего названия.
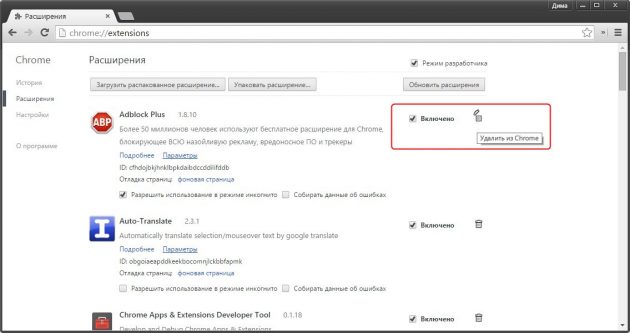
Если вы сомневаетесь в необходимости удаления того или иного расширения, то его можно просто отключить, сняв флажок в поле «Включено».
Единственное расширение, которое мы рекомендуем оставить, — Лайфхакер для Google Chrome. 😉
Загрузить QR-Code Разработчик: lifehacker.ru Цена: 0
Удалите временные данные
Во время работы браузер сохраняет на жёстком диске большое количество временных и вспомогательных файлов, которые постепенно накапливаются и начинают тормозить его работу. Поэтому периодически рекомендуется очищать кэш, удалять данные для автономной работы и историю сёрфинга. Сделать это совсем не трудно.
- Щёлкните указателем мыши по кнопке основного меню в панели инструментов.
- Найдите в этом меню пункт «Дополнительные инструменты».
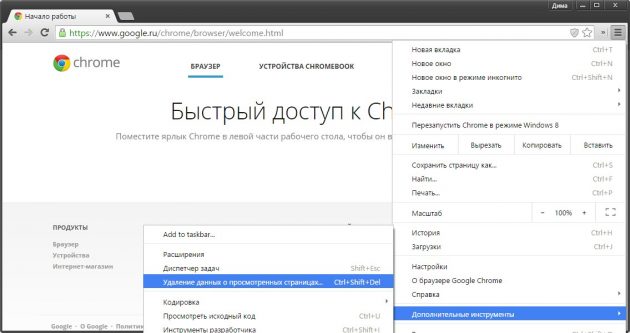
- Выберите во вложенном меню пункт «Удаление данных о просмотренных страницах».
- Перед вами появится всплывающее окно, в котором можно выбрать период времени (рекомендуем выбрать «За всё время») и какие данные будут удалены.
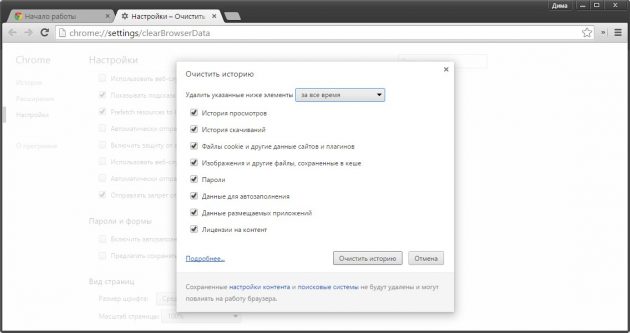
- Нажмите кнопку «Очистить историю», и это всплывающее окно закроется. После этого вы можете закрыть настройки нажатием на крестик возле названия вкладки.
Используйте «Инструмент очистки Chrome» от Google
Компания Google позаботилась о пользователях своего браузера и выпустила специальную программу для удаления всех сторонних надстроек, которые могут тормозить работу вашего браузера. Загрузить её можно на этой странице.
Работает она очень просто. Вам достаточно лишь скачать и запустить утилиту, а далее она в автоматическом режиме найдёт подозрительные элементы и удалит их в случае необходимости.
После этого ваш браузер будет перезапущен, вы увидите предложение сбросить все настройки на значения по умолчанию. В некоторых случаях это может помочь избавиться от проблем и значительно увеличить скорость работы Google Chrome.


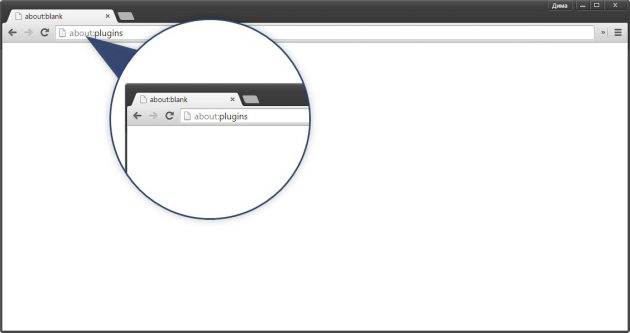
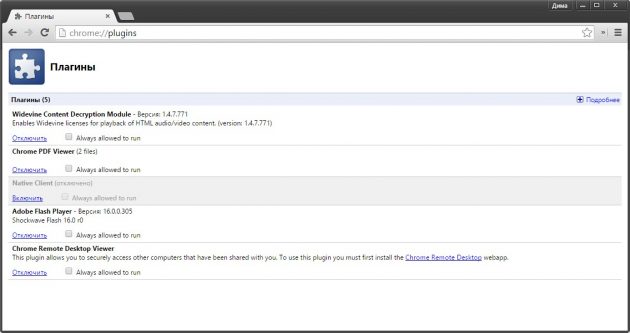
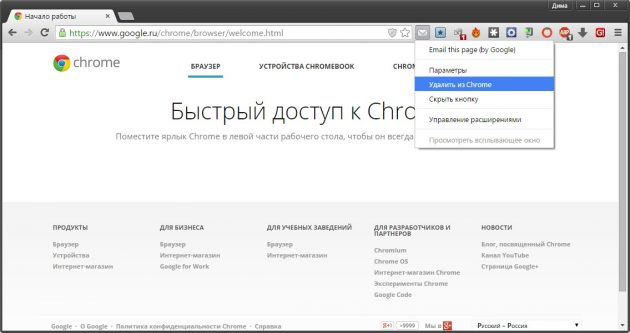
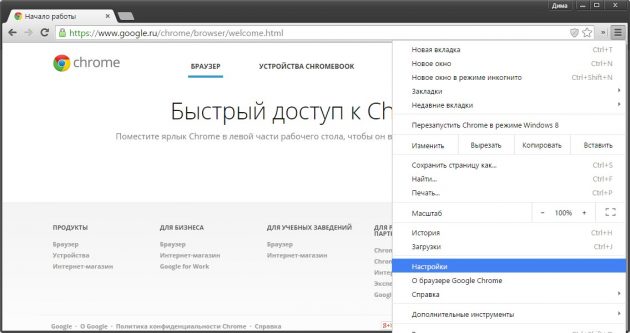
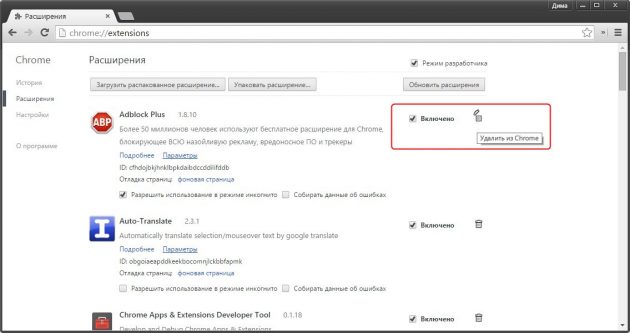
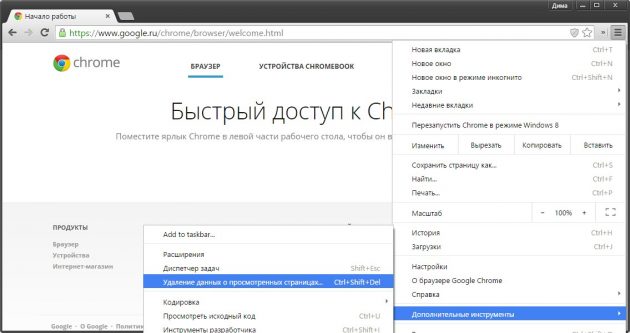
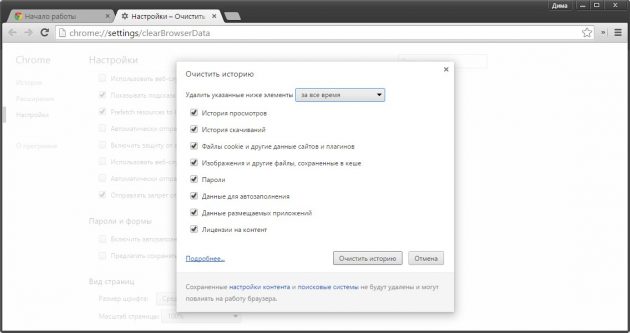
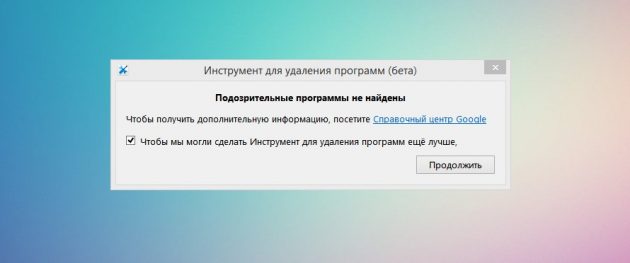



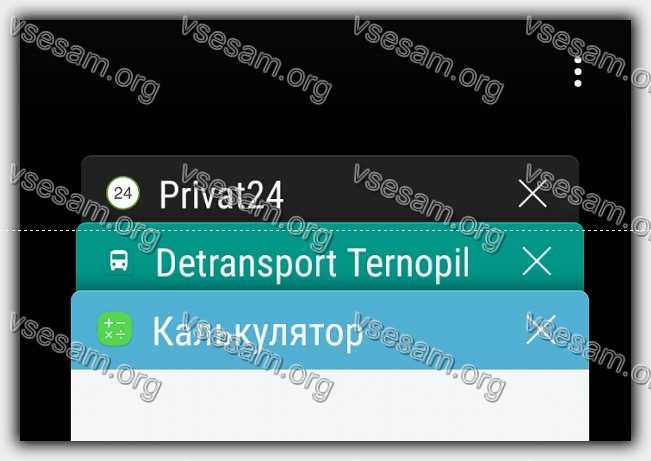
Добавить комментарий