Оптимизация жесткого диска Windows 10
Не так давно получила свой старт операционная система Windows 10. Главным ее отличием от предыдущих версий будет то, что она станет последней, хотя обновления не прекратятся. Как сообщила компания Microsoft в апреле 2017 года, ОС будет и в дальнейшем своевременно получать новые апдейты примерно два раза в год.
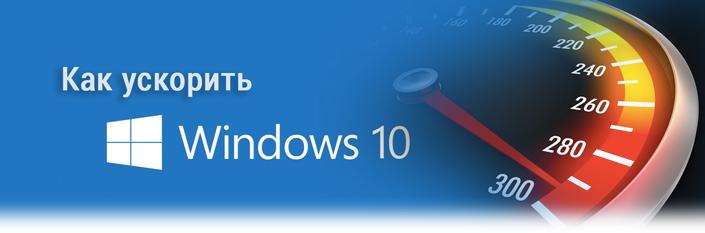
Несмотря на быстрое развитие операционной системы, машины с установленной Windows со временем начинают работать медленнее и тормозить, поскольку забиваются всевозможными программами и файлами. В случае если вы пользуетесь компьютером или ноутбуком под управлением Windows 10, вполне вероятно, что вы периодически посещаете Интернет-ресурсы с целью найти всевозможные руководства по ускорению работы операционной системы.
Возможно вы уже находили эту информацию прежде, однако было бы здорово упомянуть не только что-то новое, но и совместить это «новое” с уже известной информацией, чтобы у вас всегда под рукой мог оказаться полноценный справочник по улучшению производительности ПК с Windows.
Содержание
- Как ускорить работу Windows 10
- Метод 1. Запретить запуск программ при старте системы
- Метод 2. Используйте меньше приложений единовременно, уменьшите нагрузку на ОЗУ (RAM) для повышения производительности
- Метод 3. Проверьте не повреждена ли ваша операционная система
- Метод 4. Просканируйте свой ПК на наличие вредоносных программ
- Метод 5. Выключение и перезапуск Windows — это даже не вариант. Это — необходимость
- Метод 6. Отдавайте предпочтение спящему режиму на своем ПК
- Метод 7. Сделайте свою Windows настолько некрасивой, насколько это возможно
- Метод 8. Следите за тем, чтобы Windows всегда получал свежие обновления
- Метод 9. Быстрый запуск приложений
- Метод 10. Выберите приоритеты для своего ПК
- Метод 11. Отключите синхронизацию с облаком, чтобы ускорить работу Windows 10
- Метод 12. Используйте быстрый запуск, чтобы снизить время загрузки вашего компьютера
- Метод 13. Используйте ReadyBoost для увеличения производительности Windows 10
- Метод 14. Отключите Live Tiles (живые плитки)
- Метод 15. Используйте высокопроизводительный режим для повышения производительности ПК
- Метод 16. Используйте встроенный инструмент устранения неполадок
- Метод 17. Улучшение производительности приложений в Windows 10
- Метод 18. Освободите место на системном диске
- Метод 19. Отключите стороннее приложение Антивирус
- Метод 20. Восстановление компьютера
- Суть проблемы
- Действительно ли ваш диск стал медленнее, чем раньше?
- Выполните дефрагментацию вашего диска
- Запустите проверку диска на наличие ошибок файловой системы
- Ищите повреждение корпуса или самого накопителя
- Проверьте кабели на износ и разрыв, и при необходимости замените их
- Слишком большая активность на диске
- Проверьте свой диск и персональный компьютер на наличие вирусов и вредоносного программного обеспечения
- Отключите индексирование «Windows» для повышения производительности
- Увеличьте скорость своего внешнего привода до нормальных показателей
- Настройки Windows 10 для SSD накопителей по умолчанию
- Дефрагментация и оптимизация SSD в Windows 10
- Какие функции отключить для SSD и нужно ли это
- Общие принципы оптимизации работы SSD в Windows
Как ускорить работу Windows 10
Метод 1. Запретить запуск программ при старте системы
Обычно на компьютерах большинства пользователей Windows присутствует масса приложений, которые автоматически запускаются при включении системы. В основном это заводское программное обеспечение, установленные производителем, и другое, автозапуск которого не был отменен или же он включен умышленно.
Особенно сильно снижение производительности ощущается именно при запуске компьютера, когда он загружает рабочий стол и вместе с этим пытается запустить массу других приложений. Это существенно тормозит работу устройства, следовательно нужно максимально снизить количество программ с автозапуском. Отключить функцию автоматического запуска вы можете при помощи Диспетчера задач.
Если же вы пользуетесь Windows 7 или Windows XP, в таком случае хорошей утилитой для отключения автозапуска станет msconfig.

Метод 2. Используйте меньше приложений единовременно, уменьшите нагрузку на ОЗУ (RAM) для повышения производительности
Одновременное использования нескольких приложений может увеличить вашу продуктивность, если вы, допустим, работаете дизайнером и есть необходимость открыть Adobe Photoshop с Adobe Illustrator в одно и то же время, однако это создает дополнительную нагрузку для вашего ПК. В большинстве случаев процессор (CPU) не страдает так же сильно, как ОЗУ (RAM), поскольку оперативная память — основной используемый ресурс.
Попробуйте запустить Диспетчер задач и проконтролировать использование памяти во вкладке Производительность > Память. Если статистика показывает, что программы нагружают ОЗУ, вы можете запросто отследить виновный в этом софт во вкладке Процессы, что позволит вам повысить производительность устройства под управлением Windows 10.
Примечание: Убедитесь, что вы не сбрасываете важный системный процесс.


Заполнение системной памяти соответственно приводит к замедлению работы компьютера. Добавление большего количество операционной памяти — один из вариантов, способных решить вопрос низкой производительности, однако это потребует определенных финансовых затрат. Менее эффективным средством помощи «тормозящей” системе Windows 10 может стать увеличение размеров Файла подкачки.
Как изменить Файл подкачки? Ниже приведена подробная инструкция.
1. Перейдите по пути Мой компьютер > Свойства.

2. Выберите Дополнительные параметры системы.

3. В разделе Быстродействие нажмите Настройки и перейдите во вкладку Дополнительно.

4. В разделе Виртуальная память нажмите Изменить.

5. Снимите галочку с Автоматическое управление размером файла подкачки для всех дисков. Выберите интересующий вас диск и включите функцию Нестандартный размер. Установите начальный и максимальный размер файла. Нажмите ОК, чтобы сохранить изменения.
Примечание: Если у вас есть избыточная память, допустим 16 Гб, нет необходимости увеличивать размер файла подкачки. Однако его отключение не является вариантом, достойным рассмотрения, поскольку в этом случае компьютер может столкнуться с определенными проблемами.
Метод 3. Проверьте не повреждена ли ваша операционная система
Поврежденные данные способны привести к тому, что ваш компьютер с Windows 10 будет работать крайне медленно, а в самых худших случаях и вовсе слететь.
Одним из простых способов исправить поврежденные данные на Windows 10 является запуск утилиты проверки системных файлов. Вполне вероятно, что вы уже знакомы с ней, если вам ранее доводилось использовать ее в попытках восстановить свой жесткий диск или USB-накопитель. Исправление таких поврежденных файлов, несомненно, способно ускорить работу Windows 10.
Как запустить Проверку системных файлов (System File Checker) в Windows 10?
Воспользуйтесь для этого командной строкой и, открыв ее, введите следующую команду:
sfc /scannow
Этот процесс может занять некоторое время в зависимости от размера вашего жесткого диска. Альтернативный способ запуска вышеописанного инструмента: Мой компьютер > Диск Windows (щелкните по нему правой кнопкой мыши) > Свойства > Инструменты. Теперь нажмите Проверить.
Метод 4. Просканируйте свой ПК на наличие вредоносных программ
Это должно быть самый ожидаемый пункт, который вы могли бы увидеть в нашей статье, касательно ускорения работы Windows 10. Всевозможные компьютерные вирусы существуют уже десятилетиями, и страх того как они могут воздействовать на операционную систему заставил Microsoft включить в список базовых программ антивирусный софт; он называется Защитник Windows.
Вполне вероятно, что за низкой производительностью вашей Windows 10 может скрываться какое-то приложение, замаскированное под некоторые программы обновления системы или что-то другое.
Вам необходимо регулярно проверять свой компьютер на наличие вредоносного софта, используя Защитник Windows или любое другое стороннее антивирусное программное обеспечение, что позволит не только ускорить работу Windows 10, но и избежать ряда других неприятных ситуаций, связанных с вирусами.
Метод 5. Выключение и перезапуск Windows — это даже не вариант. Это — необходимость
К сожалению, некоторые пользователи пренебрегают этим правилом и их персональные компьютеры могут быть в активном состоянии сутки напролет, даже если их владелец уже спит пятый час, забывая о том, что его устройству тоже нужно «Завершать работу” или по крайней мере «Перезагружаться”.
Имейте в виду, что ваш компьютер способен пережить несколько дней без перезапуска или отключения системы, однако это совершенно не является советом к действию и не означает, что нужно всегда его держать в рабочем состоянии.
Перезапуск или выключение компьютера с определенными интервалами времени позволяет ему очищать системную память, которая в свою очередь постепенно расходуется во время работы, и убивает все ошибочные процессы, открывшиеся автоматически или по причине возникшей неполадки при запуске любой вашей программы, что позволяет ускорить работу компьютера с Windows 10.
Метод 6. Отдавайте предпочтение спящему режиму на своем ПК
Если вы переведете компьютер в спящий режим, то на его включение потребуется гораздо меньше времени, чем если запускать систему из отключенного состояния. Это связано с тем, что текущее состояние системы, с момента вашей последней работы с ней, сохраняется на жестком диске и вновь загружается при запуске устройства.
Дайте своему ПК немного поспать.
Переведение компьютера в спящий режим является обыденным делом для любого пользователя Mac, поскольку эти устройства способны переживать почти месяц, работая подобным образом. Теперь и пользователи Windows могут более уверенно пользоваться данным режимом, держа свой компьютер в режиме сна в течение долгих часов.
В момент, когда на вашем ПК активен режим сна, выполнять свою полноценную работу продолжает только ОЗУ (RAM). Будет важно заметить, что хоть спящий режим и переводит компьютер в состояние отдыха, он все еще потребляет определенный заряд батареи, хоть и в малых количествах. Таким образом, хоть это и энергозатратно, спящий режим позволяет в определенной степени ускорить работу с системой.
Метод 7. Сделайте свою Windows настолько некрасивой, насколько это возможно
Устраните анимации и все спецэффекты.
Наши современные ПК обладают операционной системой, в которой разработчики постарались, чтобы все отлично выглядело, было наполнено различными анимациями и эффектами, поскольку это делает процесс работы с устройством куда приятнее. У всего хорошего обычно бывает и другая сторона — эти визуальные улучшения потребляют системные ресурсы иногда больше, чем того хотелось бы. Не все ПК обладают достаточно мощными комплектующими, чтобы позволить себе эффективное функционирование с поддержанием всех визуальных приятностей на экране.
Иногда случается так, что пользователи не используют свое устройство надлежащим образом; они устанавливают случайные приложения и совершают ряд других ошибок, что заставляет их компьютер страдать.
Теперь давайте разберем как включить или отключить анимации в Windows 10?
В настройках вы запросто можете перейти в режим лучшей производительности, отключив все анимации. Проследуйте по указанному ниже пути:
Мой компьютер (щелкните правой кнопкой мыши по иконке) > Свойства > Дополнительные параметры системы > Настройки (в разделе Производительность).
В окне Параметры быстродействия выберите пункт Обеспечить наилучшее быстродействие. Если он вам чем-то не подходит, вы всегда можете задать Пользовательские настройки и включить/отключить определенные эффекты по собственному желанию.
Отключите прозрачность.
Наличие панели задач, красивого меню «Пуск” и прозрачного центра действий может быть приятным для ваших глаз, однако, как известно, красота требует жертв и, в данном случае, расплачиваться приходится ресурсами вашего компьютера. Вы можете отключить прозрачность, посетив Настройки > Персонализация > Цвета. Щелкните по переключателю в пользу «Выключить” рядом с пунктом «Эффекты прозрачности”.
Метод 8. Следите за тем, чтобы Windows всегда получал свежие обновления
В рабочей среде Windows существует масса обновлений и с определенной частотой выходят новые фиксы, которые можно установить либо самостоятельно, либо принудительно-добровольно, когда операционная система сама начинает их устанавливать. Не стоит забывать о том, что регулярное обновление системы на вашем компьютере может повысить производительность Windows 10 в дополнение к защите устройства от нежелательных угроз в лице недавно обнаруженных Microsoft уязвимостей.
Начиная с Windows 8, Microsoft начали предоставлять универсальные драйверы для огромного количества стороннего аппаратного обеспечения. Обновления для таких устройств доставляются через Центр обновления Windows. В случае, если одно из сторонних устройств не поддерживает драйвер, предоставляемый Microsoft, вам придется обновлять все вручную.
Если вы используете последние версии Windows 10, обновления будут устанавливаться существенно быстрее, чем это было раньше. Перемены связаны с тем, что Microsoft оптимизировали процесс обновления операционной системы и теперь большая часть установки происходит в фоновом режиме, пока пользователь занимается своими делами.
Метод 9. Быстрый запуск приложений
Это один из способов ускорить работу Windows 10 при ежедневном использовании. Вы можете задавать собственные сочетания клавиш, чтобы запускать приложения в 1 клик без необходимости поиска их по устройству.
Метод 10. Выберите приоритеты для своего ПК
В том же окне производительности, о котором мы упоминали чуть выше в 7 пункте, перейдите во вкладку Дополнительно. Там вы можете определить, чему именно будет отдавать приоритет ваш компьютер: программам, которые активно используются или службам, работающим в фоновом режиме. Данная настройка поможет существенно повысить производительность системы в соответствии с вашими потребностями.
Метод 11. Отключите синхронизацию с облаком, чтобы ускорить работу Windows 10
Windows 10 предлагает интегрированную поддержку службы облачного хранилища Microsoft OneDrive. Вы можете сохранить абсолютно любые данные просто загрузив их в облако, где они будут в безопасности даже если по какой-то причине жесткий диск досрочно прекратит свою работу из-за физической неполадки. У многих пользователей уже есть свое хранилище в Google Диск; есть вероятность, что у них не будет возможности пользоваться облаком от Microsoft.
Если же вы предпочитаете OneDrive и включили синхронизацию, не стоит об этом забывать. Он обязательно будет потреблять ресурсы вашего компьютера и замедлять работу Windows 10. На самом деле это может касаться не только OneDrive, но и ряда других сервисов.
Чтобы отключить синхронизацию с OneDrive и ускорить работу Windows, перейдите в Мой компьютер > OneDrive (щелкните по нему правой кнопкой мыши) > Выберите папки хранилища для синхронизации. В следующем окне снимите галочку с Синхронизировать все файлы и папки в OneDrive и нажмите ОК.
Метод 12. Используйте быстрый запуск, чтобы снизить время загрузки вашего компьютера
Один из способов ускорить процесс запуска Windows 10 — включить функцию спящего режима, которая по умолчанию отключена. Быстрый запуск (включен по умолчанию) — еще одна функция, уменьшающая время старта операционной системы.
Вы можете проверить включен ли быстрый запуск на вашем компьютере, выбрав Электропитание > Действия кнопок питания. Нажмите Изменить настройки, которые в настоящее время недоступны, чтобы разблокировать конфигурацию выключения. Там вы увидите возможность включения или отключения функции быстрого запуска.
Метод 13. Используйте ReadyBoost для увеличения производительности Windows 10
ReadyBoost — функция Windows, которая способна увеличить скорость работы вашей системы при помощи использования свободного места, так называемого кэширования. Вы можете наблюдать заметное отличие в производительности системы в положительную сторону, особенно если используете низкокачественное оборудование. Имейте в виду, ReadyBoost не работает с SSD, поскольку они быстрее обычных USB-накопителей.
Метод 14. Отключите Live Tiles (живые плитки)
Впервые Live Tiles был запущен в Windows 8. Эта функция в меню Пуск или на стартовом экране предоставляют пользователю информацию о том или ином приложении или из интернета, или из локальной сети. К сожалению, она как и любая другая фоновая служба потребляет ресурсы компьютера, замедляя его работу, и истощает заряд батареи.
Давайте разберем как же отключить Live Tiles в Windows 10 для увеличения производительности системы.
Если вы используете Windows 10 Pro, вы можете использовать редактор групповой политики. Откройте в редакторе Конфигурация пользователя > Административные шаблоны > Меню Пуск и Панель задач > Отключить уведомления плиток.
В противном случае вам придется отключать тайлы для каждого приложения вручную. Откройте меню Пуск > щелкните правой кнопкой мыши по анимированной плитке закрепленного приложения > Дополнительно > Отключить живые плитки.
Метод 15. Используйте высокопроизводительный режим для повышения производительности ПК
Режим Высокая производительность в режимах питания позволит вам максимально эффективно использовать компьютер. В этом состоянии процессор может использовать весь свой потенциал.
Не забывайте подключать зарядное устройство при выполнении ресурс затратных задач.
Задумывались ли вы когда-либо почему опытные пользователи предпочитают ноутбукам стационарные компьютеры? Одной из причин является то, что у них есть постоянный источник питания, существенно повышающий производительность. В случае с ноутбуком, рекомендуем подключать зарядное устройство в моменты, когда вы запускаете игры или же используете «тяжелое” программное обеспечение, отнимающее много ресурсов.
Метод 16. Используйте встроенный инструмент устранения неполадок
С выпуском обновления для Разработчиков, Microsoft предоставили пользователям раздел для различных утилит по устранению неполадок Windows. Посетите Параметры > Обновление и безопасность > Устранение неполадок.
Здесь вы найдете варианты исправления ошибок, связанных с Bluetooth, BSOD, аудио, Обновления Windows, клавиатурой и многим другим оборудованием системы. Устранение возможных неполадок может привести к тому, что ваш ПК с Windows 10 будет работать быстрее и без ошибок.
Метод 17. Улучшение производительности приложений в Windows 10
Если вы используете апрельское обновление, в Windows 10 теперь есть новая страница настроек, позволяющая подстраивать под себя расширенные графические настройки для отдельных приложений (как UWP, так и классических). Это может оказаться удобно, если вы сталкиваетесь с вопросами производительности конкретного приложения и обвиняете при этом компьютер, который и не виноват в этом вовсе.
Откройте Параметры > Система > Дисплей. Прокрутите окно вниз и выберите Настройки графики. На следующем экране выберите классическое или UWP-приложение, которое вы хотите настроить и нажмите Добавить.
Теперь щелкните по имени приложения и нажмите Параметры. Здесь вы можете выбирать между различными графическими характеристиками, такими как По умолчанию, Энергосбережение и Высокая производительность. Высокопроизводительная настройка позволяет приложению использовать дискретный графический процессор системы.
Метод 18. Освободите место на системном диске
Компьютер может медленно работать из-за банальной нехватки физической памяти на жестком диске. Проверьте, чтобы на системном диске было достаточно свободного места для нормальной работы операционной системы. Свободное пространство должно составлять не менее 10% от общего объема диска «С».
Освободите место на системном рабочем диске и очистите рабочий стол от лишних элементов. Также, намного полезнее будет в случае нехватки места, переназначить место хранения документов пользователя на другой логический раздел. Это существенно разгрузит системный диск.
Вы можете переместить следующие системные папки пользователя:
- Загрузки
- Документы
- Изображения
- Видео
- Музыка
Метод 19. Отключите стороннее приложение Антивирус
Антивирусные приложения сильно влияют на производительность ПК. Если вы не практикуете посещение не проверенных или подозрительных ресурсов интернет, то на время выполнения каких-либо сложных задач сторонний антивирус можно отключить. Используйте встроенный защитник Windows 10 — Windows Defender.
Метод 20. Восстановление компьютера
Если все предыдущие методы оказались бессильны помочь вам, последним вариантом решения вопроса низкой производительности системы является откат системы. Вы можете сделать это, посетив раздел Восстановление в меню Настройки. Переустановка Windows 10 исправит все совершенные ошибки, и вы снова сможете полноценно пользоваться исправной операционной системой.
В случае необходимости восстановить стертые файлы и папки, вам помогут инструменты восстановления Starus Recovery. Опробовать и можно совершенно бесплатно с нашего Интернет-ресурса.
Читайте как исправить медленный внешний жесткий диск, проверить его на наличие ошибок или вирусов, увеличить скорость передачи до нормальных показателей. Компьютерные технологии в своем развитии не стоят на месте, разработка новых видов устройств, на основе современных материалов, идет ежедневно. Тот предел возможностей, который казался недостижимой вершиной еще вчера, сегодня уже является необходимым минимумом, предъявляемым к современным компьютерным устройствам.
Суть проблемы
Благодаря современным наработкам и новейшим достижениям в компьютерной сфере, обычным пользователям доступны различные виды компьютерных устройств, которые они применяют в зависимости от потребности в каждой конкретной ситуации. Стационарные персональные компьютеры благодаря мощной внутренней начинке помогают пользователям решать разнообразные трудоемкие задачи. Ноутбуки по своим возможностям соизмеримы с возможностями персональных компьютеров, но обладают меньшими скоростями обработки информации и относительно небольшими устройствами для хранения данных. Но взамен предоставляют пользователям высокую степень мобильности и обеспечивают полную свободу передвижения и доступ к информации, с полноценной возможностью ее обработки, в любом месте по желанию пользователя, в отличие от стационарных персональных компьютеров. Смартфоны помимо основной своей функции по организации связи пользователей, позволяют решать ограниченный набор необходимых задач и расширяют общение пользователей посредством социальных сетей.
Такие же повышенные требования предъявляются, как к внутренним компонентам современных компьютерных устройств, так и к программному обеспечению, обеспечивающего бесперебойную и корректную работы всего устройства. Корпорация «Microsoft», лидер в разработке программного обеспечения для персональных компьютеров и других устройств, также усовершенствует свои программы в соответствии с возросшими возможностями электронных устройств. «Windows 10», флагман в линейке продуктов корпорации «Microsoft», является последней версией операционной системы и предоставляет различные расширенные возможности и улучшения системы, по сравнению с предыдущими версиями.
Наряду с развитием новых видов компьютерных устройств, широкое развитие получили их внутренние составляющие компоненты. Наиважнейшую роль для обработки и хранения информации является наличие устройств хранения повышенной емкости. Современные внутренние жесткие диски «HDD» и твердотельные накопители «SSD» полностью удовлетворяют возросшим требованиям в скорости обработки информации и огромной емкости для хранения любого объема данных. Но такие способы хранения подразумевают под собой стационарное использование информации. Но существует различные случаи, когда определенную информацию необходимо передать, редактировать и изменять непосредственно не на постоянном компьютере, а удаленно. Или требуется сохранить информацию отдельно ввиду редкого ее использования (например, личный фото или видео архив), или создать резервную копию данных для удаленного хранения с целью их защиты. В таких случаях применяются внешние жесткие диски и «USB-флэш-накопители». Или, довольно популярные в настоящее время, облачные хранилища данных в сети Интернет.
Однако при хранении своих данных в облачных хранилищах существует вероятность того, что данные станут доступны третьим лицам. А внешние диски и «USB-накопители» обладают пониженной износостойкостью, по сравнению с внутренними дисками. И частые подключение и отключение их к компьютеру может существенно снизить конечный срок службы таких устройств.
Но, несмотря на возможные риски, внешние диски остаются довольно востребованным и популярным средством хранения информации пользователя. Поэтому всегда неприятно, если при подключении вашего внешнего жесткого диска к компьютеру вы замечаете, что его скорость существенно замедлилась.
Причины, когда внешний жесткий диск начинает работать медленнее, чем обычно, могут быть самыми разными. Если вы регулярно используете диск, то замедление работы диска можно легко объяснить тем, что диск старый или нуждается в дефрагментации. Но если диск используется только изредка, и вы только что заметили проблему скорости, есть шанс, что это может быть связано с чем-то другим. Например, возможно ваш компьютер подвергся вирусной атаке и заражен вирусом, или определенная настройка в операционной системе «Windows 10» замедляет его работу, или проблема может быть связана с кабелями подключения и т.д.
Мы постараемся рассмотреть возможные причины падения скорости и представим способы их устранения.
Действительно ли ваш диск стал медленнее, чем раньше?
Если производительность вашего внешнего жесткого диска уменьшилась, то можно выполнить несколько простых шагов, чтобы либо диагностировать проблему, либо исправить ее.
- Выполните дефрагментацию вашего диска;
- Запустите проверку диска на наличие ошибок файловой системы;
- Ищите повреждение корпуса или самого накопителя;
- Проверьте кабели на износ и разрыв, и при необходимости замените их;
- Слишком большая активность на диске;
- Проверьте свой диск и персональный компьютер на наличие вирусов и вредоносного программного обеспечения;
- Отключите индексирование «Windows» для повышения производительности.
Ниже мы рассмотрим, как выполнить каждый из этих шагов. Однако, если ни одно из этих исправлений не сработает, то, вероятно, настало самое подходящее время для покупки нового внешнего жесткого диска.
Чем раньше вы это сделаете и сможете скопировать данные со своего старого устройства на новое, тем лучше. Чем дольше вы это откладываете, тем выше вероятность, что ваши данные на старом жестком диске могут быть утеряны безвозвратно.
Выполните дефрагментацию вашего диска
Всякий раз, когда вы испытываете проблемы с жестким диском, самый первый шаг, который вы должны сделать, это дефрагментировать ваш диск. В операционной системе «Windows 10» существует встроенное приложение «Оптимизация дисков», которое позволяет проанализировать и оптимизировать диски для повышения эффективности работы компьютера. Открыть указанное приложение можно различными способами, но мы опишем только два из них.
Способ 1: В нижнем левом углу рабочего стола найдите на «Панели задач» кнопку «Пуск». Нажмите ее и откройте главное пользовательское меню «Windows». Используя полосу прокрутки, опустите бегунок вниз и найдите раздел «Средства администрирования Windows». Откройте вложенное меню и выберите из списка доступных приложений раздел «Оптимизация дисков».
Способ 2: Нажмите кнопку «Поиск», расположенную на «Панели задач», рядом с кнопкой «Пуск» или нажмите вместе сочетание клавиш «Windows + Q» и откройте поисковую панель. Введите в соответствующем поле поисковый запрос «дефрагментация» или «оптимизация». В разделе «Лучшее соответствие» нажмите «Дефрагментация и оптимизация ваших дисков» и откройте искомое приложение.
В списке проблемных дисков выберите требуемый диск и нажмите кнопку «Анализировать». Подождите окончания процесса анализа состояния диска, и в столбце «Текущее состояние» вы сможете увидеть, требуются ли дальнейшие действия. Если это так, то убедитесь, что ваш диск по-прежнему отмечен, а затем нажмите кнопку «Оптимизировать» и дождитесь завершения дефрагментации диска.
Помните, что эта инструкция, в основном, предназначена для традиционных жестких дисков, а не для твердотельных накопителей («SSD»).
В старых версиях операционной системы «Windows» накопители «SSD» не должны подвергаться дефрагментации стандартными инструментами. Поскольку принцип работы «SSD-устройства» основан на использовании флэш-памяти, более старые инструменты дефрагментации могут повредить ваши данные, и, возможно, даже сам диск.
К счастью, операционная система «Windows 10» не имеет такой проблемы. Поэтому, вы можете использовать приложение «Дефрагментация и оптимизация ваших дисков» для управления оптимизацией, как жестких дисков, так и твердотельных накопителей SSD.
Запустите проверку диска на наличие ошибок файловой системы
Если дефрагментация завершена успешно, но вы не заметили улучшения в работе вашего жесткого диска, то стоит выполнить проверку диска на наличие ошибок файловой системы. Этот инструмент проверки диска был доступен, начиная с самых ранних версий операционной системы «Windows». Он способен обнаруживать проблемы с жестким диском, а иногда и исправлять их. В первую очередь это касается испорченных секторов, которые могут привести к повреждению данных.
У вас есть два варианта запуска инструмента проверки диска на наличие ошибок:
Вариант 1: Откройте проводник файлов «Windows» (например, дважды щелкнув ярлык «Этот компьютер», расположенный на рабочем столе). Затем щелкните правой кнопкой мыши требуемый диск, и в открывшемся всплывающем меню выберите раздел «Свойства».
В открывшемся окне свойств диска перейдите на вкладку «Сервис» и найдите раздел «Проверка на наличие ошибок». Здесь нажмите кнопку «Проверить» и следуйте дальнейшим инструкциям.
Вариант 2: Щелкните правой кнопкой мыши по кнопке «Пуск», расположенной на «Панели задач» или нажмите вместе сочетание клавиш «Windows + X» и откройте всплывающее меню. Из списка доступных приложений выберите раздел в «Windows PowerShell (Администратор)».
Появится предупреждающее сообщение службы контроля учетных записей «Windows»: «Разрешить этому приложению вносить изменения на вашем устройстве?». Нажмите кнопку «Да» и окно приложения «Windows PowerShell» с правами администратора будет открыто.
После запуска приложения введите следующую команду:
chkdsk.exe /f /r
Флаг «/f» задает команду проверить диск на наличие ошибок с автоматическим их исправлением. Флаг «/r» используется только совместно с флагом «/f» и заставляет приложение выполнить поиск поврежденных секторов, с последующим восстановлением их содержимого.
Например, для проверки диска «С:» на наличие ошибок и поврежденных секторов необходимо ввести команду:
chkdsk.exe C: /f /r
Убедитесь, что вы вводите правильную букву диска или раздела, который необходимо проверить.
Приложение «chkdsk.exe» требует полного доступа к диску. Поэтому если на диске есть открытые файлы или запущенные приложения (например, если это системный загрузочный диск «С:»), то приложение не сможет сразу выполнить проверку. В этом случае, она будет запущена автоматически после перезапуска операционной системы.
Ищите повреждение корпуса или самого накопителя
Если первые два шага, описанные нами выше не помогли вам устранить проблему западения скорости работы жесткого диска, то существует вероятность, что ваш диск поврежден. Вы должны внимательно понаблюдать за диском, обращая особое внимание на следующее моменты:
- Загорается ли светодиодный индикатор или нет?
- Зависает ли компьютер при попытке просмотреть диск?
- Не происходит ли сбой во время проверки диска приложением «chkdsk.exe»?
- Появляются ли щелчки или другие подозрительные звуки во время вращения диска?
Несмотря на то, что жесткие диски защищены защитным корпусом, они сильно подвержены любому внешнему воздействию, независимо от массивного внешнего вида. Порой достаточно несильного удара или толчка, чтобы привод пришел в негодность. Кроме того, маленькие разъемы соединения печатной платы часто оказываются слишком чувствительными для любого контакта. Даже неправильное положение диска привести к возникновению проблем.
Если низкая производительность жесткого диска является результатом его повреждения, то вы должны запланировать замену такого диска новым как можно скорее. В случае, если вы опять столкнетесь с этой проблемой в будущем, то, возможно, имеет смысл рассмотреть возможность приобретения более долговечного портативного жесткого диска.
Проверьте кабели на износ и разрыв, и при необходимости замените их
Другая проблема, которая может привести к плохому реагированию диска – это изношенные кабели. Если внешний жесткий диск отсоединен от вашего компьютера, то найдите время, чтобы проверить «USB- кабель», используемый для подключения.
Любые трещины в резиновой изоляции часто могут указывать на наличие повреждений внутри кабеля. Кабели со сломанными или поврежденными разъемами (расщепленные или обвисшие) должны быть обязательно немедленно заменены.
Если «USB-кабель» поврежден, то это, вероятно, и есть причина того, что ваш диск не отвечает.
Запасные кабели стоят совсем не дорого. Просто убедитесь, что вы покупаете правильный тип кабеля для вашего внешнего жесткого диска. В основном, все современные устройства используют «USB-кабель» версии «USB 3.0», а более старые – «USB 2.0». Идеальным решением будет обновить его до «USB 3.0».
Обязательно проверьте ваши «USB-порты». Просто подключите ваш внешний жесткий диск к другому порту и проверьте его работу. Иногда один порт будет работать лучше другого. Например, вы можете использовать устройство «USB 3.0» на порту «USB 2.0», которое часто может не работать. Переключите устройство на совместимый с ним порт и повторите попытку!
Или может возникнуть ситуация, что ваш «USB-порт» окажется испорченным, что сделает невозможным использование вашего внешнего жесткого диска. Как определить работоспособность «USB-порта» и исправить найденные неполадки вы можете прочитать в нашей ранней статье: «Как диагностировать и исправить испорченный «USB-порт» в «Windows 10″?».
Слишком большая активность на диске
Если вы используете внешний диск для копирования большого количества данных на компьютер или с вашего компьютера, это также может привести к значительному замедлению его работы.
Например, вы можете копировать огромные видеофайлы с вашего персонального компьютера на диск. Или вы можете использовать его в качестве целевого диска для торрент-файлов. В любом случае, если задействованы большие объемы данных, внешний жесткий диск (или внутренний) может значительно замедлить работу.
Чтобы узнать, так ли это, запустите приложение «Диспетчер задач». Нажмите вместе сочетание клавиш «Ctrl + Shift + Delete» или просто щелкните правой кнопкой мыши на пустом пространстве «Панели задач», и во всплывающем меню выберите раздел «Диспетчер задач». После этого щелкните заголовок столбца «Диск», чтобы узнать, какие приложения используют ваши диски.
Если ответом на замедление работы вашего диска является проводник файлов «Windows», то проблема связана с копированием данных. Или это может быть любое другое приложение. Например, приложение для торрента, программа для обработки изображений или монтажа видео высокой четкости, любая запущенная видеоигра через «USB 3.0» и т.д. Каким бы ни было приложение, отметьте его и нажмите кнопку «Снять задачу» в нижнем правом углу окна, чтобы остановить его исполнение. Этот способ должен помочь вернуть приводу его обычную рабочую скорость и снизить показатель дисковой активности.
Проверьте свой диск и персональный компьютер на наличие вирусов и вредоносного программного обеспечения
Обязательным условием функционирования любого персонального компьютера должна быть установленная активная антивирусная программа. Даже если вы этого не сделали (использование антивируса не всегда оправдано для систем с низкими характеристиками), у вас должен быть инструмент, который можно использовать для запуска специальных сканирований.
Или воспользуйтесь любым онлайн-комплектом безопасности, доступным в Интернете.
В любом случае, вредоносная программа может получить доступ к вашему жесткому диску и существенно замедлить его. Или что еще хуже, мошеннический скрипт (вирус) уже может быть на вашем внешнем жестком диске, замедляя работу вашего персонального компьютера или ноутбука.
Чтобы просканировать диск на наличие на нем вредоносного программного обеспечения, выполните следующие действия. Найдите его в проводнике файлов «Windows» и щелкните по нему правой кнопкой мыши. Ваша антивирусная программа должно быть указана в контекстном меню, а также добавлена возможность произвести сканирование диска. Если нет, то вам нужно открыть антивирусную программу, выбрать нужный диск и запустить процесс сканирования вручную.
Примечание: в отдельных случаях, для запуска сканирования вам может потребоваться перезапустить операционную систему в безопасном режиме.
Отключите индексирование «Windows» для повышения производительности
Наконец, вы можете убрать замедление в работе вашего внешнего диска путем отключения службы индексирования «Windows 10». Идея заключается в том, что при подключении вашего жесткого диска к компьютеру операционная система «Windows» выполняет индексирование его содержимого, и присваивает каждому файлу свой индекс для быстрого поиска таких файлов при необходимости.
Отключение службы индексирования останавливает этот процесс и ускоряет работу жесткого диска. Недостатком является то, что поиск файлов в системе «Windows» станет более медленным.
Чтобы отключить индексирование в «Windows 10» воспользуемся возможностями диалогового окна «Выполнить». Нажмите вместе сочетание клавиш «Windows + R» и введите в поле командной строки «Выполнить» команду «services.msc».
Нажмите кнопку «ОК» или клавишу «Ввод» на клавиатуре и дождитесь, пока откроется окно приложения «Службы». Дополнительно, приложение можно открыть, нажав раздел «Службы» в папке «Средства администрирования Windows», доступ к которой мы описывали выше.
Затем, используя полосу прокрутки, опустите бегунок вниз до раздела «Windows Search». Щелкните правой кнопкой мыши по указанному разделу и в открывшемся меню выберите раздел «Свойства».
В окне свойств поиска «Windows» во вкладке «Общие» в разделе «Состояние» нажмите кнопку «Остановить». Для выполнения указанной задачи может потребоваться некоторое время. Далее в разделе «Тип запуска» откройте вложенное меню, и, из предложенных вариантов действий, выберите «Отключена».
Затем нажмите кнопки «Применить» и «ОК» и все внесенные изменения в службу поиска «Windows» вступят в силу.
Отключите и заново подключите внешний жесткий диск к компьютеру и откройте его в проводнике файлов «Windows». Теперь он должен загружаться также быстро, как если бы это был внутренний диск.
Увеличьте скорость своего внешнего привода до нормальных показателей
Следуя этим шагам от начала и до конца, вы должны решить возникшие проблемы замедления работы внешнего жесткого диска. Для более новых дисков отключение функции индексирования «Windows 10» часто является наиболее эффективным решением.
Жесткий диск — устройство, обладающее невысокой, но достаточной для повседневных нужд скоростью работы. Однако из-за определенных факторов она может быть гораздо меньше, в результате чего замедляется запуск программ, чтение и запись файлов и в целом работать становится некомфортно. Выполнив ряд действий по увеличению скорости работы винчестера, можно добиться заметного прироста производительности в работе операционной системы. Рассмотрим, как ускорить работу жесткого диска в Windows 10 или других версиях этой операционной системы.
На скорость работы жесткого диска влияет несколько факторов, начиная от того, насколько он заполнен, и заканчивая настройками BIOS. Некоторые жесткие диски в принципе имеют невысокую скорость работы, которая зависит от частоты вращения шпинделя (обороты в минуту). В старых либо дешевых ПК обычно установлен HDD со скоростью 5600 об/м, а в более современных и дорогих — 7200 об/м.
Объективно — это очень слабые показатели на фоне остальных комплектующих и возможностей операционных систем. HDD — очень старый формат, и на смену ему потихоньку приходят твердотельные накопители (SSD). Ранее мы уже делали их сравнение и рассказали, сколько служат SSD:
Подробнее:
Чем отличаются магнитные диски от твердотельных
Какой срок службы у SSD дисков
Когда один или несколько параметров влияет на работу жесткого диска, он начинает работать еще медленнее, что становится ощутимо заметно пользователю. Для повышения скорости могут использоваться как простейшие способы, связанные с систематизацией файлов, так и смена режима работы диска путем выбора другого интерфейса.
Такое, казалось бы, простое действие может ускорить работу диска. Причина, по которой важно следить за чистотой HDD, очень проста — переполненность косвенно влияет на скорость его работы.
Мусора на компьютере может быть гораздо больше, чем вам кажется: старые точки восстановления Windows, временные данные браузеров, программ и самой операционной системы, ненужные установщики, копии (дублирующиеся одни и те же файлы) и др.
Самостоятельно очищать это затратно по времени, поэтому можно использовать различные программы, ухаживающие за операционной системой. Познакомиться с ними вы можете в другой нашей статье:
Подробнее: Программы для ускорения работы компьютера
Если нет желания устанавливать дополнительный софт, можно использовать встроенное средство Windows под названием «Очистка диска». Конечно, это не так эффективно, но тоже может быть полезно. В этом случае вам нужно будет самостоятельно очищать временные файлы браузера, которых тоже бывает очень много.
Читайте также: Как освободить место на диске C в Windows
Вы также можете завести дополнительный накопитель, куда переместите не особо нужные вам файлы. Таким образом, основной диск будет более разгружен и начнет быстрее работать.
Один из излюбленных советов касательно ускорения работы диска (да и всего компьютера) — дефрагментация файлов. Это действительно актуально для HDD, поэтому имеет смысл его использовать.
Что представляет собой дефрагментация? Мы уже давали развернутый ответ на этот вопрос в рамках другой статьи.
Подробнее: Дефрагментация жесткого диска: разбираем процесс
Очень важно не злоупотреблять этим процессом, потому что это даст лишь негативный эффект. Одного раза в 1-2 месяца (в зависимости от активности пользователя) вполне достаточно для поддержания оптимального состояния файлов.
Этот способ не напрямую, но влияет на скорость работы жесткого диска. Если вы считаете, что ПК медленно загружается при включении, программы долго запускаются, и виной тому медленная работа диска, то это не совсем так. Из-за того, что система вынуждена запускать нужные и ненужные программы, а жесткий диск имеет ограниченную скорость обработки указаний Windows, и возникает проблема снижения скорости.
Разобраться с автозагрузкой вы можете, используя другую нашу статью, написанную на примере Windows 8.
Подробнее: Как отредактировать автозагрузку в Windows
Медленная работа диска может зависеть и от его рабочих параметров. Чтобы их изменить, необходимо использовать «Диспетчер устройств».
- В Windows 7 нажмите «Пуск» и начните набирать «Диспетчер устройств».
В Windows 8/10 нажмите по «Пуск» правой кнопкой мыши и выберите «Диспетчер устройств».
- В списке найдите ветку «Дисковые устройства» и разверните ее.
- Найдите ваш диск, нажмите по нему правой кнопкой мыши и выберите пункт «Свойства».
- Переключитесь на вкладку «Политика» и выберите параметр «Оптимальная производительность».
- Если такого пункта нет, и вместо него параметр «Разрешить кэширование записей для этого устройства», то убедитесь, что он включен.
- У некоторых дисков также может не быть ни одного из этих параметров. Обычно вместо этого имеется функция «Оптимизировать для выполнения». Активируйте ее и включите две дополнительных опции «Разрешить кэширование записи на диск» и «Включить повышенную производительность».
От состояния жесткого диска зависит его скорость работы. Если у него есть какие-либо ошибки файловой системы, битые сектора, то обработка даже простых задач может быть медленнее. Исправить существующие проблемы можно двумя вариантами: использовать специальный софт от различных производителей или встроенную в Windows проверку дисков.
Мы уже рассказывали, как устранить ошибки HDD в другой статье.
Подробнее: Как устранить ошибки и битые сектора на жестком диске
Способ 6: Изменение режима подключения жесткого диска
Даже не очень современные материнские платы поддерживают два стандарта: режим IDE, который преимущественно подходит для старой системы, и режим AHCI — более новый и оптимизированный для современного использования.
Внимание! Этот способ предназначен для опытных пользователей. Будьте готовы к возможным проблемам с загрузкой ОС и другим непредвиденным последствиям. Несмотря на то, что шанс их возникновения крайне мал и стремится к нулю, он все же присутствует.
В то время, как у многих пользователей доступна возможность смены IDE на AHCI, часто об этом даже не знают и мирятся с невысокой скоростью работы винчестера. А между тем это — довольно действенный способ ускорения HDD.
Сперва нужно проверить, какой у вас стоит режим, и сделать это можно через «Диспетчер устройств».
- В Windows 7 нажмите «Пуск» и начните набирать «Диспетчер устройств».
В Windows 8/10 нажмите по «Пуск» правой кнопкой мыши и выберите пункт «Диспетчер устройств».
- Найдите ветку «Контроллеры IDE ATA/ATAPI» и разверните ее.
- Посмотрите на название подключенных дисков. Зачастую можно встретить имена: «Стандартный контроллер Serial ATA AHCI» либо «Стандартный контроллер PCI IDE». Но бывают и другие названия — все зависит от конфигурации пользователя. Если в названии встречаются слова «Serial ATA», «SATA», «AHCI», то значит используется подключение по протоколу SATA, с IDE все аналогично. На скриншоте ниже видно, что используется подключение AHCI — желтым выделены ключевые слова.
- Нажмите комбинацию клавиш Win+R, напишите regedit и нажмите «ОК».
- Зайдите в раздел
HKEY_LOCAL_MACHINE\SYSTEM\CurrentControlSet\Services\iaStorV
в правой части окна выберите параметр «Start» и измените его текущее значение на «0».
- После этого зайдите в раздел
HKEY_LOCAL_MACHINE\SYSTEM\CurrentControlSet\Services\iaStorAV\StartOverride
и установите значение «0» для параметра «0».
- Перейдите в раздел
HKEY_LOCAL_MACHINE\SYSTEM\CurrentControlSet\Services\storahci
и для параметра «Start» установите значение «0».
- Далее зайдите в раздел
HKEY_LOCAL_MACHINE\SYSTEM\CurrentControlSet\Services\storahci\StartOverride
выберите параметр «0» и поставьте для него значение «0».
- Теперь можно закрыть реестр и перезагрузить компьютер. Первый раз рекомендуется провести запуск ОС в безопасном режиме.
- После начала загрузки компьютера зайдите в BIOS (клавиша Del, F2, Esc, F1, F10 или др. в зависимости от конфигурации вашего ПК).
Путь для старого BIOS:
Integrated Peripherals > SATA Configuration > AHCI
Путь для нового BIOS:
Main > Storage Configuration > Configure SATA As > AHCI
Другие варианты месторасположения этого параметра:
Main > Sata Mode > AHCI Mode
Integrated Peripherals > OnChip SATA Type > AHCI
Integrated Peripherals > SATA Raid/AHCI Mode > AHCI
UEFI: индивидуально в зависимости от версии материнской платы. - Выйдите из BIOS, сохранив настройки, и дождитесь загрузки ПК.
Если определить не получается, тип подключения можно посмотреть в BIOS/UEFI. Определить это просто: какая настройка будет прописана в меню BIOS, та и установлена на данный момент (скриншоты с поиском этой настройки немного ниже).
При подключенном режиме IDE его переключение на AHCI нужно начать с редактора реестра.
Читайте также: Как загрузить Windows в безопасном режиме
Если этот способ вам не помог, ознакомьтесь с другими методами включения AHCI в Windows по ссылке ниже.
Подробнее: Включаем AHCI режим в BIOS
Мы рассказали о распространенных способах решения проблемы, связанной с низкой скоростью работы жесткого диска. Они могут дать прирост производительности HDD и сделать работу с операционной системой более отзывчивой и приятной.
Мы рады, что смогли помочь Вам в решении проблемы.
Добавьте сайт Lumpics.ru в закладки и мы еще пригодимся вам.
Отблагодарите автора, поделитесь статьей в социальных сетях.
Опишите, что у вас не получилось. Наши специалисты постараются ответить максимально быстро.
Помогла ли вам эта статья?
В предыдущих статьях цикла, да и вообще во многих материалах «Домашнего ПК» мы рассказываем, каким образом можно повысить производительность компьютера. Традиционным методом является простая замена устаревших комплектующих на новые и быстрые. Более сложный путь – разгон уже имеющейся платформы для использования ее скрытых резервов. В контексте оверклокинга зачастую речь идет о процессорах, видеокартах, памяти. Однако дисковой подсистеме уделяется не столь много внимания, хотя именно она на текущий момент является не просто бутылочным горлышком, а самым настоящим игольным ушком ПК. Но кое-что можно сделать и здесь.
Утилита Victoria отображает данные о накопителе и позволяет регулировать параметр AAM
Назначение компьютера – обработка данных. Не важно, какого рода эти данные: финансовые документы, фотографии или игровые локации и текстуры. Важно то, что вся информация, обрабатываемая процессором или видеокартой, хранится на жестком диске. Если посмотреть на технические характеристики даже бюджетных графических адаптеров, можно увидеть огромные значения пропускной способности шины памяти, которая передает текстуры и объекты от GPU в кадровый буфер. Причем максимальная скорость чтения, демонстрируемая современными жесткими дисками, не превышает 130 МБ/с – это малая доля того, что могут обрабатывать CPU и видеокарты. Увеличение объема оперативной памяти позволяет реже обращаться к дисковым накопителям. Впрочем, этот процесс неизбежен: ОС загружается с HDD, программные файлы – до запуска приложения, игровые уровни и текстуры – тоже. Наверняка многие испытывали некоторое раздражение, когда после напряженного момента в конце одной локации приходится ожидать, пока с винчестера в ОЗУ загрузится следующая. Разработчики уже давно стараются упаковывать все данные в архивы, чтобы потом на лету распаковать их в оперативную память, но и это не спасает. Одним словом, на сегодняшний день жесткие диски – самый медленный и самый неспешно прогрессирующий элемент ПК. Однако его можно ускорить.
Как всегда, никто не мешает нам просто заменить имеющийся HDD более быстрым. Разница в скорости чтения и записи между поколениями часто достигает 20–30 МБ/с, что уже довольно значительно. Однако это может не помочь, да и затраты существенные. Потому поговорим о способах, позволяющих ускорить имеющуюся дисковую подсистему.
Способ первый
Первый способ разгоном можно назвать лишь условно. Тем не менее он часто применяется, когда необходимо существенно повысить возможности дисковой подсистемы. Технология RAID (Redundant Array of Independent Disks, избыточный массив независимых дисков) представлена еще в 1987 году. Она разработана Дэвидом Петтерсоном (David A. Patterson), Гартом Гибсоном (Garth Gibson) и Рэнди Катцем (Randy H. Katz). На тот момент это была более-менее адекватная по производительности и надежности доступная альтернатива очень дорогой RAM. В данной технологии описаны несколько режимов компоновки жестких дисков и алгоритмов записи информации на них, которые позволяют значительно увеличить быстродействие дисковой подсистемы и/или повысить надежность. Мы не будем детально останавливаться на всех режимах (уровнях RAID), а сконцентрируемся на интересующих нас.
Самый простой уровень RAID – RAID 0, также называемый Stripe («лента»). Принцип его работы состоит в том, что при записи данных они разбиваются на блоки Ai по числу HDD в массиве и записываются одновременно на несколько дисков (A1 на первый HDD, A2 на второй и т. д.). Следовательно, если нам нужно считать эту информацию, контроллер обратится сразу к ряду накопителей и получит их значительно быстрее. В теории прирост производительности кратен количеству жестких дисков в массиве (т. е. массив на 2 HDD станет отдавать данные вдвое быстрее, на 4 – вчетверо), однако на практике недорогие контроллеры не обеспечивают такого прироста, хотя 70–80% на двух винчестерах вполне реальны. Но не следует забывать, что у RAID 0 есть очень большой недостаток, который может быть серьезным препятствием для многих. Из-за самого принципа записи потеря любого винчестера из массива неизбежно приведет к потере всей иформации в нем, поскольку недостающую часть возместить будет неоткуда. Для решения этой проблемы существует уровень RAID 5. Его отличие в том, что при записи информации контроллер создает коды коррекции для возможности восстановления данных и по очереди сохраняет их на каждом из жестких дисков в массиве. RAID 5 – оптимальный с точки зрения скорости, экономичности и надежности хранения массив, но для его организации понадобится как минимум три накопителя. В случае возникновения однократной ошибки (поломки одного диска) весь массив переходит в критический режим и начинает восстанавливать потерянные данные, основываясь на сохранившихся кодах коррекции. Скорость при этом значительно снижается, но вероятность восстановления высока. Если же выйдут из строя сразу два HDD – информация будет утрачена, так как оставшихся кодов коррекции недостаточно. Таким образом, издержки RAID 5 – необходимость всегда иметь запасной накопитель для восстановления массива и несколько меньшая эффективная емкость массива по сравнению с RAID 0 или одиночными HDD (коды коррекции нужно же где-то хранить). Плюсы – высокая надежность (более одного жесткого диска ломаются редко) и серьезно увеличенная производительность по сравнению с одиночными винчестерами.
Для организации RAID 0 и 5 на современных материнских платах, как правило, нужны лишь HDD: на платах среднего и высокого класса обычно RAID-контроллер встроен в южный мост чипсета, в бюджетных продуктах нередко установлены дополнительные контроллеры, хоть и всего на два порта.
Способ второй
Данный способ можно с чистой совестью называть любимым словом «разгон». В жестких дисках, как и в привычных объектах для оверклокинга, производители предусматривают своего рода запас прочности. Во-первых, они оставляют небольшое пространство пластин для коррекции ошибок в случае появления поврежденных ячеек. Эту область мы трогать не будем, поскольку первый же «бэд», для которого не найдется сектора на замену, окажется нечитаемым файлом. Второй аспект запаса прочности HDD – система автоматического управления акустикой AAM (Automatic Acoustic Management), позволяющая регулировать скорость перемещения и позиционирование считывающих головок. С помощью данной функции HDD можно настроить как на максимально тихую работу, так и на максимально быстрый режим. Следует отметить, что производители накопителей не всегда позволяют варьировать данный параметр, жестко фиксируя определенное значение на аппаратном уровне. Если же ваш винчестер поддерживает AAM, можно поэкспериментировать.
Для настройки AAM нам понадобится загрузочный диск DOS с утилитой Victoria, образ которого можно бесплатно скачать с hdd-911.com. Эта программа существует и для Windows, но позволяет управлять AAM далеко не всех HDD. В первую очередь нужно проверить, чтобы для контроллера жестких дисков в BIOS был установлен режим Native IDE, а не AHCI, иначе Victoria не получит доступ к накопителям. О том, каким образом проверить и при необходимости изменить этот параметр, можно узнать в руководстве к материнской плате.
Затем загружаемся с компакт-диска и запускаем нужную нам версию программы (для настольных ПК или ноутбуков). Утилита предложит выбрать контроллер, к которому подключен необходимый накопитель: нажимаем P и ищем. Если вы точно не знаете, какой контроллер нам нужен, найти его можно простым перебором всех имеющихся. Когда обнаружите правильный, увидите табличку, где указаны подключенные к нему жесткие диски. Выбрав необходимый HDD, получаем «паспорт винчестера» – всю информацию, хранимую в его прошивке для определения модели, емкости и настроек. Ищем строку AAM, в ней будет указано, какое значение установил производитель. Для изменения нужно нажать F5 и либо стрелками, либо нажатием быстрых клавиш изменить параметры. Значение 254 соответствует максимальному быстродействию жесткого диска, 128 – минимальному. Также можно AAM полностью отключить. Имеющиеся подсказки не дадут ошибиться в процессе «тюнинга».
После настройки можно самому оценить прирост производительности накопителя, правда, заметен он будет только при работе с мелкими файлами: немного быстрее станут грузиться ОС и программы, чуть больше очков наберет винчестер в бенчмарках. Однако стоит помнить, что при переключении AAM в режим максимального быстродействия жесткий диск начнет сильнее греться, потому нужно следить за температурой и при необходимости установить дополнительный вентилятор для охлаждения. Кроме того, более резкое движение актуатора теоретически приводит к скорому его износу, так что разгон винчестера, как и любой другой, – операция, которую вы проводите на свой страх и риск.
Для иллюстрации вышеописанной теории мы провели несколько простых тестов. Прежде всего сравнили скорость чтения одиночного винчестера (Samsung HE502IJ) и массива RAID 0 из двух таких накопителей. Как видно на диаграмме, линейная скорость возросла на 83%. Подчеркнем, что это результат в низкоуровневом тесте, на практике за счет необходимости позиционировать головки прирост будет все же несколько меньше.
Изменение установок AAM с максимальной на минимальную снизило время доступа с 15,3 до 13,7 мс – очень даже неплохо. В результате мы получили прирост 152 балла (с 6365 до 6517) в PCMark05 HDD Suite – не слишком высокий результат, но все же он есть и бесплатен. Этот метод пригодится приверженцам «спортивного оверклокинга», добивающимся своего любыми возможными способами. Также подобное снижение времени доступа очень благотворно скажется на работе HDD с мелкими файлами или просто разрозненными секторами на диске, что непременно придется по душе любителям игр и файлообменных сетей. Уместным будет напомнить о периодическом проведении дефрагментации ваших дисков. Для этого воспользуйтесь либо встроенными средствами ОС, либо одной из сторонних утилит. После данной несложной процедуры у HDD может открыться второе дыхание.
Выводы
Как показывает опыт, недостаточная производительность жесткого диска в системе вызывает самые утомительные задержки во время работы с ПК: долгая загрузка ОС и программ, медленное копирование файлов, падение общей производительности компьютера в моменты, когда HDD что-то активно делает. Конечно, его нельзя разогнать в привычном понимании этого слова, но значительно повысить эффективность дисковой подсистемы, как мы уже обсудили, можно. Причем увеличение скорости жесткого диска субъективно делает весь компьютер быстрее, даже если ничего больше не изменилось в характеристиках.
08.02.2016  windows
Поговорим о том, как настроить SSD для Windows 10. Начну просто: в большинстве случаев какой-либо настройки и оптимизации твердотельных накопителей для новой ОС не нужно. Более того, со слов сотрудников поддержки Microsoft, самостоятельные попытки оптимизации могут навредить как работе системы, так и самого диска. На всякий случай, для случайно зашедших: Что такое SSD и в чем его преимущества.
Однако, некоторые нюансы все-таки следует учесть, а заодно и прояснить вещи, связанные с тем, как в Windows 10 работают SSD диски, о них и поговорим. В последнем разделе статьи также присутствует информация более общего характера (но полезная), имеющая отношение к работе твердотельных накопителей на аппаратном уровне и применимая и к другим версиям ОС.
Сразу после выхода Windows 10, в Интернете появилось множество инструкций по оптимизации SSD, подавляющее большинство из которых представляют собой копии руководств к предыдущим версиям ОС, без учета (и, по всей видимости, попыток разобраться в них) появившихся изменений: например, продолжают писать, что нужно запустить WinSAT для того, чтобы система определила SSD или отключить автоматическую дефрагментацию (оптимизацию) по умолчанию включенную для таких накопителей в Windows 10.
Настройки Windows 10 для SSD накопителей по умолчанию
Windows 10 по умолчанию настроена на максимальную производительность для твердотельных дисков (с точки зрения Microsoft, которая близка точке зрения производителей SSD), при этом она определяет их автоматически (без запуска WinSAT) и применяет соответствующие настройки, каким-либо образом инициировать это не требуется.
А теперь по пунктам о том, как именно Windows 10 оптимизирует работу SSD при их обнаружении.
- Отключает дефрагментацию (об этом будет далее).
- Отключает функцию ReadyBoot.
- Использует Superfetch/Prefetch — функция, которая изменилась со времен Windows 7 и не требует отключения для SSD в Windows 10.
- Оптимизирует питание твердотельного накопителя.
- Функция TRIM по умолчанию включена для SSD.
Что осталось неизменным в настройках по умолчанию и вызывает разногласия в части необходимости настройки при работе с SSD: индексирование файлов, защита системы (точки восстановления и история файлов), кэширование записей для SSD и очистка буфера кэша записей, об этом — после интересной информации об автоматической дефрагментации.
Дефрагментация и оптимизация SSD в Windows 10
Многие заметили, что по умолчанию автоматическая оптимизация (в предыдущих версиях ОС — дефрагментация) включена для SSD в Windows 10 и кто-то кинулся отключать ее, кто-то изучать происходящее при процессе.
В общих чертах — Windows 10 не выполняет дефрагментацию SSD, а оптимизирует его, выполняя очистку блоков посредством TRIM (или, вернее, Retrim), что не вредно, а даже полезно для твердотельных накопителей. На всякий случай, проверьте, определила ли Windows 10 ваш диск как SSD и включила ли TRIM.
Некоторые написали объемные статьи на тему того, как работает оптимизация SSD в Windows 10. Процитирую часть такой статьи (только самые важные для понимания части) от Скотта Хансельмана (Scott Hanselman):
Я покопался поглубже и поговорил с командой разработчиков, работающих над реализацией накопителей в Windows, и этот пост написан в полном соответствии с тем, что они ответили на вопрос.
Оптимизация накопителей (в Windows 10) производит дефрагментацию SSD раз в месяц, если включено теневое копирование тома (защита системы). Это связано с влиянием фрагментации SSD на производительность. Здесь имеет место неправильное представление о том, что фрагментация не является проблемой для SSD — если SSD будет сильно фрагментирован, вы можете достичь максимальной фрагментации, когда метаданные не смогут представлять больше фрагментов файлов, что приведет к ошибкам при попытках записи или увеличения размера файла. Кроме этого, большее количество фрагментов файлов означает необходимость обработать большее количество метаданных для чтения/записи файла, что приводит к потерям производительности.
Что касается Retrim, эта команда выполняется по расписанию и необходима в связи с тем, каким образом выполняется команда TRIM в файловых системах. Выполнение команды происходит асинхронно в файловой системе. Когда файл удаляется или место освобождается другим образом, файловая система ставит запрос на TRIM в очередь. В связи с ограничениями на пиковую нагрузку, эта очередь может достигнуть максимального количества запросов TRIM, в результате чего последующие будут проигнорированы. В дальнейшем, оптимизация накопителей Windows автоматически выполняет Retrim для очистки блоков.
Подводя итог:
- Дефрагментация выполняется только если включена защита системы (точки восстановления, история файлов использующие VSS).
- Оптимизация дисков используется для того, чтобы пометить неиспользуемые блоки на SSD, которые не были помечены при работе TRIM.
- Дефрагментация для SSD может быть нужна и при необходимости автоматически применяется. При этом (это уже из другого источника) для твердотельных накопителей используется иной алгоритм дефрагментации по сравнению с HDD.
Тем не менее, если вы хотите, можно отключить дефрагментацию SSD в Windows 10.
Какие функции отключить для SSD и нужно ли это
Любой, кто задавался вопросом настройки SSD для Windows, встречал советы, связанные с отключением SuperFetch и Prefetch, отключением файла подкачки или его переносом на другой диск, отключением защиты системы, гибернации и индексирования содержимого диска, переносом папок, временных файлов и прочего на другие диски, отключением кэширования записи на диск.
Часть этих советов пришли еще из Windows XP и 7 и не применимы к Windows 10 и Windows 8 и к новым SSD (отключение SuperFetch, кэширования записи). Большая же часть этих советов действительно способна уменьшить количество данных, записываемых на диск (а у SSD имеется ограничение по общему количеству записанных данных за весь срок службы), что в теории приводит к продлению срока его службы. Но: путем потери производительности, удобств при работе с системой, а в некоторых случаях и к сбоям.
Здесь отмечу, что несмотря на то, что срок службы SSD считается меньшим, чем у HDD, с большой вероятностью купленный сегодня твердотельный накопитель средней цены при обычном использовании (игры, работа, интернет) в современной ОС и при наличии резервной емкости (для отсутствия потери производительности и продления срока службы стоит держать 10-15 процентов места на SSD свободными и это один из советов, который является актуальным и верным) прослужит дольше, чем вам требуется (т.е. будет заменен в итоге на более современный и емкий). На скриншоте ниже — мой SSD, срок использования год. Обратите внимание на графу «Всего записано», гарантия 300 Tb.
А теперь по пунктам о различных способах оптимизации работы SSD в Windows 10 и целесообразности их использования. Отмечу еще раз: эти настройки могут лишь незначительно увеличить срок службы, но не улучшат производительность.
Примечание: такой способ оптимизации, как установка программ на HDD при наличии SSD я рассматривать не стану, так как тогда не ясно, зачем вообще приобретался твердотельный накопитель — не для быстрого ли запуска и работы этих программ?
Отключение файла подкачки
Самый частый совет — отключить файл подкачки (виртуальную память) Windows или перенести его на другой диск. Второй вариант послужит причиной падения производительности, так как вместо быстрого SSD и оперативной памяти будет использоваться медленный HDD.
Первый вариант (отключение файла подкачки) — очень спорный. Действительно, компьютеры с 8 и более Гб оперативной памяти во многих задачах могут работать с отключенным файлом подкачки (но некоторые программы могут не запуститься или обнаруживать сбои при работе, например, из продуктов Adobe), тем самым сохраняется резерв твердотельного накопителя (происходит меньше операций записи).
Одновременно с этим, нужно учитывать, что в Windows файл подкачки используется именно таким образом, чтобы обращаться к нему как можно меньше, в зависимости от размера доступной оперативной памяти. По официальной информации Microsoft соотношение чтения к записи для файла подкачки при обычном использовании составляет 40:1, т.е. значительного количества операций записи не происходит.
Тут же стоит добавить, что производители SSD, такие как Intel, Samsung рекомендуют оставлять файл подкачки включенным. И еще одно примечание: некоторые тесты (двухлетней давности, правда) показывают, что отключение файла подкачки для непроизводительных дешевых SSD может приводить к повышению их производительности. См. Как отключить файл подкачки Windows, если вдруг все-таки решите попробовать.
Отключение гибернации
Следующая возможная настройка — отключение гибернации, которая также используется для функции быстрого запуска Windows 10. Файл hiberfil.sys, записываемый на диск при выключении (или переводе в режим гибернации) компьютера или ноутбука и используемый для последующего быстрого запуска занимает несколько гигабайт на накопителе (примерно равный занятому объему оперативной памяти на компьютере).
Для ноутбуков отключение гибернации, особенно если она используется (например, автоматически включается через некоторое время после закрытия крышки ноутбука) может быть нецелесообразным и привести к неудобствам (необходимость выключать и включать ноутбук) и снижению времени автономной работы (быстрый запуск и гибернация позволяют сэкономить заряд по сравнению с обычным включением).
Для ПК отключение гибернации может иметь смысл, если требуется сократить объем данных, записываемых на SSD при условии, что функция быстрой загрузки вам не требуется. Есть также способ оставить быструю загрузку, но отключить гибернацию, сократив размер файла hiberfil.sys в два раза. Подробнее об этом: Гибернация Windows 10.
Защита системы
Автоматически создаваемые Windows 10 точки восстановления, а также История файлов при включении соответствующей функции, разумеется, записываются на диск. В случае SSD некоторые рекомендуют отключить защиту системы.
Среди некоторых — Samsung, рекомендующая сделать это и в своей утилите Samsung Magician и в официальном руководстве по работе с SSD. При этом указывается, что резервное копирование может вызывать выполнение большого количества фоновых процессов и снижение производительности, хотя по факту защита системы работает лишь при внесении изменений в систему и во время простоя компьютера.
Intel для своих SSD такого не рекомендует. Так же, как и Microsoft не рекомендует выключать защиту системы. И я бы не стал: значительное число читателей этого сайта могли бы исправить проблемы с компьютером в разы быстрее, если бы у них была включена защита Windows 10.
Подробнее о включении, выключении и проверки состояния защиты системы в статье Точки восстановления Windows 10.
Перенос файлов и папок на другие диски HDD
Еще один из предлагаемых вариантов оптимизации работы SSD — перенос пользовательских папок и файлов, временных файлов и других компонентов на обычный жесткий диск. Как и в предыдущих случаях, это может сократить количество записываемых данных с одновременным снижением производительности (при переносе места хранения временных файлов и кэша) или удобства при использовании (например, при создании миниатюр фотографий из пользовательских папок, перенесенных на HDD).
Однако, при наличии отдельного емкого HDD в системе может иметь смысл хранить действительно объемные медиа-файлы (фильмы, музыка, какие-то ресурсы, архивы), к которым не нужен частый доступ именно на нем, высвобождая тем самым место на SSD и продлевая срок службы.
Superfetch и Prefetch, индексация содержимого дисков, кэширование записей и очистка буфера кэша записей
С этими функциями есть некоторые неясности, разные производители дают разные рекомендации, с которыми, думаю, следует ознакомиться на официальных сайтах.
По информации Microsoft, Superfetch и Prefetch успешно используются и для SSD, сами функции претерпели изменение и работают иначе в Windows 10 (и в Windows 8) при использовании твердотельных накопителей. А вот Samsung считает, что эта функция не используется SSD-накопителями. См. Как отключить Superfetch.
Про буфер кэша записи в целом рекомендации сводятся к «оставить включенным», а вот по очистке буфера кэша разнится. Даже в рамках одного производителя: в Samsung Magician рекомендуется отключить буфер кэша записи, а на их же официальном сайте по поводу этого сказано, что рекомендуется держать его включенным.
Ну а насчет индексирования содержимого дисков и службы поиска я даже не знаю, что написать. Поиск в Windows — очень эффективная и полезная вещь для работы, однако, даже в Windows 10, где кнопка поиска на виду, им почти никто не пользуется, по привычке выискивая нужные элементы в меню пуск и многоуровневых папках. В контексте же оптимизации SSD отключение индексации содержимого диска не является особенно эффективным — это больше операции чтения, чем записи.
Общие принципы оптимизации работы SSD в Windows
До этого момента речь в основном шла об относительной бесполезности ручных настроек SSD в Windows 10. Однако есть некоторые нюансы, в равной степени применимые ко всем маркам твердотельных накопителей и версиям ОС:
- Для улучшения характеристик и срока службы SSD полезно иметь на нем около 10-15 процентов свободного места. Связано это с особенностями хранения информации на твердотельных накопителях. Все утилиты производителей (Samsung, Intel, OCZ и др.) для настройки SSD имеют опцию выделения этого места «Over Provisioning». При использовании функции, на диске создается скрытый пустой раздел, который как раз и обеспечивает наличие свободного пространства в нужном количестве.
- Убедитесь, что ваш SSD работает в режиме AHCI. В режиме IDE часть функций, влияющих на производительность и срок службы не работают. См. Как включить режим AHCI в Windows 10. Посмотреть текущий режим работы можно в диспетчере устройств.
- Не критично, но: при установке SSD на ПК рекомендуется подключать его к портам SATA 3 6 Гб/сек, не использующих сторонних чипов. На многих материнских платах присутствуют SATA-порты чипсета (Intel или AMD) и дополнительные порты на сторонних контроллерах. Подключать лучше к первым. Информацию о том, какие из портов являются «родными» можно найти в документах к материнской плате, по нумерации (подписи на плате) они являются первыми и обычно отличаются по цвету.
- Иногда заглядывайте на сайт производителя вашего накопителя или используйте фирменную программу для проверки обновления прошивки SSD. В некоторых случаях новые прошивки заметно (в лучшую сторону) сказываются на работе накопителя.
Пожалуй, пока все. Общий итог статьи: ничего делать с твердотельным накопителем в Windows 10 в общем-то не нужно без явной на то необходимости. Если вы только что приобрели SSD, то возможно вам будет интересна и полезна инструкция Как перенести Windows с HDD на SSD. Однако, более уместной в данном случае, на мой взгляд, будет чистая установка системы.

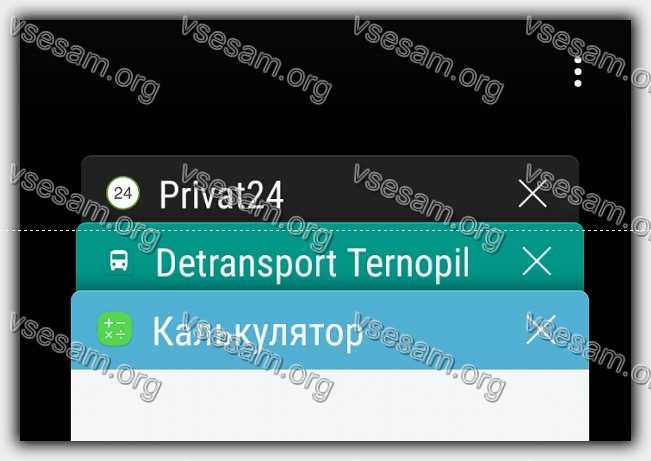


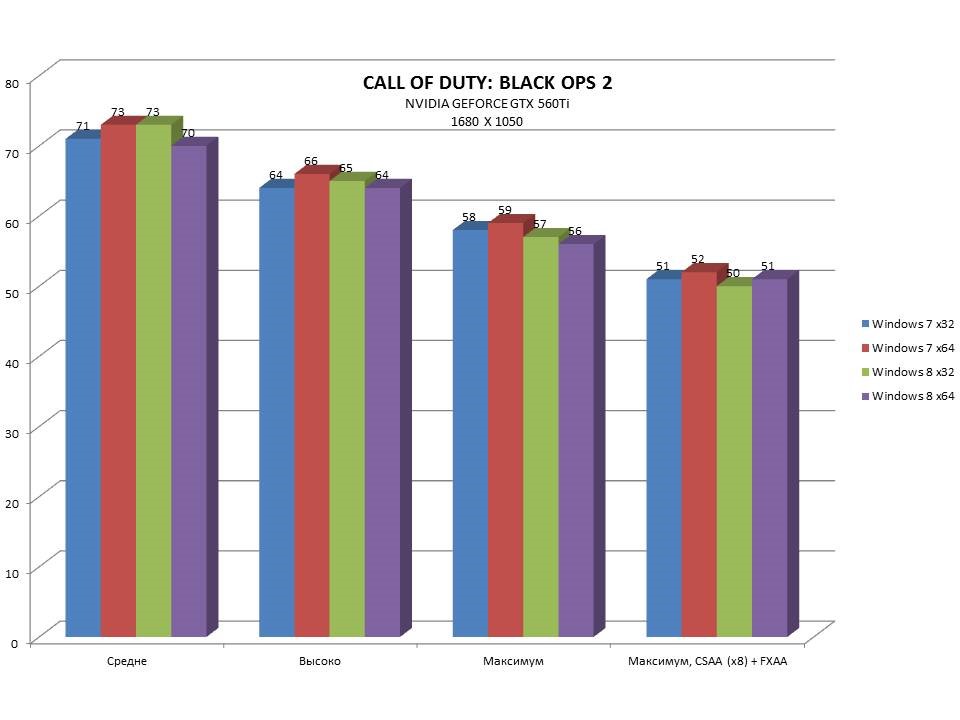
Добавить комментарий