Диск поврежден
Читайте, как вести себя в ситуации, когда случайно или по ошибке отформатировали диск и стерли все данные на нем. Возможно ли спасение утраченных данных, как избежать непредвиденной потери и какими способами данные возможно восстановить.

Содержание
- Введение
- Процесс быстрого форматирования запоминающего устройства
- Как предотвратить случайное или неправильное форматирование диска
- Особенности форматирования твердотельных накопителей («SSD»)
- Восстановление данных из резервной копии
- Восстановление данных сторонним программным обеспечением
- Файловая система повреждена
- Восстановление удаленных или потерянных данных с помощью Recuva
- Альтернатива Recuva: Disk Drill
- Жесткий диск поврежден физически — что вы можете сделать?
- «Всё пропало!»
- Немного практики, или Длинный путь
- Я ленивый делаю бекапы, или Быстрый путь
- Полезные советы
- Вместо заключения
Введение
Иногда, по собственной ошибке пользователя или ряду других причин, информация на жестком или внешнем диске становиться недоступна или утеряна. Часто это происходит по причине случайного форматирования устройства, когда ошибочно выбранный диск очищается, и вся, хранимая на нем, информация удаляется.
После того, как пользователь выполнил процесс быстрого форматирования жесткого диска или другого устройства хранения, может показаться, что файлы, которые располагались на устройстве, исчезли навсегда. Однако это не так. Данные лишь становятся невидимыми и недоступными для непосредственного использования. Но применяя специальное программное обеспечение их можно восстановить. Далее в статье мы рассмотрим, что происходит при форматировании жесткого диска, как обезопасить себя от непредвиденной потери и как вернуть утраченные данные.
Процесс быстрого форматирования запоминающего устройства
Каждое запоминающее устройство хранения, которое используется для чтения \ записи информации, было отформатировано хотя бы один раз. Форматирование представляет собой процедуру разметки области хранения данных электронных носителей информации, и создания структуры файловой системы для доступа к ним. Без файловой системы любая операционная система, которая установлена на компьютерах пользователей, не сможет взаимодействовать с подключенными жесткими дисками, «USB-накопителями», картами памяти, и выполнять операции по сохранению данных. Без размеченной файловой системы, использование запоминающих устройств невозможно.
Существует много разных типов файловых систем. Операционная система «Windows» использует «NTFS», «Mac» использует «HFS +», «Linux» использует целый ряд различных файловых систем (например, «Ext3», «ZFS» и т.д.). Флэш-накопитель «USB» и некоторые старые версии внешних жестких дисков будут отформатированы в системе «FAT16» или «FAT32». На первый взгляд, все файловые системы работают по одинаковому принципу. Однако они функционируют по-разному и имеют множество уникальных особенностей. И некоторые из них не могут взаимодействовать друг с другом.
Например, если подключить к персональному компьютеру с установленной операционной системой «Windows» запоминающее устройство с файловой системой, распознать которую «Windows» не сможет, то система предложит отформатировать накопитель для дальнейшего доступа к нему. И согласившись, пользователи утратят все, сохраненные на нем, данные.
Или в других случаях, когда на жестких дисках возникают определенные неполадки с отдельными физическими компонентами или микропрограммой, отсутствует связь при обращении операционной системы к диску, дисковое пространство определяется как неразмеченная область и т.д., «Windows» посоветует запустить процесс форматирования для их устранения.
Процесс форматирования и переформатирования жесткого диска быстро освобождает дисковое пространство и предлагает пользователям чистый накопитель. Но вся информация, которая хранится на таком диске, не удаляется. На самом деле, только вносятся небольшие изменения в файловую структуру диска и область, в которой хранятся файлы, помечается как доступная для записи новых данных.
В самых первых физических секторах на жестком диске или другом запоминающем устройстве находится таблица разделов. Она отслеживает, сколько разделов было создано на жестком диске, и указывает на их супер блоки, которые, в свою очередь, определяют, где начинаются разделы, насколько они велики и как хранятся записи всех файлов внутри них.
Во время запуска процесса форматирования информация не перезаписывается и не стирается. Система записывает только крошечный бит данных, который изменяет данные в таблице, и создает новый супер блок для нового раздела. Также выполняется определенная запись дополнительных данных на жесткий диск, но они невидимы для обычного пользователя.
Новый супер блок, определяющий раздел, содержит набор определений файлов, а также информацию, что вся область дискового пространства после форматирования является пустой. В результате этого процесса, мизерное количество данных было перезаписано. Но подавляющее большинство пользовательской информации осталось не тронутой, и старые данные будут доступны для восстановления до тех пор, пока они не будут перезаписаны другими файлами.
Однако если пользователи начнут записывать новые данные на случайно отформатированный жесткий диск, то операционная система будет помещать их поверх старых данных, в соответствии с информацией файловой системы о пустом дисковом пространстве, и может ранние данные перезаписать. Чем существенно снизит шансы на их успешное восстановление.
Поэтому, после случайного переформатирования жесткого диска, необходимо прекратить его использование как можно быстрее, чтобы избежать утраты файлов путем их перезаписи.
Как предотвратить случайное или неправильное форматирование диска
Время от времени, форматирование диска помогает решить множество проблем, возникающих во время работы компьютерного устройства, среди которых, неполадки при загрузке компьютера, значительное падение производительности, определение диска в формате «RAW», недостаточное свободное место на жестком диске и так далее. Таким образом, этот процесс часто используется как мощное решение для устранения разнообразных проблем с диском и подготовке его к последующей записи данных. Тем не менее, если форматирование выполнено некорректно или неправильно, например, на неисправном диске или при выборе несовместимой файловой системы, пользователи могут столкнуться с неожиданными последствиями, одним из которых может быть полная потеря данных. Поэтому, чтобы избежать непредвиденной утраты важной информации и оградить себя от возникновения похожих ситуаций в дальнейшем, пользователям необходимо обратить внимание на следующие эффективные способы защиты данных от неожиданного форматирования.
Регулярно создавайте резервную копию диска
В первую очередь, если речь заходит о предотвращении потери собственной информации, то, безусловно, наиболее действенным способом выступает резервное копирование данных. У пользователей всегда будет возможность вернуть утраченные данные, пусть и не в самой последней версии, если данные после резервирования подвергались изменению или редактированию. Независимо от причин утраты данных (например, часто распространенных, непреднамеренного или некорректного форматирования диска), пользователи воспользуются, созданной или обновленной на регулярной основе, резервной копией для восстановления искомых данных. В операционной системе «Windows» присутствует несколько вариантов создания резервной копии и способов восстановления информации из готового архива, и в следующем разделе мы более подробно их представим.
Дважды проверьте диск
Случайное и некорректное форматирование, на самом деле, является одной из ошибок пользователей, совершенной ими по невнимательности. Следовательно, чтобы избежать ее возникновения и последующей утраты данных, необходимо ответственно и с особой осторожностью выполнять процесс форматирования, о чем каждый раз напоминает всплывающее сообщение службы контроля операционной системы «Windows». Например, когда пользователь собирается отформатировать жесткий диск или отдельный раздел, он должен дважды проверить и убедиться, что выбран правильный диск, и все данные, хранящиеся на нем, были заранее скопированы на другое устройство или не имеют ценности и диск можно очистить.
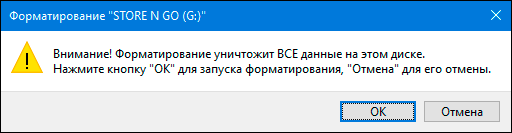
Включить защиту от записи
В некоторых случаях, особенно при использовании флэш-накопителей «USB» или различных вариантов карт памяти, пользователи могут воспользоваться функцией защиты от записи, чтобы избежать случайного форматирования устройств. Например, большинство карт памяти имеют встроенный переключатель, включение которого активирует защиту от несанкционированной записи информации. Если карта защищена от записи, пользователи не смогут сохранять на ней данные, и соответственно, выполнить форматирование карты также будет невозможно.
Выберите правильную файловую систему.
Помимо некорректного форматирования ошибочно выбранного диска, форматирование в несовместимую файловую систему также является распространенной и серьезной причиной потери данных. Следовательно, перед форматированием диска, необходимо четко определится с операционной системой, на которой будет использоваться запоминающее устройство, и выбрать соответствующую целевую файловую систему. Например, если пользователь собирается использовать жесткий диск на «Mac», вы должны отформатировать его в иерархической файловой системе («HFS»). Если предполагается использовать диск в операционной системе «Windows», то для корректного отображения и распознавания устройства необходимо отформатировать его в «NTFS» или «FAT».
Не прерывайте форматирование устройства
И последнее, но не менее важное условие, в процессе форматирования следует соблюдать особую осторожность и оградить устройство от нежелательного внешнего воздействия. Не позволяйте никаким опасным факторам прерывать форматирование. Например, если пользователь форматирует внутренний жесткий диск ноутбука, то должен убедиться, что питание ноутбука включено постоянно и не прервется в неподходящий момент. Если диск является внешним, пользователь обязательно должен дождаться окончания форматирования и не отключать устройство до полного завершения процесса. Иначе жесткий диск или другое запоминающее устройство может быть повреждено, а все данные утрачены.
Дополнительно, на нашем видеоканале можно ознакомиться со способами восстановления файлов с «USB-флэш» накопителя в обзоре: «Восстановление данных с USB флэшки после случайного удаления, форматирования или вирусной атаки».
Особенности форматирования твердотельных накопителей («SSD»)
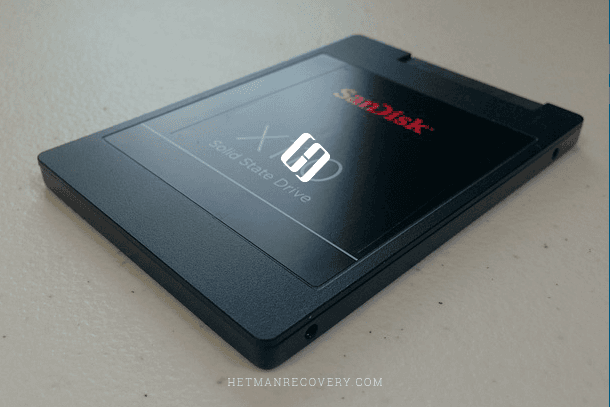
Принцип работы «SSD» (solid-state drive) несколько отличается от привычных жестких дисков («HDD») и реализован на использовании «NAND» флэш-памяти для хранения информации. Главной конструктивной особенностью данного решения можно выделить два основных фактора. Первый предполагает осуществление записи новой информации только в пустые ячейки памяти. Когда ячейка содержит определенные данные, то перед записью новой информации она должна быть предварительно очищена. Второй фактор свидетельствует, что твердотельные накопители гораздо быстрее осуществляют процесс записи информации в пустые ячейки, чем выполняют очистку соответствующих ячеек и подготовку их к последующей записи.
Поэтому, когда накопитель «SSD» новый или абсолютно пустой, то процедура чтения\записи будет выполнена молниеносно. Но при последующем удалении и сохранении новых данных, процесс скорости записи может значительно замедлиться по сравнению с новым накопителем. Очевидно, что подобное падение уровня общей производительности устройства неприемлемо, и производителями была разработана специальная команда «TRIM», которая инициирует очищение ячеек памяти устройства непосредственно после команды удаления. Данная команда исполняется автоматически, и сразу после удаления файлов ячейки освобождаются от данных и готовы к записи новой информации прежде, чем у пользователей появится такая необходимость. В результате, производительность твердотельного накопителя «SSD» не падает и поддерживает исходные параметры скорости записи на самом высоком уровне.
Команда «TRIM», являющаяся стандартной для накопителя «SSD», применяется операционной системой в момент удаления файлов, форматирования диска, изменения структуры и количества разделов и других способов освобождения дискового пространства, и указывает контроллеру твердотельного накопителя на конкретные ячейки памяти, очистку которых можно осуществить.
Процесс физической очистки ячеек происходит в кратчайшие сроки в соответствии с параметрами накопителя и практически исключает последующую возможность успешного восстановления удаленных или утерянных в результате форматирования данных, за исключением отдельных условий. Иногда команда «TRIM» не задействуется, и остаются шансы на возврат данных, например, при подключении накопителя посредством «USB» соединения, которое команда «TRIM» не поддерживает, при повреждении накопителя или его файловой системы и т.д. Но в большинстве случаев восстановить данные после форматирования «SSD» накопителя не удастся и пользователям придется смириться с их утратой.
Более подробно ознакомиться с доступными способами восстановления данных на твердотельных накопителях можно на нашем видеоканале в обзоре: «Как программой восстановить данные SSD диска после удаления или форматирования» .
Восстановление данных из резервной копии
Операционная система «Windows» настроена на обеспечение безопасного процесса обработки любых пользовательских данных и их защищенное хранение благодаря наличию отдельных встроенных инструментов. Одними из таких элементов безопасности является создание резервной копии пользовательских данных с последующей возможностью восстановления из нее при необходимости.
Главным и непременным условием, для последующего использования резервных копий информации пользователей, выступает необходимость предварительной активации процесса архивирования данных. Если пользователи включили систему резервного копирования до случайного форматирования внутреннего или внешнего жесткого диска и создали архив данных, то легко смогут восстановить искомую информацию из копии в любой момент. Если же процесс архивации не производился и резервная копия данных отсутствует, то для восстановления информации пользователей после случайного форматирования диска необходимо воспользоваться специальным программным обеспечением «Hetman Partition Recovery», порядок использования которого мы опишем в следующем разделе.
К основным инструментам восстановления данных из архива резервной копии в операционной системе «Windows»можно отнести следующие способы.
Восстановление файлов с помощью средства резервного копирования и восстановления «Windows 7»
Данный способ, при условии его своевременной активации, будет успешно работать и способен вернуть данные пользователей после случайного форматирования жесткого диска, в случае, когда резервная копия не хранилась на отформатированном диске.
Получить доступ к приложению резервного копирования и восстановления «Windows 7» можно различными способами: из приложения «Параметры» и приложения «Панель управления». Последний вариант является универсальным способом, одинаково верным для различных версий операционных систем, начиная с версии «Windows 7» и выше, поэтому мы остановимся именно на нем.
Нажмите на кнопку «Пуск», расположенную на «Панели задач Windows» в нижнем левом углу рабочего стола, и откройте главное пользовательское меню «Windows». В списке доступных приложений, при помощи бегунка полосы прокрутки, найдите раздел «Служебные – Windows» и откройте вложенное меню, в котором выберите раздел «Панель управления».
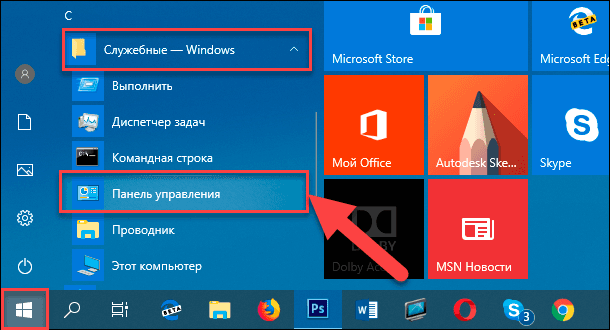
В открывшемся окне приложения всех элементов панели управления, используя бегунок полосы прокрутки, отыщите и откройте раздел «Резервное копирование и восстановление (Windows 7)».
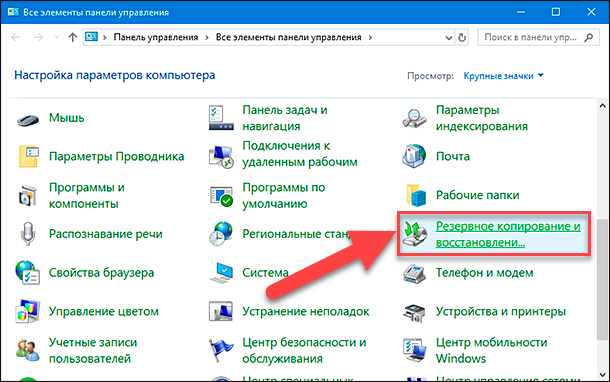
Или вызовите окно резервного копирования напрямую, набрав в диалоговом окне «Выполнить», вызвать которое можно совместным нажатием клавиш «Windows + R», в строке «Открыть» соответствующую команду приложения «sdclt.exe», и нажав кнопку «ОК» или клавишу «Ввод» на клавиатуре для исполнения введенной команды.
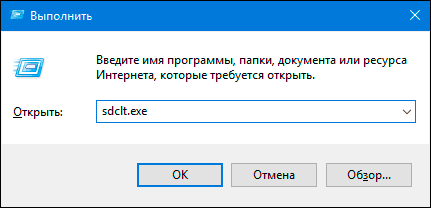
В новом окне элементов резервного копирования переместите бегунок полосы прокрутки в низ окна, и в разделе «Восстановление» нажмите на кнопку «Восстановить мои файлы» для доступа к искомому приложению.
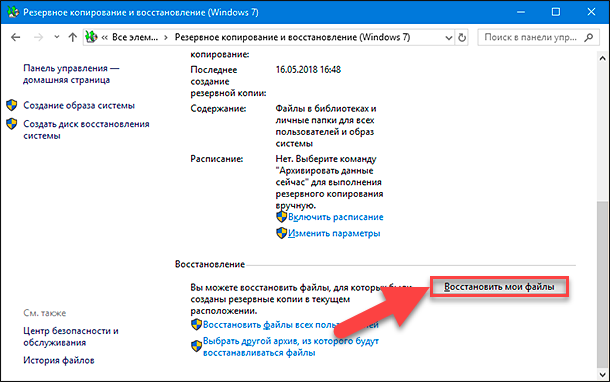
Приложение «Восстановление файлов» будет запущено в новом окне. Используя кнопки управления: «Поиск», «Обзор файлов» или «Обзор папок», добавьте в центральное окно приложения элементы, восстановить которые необходимо. Пользователи могут отметить самую последнюю версию файлов или выбрать файлы на определенную дату архивации, из списка доступных сохранений, перейдя по текстовой ссылке «Выбрать другую дату».
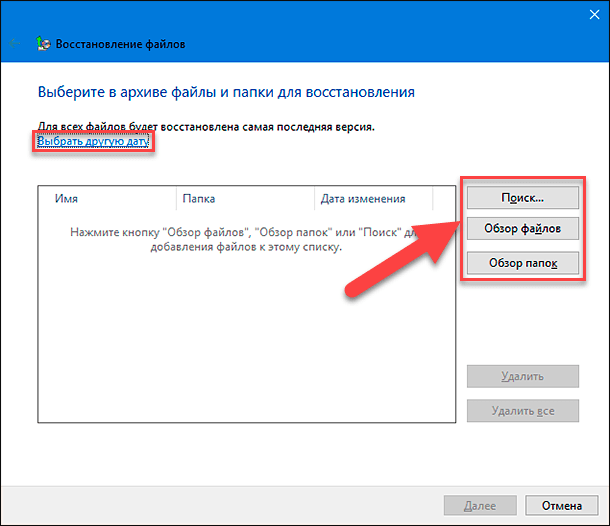
По завершению поиска и выбора необходимых файлов и папок, нажмите на кнопку «Далее» для продолжения.
В следующем окне от пользователей потребуется определиться с местом сохранения восстановленных файлов. Приложение предлагает на выбор два возможных варианта: «В исходное место» и «В следующее место». В первом случае все отмеченные файлы и папки будут восстановлены в свое исходное месторасположения, в котором они находились на момент создания резервной копии. При выборе второго варианта, пользователям необходимо будет указать новое месторасположение для восстановленных файлов на любом, внутреннем или внешне подключенном, запоминающем устройстве. Поставив указатель (точку) напротив соответствующей ячейки и указав новое место хранения, при выборе второго варианта, нажмите кнопку «Восстановить» и завершите процесс возврата искомых файлов.
Теперь файлы восстановлены согласно заданным параметрам, и пользователи могут ознакомиться с ними в ранее указанной директории.
Восстановление утраченных данных инструментом «История файлов»
Внутренние настройки инструмента позволяют изменять общее количество папок для резервного копирования, дополняя список новыми пользовательскими папками или исключая отдельные элементы из списка, для управления процессом архивации. И в случае ошибочного форматирования жесткого диска пользователи всегда смогут вернуть утраченные данные из ранее созданных копий.
В окне приложения «Панель управления», открытым ранее описанным способом, выберите раздел «История файлов».
В следующем окне нажмите в левом боковом вертикальном меню на текстовую ссылку «Восстановление личных файлов» для непосредственного перехода к приложению «История файлов».
В домашнем окне приложения будут отображены все архивные версии резервных копий избранных папок, сохранение которых было осуществлено операционной системой «Windows» в соответствии с заданными параметрами в автоматическом режиме. Указанные пользователем архивные копии будут храниться в системе неограниченное количество времени, чем существенно увеличат шансы пользователей на успешный поиск и восстановление необходимых файлов. В нижней части окна приложения «История файлов» расположены кнопки навигации, используя которые пользователи смогут выполнять переход между различными вариантами версий архивных копий файлов, сохраненных на конкретную дату. Определившись с подходящей датой сохранения копии и выбрав в центральной панели окна нужные файлы и папки, пользователи могут восстановить их, нажав на круглую зеленую кнопку с белой круговой стрелкой внутри «Восстановление в исходном расположении». Отмеченные элементы будут незамедлительно восстановлены и доступны пользователям для дальнейшего использования.
С полным набором функций инструмента резервного копирования «История файлов» в операционной системе «Windows» можно ознакомиться на нашем видеоканале в руководстве пользователя: «Как включить или отключить Историю Файлов в Windows 10 и 8, резервное копирование данных».
Восстановление данных сторонним программным обеспечением
Пользователи не всегда распространяют действие функции резервного копирования полностью на все файлы. Очень часто, следуя указаниям системы, выполняется частичная архивация только важных файлов, и многие данные не резервируются. В основном, такой подход обусловлен необходимостью наличия достаточно большого объема свободного дискового пространства, которое используется для хранения архива резервных копий в дополнение к хранению существующих основных файлов. А так как объем информации ежедневно растет, то большинство информации не архивируется, и доступных резервных копий, которыми пользователи могут воспользоваться для возврата утраченных после форматирования диска, данных, к сожалению нет.
Однако если случайное форматирование диска все же произошло, вернуть утраченные данные поможет универсальное программное обеспечение для восстановления удаленных файлов. На рынке программных продуктов, направленных на извлечение удаленных данных, присутствует много различных предложений от разных производителей. Готовые решения различаются по многим признакам и дополнены разнообразными функциями, положительно выделяющими их на фоне своих конкурентов. Одним из самых главных критериев оценивания эффективности применения каждой конкретной программы является конечный процент количества успешно восстановленных файлов пользователей. По этому показателю лидирующее положение в списке программ для восстановления удаленных файлов занимает программное обеспечение «Hetman Partition Recovery» от компании «Hetman Software».
Универсальная программа является флагманским продуктом компании и объединяет в себе лучшие наработки в области восстановления данных. Сочетание инновационных низкоуровневых алгоритмов поиска и сигнатурных методов идентификации файлов позволяет программе восстанавливать пользовательскую информацию на жестких и внешних дисках, а также любых запоминающих устройствах под управлением файловых систем «FAT» и «NTFS», определять атрибуты, содержимое и оригинальную структуру файлов и каталогов диска.
Программа «Hetman Partition Recovery» необычайно проста в использовании и безопасно обеспечивает исполнение любых задач по восстановлению, независимо от сложности причин, послуживших утере данных:
Удаление пользовательских данных: возвращает информацию после: обычного и безвозвратного способов удаления (например, используя комбинацию клавиш «Shift + Delete»), стирания файлов сторонним программным обеспечением, после очистки «Корзины Windows». Позволяет определять и выполнять процесс восстановления с любых видов носителей информации: внутренние и внешние жесткие диски, «USB- флэш» накопители, карты памяти любых форматов и объемов, а также возвращает утерянные данные с разнообразных компьютерных устройств (персональный компьютер, ноутбук и т.д.) и цифровых приборов (фотоаппараты, видеокамеры, медиацентры и т.п.).
Форматирование дискового пространства: восстанавливает, практически в полном объеме, информацию с отформатированных, случайно или намеренно, логических разделов и жестких дисков целиком, после обновления или изменения файловой системы, находит и возвращает утерянные данные даже при пустых, поврежденных или полностью отсутствующих файловых таблицах.
Вредоносное воздействие злонамеренных вирусных программ: прогрессивный глубоко уровневый алгоритм позволяет извлекать данные после разнообразного действия вирусов: разрушения и уничтожения, блокирования, изменения, удаления, при отсутствии доступа и повреждении системных структур диска.
Системные неполадки: спасает данные недоступные, удаленные или утерянные после системных сбоев, ошибок управления ключевыми компонентами аппаратного обеспечения, неполадок драйверов, системной прошивки диска и других внутренних компонентов.
Неисправность или поломка диска: восстанавливает данные после повреждения жесткого диска по причине краха операционной системы или перебоя подачи электропитания, предоставляет доступ и успешно возвращает информацию с нечитаемых, недоступных и неисправных дисков.
Для восстановления потерянных данных после случайного форматирования жесткого или внешнего диска необходимо перейти на официальный веб-сайт компании «Hetman Software» и скачать загрузочный файл для последующей установки «Hetman Partition Recovery» на компьютерное устройство пользователя.
Пошаговый мастер установки, активирующийся при запуске установочного файла программы, поможет, за несколько простых шагов, быстро и безопасно установить программу на устройство пользователя и подготовить ее для последующего успешного восстановления данных.
Запустите установленную программу. «Hetman Partition Recovery» произведет первичный анализ системы и определит все подключенные запоминающие устройства, идентифицировав их внутренние параметры. Все обнаруженные устройства для хранения данных будут отображены в главном окне программы, внешний вид которой максимально приближен к интерфейсу проводника операционной системы «Windows», что позволит пользователям успешно взаимодействовать с предустановленными инструментами программы и восстановить искомые файлы.
Из списка подключенных устройств выберите логический раздел или полностью весь диск, ошибочное форматирование которого было произведено, и дважды щелкните его левой кнопкой мыши. Незамедлительно будет активирован запуск автоматического помощника, который предложит пользователям выбрать необходимый тип анализа для восстановления потерянных данных. Для восстановления искомых файлов пользователи могут применить варианты «Быстрого сканирования» и «Полного анализа». Быстрый вариант анализа позволяет восстановить недавно удаленные файлы. В то время как «Полный анализ» позволяет выполнить глубокое сканирование дискового пространства, отыскать и восстановить файловую систему диска и все возможные утраченные файлы. После выбора типа анализа, установите индикатор (точку) напротив соответствующей ячейки, и нажмите кнопку «Далее» для запуска процесса.
В зависимости от типа выбранного анализа, внутреннего объема накопителя, файловой системы, причины, послужившей потере данных, и ряду других факторов, весь процесс поиска и восстановления файлов может занять разное количество времени: от нескольких минут до нескольких часов. Предварительное время окончания процесса будет отображено в окне программы, и пользователи смогут отслеживать исполнение анализа по соответствующей шкале в режиме реального времени.
По окончанию анализа, все обнаруженные файлы будут представлены в главном окне программы. Пользователи смогут ознакомиться с содержимым каждого файла, просмотрев или прослушав его в окне «Предварительный просмотр», и выбрать из доступных вариантов искомые. Поместив в окно «Список восстановления» отобранные файлы, методом обычного перетаскивания, нажмите кнопку «Восстановить», расположенную на ленте главного меню программы.
«Hetman Partition Recovery» активирует запуск мастера восстановления файлов для выбора, подходящего пользователю в данный момент, метода сохранения восстановленных файлов. Программа предлагает четыре возможных варианта: «Сохранение на жесткий диск», который осуществляет сохранение файлов на раздел внутреннего жесткого диска или любого другого физического или съемного носителя информации, «Запись на CD/DVD», «Создать виртуальный образ ISO» или «Выгрузить по FTP» для сохранения файлов в сети «Интернет». Установите индикатор (точку) напротив нужной ячейки и нажмите кнопку «Далее» для продолжения.
Теперь задайте путь для сохранения выбранных файлов, оставив вариант, предложенный программой или указав новый, и отметьте несколько других параметров, разнящихся для каждого из методов сохранения файлов, а затем нажмите кнопку «Восстановить» для завершения.
Пользовательские файлы полностью восстановлены согласно установленным параметрам, расположены в заданной директории и готовы для дальнейшего использования.
Более подробно изучить возможности программы «Hetman Partition Recovery» и ознакомиться с варианты восстановления файлов можно на нашем видеоканале в обзоре: «Восстановление удаленных файлов в 2018 программой Hetman Partition Recovery».
Количество окружающей пользователей информации неуклонно растет, и объем данных, требующих постоянного хранения на персональных компьютерных устройствах, также увеличивается. Подключение новых видов хранилищ, их настройка и организация внутренней структуры требует, время от времени, для устранения возможных неполадок устройств или смены файловой системы, производить процесс форматирования накопителя.
Однако большое количество, используемых для хранения данных, дисков и накопителей, установленных или подключенных к компьютерному устройству, может привести к ошибочному форматированию хранилища и потере всех данных, сохраненных на нем.
В такой ситуации пользователи могут воспользоваться встроенными инструментами для защиты данных в операционной системе «Windows» и восстановить утраченную информацию из предварительно созданных резервных копий. Однако резервная архивация данных не всегда может вернуть потерянные данные, особенно в тех случаях, когда резервные копии выполняются лишь для ограниченного количества файлов или копии создаются на нерегулярной основе.
При невозможности восстановить файлы стандартными методами, доступными в операционной системе, пользователи всегда могут воспользоваться универсальным программным обеспечением «Hetman Partition Recovery» и вернуть необходимые данные в полном объеме.
Файловая система повреждена. Используйте средство проверки для обнаружения и исправления ошибок файловой системы. Такую ошибку вы можете получить при работе в программе Acronis Disk Director, которая является менеджером разделов жёсткого диска.
Ошибка может выйти при выполнении различных операций в этой программе, но чаще всего при увеличении в объёме пространства одного диска за счёт другого, например увеличения пространства диска C: за счёт D: на ноутбуке и простом компьютере. Причина ошибки не всегда кроется в повреждении файловой системы жёсткого диска, и проверка разделов жёсткого диска на ошибки результатов может не дать.
Файловая система повреждена
Привет друзья! Поводом к написанию данной статьи стали комментарии к другой моей статье Как увеличить объем диска С. У некоторых пользователей после работы с программой Acronis Disk Director в «Управлении дисками» наблюдалась такая ситуация — при отделении пространства от диска D:, это самое пространство пропадало в никуда, программа же Acronis Disk Director в свою очередь тем не менее показывала, что операция успешно проведена и диск D: стал меньше, а диск C: больше.
По работе мне тоже приходилось частенько сталкиваться с такой задачей и решение у неё есть.
Что интересно, такой ошибки «Файловая система повреждена» может и не быть, вы просто отработаете в программе Acronis Disk Director, затем перезагрузитесь и очень удивитесь войдя в «Управление дисками», один диск станет меньше, а другой останется таким как был. Последний раз я столкнулся с такой ошибкой так. На работе, подошёл ко мне сосед сисадмин и говорит шёпотом: — слушай, у меня какая-то мистика творится, вроде вчера не пил. На ноутбуке с установленной операционной системой Windows 7, нужно увеличить пространство диска C: программой Acronis Disk Director, беру пространство от диска E: и присоединяю к C:, а после перезагрузки это пространство пропадает в никуда, диск C: остаётся таким же, а диск E: становится всё меньше с каждой моей попыткой.
В «Управлении дисками» этого ноутбука была такая картина, диск C: занимал объём 97 ГБ, а диск E: 650 ГБ. Буква D: была занята дисководом, поэтому работать будем с дисками C: и E:.
Задача поставлена такая, взять с диска E: 100 ГБ и присоединить к диску C:, чтобы он составлял примерно 200 ГБ.
В данной ситуации с помощью средств самой операционной системы такую операцию не провернёшь, поэтому я решил использовать программу Acronis Disk Director,
загрузившись с загрузочного диска программы я первым делом отщипнул от диска E: 100 ГБ. Щёлкаем правой мышью на диске E: и выбираем в меню «Изменить размер тома»,
появится вот такое окно. Изменим размер выбранного тома (E:) в меньшую сторону так, чтобы незанятое пространство оказалось перед томом (E:) и после диска (C:), ставим 100 Гб, затем освободившийся объём прибавим к диску (C:) и он станет на 100ГБ больше.
Цепляем правой мышью за своеобразный разграничитель и ведём его вправо, уменьшая тем самым пространство диска E: на 100 ГБ и нажимаем ОК. Появляется нераспределённое пространство 100 ГБ.
Теперь уже щёлкаем правой мышью на диске C: и выбираем в меню «Изменить размер тома»,
появится следующее окно. В нём ведём разграничитель вправо до конца, этим самым увеличивая диск C: на 100ГБ и ОК.
Наша программа работает в режиме отложенной операции и чтобы все наши действия заработали нужно нажать кнопку «Применить ожидающие операции» и «Продолжить».
Вот здесь внимание друзья, иногда может выйти ошибка «Файловая система повреждена. Используйте средство проверки для обнаружения и исправления ошибок файловой системы». Что делать? Рассказываю дальше.
Делаем выход из программы Acronis и перезагружаемся.
После перезагрузки сразу входим в «Управление дисками» и видим странную ситуацию. Диск C: какого был объёма такого и остался 97ГБ, а диск E: стал меньше 552, 13 ГБ.
В это время вы начинаете костерить меня и мою статью и ещё программу Acronis, а я тем временем начинаю соответственно икать.
Опять загружаемся с диска программы Acronis Disk Director. Проделаем вот что. Отщипнём от диска C: или D: небольшой кусочек пространства и оставим его нераспределённым, затем загрузимся в операционную систему и присоединим его обратно к диску С:, но уже с помощью служебной программы Windows «Управления дисками».
Щёлкаем правой мышью на диске C: и выбираем в меню «Изменить размер тома»,
появится следующее окно. В нём ведём разграничитель влево на 10 ГБ, этим самым уменьшая диск C: на 10ГБ и ОК.
Наша программа работает в режиме отложенной операции и чтобы все наши действия заработали нужно нажать кнопку «Применить ожидающие операции» и «Продолжить». Выходим из программы и перезагружаемся.
После перезагрузки сразу входим в «Управление дисками» и видим появившееся нераспределённое пространство. Щёлкаем правой мышью на диске C: и выбираем в меню «Расширить том».
Далее.
Далее.
Готово.
Как видим, вместе с нашими десятью гигабайтами к диску C: вернулось всё пропавшее пространство. Цель достигнута, диск C: стал в объёме 197, 78 ГБ.
Несколько раз, такую ошибку мне удалось убрать утилитой Chkdsk, с помощью неё можно проверить жёсткий диск на ошибки, даже если ваша операционная система не загружается.
Метки к статье: Жёсткий диск Acronis Disk Director
Если вы случайно удалили данные с внешнего жесткого диска, немедленно отмените все операции по передаче данных на него и извлеките его. Это снижает вероятность перезаписи удаленной информации.
Место на жестком диске, с которого были удалены данные, не перезаписывается сразу, а помечается как свободное. Только когда вы пишите на жесткий диск новые данные, удаленные файлы перезаписываются и больше не могут быть восстановлены.
Данные удалены, как их вернуть?
Восстановление удаленных или потерянных данных с помощью Recuva
Если вы потеряли данные из-за случайного удаления или сбоя системы, вам поможет относительно простая программа Recuva. Она ищет данные, помеченные как удаленные, но не перезаписанные.
Установите программу Recuva на свой компьютер и подключите соответствующий жесткий диск. Откройте Recuva и выберите нужный диск. Программа выполнит поиск файлов, которые можно восстановить. Теперь кликните на файлы, чтобы восстановить их.
Восстановление данных с помощью Recuva
Альтернатива Recuva: Disk Drill
Программа Disk Drill восстанавливает случайно удаленные данные на устройствах с операционными системами Windows или Mac.
Программа Disk Drill справляется с большим количеством файловых систем. Кроме того, она может восстановить данные не только с жестких дисков, но и с SD-карт, USB-накопителей и тому подобного.
Откройте программу и выберите диск и тип сканирования. «Быстрое сканирование», естественно, работает быстро, но не сможет найти всё. «Глубокое сканирование» работает соответственно дольше, но зато ищет более тщательно.
Восстановление файлов с помощью Disk Drill
Во время сканирования программа Disk Drill выводит список всех найденных файлов. Если данные, которые вы ищете, были найдены, вы можете отменить сканирование и восстановить их, кликнув на соответствующий флажок.
Единственный недостаток бесплатной версии: она может спасти только файлы размером до одного гигабайта. Для больших файлов вам понадобится платная версия Pro.
Хорошим вариантом в качестве компонента для внешнего хранилища файлов является вместительный 2,5 дюймовый жесткий диск Seagate на 2 Тбайта.
Жесткий диск поврежден физически — что вы можете сделать?
Если во время загрузки жесткий диск издает скрежет или треск, немедленно отключите его, чтобы предотвратить больший ущерб. В этом случае считывающее устройство, скорее всего, царапает жесткий диск, что может привести к необратимым повреждениям.
В таких случаях, если на жестком диске находятся важные данные, следует обратиться в сервисную службу, специалисты которой помогут вам восстановить данные.
Из следующей статьи вы узнаете, что делать, если Windows не распознает внешний жесткий диск.
Программа восстановления HDD Victoria
Сбои в работе HDD могут возникнуть, если на диске появились плохо-читаемые сектора и бэд-блоки. Проверить диск на ошибки или законсервировать нечитамые блоки и восстановить работу диска можно с помощью бесплатной программы MHDD или Victotia.
На случай, если у вас вышел из строя внешний диск и восстановить его не удалось, рекомендуем присмотреть ему надежную замену, например протестированный нами ADATA HV300 SLIM.
Мы уже рассказывали, как/почему нам нравится Rook: в заметной мере он упрощает работу с хранилищами в кластерах Kubernetes. Однако с этой простотой приходят и определённые сложности. Надеемся, новый материал поможет лучше разбираться в таких сложностях ещё до того, как они себя проявят.
А чтобы читать было интереснее, начнём с последствий гипотетической проблемы в кластере.
«Всё пропало!»
Представьте себе, что вы однажды настроили и запустили в своем K8s-кластере Rook, он радовал своей работой, однако в какой-то «прекрасный» момент происходит следующее:
- Новые pod’ы не могут примонтировать RBD-образы из Ceph.
- Команды вроде lsblk и df не отрабатывают на узлах Kubernetes. Это автоматически означает: «что-то не так» с примонтированными на узлы RBD-образами. Не получается их прочитать, что указывает на недоступность мониторов…
- Да, в кластере нет рабочих мониторов. Более того — нет даже ни pod’ов с OSD, ни pod’а MGR.
Когда был запущен pod rook-ceph-operator? Не так давно, как его деплоили. Почему? Rook-operator решил сделать новый кластер… Как же нам теперь восстановить работу кластера и данные в нём?
Для начала пойдем более длинным интересным путем, проведя вдумчивое расследование по «внутренностям» Rook и пошаговое восстановление его компонентов. Конечно, есть и более короткий правильный путь: использование бэкапов. Как известно, админы делятся на два типа: на тех, кто не делает бэкапы, и тех, кто их уже делает… Но об этом — после расследования.
Немного практики, или Длинный путь
Осмотримся и восстановим мониторы
Итак, посмотрим на список ConfigMap’ов: там есть необходимые для резервирования rook-ceph-config и rook-config-override. Они появляются при успешном деплое кластера.
NB: В новых версиях, после принятия этого PR, ConfigMap’ы перестали быть показателем успешности деплоя кластера.
Для выполнения дальнейших действий нам необходим жёсткий ребут всех серверов, на которых присутствуют примонтированные RBD-образы (ls /dev/rbd*). Его надо произвести через sysrq (или «пешком» в ЦОД). Это требование вызвано задачей отсоединить примонтированные RBD, для чего штатный ребут не подойдет (будет безуспешно пытаться отмонтировать их нормально).
Театр начинается с вешалки, а Ceph-кластер — с мониторов. Посмотрим на них.
Rook монтирует в pod монитора вот такие сущности:
Volumes: rook-ceph-config: Type: ConfigMap (a volume populated by a ConfigMap) Name: rook-ceph-config rook-ceph-mons-keyring: Type: Secret (a volume populated by a Secret) SecretName: rook-ceph-mons-keyring rook-ceph-log: Type: HostPath (bare host directory volume) Path: /var/lib/rook/kube-rook/log ceph-daemon-data: Type: HostPath (bare host directory volume) Path: /var/lib/rook/mon-a/data Mounts: /etc/ceph from rook-ceph-config (ro) /etc/ceph/keyring-store/ from rook-ceph-mons-keyring (ro) /var/lib/ceph/mon/ceph-a from ceph-daemon-data (rw) /var/log/ceph from rook-ceph-log (rw)
Посмотрим, что в секрете rook-ceph-mons-keyring:
kind: Secret data: keyring: LongBase64EncodedString=
Декодируем и получим обычный keyring с правами для админа и мониторов:
key = AQAhT19dlUz0LhBBINv5M5G4YyBswyU43RsLxA== caps mon = «allow *» key = AQAhT19d9MMEMRGG+wxIwDqWO1aZiZGcGlSMKp== caps mds = «allow *» caps mon = «allow *» caps osd = «allow *» caps mgr = «allow *»
Запомним. А теперь посмотрим на keyring в секрете rook-ceph-admin-keyring:
kind: Secret data: keyring: anotherBase64EncodedString=
Что в нём?
key = AQAhT19d9MMEMRGG+wxIwDqWO1aZiZGcGlSMKp== caps mds = «allow *» caps mon = «allow *» caps osd = «allow *» caps mgr = «allow *»
Тот же. Посмотрим ещё… Вот, например, секрет rook-ceph-mgr-a-keyring:
key = AQBZR19dbVeaIhBBXFYyxGyusGf8x1bNQunuew== caps mon = «allow *» caps mds = «allow *» caps osd = «allow *»
В конечном итоге мы находим ещё несколько секретов в ConfigMap’е rook-ceph-mon:
kind: Secret data: admin-secret: AQAhT19d9MMEMRGG+wxIwDqWO1aZiZGcGlSMKp== cluster-name: a3ViZS1yb29r fsid: ZmZiYjliZDMtODRkOS00ZDk1LTczNTItYWY4MzZhOGJkNDJhCg== mon-secret: AQAhT19dlUz0LhBBINv5M5G4YyBswyU43RsLxA==
И это изначальный список с keyring’ами, откуда берутся все описанные выше секреты.
Как известно (см. dataDirHostPath в документации), Rook хранит такие данные в двух местах. Поэтому давайте сходим на узлы, чтобы посмотреть на keyring’и, лежащие в каталогах, что примонтированы в pod’ы с мониторами и OSD. Для этого найдём на узлах /var/lib/rook/mon-a/data/keyring и увидим:
# cat /var/lib/rook/mon-a/data/keyring key = AXAbS19d8NNUXOBB+XyYwXqXI1asIzGcGlzMGg== caps mon = «allow *»
Внезапно тут секрет оказался другим — не как в ConfigMap’ах.
А что насчет админского keyring’а? Он тоже у нас есть:
# cat /var/lib/rook/kube-rook/client.admin.keyring key = AXAbR19d8GGSMUBN+FyYwEqGI1aZizGcJlHMLgx= caps mds = «allow *» caps mon = «allow *» caps osd = «allow *» caps mgr = «allow *»
Вот тут и проблема. Произошел некий сбой: кластер пересоздался… но в действительности нет.
Становится понятно, что в секретах хранятся заново сгенерированные keyring’и, и они не от нашего старого кластера. Поэтому:
- берём keyring от монитора из файла /var/lib/rook/mon-a/data/keyring (либо из бекапа);
- изменяем keyring в секрете rook-ceph-mons-keyring;
- прописываем keyring от админа и монитора в ConfigMap’е rook-ceph-mon;
- удаляем контроллеры pod’ов с мониторами.
Чудо не заставит себя долго ждать: мониторы появятся и запустятся. Ура, начало положено!
Восстановим OSD
Заходим в pod rook-operator: вызов ceph mon dump показывает, что все мониторы на месте, а ceph -s — на то, что они в кворуме. Однако, если посмотреть на дерево OSD (ceph osd tree), увидим в нём нечто странное: OSD’шки начали появляться, но они пусты. Получается, их тоже нужно как-то восстановить. Но как?
Тем временем, в ConfigMap’ах появились так нужные нам rook-ceph-config и rook-config-override, а также множество других ConfigMap’ов с именами вида rook-ceph-osd-$nodename-config. Посмотрим в них:
kind: ConfigMap data: osd-dirs: ‘{«/mnt/osd1″:16,»/mnt/osd2»:18}’
Всё не так, всё перепутано!
Отскейлим в нуль pod оператора, удалим сгенерированные Deployment’ы pod’ов с OSD и исправим эти ConfigMap’ы. Но откуда взять правильную карту OSD по узлам?
- Попробуем снова покопаться в директориях /mnt/osd на узлах — в надежде, что сможем там за что-то зацепиться.
- В каталоге /mnt/osd1 есть 2 подкаталога: osd0 и osd16. Последний — это ведь как раз тот ID, что указан в ConfigMap (16)?
- Проверим по размерам и увидим, что osd0 намного больше osd16.
Приходим к выводу, что osd0 — это и есть нужный OSD, что был указан как /mnt/osd1 в ConfigMap (ведь мы используем directory based osd.)
Шаг за шагом проверяем все узлы и правим ConfigMap’ы. После всех указаний можно запустить pod Rook-оператора и прочитать его логи. А в них всё замечательно:
- я оператор кластера;
- я нашел диски на узлах;
- я нашел мониторы;
- мониторы подружились, т.е. образовали кворум;
- запускаю деплойменты OSD…
Снова зайдем в pod оператора Rook и проверим живость кластера… да, мы немного ошиблись с выводами про имена OSD на некоторых узлах! Не беда: снова поправили ConfigMap’ы, удалили лишние каталоги от новых OSD и пришли к долгожданному состоянию HEALTH_OK!
Проверим образы в пуле:
# rbd ls -p kube pvc-9cfa2a98-b878-437e-8d57-acb26c7118fb pvc-9fcc4308-0343-434c-a65f-9fd181ab103e pvc-a6466fea-bded-4ac7-8935-7c347cff0d43 pvc-b284d098-f0fc-420c-8ef1-7d60e330af67 pvc-b6d02124-143d-4ce3-810f-3326cfa180ae pvc-c0800871-0749-40ab-8545-b900b83eeee9 pvc-c274dbe9-1566-4a33-bada-aabeb4c76c32 …
Всё на месте — кластер спасён!
Я ленивый делаю бекапы, или Быстрый путь
Если бэкапы для Rook делались, то процедура восстановления становится значительно проще и сводится к следующей:
- Масштабируем в нуль deployment Rook-оператора;
- Удаляем все деплойменты, кроме Rook-оператора;
- Восстанавливаем из бэкапа все secret’ы и ConfigMap’ы;
- Восстанавливаем содержимое директорий /var/lib/rook/mon-* на узлах;
- Восстанавливаем (если вдруг потеряли) CRD CephCluster, CephFilesystem, CephBlockPool, CephNFS, CephObjectStore;
- Обратно масштабируем deployment Rook-оператора в 1.
Полезные советы
Делайте бэкапы!
А чтобы избегать ситуаций, когда понадобится восстановление из них:
- Перед масштабными работами с кластером, заключающимися в перезагрузках серверов, масштабируйте в нуль Rook-оператора, чтобы он не делал лишнего.
- На мониторы заранее добавляйте nodeAffinity.
- Уделите внимание предварительной настройке таймаутов ROOK_MON_HEALTHCHECK_INTERVAL и ROOK_MON_OUT_TIMEOUT.
Вместо заключения
Нет смысла спорить, что Rook, будучи дополнительной «прослойкой» (в общей схеме организации хранилищ в Kubernetes), как многое упрощает, так и добавляет и новые сложности и потенциальные проблемы в инфраструктуре. Дело остаётся за «малым»: сделать взвешенный, обоснованный выбор между этими рисками с одной стороны и той пользой, которую решение приносит в вашем конкретном случае, — с другой.
Кстати, недавно в документацию Rook был добавлен раздел «Adopt an existing Rook Ceph cluster into a new Kubernetes cluster». В нём более подробно расписано, что нужно делать, чтобы переехать имеющимися данными в новый кластер Kubernetes или же восстановить работу кластера, развалившегося по той или иной причине.
Приветствую всех читателей, на связи Дмитрий Донской из Донецка. Сегодня я расскажу о том, что битые секторы встречаются практически на всех HDD. Особенно на тех, что активно используются продолжительное время. Иногда проблема выходит из-под контроля и превращается в настоящую катастрофу, уничтожая все данные на HDD в любых разделах. Чтобы этого не произошло, узнайте, как восстановить битые секторы жесткого диска в домашних условиях.
Что такое битые секторы и почему они появляются?
Представить бэд-блок можно в виде книги с вырванной последней главой. Вы можете дочитать ее до определенного момента. Но как только в страницах встретится пробел, вы не сможете закончить чтение. Так же работает и HDD. Магнитная головка считывает информацию в пределах дорожки, но на каком-то участке встречает поврежденную поверхность либо незаполненный бит информации, что приводит к невозможности извлечь информацию до конца.
Практически все жесткие диски имеют битые разделы. Он может быть один или несколько, и в большинстве случаев это не страшно. Но со временем их становится все больше, и они все сильнее затрудняют оперирование информацией на HDD. Такие участки можно выявить сканированием жесткого диска на битые секторы специальными утилитами.
Причин появления бэд-секторов может быть много:
- удар диска или использование в неправильных условиях;
- прерывание записи путем отключения питания; перегревы и температурные скачки; естественный износ головок и пишущего диска;
- некачественная продукция.
Тут же можно разделать битые секторы на невосстанавливаемые и восстанавливаемые. К первым относятся те, что вызваны ударом или перегревом. Они уничтожаются один раз и не подлежат восстановлению, а информация, как правило, безвозвратно исчезает. Второй тип бэд-секторов появляется в результате обрыва процесса записи. Их можно реанимировать путем обычной перезаписи диска.
Со временем скорость записи и чтения может уменьшиться. А после небольшого падения вашего ноутбука диск и вовсе может отказаться работать. Все было бы действительно плохо, не будь возможности неким образом регенерировать бэд-блоки. Дело в том, что жесткие диски имеют некую резервную область, а значит, потенциально больший объем, чем заявлено в чеке. Использовать лишнее место можно для перенесения на него содержимого из поврежденных участков. Как восстановить битые секторы жесткого диска таким образом, указано ниже.
Опасность близко
Заметить проблему можно не только после отказа жесткого диска, но и на начальных этапах. Насторожиться стоит после следующих признаков:
- упала скорость записи/чтения диска;
- слышен необычный шум в момент обращения к HDD;
- стал перегреваться;
- жесткий диск подвергся механическому воздействию;
- система часто отваливается, а при запуске самовольно запускается chkdsk.
Как правило, эти причины свидетельствуют о начале конца вашего HDD. Чтобы не потерять данные, первым хорошим решением будет бэкап. Перенесите все нужные файлы на другой компьютер, флешку, диск, а по возможности и вовсе настройте синхронизацию с облаком.
Большинство современных жестких дисков проверяются на битые секторы сами, без вмешательства пользователя. Это и хорошо, и плохо, поскольку вы не можете влиять на устранение бэд-блоков и узнать об их появлении на системных разделах.
Когда выполнять сканирование?
Сканировать жесткий диск на предмет ошибок можно с некой периодичностью, которая зависит от частоты использования компьютера и рассчитывается индивидуально. Кто-то проводит плановое ТО компьютера раз в месяц, кто-то – 1 раз в полгода. Для этого можно воспользоваться системными утилитами или программами для восстановления битых секторов жесткого диска. Провести сканирование следует сразу после обнаружения проблем, перечисленных выше. Сканирование штатными средствами Начиная с Windows 8, система сама способна сканировать диски по расписанию и тем самым продлевать работу HDD. Настроить график сканирования можно по адресу: «Мой компьютер»/»Управление» (в главном меню появится вкладка, когда раздел будет активен). В Windows проверка жесткого диска на битые сектора может быть осуществлена штатной программой chkdsk.
Утилита может быть запущена несколькими способами:
- Через командную строку с правами администратора, когда система загружена и функционирует.
- Через загрузочный диск/флешку, не входя в систему. Полезно, когда ОС не способна загрузиться.
Работа не принципиально отличается, поэтому рассмотрим первый вариант:
- Откройте командную строку от имени администратора. Щелкните правой кнопкой мыши по значку меню «Пуск» или просто в левом нижнем углу на Windows 8 и выберите из списка «Командная строка (администратор)».
- Если вы хотите просканировать несистемный диск, введите команду с ключами chkdsk /f /r, чтобы отсканировать и сразу исправить весь диск, а chkdsk D: /f /r – чтобы исправить только раздел D или любой другой из имеющихся. Дополнительно можно ввести ключ /x чтобы на время сканирования отключить проверяемый том.
- В случае диагностики работающего диска программа предложит перезагрузиться, чтобы выполнить работу, не входя в систему. В случае если chkdsk найдет ошибки в использующихся разделах, он предложит перезагрузиться и исправить секторы еще до запуска системы.
Для отображения всех параметров введите help chkdsk. Появится список, в котором будут видны все доступные ключи с пояснениями. Вы можете использовать любые комбинации на свое усмотрение, если понимаете суть происходящего и возможные последствия. По окончании сканирования в логе будут выведены все данные об операции.
Сторонние программы
Кроме встроенного chkdsk, для исправления битых секторов на жестком диске можно воспользоваться сторонними программами. Существует много ПО, которое способно восстановить поврежденные разделы.
Среди популярных бесплатных софтов хотелось бы выделить Victoria. Эта программа для восстановления битых секторов жесткого диска хорошо известна и в свое время была очень популярна у мастеров. Программа Victoria способна работать как в оконном, так и в DOS режиме, что позволяет использовать ее даже на мертвых системах для восстановления информации.
Интерфейс Victoria
Программа отлично подойдет для восстановления битых секторов жесткого диска. Victoria предназначена скорее для опытных пользователей, поскольку практически не содержит интерфейса и даже не имеет русификатора в комплекте. Но это не мешает ей корректно работать с железом и файловыми системами.
Настроек, переключателей и разных цифр довольно много, и, открыв программу первый раз, бывает трудно сориентироваться. Но, следуя инструкциям ниже, давайте узнаем, как восстановить битые секторы на жестком диске.
Тестирование и анализ
Во вкладке Smart этой программы можно быстро оценить общее состояние диска. Балл выставляется на основе анализа различных значений, приведенных в таблице. Там же можно просмотреть состояние каждого параметра по отдельности.
Для простого тестирования перейдите во вкладку Tests. Настроек в каждом разделе довольно много, поэтому для первичного анализа можно оставить все по умолчанию. Нажмите на кнопку Start и дождитесь завершения тестирования. Полная проверка жесткого диска на битые секторы занимает продолжительное время. Поэтому можно смело оставить тестирование на ночь и пойти спать.
Дополнительно в окне располагается график скорости или цветная индикация секторов. Переключить вид можно флажком Grid возле таймера.
Исправление секторов
Если ждать несколько проверок времени нет, то после оценки состояния можно сразу приступить к лечению битых секторов жесткого диска. Для перезаписи блоков Victoria использует способ Remap. Он переназначает бэд-блоки на нормальные, из резервного пространства диска. Чтобы заремапить битые сектора, сделайте следующее:
- выберите Remap вместо Ignore в меню теста прямо над таймером;
- запустите сканирование; дождитесь окончания проверки.
Во время проверки в логе будут отображаться все найденные ошибки и отчет по принятым мерам. Там же указано, на каком участке диска были обнаружены проблемы.
Как обрезать?
Зачастую битые разделы преобладают в начале или в конце диска. Сразу посещает мысль: «А если не использовать пространство с битыми секторами?» Да, его можно обрезать и больше не использовать. Узнать, какой раздел дискового пространства лучше отсечь, можно так:
- Запустите сканирование в режиме Remap.
- Наблюдайте за логом. Первые отчеты об ошибках укажут, в какой области HDD располагаются бэд-блоки.
- Если заремапить их не удалось, просто выкинем их из рабочей области.
- Вводим приблизительное число из лога в поле Start LBA и запускаем тест снова.
- В разделе ниже, возле поля прогресса выполнения, можно увидеть, на каком участке памяти появились битые участки. Отследить сектор можно и по блокам LBA, и по значению в Мб. К примеру, есть битый участок на 16 000 Мб.
- Через любой разметчик дисков, скажем, Acronis или стандартное средство Windows, обрезаем область от начала до 20 Гб и оставляем ее неиспользуемой. Битые блоки этого участка больше неактивны, а значит, какое-то время беспокоить не будут.
С системным диском стоит работать только в DOS режиме, пока не загружена ОС. В то время как резервный или восстанавливаемый можно размечать прямо из-под Windows. Такой способ хорош для HDD большого объема. Но он не помогает именно восстановить битые разделы на жестком диске, как это происходит в процессе ремапа.
Профилактика
Чтобы жесткий диск не «умирал» у вас на руках, желательно проводить некоторую профилактику. В зависимости от типа техники.
Если у вас ноутбук:
- постарайтесь не ударять его;
- сильно не трясти, особенно в рабочее время;
- не подвергать вибрациям или перепадам температур.
Если у вас настольный компьютер:
- не размещайте системный блок в сыром месте;
- не допускайте перегрева компонентов;
- хоть сам HDD герметичен, плата может быть повреждена слоем пыли, поэтому избавляйтесь от нее;
- установите дополнительное охлаждение на жесткий диск, если компьютер активно используется или жесткий диск неспособен самостоятельно охлаждаться.
Полезным средством профилактики для всех жестких дисков будет дефрагментация. Для ее проведения есть масса программ как штатных, так и сторонних. Теперь вы знаете, как восстановить битые секторы на жестком диске и, возможно, даже сможете спасти ценную информацию на нем при возникновении проблем.
Использование HDD Regenerator
Если Victoria показалась сложной, попробуйте выполнить восстановление диска и исправление, так называемых bad blocks с помощью программы HDD Regenerator. Особенность этой утилиты в том, что она обладает доступом к программной и аппаратной части HDD. HDD Regenerator реально пытается вылечить плохие секторы, тогда как большинство программ запрещает доступ к бэд-блокам, в результате чего уменьшается объем винчестера.
- Установите и откройте программу. Раскройте меню «Восстановление» и включите процесс обработки под Windows.
- Если появится предупреждение о необходимости настроить BIOS, нажмите «Нет».
- Выберите жесткий диск, который нуждается в лечении. Программа попытается запуститься в режиме DOS, но не сможет этого сделать, так как не получит права к некоторым разделам HDD.
Чтобы устранить эту проблему, запустите диспетчер задач (Ctrl+Shift+Esc) и закройте все приложения. Перейдите на вкладку «Процессы» и завершите работу всех процессов, запущенных пользователем. Нажмите «Повтор», чтобы программа попробовала получить доступ к разделам диска.
Если окно-предупреждение снова появилось, перезагрузите компьютер и запустите систему в безопасном режиме. Можно проигнорировать предупреждение, нажав не «Повтор», а «Отмена», но тогда HDD Regenerator будет работать с некоторыми ограничениями.
Запустится окно, напоминающее командную строку. В нем вы увидите 4 варианта работы программы:
- Проверка и восстановление bad blocks.
- Проверка без восстановления, показ информации о сбойных блоках.
- Регенерация сбойных секторов на конкретном месте.
- Вывод статистики.
Сначала выберите режим работы №2. Жесткий диск будет проверен на предмет наличия бэдов. Появится следующий экран, где предложено указать промежуток, в котором следует искать бэды. Лучше запустить тестирование с начала, поэтому оставьте значение «0».
После запуска сканирования диска появится строка прогресса. Ждать придется долго; иногда система будет зависать – это говорит о том, что программа обнаружила сбойные секторы и теперь определяет степень их повреждения.
После завершения анализа поверхности жесткого диска появится отчет. Изучите пункты «bad sectors founded» и «bad sectors recovered». В этих строках указано количество найденных и восстановленных бэдов. Если в строке «bad sectors founded» указано много бэдов, то исправить сбойные секторы вряд ли удастся, но попробовать можно.
Восстановление бэд блоков в HDD Regenerator
Подключите флешку и запустите программу HDD Regenerator. Выберите режим «Самозагружаемая флешка». Выделите подключенный накопитель и нажмите «Ок». С флешки будет стерта вся информация. Вместо неё запишутся файлы, позволяющие запустить режим DOS. Далее:
- Перезагрузите компьютер.
- При старте системы начинайте нажимать клавишу F11, пока не появится окно выбора накопителя.
- Выберите съемный диск, на котором записаны файлы HDD Regenerator.
Программа запустится в DOS – этот режим лучше подходит для лечения сбойных секторов. Появится окно, которое вы уже видели при работе в Windows. Выберите проверку и восстановление bad блоков (режим работы №1).
Восстановление поврежденных секторов – долгий процесс, поэтому если вы захотите его приостановить, нажмите Esc. Точка остановки запишется на флешку, поэтому при следующем запуске проверка жесткого диска начнется не с начала, а с момента завершения предыдущей работы программы. Лечение диска утилитой HDD Regenerator может занимать несколько дней (зависит от количества бэдов), поэтому выполнять его приходится несколькими подходами.
ВНИМАНИЕ! Надеюсь, что вы примите правильное решение. Рассказывайте обо мне друзьям. Думаю, здесь и они найдут много полезных советов.
И подписывайтесь ко мне в друзья в ВКонтакте «Дмитрий Донской» и Вы всегда сможете получать консультацию по ремонту или восстановлению ПО — БЕСПЛАТНО! Вам нужная помощь? У Вас есть вопросы — пишите! Спрашивайте!





Добавить комментарий