Nas4free установка и настройка
Расскажем о самом первом действии с nas4free — установке. Будем предельно подробно рассматривать основной вариант — embedded установка, на USB флешку 2Gb или более.
NB Это один из серии постов о NAS4FREE и домашнем NAS вообще
Прим. Этот пост написан 29 окт 2016 на замену предыдущему. Продукт быстро развивается и лучше в который раз переписать, чтобы не сбивать с толку новичков.
NB с версии на FreeBSD 11 платформа x86 не поддерживается, нужен 64-разрядный Intel или AMD процессор. Ещё актуальную на момент написания версию 10.3 можно ставить по этой же инструкции, взяв соответсвующий образ — с буквами x86 в имени.
Также поддерживается несколько вариантов ARM микрокомпьютеров, вколючая Raspberry PI. Но про установку на ARM — отдельный пост.
Нам понадобится
1) Комп, который станет NAS. Требования к железу
- 64 разрядный процессор. Это почти все ныне доступные. Можно и Атом, но будет сильно загружен.
- 512Мб памяти самый минимум, чтобы только еле шевелилось, но чем больше тем лучше. Если доступной операционной системе памяти менее 2Gb — обязательно использование SWAP раздела, рекомендуется 1024Мб и более. При 4Gb отданных под zfs включается prefetch, что ускоряет файловую систему. Так что IMHO комфортно — 6-8Gb, ведь сама ось тоже что-то займёт. Если будете активно гонять виртуальные машины на NAS — может пригодитья и больше.
- 1 или более жестких дисков, на которых будут храниться данные. Желательно SATA, IDE и SAS. Вполне работает и на USB — только медленнее. SSD поддерживается, но заметного эффекта в домашних сценариях использования увидеть трудно.
- USB флешка не менее 2Gb, желательно 4Gb. Можно и больше, но особого смысла нет.
- порт Ethernet, лучше гигабитный, можно 100 мбит. Учтите, что супер-новейшие сетевые контроллеры для настольных систем могут не поддерживаться — не гонитесь за самой новой материнской платой. Погуглите поддержку используемого чипа, если мать совсем новая. А вот даже экзотические серверные сетевые и дисковые карты практически всегда работают из коробки. FreeBSD всё же.
2) Минимальная домашняя сетевая инфраструктура — хотя бы один компьютер, имеющий доступ к домашней сети; коммутатор/роутер/хаб — т.к. надо же куда-то наш NAS подключить. (Теоретически можно NAS и второй компьютер подключить друг к другу напрямую, но годится такая конфигурация скорее для тестов). Подключение домашней сети к Internet не обязательно.
3) Желателен — UPS, с управлением через USB порт, проще всего будет с APC
Только на время инсталляции для этого компа понадобится либо флешка на 2Gb (или более) либо CD привод + CD (или DVD) болванка, клавиатура и монитор. Это LiveUSB и LiveCD варианты соответсвенно.
Важно. В отличие от Windows, nas4free можно установить на флешку на одной машине, например основном настольком компе или ноутбуке, а затем стартовать с этой флешке на другом компе (будем называть его NAS) и там использовать .
Установка
1) Добываем образ для LiveCD или LiveUSB. Установка с LiveUSB быстрее, но требует умения разархивировать и записать образ на флешку.
— Вверсий и сборок обычно доступно несколько. Рекомендую брать самую новую, но только если ей не меньше 3-4 дней. Иначе — предыдущую. Самая свежая сборка изредка может быть проблемной.
NB актуальная на моментт написания сборка 10.3.0.3.2987 имеет дефект, исправленный позже, но исправление ещё не вошло в публичные сборки. Из инсталлятора ошибочно удалена возможность установки на флешку с MBR разметкой. Так что используйте 10.3.0.3.2964 и затем, при желании, можете апгрейдить до сборки x.2987
— Открываем папку с выбранной сборкой. При установке с CD нам понадобится файл с расширением iso, и именем NAS4Free-x64-LiveCD-XXX.iso. При установке с флешки — с расширением .img.gz и именем NAS4Free-x64-LiveUSB-XXX.img.gz
NB: gz — это архив. Пред записью на флешку надо достать из него .img файл архиватором, например — winrar.
2) Нарезаем этот iso-образ на CD или DVD болванку. Если неясно как — этот текст не для вас.
Для варианта с флешкой — для Windows много подходящего софта, например Win32 Disk Imager. Для *nix можно использовать команду dd.
3) Подключаем будущую системную флешку к компьютеру, оборудованному CD приводом (или вторым портом USB в варианте с LiveUSB) монитором и клавиатурой. Напомню, любому — который будет NAS или другому, лишь бы разрядность процессора соответствовала. Я предпочитаю ставить на своём основном компе — гораздо удобнее.
4) Вставляем в привод нарезанную CD болванку (LiveUSB флешку), подключаем будущую системную флешку, выставляем в BIOS загрузку с CD (LiveUSB флешки) грузимся. Ждем несколько минут, будет много текстовых сообщений.
NB. В случае LiveCD спутать флешку, куда ставим, с CD, с которого ставим, вряд ли возможно. А вот в варианте LiveUSB определить в BIOS где какая флешка не всегда легко. Я справился так:
— вставляю только флешку-источник, перезагружаю комп в BIOS, ставляю загрузку с неё;
— прегружаю комп, дожидаюсь начала загрузки системы с флешки, вставляю флешку-цель;
— осталось правильно выбрать флешку цель в последующем меню, но с дисками спутать трудно — указывается размер.
5) Видим текстовое меню
Прим. Если памяти меньше 2Gb — некоторых пунктов не будет.
Жмем цифру 9 — Install/Upgrade
6) Видим меню на синем фоне
Жмем цифру 1, Install Embedded
Вариант full стоит использовать, если вы — опытный пользователь и отдаёте себе отчёт в преимуществах и недостатках. Разработчики НЕ рекомендуют это вариант установки для рядового пользователя.
Следующий экран. При установке на флешку на машине с BIOS я рекомендую п 2. Если у васновая система с UEFI — выбираете вариант 1. Варианты 3 и 4 — для тех, кто без моих советов знает что делает.
Нам вывалят вот такое сообщение в качестве подтверждения, тк мы планируем стереть всё на диске, куда будем ставить
Давайте переведём
Инсталлятор NAS4Free ‘Embedded’ (примерно — встроенный, внедрённый) на жёсткий диск, SSD, CF-карточку или USB флешку
— Будет создан MBR раздел 1, файловая система UFS, размер 1024 Мб под образ операционной системы
— Будет создан MBR раздел 2, SWAP (он же раздел подкачки), размер 1024 Мб или более
— Будет создан MBR раздел 3, файловая система UFS, для данных
— Используется диск в памяти для уменьшения доступа к физическому устройству на чтение/запись
ПРЕДУПРЕЖДЕНИЕ: Ограничения:
1. Будут стёрты ВСЕ разделы с диска, на который производится установка
Жмём OK, если согласны.
7) Дальше нам предлагают указать с какой носитель будет источником (cd — оптические диски, da — USB флешки, SAS и SCSI диски, ad и ada — ATA и SATA диски). Ошибиться с источником трудно, да и не опасно.
8) Теперь нам предлагают указать носитель — цель, куда будем ставить. Всё на этом носителе будет стёрто. Обращайте внимание на размер носителя-цели, спутать жёсткий диск с флешкой по размеру трудно. Если есть сомнения — Cancel, выключение компа, физическое отключение всех лишних дисков и флешек, рестарт.
9) Нас просят указать размер swap (раздела подкачки). Указываем размер SWAP, я ставляю 1024 Мб, если флешка 2Gb и 2048 — если больше. ВАЖНО В свежих версиях SWAP будет активен, отключить можно, но нежелательно, да и требуется неочевидный трюк. Рекомендую при возможности позже настроить SWAP на разделе жёсткого диска.
10) Если выбранные вами разделы на носитель не влезают — система даёт сообщение об ошибке, нужно указать корректные цифры. Если ОК — установка идёт пару минут
И завершается обширным текстовым экраном, что всё поставилось и предлагает нажать клавишу.
Как оказалось — некоторых такой экран смущает. Всё нормально, это сообщение об успешной установке. Фанфар и анимации не будет 🙂
Переведу текст сообщения
NAS4Free была успешно установлена на ada0s1
Вы можете теперь извлечь CD или флешку, с которой производилась установка и перегрузить сервер.
Для использования раздела ДАННЫХ:
— Добавьте диск ada0 на странице Диски|Управление
— Добавьте точку монтирования на странице Диски|Точка Монтирования|Управление
Используйте следующие параметры:
Диск ada0, Раздел 3, вид разметки MBR, файловая система UFS
НЕ ФОРМАТИРУЙТЕ диск ada0! Раздел ДАННЫХ уже был создан в процессе инсталляции
NB. Я, впрочем, пришёл к выводу, что использовать раздел данных на флешке не стоит. Можно, но недостатков больше, чем преимуществ.
Далее, нажав Enter вываливаемся в меню
11) Жмем 8 — Shutdown Server, комп просит подтверждения, затем выключается.
12) Вытаскиваем CD из привода (или флешку-источник), включаем комп, в BIOS ставим загрузку с нашей свежезаписанной флешки.
13) Грузимся с нее, попадаем в в меню из п 5. Только теперь у нас есть IP адрес по умолчанию — выделен цветом
Здесь я сильно советую установить фиксированный IP адрес нашему NAS. Как выбрать — зависит от роутера, например у меня роутер сконфигурирован на IP 192.168.1.1 — наиболее распространенный случай, а DHCP адреса раздает от 192.168.1.100 и выше. Так что NAS можно дать, например, IP 192.168.1.29. Для этого
14) Жмем 2 — Configure Network IP address, выбираем в последовательно вываливающихся текстовых диалогах
DHCP — NO,
IP — 192.168.1.29
MASK — 24 (то есть 255.255.255.0)
DEF GATE — 192.168.1.1 (те IP роутера)
DNS — 192.168.1.1 8.8.8.8 (те IP роутера и через пробел — DNS Google)
Ipv6 — NO
NB Вы можете на этот пункт наплевать, и затем установить статический IP в вебгуе — а IP роутера НЕ указать. И поиметь такую проблему






Жмём Enter.
15) Установка закончена. выключаем используемый комп (8 — Shutdown system). Если использовали комп-NAS — можно отключить CD, клавиатуру и монитор, подключаем патчкордом к коммутатору/роутеру. Если флешку готовили на другом компе — вставляем ее в NAS, в BIOS ставим загрузку с этой флешки (скорее всего для влезания в BIOS понадобится временно подключить клавиатуру и монитор). В любом случае для NAS SATA контроллер(ы) в BIOS ставим в режим ACHI (не обязательно, но будет быстрее).
На находящемся в той же подсети ноутбуке или настольном компе входим в браузер, набираем в адресной строке 192.168.1.29 — те IP, который мы NAS задали. Если видим экран с запросом имени и пароля — у нас получилось.
NB Кстати, сама установка — раза в два быстрее, чем это все прочитать и в 10 — чем написать 🙂
Если не видим (1) проверяем, что NAS нормально загрузился путем подключения монитора и клавы.
(2) проверяем сеть — пингуем 192.168.1.29, убеждаемся что комп и NAS в одной подсети, те оба имеют IP вида 192.168.1.X, смотрим, что роутер в той же подсети и т.д.
16) Если ввести пару логин пароль (по умолчанию admin и nas4free) , можно видеть WEB гуй nas4free
Идём в System- General setup
Здесь можно выбрать
Language (язык). Я, впрочем, предпочитаю английский
Hostname (имя NAS) — для первого NAS менять умолчание nas4free смысла нет, но если NAS побее одного в одной сети — это сделует сделать
Domain (домен) — значение по умолчанию local вполне разумно, но обратиться к NAS как http://nas4free.local вы сможете только если в сети, обычно на роутере, настроен локальный DNS сервер этого домена.
DNS IP 4 — должно быть как на картинке. Если не так — значит в прошлых пунктах вы что-то недоделали — стоит задать.
Time zone (часовой пояс) — стоит задать ваш
Enable NTP (включить запрос времени с сервера времени) — ставим галочку, более ничего не меняем. Понятно, будет работать только при наличии подключения локальной сети к Internet.
17) Дальше можно поменять пароль администратора по умолчанию во вкладке Password. Это хорошая практика, но не так чтобы обязательная в доверенной домашней сети.
NB Пароль root и пароль пользователя admin от вебгуя совпадают.
18) Мы настроили всего-ничего, но хорошая привычка — после каждого изменения — сохранять конфиг. Только сохранять его ВОВНЕ NAS 🙂
System- Backup/Restore — и жмём кнопку Download configuration, сохраняем конфигурационный файл. В нём содержатся все настройки NAS. Если что-то пойдёт не так — вы сможете установить NASD а чистую флешку, скормить системе этот конфиг — и все настройки на месте.
Завтра будем настраивать диски
Содержание
- Создаем сетевое хранилище на основе NAS4Free
- Установка
- Подключение жестких дисков
- Создание сетевых папок
- Медиасервер
- Проверка надежности RAID
- Как записать OC на флешку
- Установка ОС FreeNAS на NAS-сервер
- Создание учетной записи в ОС FreeNAS
- Смена языка в ОС FreeNAS
- Создание зеркального RAID-массива
- Обзор дистрибутивов для организации NAS-сервера
- OpenMediaVault 0.4.24
- NAS4Free 9.1.0.1
- ZFSguru 0.2-beta8
- Openfiler 2.99
- NexentaStor 3.1.3.5
- Особенности ZFS v28 в FreeBSD
- unRAID Server
- WARNING
- Черный ящик для дома: собираем NAS своими руками, часть 2 – великолепный NAS4Free
- Установка NAS4Free
- Настраиваем диски
- Время загружать файлы
- Финальный штрих
Создаем сетевое хранилище на основе NAS4Free
Попобуем сделать правильный обзор по NAS4Free для создания домашнего сетевого хранилища. Все остальные обзоры ужасно однобокие, в которых авторы рассказывают только о процессе установки и о офигительности файловой системы ZFS. Никому и в голову не пришло, что среднестатистическая домохозяйка никогда в жизни не сможет ощутить преимуществ этой файловой системы. Реальную пользу от ZFS можно получить только при эксплуатации в организациях. Так нафига писать об этом? Лучше бы поподробнее рассказали как создавать сетевые папки, как настроить торрент-клиент, как настроить медиа-сервер и т.д.
 Единственно возможный (и то еще посмотрим) сценарий использования этой балалайки — это домашнее применение. Корпоративные клиенты никогда не доверят свои данные непонятному творению без вменяемого саппорта. И правильно сделают.
Единственно возможный (и то еще посмотрим) сценарий использования этой балалайки — это домашнее применение. Корпоративные клиенты никогда не доверят свои данные непонятному творению без вменяемого саппорта. И правильно сделают.
Сейчас ценой невероятных усилий попытаемся найти сильные стороны NAS4Free (слабых тут так много, иной раз кажется, что он только из них и состоит) , посмотрим как он справляется в реальных сценариях работы. Сразу скажу — текст очень длинный и нудный. Если вы открыли эту статью не с целью установки такого же дистрибутива у себя, то проматывайте сразу в самый низ до заключения.
Для сильных духом мы продолжаем. На данный момент NAS4Free дорос до 11-й версии. Распространяется он в виде имиджа LiveUSB, имиджа для встраиваемых систем (embedded) и LiveCD. LiveUSB вариант хорош, если у потенциального сетевого хранилища сидюк отсутствует и взять на время его негде. Или если влом возиться с записью LiveCD на болванку. В остальных случаях можно воспользоваться LiveCD. Все дистрибы NAS4Free скачать можно отсюда.
Начиная с 11-й версии NAS4Free не распространяется для архитектуры x86, так что на пень третий установить систему у вас не получится. Но выход есть всегда: если ваше железо такое же старое как говно мамонта — возьмите NAS4Free 10-й версии.
Прежде чем приступать, убедитесь что в вашем сетевом хранилище есть следующие компоненты: USB-флешка хотя бы на 2 Гб, куда будет установлена система и два одинаковых по емкости жестких диска, на которых в последующем будет храниться вся ваша инфа. Всё на месте? Тогда поехали.
Установка
Первоначальная загрузка системы с LiveCD не впечатляет скоростью. Процесс завершится следующим экраном:

Здесь мы нажимаем кнопку 9 приступаем к установке системы:

Есть два варианта установки: Full (п.3) и Embedded (п.1). Вариант Embedded лучше всего подходит для установки на USB-флешки. В этом случае операционная система многие операции производит в оперативной памяти, сокращая количество обращений к флешке. Выбираем п.1 и идем дальше.
Следующий диалог, в котором имеет смысл выбирать между двумя первыми вариантами GPT и MBR. На старых материнских платах выбирать нужно MBR, на новый GPT. Если ошибетесь, ничего страшного не будет, установка просто не пойдет дальше.

Затем спросят откуда мы будет проводить установку:

Затем пункт куда будем устанавливать. Тут вы без труда найдете свою флешку:

Далее нужно будет выбрать размер раздела подкачки. Можно написать 512 или 1024. Не вижу практического смысла ставить цифру больше:

Установка проходит быстро, по завершению нужно нажать ENTER:

После чего мы вываливаемся в диалог установщика, тут жмем Exit:

Возвращаемся в первоначальное окно и нажимаем 8, чтобы выключить комп для извлечения LiveCD\LiveUSB:

Извлекаем установщик, подключаем к домашней сети, и запускаем систему. Приходим снова к стартовому экрану. Нажимаем 2:

Хотим ли мы получить IP-адрес автоматически от роутера по DHCP? Соглашаемся:

Хотим ли мы настроить IPv6? — Не хотим, нажимаем No:

После небольшой паузы на экране появится IP адрес нашего сетевого хранилища, в моем примере это 192.168.17.46.

Жмем ENTER, вываливаемся в первоначальный экран.
Теперь можно отключить монитор и клаву от сетевого хранилища, на любом другом компьютере открывать браузер и производить дальнейшую настройку через web-интерфейс. Для входа используем admin с паролем nas4free

И увидим начальный экран web-морды, где обобщенно будет представлена информация о системе.

Не лишним будет сменить язык интерфейса на русский и выставить время. Для этого идем в меню System\General и выбираем в Русский язык

Затем проматываем страницу вниз до самого конца, выбираем часовой пояс и нажимаем кнопку Save.
Подключение жестких дисков
Теперь нам нужно заняться одним из самых ответственных этапов — добавлением жестких дисков. Идем в меню Диски\Управление, в открывшемся интерфейсе нажимаем книзу кнопку Импорт дисков:

После импорта дисков мы увидим нашу флешку da0 с установленной системой и два жестких диска без файловой системы ada1 и ada2. Нажмите кнопку Применить изменения:

Переходим в раздел Форматирование HDD, выбираем в выпадающем списке Программный RAID, выбираем два наших диска и жмем Далее, еще раз Далее, Форматирование, ОК:

После этого идем в меню Диски\Программный RAID и справа жмем на Плюс:

Указываем произвольно имя нашего RAID массива, Ставим галку Создать и инициализировать RAID, выбираем жесткие диски и в последнюю очередь жмем на кнопку RAID1:

RAID массив создан, остается нажать кнопку Применить изменения:

Снова идем в меню Диски\Управление, переходим в раздел Форматирование HDD, выбираем наш получившийся массив, выбираем файловую систему UFS и нажимаем Далее, Далее, Форматирование, ОК:

Завершающим этапом идем в меню Диски\Точки монтирования, жмем на Плюс:

Указываем наш RAID массив, тип раздела, файловую систему, произвольное имя точки монтирования, прокручиваем страницу до конца вниз и жмем кнопку Добавить:

И вот наш RAID массив добавлен. Для завершения нужно нажать Применить изменения:

Мы создали RAID 1 массив из двух жестких дисков одинаковой емкости. В этом режиме один диск выступает точной копией другого диска (т.н. режим зеркалирования) за счет этого и обеспечивается надежность хранения данных. В случае если один жесткий диск крякнет, то вы информацию не потеряете.
Справедливости ради надо заметить, что процесс добавления жестких дисков нельзя назвать простым и интуитивно понятным для неразбирающегося человека. В общей сложности нужно 40 раз кликнуть мышой, чтобы все сделать. Это очень много! Именно в плане удобства все open-source операционки ущербны. В том же Synology чтобы сделать аналогичную операцию нужно мышой кликнуть всего 5 раз.
Создание сетевых папок
Чтобы сделать папки сетевыми, сначала их нужно создать на жестком диске сетевого хранилища. Для этого идем в меню Инструменты\Файловый менеджер. Вход туда такой же как и в web-интерфейс:

Идем в mnt\hddr1\ и создаем там каталог, например, test:

У созданной папки нужно немного подредактировать права, для этого нажимаем на ячейку с правами:

Устанавливаем все недостающие флажки и нажимаем кнопку Изменить:

Теперь идем в меню Службы\CIFS-SMB. Устанавливаем флаг Включить, по желанию меняем имя нашего файлового хранилища и рабочую группу, если она у вас какая-то определенная. Перематываем страницу в самый низ и нажимаем кнопку Сохранить и перезагрузить:

Давайте создадим сетевую папку со свободным доступом в нее. Идем в закладку Общие ресурсы и нажимаем на Плюс:

Здесь нам нужно указать имя сетевой папки, ее описание и самое главное путь на жестком диске. Затем проматываем страницу вниз до конца и нажимаем кнопку Добавить:

Не забываем нажать кнопку Применить изменения. Отредактировать настройки сетевой папки можно в кнопке с изображением гаечного ключа:

Теперь сетевой папкой могут воспользоваться все пользователи домашней сети, доступ в нее никак не ограничен:

Из недостатков NAS4Free в контексте сетевых папок можно отметить тот факт, что в web-интерфейсе отсутствуют инструменты для разграничения доступа к сетевым папкам для разных пользователей. Можно создать пользователя, создать папку, через консоль сменить владельца или группу этой папки, затем сделать эту папку сетевой через SMB с отключенным гостевым доступом. Достаточно много манипуляций и главное неудобство — вам снова нужна консоль и знание спецефических команд.
Медиасервер
Разберемся с просмотром фильмов на ТВ через протокол DLNA. В NAS4Free есть целых два медиасервера на выбор: Fuppes и MiniDLNA. Забегая вперед скажу, что работают они одинаково криво. Прежде чем мы продолжим, нужно создать несколько каталогов. На нашем жестком диске создадим папку video для хранения фильмов и папку mediaserver для служебных нужд медиасервера:

Теперь пройдем вменю Службы\DLNA-UPnP и настроим MiniDLNA сервер: установите флаг включения, укажите имя сервера, каталог базы данных, каталог в котором у нас будут храниться фильмы. Примените настройки.

Что можно сказать о работе медиасервера? Он работает, на моем телевизоре Philips фильмы проигрываются. Есть сложности с некоторыми видеофайлами, кодек которых телевизор не понимает, а медиасервер не умеет транскодировать в понятный для телевизора формат. Второй медиасервер Fuppes вроде как умеет (в настройках есть галка транскодирования), но по факту эта функция у меня не заработала. Еще заметил, что DLNA сервер не видит файлы с русскими буквами. В сухом остатке мы имеем весьма посредственный медиасервер, а нормальный типа Plex’a без плясок с бубном (не залезая в консоль) на NAS4Free установить невозможно.
Проверка надежности RAID
Я выключил NAS4Free и физически отсоединил один из жестких дисков, затем снова включил сетевое хранилище и… ничего не произошло. Все файлы в сетевых папках на месте, NAS4Free работает штатно. Только в web-интерфейсе в разделе управления дисками можно обнаружить, что одного диска не хватает:

М-да. NAS4Free — это не сетевое хранилище, а издевательство. Функций как кот наплакал, да и те работают через жопу. Чувствуется недоделанность во всем. Работает всё это хозяйство как и положено большинству open-source решений такого плана — на троечку. Можно ли рекомендовать такой дистрибутив для создания домашнего сетевого хранилища людям, которые не разбираются в *nix-like системах? — Нет.
Даже несмотря на готовность пользователей потратить немалую сумму на готовое сетевое хранилище, наверное, никто бы не отказался превратить в него свой старый или невостребованный компьютер с помощью операционной системы FreeNAS.

На данный момент этот класс устройств очень востребован, так как дистрибутивы программ, мультимедиа файлов непрестанно растут, что требует больших объемов для хранения. Тем более, что NАS-серверы, ориентированные на домашнее использование — это удобное средство хранения информации. Сетевое хранилище легко решает проблему нехватки свободного места на жестком диске вашего ПК, но и становится централизованным местом хранения для коллекции музыки, видео и фотографий. И что самое главное, все эти файлы, собранные в одном месте, будут доступны для просмотра с любого электронного устройства в локальной сети, будь то ноутбук, планшет, смартфон или телевизор.
Да, NАS-серверы довольно дороги, но можно сделать сетевое хранилище своими руками в качестве альтернативы заводскому решению, не ограничиваясь при этом в функционале. Нам потребуется самый что ни на есть обычный компьютер и операционная система FreeNAS. О решениях в подходящем корпусе я писал в статье «Сборка домашнего сервера самостоятельно».

Конечно же, вы можете использовать и старый ПК (сразу стоит искючить из этого понятия компьютеры «древнее» поколения процессоров Pentium 4). Но лучше, по возможности, в качестве аппаратной платформы для сетевого хранилища, которое будет работать под управлением операционной системы FreeNAS, использовать компактный компьютер, построенный на базе энергоэффективного процессара Intel Atom или AMD Brazos. Обосную это тем, что данные комплектующие потребляют минимум электроэнергии, да и работают почти бесшумно, к тому же совсем не дорого. Объем оперативной памяти не столь важен, так как FreeNAS к ОЗУ не требовательна. Вам стоит позаботиться о жестких дисках, как минимум о двух, которые можно объединить в зеркальный RAID-массив для более надежной сохранности информации. Сохранность важна для NAS-сервера, но если у вас есть чем дорожить. В зависимости от контента, использование RAID — спорный вопрос.
Как записать OC на флешку
Мы будем устанавливать FreeNAS на USВ флешку, чтобы при замене жестких дисков не нарушалась работоспособность NAS-сервера. Использование флеш-накопителя оправдывается бесшумной работой (в отличии от жесткого диска), а самое главное, что при выходе из строя жесткого диска, установленная операционная система, вне массива храненияданных сможет работать в штатном режиме. Для установки именно ОС FreeNAS подойдет любая флешка, необязательно высокоскоростная (как в случае с более тяжелыми ОС), емкостью не менее 2 ГБ.
Сначала вам следует загрузить архив с образом операционной системы отсюда, выбрав версию ОС (32 бит или 64 бит), согласно поддерживаемой архитектуры процессора. Если вам необходима 64 битная версия FreeNAS, то перейдите на официальный сайт. Распакуйте скачанный архив, например, с помощью программы 7-Zip.
Теперь подготовим USВ-накопитель:
подключите флешку или USB HDD к компьютеру и отформатируйте, выбрав в качестве файловой системы FAT32 (перед началом процедуры убедитесь, что на флешке нет важных данных, так как все ее содержимое будет удалено) — нажмите «ПКМ» на USB носителе в папке «Мой компьютер» для взова контекстного меню «Проводника» и выберите пункт «Форматировать…».

Далее скачайте и запустите программу Win32 Image Writer, дважды щелкнув кнопкой мыши по файлу (на рис.), который увидите после распаковки архива.

Вы также можете воспользоваться аналогичными утилитами из статьи «Как сделать загрузочную флешку».
Нажмите на изображение папки, чтобы выбрать извлеченный из архива файл c расширением *img, содержащий OC FreeNAS. В выпадающем списке справа выберите букву съемного диска, на который будет устанавливаться ОС. Затем нажмите на кнопку «Write» и дождитесь окончания процесса копирования файлов на флешку.

Если во время записи программа Image Writer fоr Windows случайно выдаст ошибку, повторите процедуру. По окончании записи вы получите загрузочную флешку.
Установка ОС FreeNAS на NAS-сервер
Установите флешку с FreeNAS в USB порт компьютера, который будет использоваться в качестве NAS-cеpвepa. Нам необходимо будет выбрать эту флешку в качестве загрузчика в BIOS, для этого сразу после включения ПК нажмите клавишу «F1», «F2» или «Del» (в зависмости от производителя), чтобы открыть меню настроек BIOS компьютера.
В меню найдите пункт Standart CMOS Features. Нажмите на нем клавишей «Enter».

Далее выберите пункт First Boot Device.

Внимание! Названия пунктов могут отличаться в зависимости от модели материнской платы (ищите в названии слово «Boot»). Это касается и доступа к системным настройкам материнской платы, так как он тоже может отличаться от указанных в моем примере. Узнать о том, как открыть BIOS при загрузке ПК, можно в руководстве к материнской плате или во время загрузки компьютера: в нижней части экрана отображается краткая информация о «горячих клавишах».
С помощью навигационных клавиш со стрелками назначьте первым загрузочным устройством (First Boot Device) флешку, которой соответствует пункт c USB устройством (например, Removable Device или USB HDD). Нажмите клавишу «Esc», чтобы вернуться в главное меню настроек BIOS, а затем клавишу «F 10», чтобы сохранить сделанные изменения, либо перейдите к пункту «Save & Exit Setup», соглашаясь с изменениями клавишей «Y». Процесс загрузки FreeNAS длится около 1 минуты. О том, что операционная система готова к работе, свидетельствует сообщение о присвоенном устройству IР-адресе.

Обязательно запишите IР-адрес в блокнот, так как в дальнейшем он понадобится для настройки NAS-cepвepa через веб-интерфейс. Теперь вы можете отключить монитор и клавиатуру, а также поставить компьютер в удобное для Вас место. Запуск операционной системы FreeNAS будет осуществляться с флешки в полностью автоматическом режиме, как и с привычного жесткого диска внутри ПК.
Создание учетной записи в ОС FreeNAS
Давайте приступим к настройке FreeNAS. Чтобы получить доступ к веб-интерфейсу операционной системы сервера, введите в адресной строке любого веб-браузера IР-адрес сетевого хранилища, который Вы сохранили после установки операционной системы.

Сперва необходимо установить пароль администратора, так как по умолчанию пароль администратора операционной системы FreeNAS отсутствует, а вопрос безопасности игнорировать не стоит. Чтобы создать учетную запись администратора, щелкните на панели инструментов по кнопке «Account». Затем перейдите на вкладку»Change Password» и укажите пароль, который будет присвоен данной учетной за писи. Чтобы применить изменения, нажмите «Change Admin Password». Выйдите из FreeNAS, кликнув по «Log Out».

Обновите страницу в веб-браузере, чтобы авторизоваться в системе заново. На сей раз FreeNAS попросит ввести логин (admin) и пароль (тот, который вы указали ранее) для доступа к настройкам сетевого хранилища.

Рекомендую создать еще хотя бы одну учетную запись пользователя с ограниченными правами. Щелкните мышкой по кнопке «Account» и перейдите на вкладку «Users». Нажмите на кнопку «Add New User», чтобы открыть окно создания новой учетной записи.

Укажите логин, полное имя пользователя, пароль и название домашней папки , в которой он сможет не только просматривать файлы, но и создавать новые.

Учитывая, что жесткие диски пока не отформатированы, оставьте стандартное имя домашней папки пользователя без изменений. Чтобы завершить операцию, нажмите на кнопку «Ok».

Система практически готова к работе. Осталось лишь несколько завершающих шагов .
Смена языка в ОС FreeNAS
После того как учетной записи администратора FreeNAS был присвоен пароль, вы обезопасили свои данные от нежелательных гостей. Но чтобы основательно настроить ОС и изучать возможности FreeNAS стоит переключить язык системы с английского на русский.

Нажмите на панели инструментов по кнопке и перейдите на вкладку. В раскрывающемся меню «Language» выберите пyнкт «Russian», чтобы применить изменения, нажмите на кнопку «Save». После этого обновите страницу в браузере.
Готово! Все надписи в меню FreeNAS теперь отображаются на русском языке. К сожалению, некоторые русскоязычные названия пунктов меню и кнопок, в отличие от английских наименований, не слишком хорошо вписываются в общий дизйан оболочки, но с такими неудобствами вполне можно смириться, учитывая, что назначение большинства пунктов , отвечающих за самые главные функции, становится понятным любому пользователю.

Кроме этого, не стоит забывать, что FreeNAS — открытый проект, а это значит, что любой пользователь может принять участие в разработке программы или помочь авторам с переводом. Так что правильный перевод операционной системы FreeNAS на русский язык не заставит себя ждать.
Создание зеркального RAID-массива
Подключение двух жестких дисков в режиме RAID 1 подразумевает, что информация на них будет дублироваться один в один. Благодаря столь эффективному способу резервного копирования выход из строя одного HDD не приведет к потере данных. Чтобы вернуться к привычному режиму работы, нужно лишь заменить вышедший из строя жесткий диск на новый. Конечно, в режиме RAID 1 для ручного копирования файлов будет доступен только один из них. Но учитывая , что на NAS-cepвepe будут храниться все ваши данные: документы, фотографии и видеозаписи, то о потерянной емкости жалеть не стоит.
Конечно, вы сами вольны выбирать организацию дисковой системы, но помните лишь то, что хранение файлов на жестких дисках без объединения в массив влечет за собой полную потерю данных.

Чтобы создать зеркальный RАID-массив из двух жестких дисков, кликните на панели инструментов по кнопке «Хранилище». Затем щелкните по «Управление томами», чтобы создать новый дисковый раздел. В появившемся окне укажите имя раздела и, удерживая нажатой клавишу «Ctrl», выделите мышью оба жестких диска
Чтобы создать зеркальный массив RAID 1 и отформатировать его в файловой системе ZFS, активируйте кнопки «ZFS» и «mirror». Подтвердите свой выбор, нажав «Добавить том». Форматирование дисков , в зависимости от их производительности и емкости, может занять от нескольких секунд до одной минуты.
Обзор дистрибутивов для организации NAS-сервера
В небольших организациях востребованы простые в настройке и обслуживании специализированные файл-серверы, задача которых, по сравнению с более продвинутыми решениями, упрощена до минимума — хранение данных и предоставление сетевого доступа к ним.
- Сайт: freenas.org
- Платформа:FreeBSD 8.3
- Системные требования: CPU x86/x64, RAM 128+ Мб, HDD 500 Мб
- Архитектура: x86, x64
- Русификация интерфейса: да
- Лицензия: BSD
Дистрибутив FreeNAS (Free NAS Server) построен на базе FreeBSD, при этом номер версии совпадает с номером релиза FreeBSD, на основе которого он создан. Изначально проект развивался под руководством Оливье Кошар-Лаббе (Olivier Cochard-Labbé), затем к нему подсоединилась группа добровольцев, что придало серьезный импульс развитию проекта. Сегодня FreeNAS находится под патронажем компании iXsystems, занимающейся разработкой аппаратных NAS на его основе. Кстати, эта компания поддерживает PC-BSD и способствует развитию ZFS во FreeBSD.
Текущая версия FreeNAS в качестве ФС использует ZFS (пул версии 28), среди особенностей которой: поддержка автоматического распознавания и объединения дубликатов данных, реализация RAID-Z3 (программный RAID 7, ZFS хранит три копии структур, обеспечивающих целостность), возможность разделения отзеркалированного zpool-раздела на несколько раздельных пулов (zpool split), импорт пула в режиме только для чтения, ускорение работы со снапшотами и другое. Например, функция ZFS Snapshots позволяет создать и отправить на удаленную систему снимок локальной ФС (и обновлять в случае изменений), а при сбое быстро восстановить работоспособность.
В релизе FreeNAS 8.3.1 реализовано шифрование ZFS, теперь можно надежно защитить данные без привлечения сторонних решений. Если процессор поддерживает инструкции AES-NI, работа модуля шифрования не будет сказываться на производительности. Управление ключами очень простое, подключить затем такой диск на другом сервере не составит труда.
Для доступа к хранилищу заявлена поддержка iSCSI, FTP/FTPS/TFTP, NFS, Samba, AFP (Apple Filing Protocol), SSH и синхронизация посредством RSYNC. Возможна организация программного RAID (0, 1, 5, 6, 10, 60), RAID-Z1/Z2/Z3, импорт дисков, отформатированных в FAT, NTFS, EXT2/3, UFS RAID. Для авторизации клиентов используется LDAP / Active Directory.
Реализованы и другие полезные функции: SNMP-мониторинг, тест дисков при помощи S.M.A.R.T., отправка журналов на удаленный syslogd и отчетов по электронной почте. Администратор получает наглядные графики использования ресурсов NAS-сервера.
С версии 8.2.0 поддерживаются плагины, которые позволяют легко расширить возможности системы. Аддоны основаны на FreeBSD jails и пакетах PBI с PC-BSD и полностью изолируют дополнения от основной системы. В настоящее время представлены расширения, реализующие поддержку BitTorrent, потокового DAAP-сервера (на основе Firefly) и MiniDLNA.
Файлы конфигурации и пользовательские данные хранятся на отдельном дисковом разделе data, в некоторых конфигурациях это неудобно. Все функции полностью настраиваются через локализованный и интуитивно понятный веб-интерфейс (написан с использованием Django). Также через веб можно подключиться к shell.
FreeNAS распространяется в виде установочных x86/x64 ISO-образов, образов для USB. На странице загрузки доступны и образы обновлений, пакет плагинов. Системные требования, в общем-то, невысоки, но каждая функция ZFS требует дополнительных мощностей и большого количества свободной памяти.
Установщик, как полагается во FreeBSD, текстовый, но работа с ним каких-либо неудобств не вызывает. Необходимо лишь выбрать из списка диск, на который ставить ОС, и согласиться с тем, что данные будут уничтожены, после перезагрузки можно настроить сеть при помощи конфигуратора (/etc/netcli).
 Интерфейс FreeNAS позволяет контролировать все аспекты работы сервера Другие статьи в выпуске:
Интерфейс FreeNAS позволяет контролировать все аспекты работы сервера Другие статьи в выпуске:
Хакер #175. 100 программ для хакера
- Подписка на «Хакер»
OpenMediaVault 0.4.24
- Сайт: openmediavault.org
- Платформа: Debian
- Системные требования: CPU i486/amd64, RAM 1+ Гб, HDD 2+ Гб
- Архитектура: x86, x64
- Русификация интерфейса: да
- Лицензия: GNU GPL
Проект развивается в рамках FreeNAS и предлагает его реализацию, основанную на пакетной базе Debian (ядро 2.6.32). Считать OpenMediaVault копией нельзя, поскольку это вполне самодостаточное решение со своими особенностями. Так, если FreeNAS ориентирован на максимальное использование возможностей ZFS, то OpenMediaVault нацелен на большую поддержку встраиваемых устройств и простую подсистему установки дополнений и обновлений. Например, для установки плагинов и обновлений используется штатный пакетный менеджер, поэтому вместо смены всей «прошивки» просто ставится новая версия пакета, админ выбирает ее в предложенном списке в GUI, даже не вникая в особенности работы APT.
Система может быть запущена на любом оборудовании, которое будет работать в Debian. В качестве файловой системы используются ext3/ext4/XFS/JFS и NTFS/FAT32 (чтение/запись), поддерживается программный RAID (0, 1, 5, 6, JBOD, 5+0, 5+1, 0+1, 1+0 и другие при помощи mdadm). Для подключения к данным настраиваются SMB/CIFS, FTP/FTPS, TFTP, NFSv3/v4, SSH и RSYNC. Некоторые возможности реализованы при помощи плагинов: LVM, iSCSI Target, поддержка LDAP, доступ AFP, клиент BitTorrent, сервер DAAP, поддержка UPS и антивирус. Возможна организация совместного доступа к ресурсам и разделения привилегий (в том числе ACL) на основе групп и пользователя, настройка квот. Для мониторинга используется SNMP (v1/2c/3), S.M.A.R.T., отслеживается состояние UPS. В случае проблем администратор получает уведомление по email. В отличие от FreeNAS, для хранения настроек создается один смешанный раздел, сочетающий данные и системные файлы.
Для установки доступен образ для x86- и x64-систем, образы для VMware и VirtualBox, репозиторий для Debian. Также можно скачать исходные тексты и собрать все самому, то есть при желании дистрибутив легко затачивается под конкретные условия.
Управляющий веб-интерфейс OpenMediaVault написан на PHP с использованием JavaScript-фреймворка ExtJS, поддержка Ajax позволяет получать данные без перезагрузки страниц. Несмотря на использование других инструментов в создании интерфейса, внешне он очень похож на FreeNAS, хотя несколько проще в использовании (сказываются особенности ФС и системы обновлений).
Программа установки текстовая, но сложностей не вызывает. В процессе предстоит выбрать часовой пояс и установить пароль root. По умолчанию системный диск форматируется в ext4, и повлиять на это никак нельзя. Все остальные системные настройки производятся также через веб — сеть, брандмауэр, обновления, плагины и так далее. Пароль/логин для входа в интерфейс управления — admin/openmediavault.
 OpenMediaVault — самодостаточное решение, появившееся в результате переноса идей FreeNAS в Debian
OpenMediaVault — самодостаточное решение, появившееся в результате переноса идей FreeNAS в Debian Основная фишка OpenMediaVault — простая установка дополнений
Основная фишка OpenMediaVault — простая установка дополнений
NAS4Free 9.1.0.1
- Сайт: nas4free.org
- Платформа: FreeBSD 8.3
- Системные требования: CPU x86/x64, RAM 256+ Мб, HDD 500 Мб
- Архитектура: x86, x64
- Русификация интерфейса: да
- Лицензия: BSD
NAS4Free был основан на кодах FreeNAS 0.7, когда прародитель (включая название) перешел под крыло iXsystems и началась его коммерциализация. Ориентирован в первую очередь для применения во встроенных системах, хотя не ограничен в возможностях установки на обычный компьютер или виртуальную машину.
Текущая версия построена на базе FreeBSD 9.1, в качестве ФС использует ZFSv28 (включая RAID-Z1/Z2/Z3), UFS, ext2/3, FAT, NTFS, поддерживает программный RAID (0, 1, 5 и другие) и шифрование диска. Обмен данными возможен по протоколам SMB/CIFS, FTP, TFTP, NFS, AFP, iSCSI (initiator и target), SCP (SSH), BitTorrent, HAST, CARP, синхронизация данных посредством RSYNC (клиент/сервер) или Unison. Поддерживает UPnP (на базе Fuppes), сервер iTunes/DAAP (Firefly), протоколы CARP, HAST, VLAN и Wake On LAN. Управление доступом производится на основе пользователей и групп UNIX. Для аутентификации используется внутренняя база и средства Active Directory и LDAP.
Состояние хардов отслеживается при помощи S.M.A.R.T., реализованы SNMP, отправка сообщений Syslog, контроль состояния UPS. В случае проблем админ получает уведомление по email. Поддерживается весь спектр оборудования, совместимый с FreeBSD. Все это полностью настраивается через веб-интерфейс.
Дистрибутив может быть установлен как на обычный хард, так и на Compact Flash, USB, SSD, также может работать с LiveCD/LiveUSB. Систему не следует устанавливать на диск емкостью более 2 Тб, такой диск можно использовать только для хранения данных.
Все настройки сохраняются в одном XML-файле (config.xml), поэтому их очень просто перенести на другую систему. Такой файл можно поместить на флешку, тогда он подхватится автоматически во время инсталляции, или импортировать через веб-интерфейс.
Работа с NAS4Free во многом напоминает FreeNAS старых версий. Например, по умолчанию устанавливается IP-адрес 192.168.1.250. После загрузки ОС появляется консольное меню, позволяющее сконфигурировать сетевые интерфейсы, сменить IP, установить систему, выйти в shell, сбросить пароль веб-администратора (по умолчанию учетки admin и root имеют пароль nas4free) и так далее. Интерфейс, кроме прочего, предоставляет возможность некоторых системных настроек, имеет редактор файлов, файловый менеджер, возможность отправки команд оболочке, инструменты сетевой диагностики, тестирование пропускной способности сети (при помощи Iperf). По умолчанию все сервисы отключены, администратор самостоятельно запускает и настраивает то, что необходимо.
В Wiki описано, как можно пересобрать дистрибутив под себя, добавив в него нужные приложения.
 Управление дисками в NAS4Free
Управление дисками в NAS4Free
ZFSguru 0.2-beta8
- Сайт: zfsguru.com
- Платформа: FreeBSD 9.1
- Системные требования: CPU x64, RAM 1+ Гб, HDD 2+ Гб
- Архитектура: x64
- Русификация интерфейса: нет
- Лицензия: BSD
Проект относительно молодой и ориентирован в настоящее время скорее на домашних пользователей и небольшие организации. В качестве файловой системы используется ZFSv28, поддерживаются UFS и ext2/ext3 (после установки e2fsprogs). Возможно создание программного RAID (0, 1, 5, JBOD, 5+0, 5+1, 0+1, 1+0 и так далее), RAID-Z1/Z2. Доступ к данным реализуется посредством iSCSI (initiator и Target), SMB/CIFS, NFS, SSH, RSYNC (клиент и сервер) и AFP. Поддерживаются специфические функции ZFS: дедупликация, снапшоты и сжатие, которые можно настроить через интерфейс для каждой ФС. Возможно использование SSD в качестве кеширующего устройства (ZFS L2ARC), позволяя тем самым повысить производительность при операциях чтения. Предусмотрено применение резервных дисков, которые будут активированы автоматически в случае выхода из строя одного из дисков массива.
Поддерживается управление учетными записями пользователей и групп, аутентификация средствами Active Directory и LDAP. Отчеты S.M.A.R.T., монитор I/O и benchmark позволяют контролировать состояние и производительность жестких дисков. Администратор может получать email о критических параметрах (в поставку входит Sendmail), отправку журналов на удаленный syslogd.
Функции легко расширить при помощи пакетов, которые устанавливаются простым щелчком. В настоящее время доступно восемь категорий, в которых насчитывается около 70 приложений — iSCSI-target, OwnCloud, несколько FTP-серверов, BitTorrent, антивирус ClamAV и другие.
Поддерживается весь спектр оборудования, совместимый с FreeBSD 9.1, в том числе многие Wi-Fi сетевые карты и RAID-контроллеры. Для управления используется веб-интерфейс (написан на PHP, в качестве веб-сервера задействован lighttpd), по виду напоминает настольное приложение. Настроек в нем много, они разбросаны по меню и подменю, можно изменить в том числе и некоторые системные параметры, есть веб-консоль для ввода команд оболочки и просмотра файлов на диске. Применение ZFS также накладывает свой отпечаток. Поэтому некоторое время придется потратить, чтобы освоиться. Далее проблем в работе обычно не возникает. Чтобы расшарить ФС, достаточно ее выбрать и нажать соответствующую ссылку, будет показана команда, которую можно тут же подправить.
ZFSguru реализован в виде ISO-образа, поддерживающего установку на жесткий диск, USB или виртуальную машину. Возможна загрузка и работа с LiveCD. Веб-интерфейс доступен отдельным архивом, который можно использовать для установки на FreeBSD. На сайте есть все необходимые инструкции по установке. Таким образом, можно легко собрать NAS-сервер под любые условия, обеспечив удобное управление.
Программа установки несколько отличается от других решений. Образ выгружается в ОЗУ, поэтому желательно наличие 1 Гб памяти, иначе процесс может завершиться с ошибкой. После загрузки доступно меню, позволяющее выйти в shell, узнать IP, сбросить настройки веб. Далее следует подключиться к серверу при помощи веб-браузера и произвести установку, воспользовавшись подсказками визарда, который поможет настроить доступ к серверу NAS, аутентификацию, настроить ZFS pool, отправить в сообщество ZFSguru данные об используемом оборудовании.
 Настройка файловой системы в ZFSguru
Настройка файловой системы в ZFSguru
Openfiler 2.99
- Сайт: openfiler.com
- Платформа: rPath Linux
- Системные требования: CPU x64 1,6 ГГц, RAM 2+ Гб, HDD 8+ Гб
- Архитектура: x64
- Русификация интерфейса: нет
- Лицензия: GNU GPL
Первые версии дистрибутива, начало развития которого положено в 2003 году, базировались на CentOS, но впоследствии разработчики остановили выбор на сервисе rBuilder Online дистрибутива rPath. Текущая версия позволяет использовать компьютер в качестве бэкенда VM. Поддерживается Fibre Channel, iSCSI (initiator и target) и GNBD (сетевое блочное устройство).
Обеспечивается возможность простого управления хранением данных, поддержка больших хранилищ 60+ Тб, point-in-time снапшоты. Реализована синхронная и асинхронная поблочная репликация данных между узлами при помощи RSYNC (Remote Block Replication).
Кроме того, поддерживаются все сетевые протоколы, используемые сегодня для передачи файлов: CIFS/SMB (с «теневыми» копиями), NFSv3/v4 (с поддержкой ACL), HTTP/DAV, FTP, программный RAID всех популярных уровней (0, 1, 5, 6 и 10) и LVM2. В качестве файловой системы можно выбрать ext3 и XFS (рекомендуются, форматирование производится через GUI) или ReiserFS и JFS (форматирование вручную).
Чтобы удобнее управлять ресурсами дисков, их объединяют в общий пул (Dynamic Volume Aggregation), который затем «нарезают» по назначению (Logical и PITC Volumes).
Аутентификация пользователей может производиться средствами PAM (настраивается через веб), NIS, LDAP, Hesiod, Active Directory и NT4 домена, причем можно задействовать одновременно несколько механизмов. Политика доступа к ресурсам реализуется на основе членства в группе, IP-адреса или принадлежности к сети. Возможна автоматическая активация персональных (home) ресурсов зарегистрированных пользователей и гостевых каталогов. Дисковые квоты задаются для групп, персонально и отдельно для гостей. Это позволяет реализовать любые варианты. Для быстрой настройки квот используются шаблоны.
Openfiler содержит ряд приложений, выпускаемых под свободными лицензиями, — Apache, Samba, Bacula и другие. Поддерживается управление UPS. Есть возможность объединения нескольких Openfiler в кластер высокой доступности (High Availability).
Все настройки осуществляются через понятный, хотя и не локализованный веб-интерфейс (доступен на 446-м порту) или через SSH. Основные установки сервисов представлены в виде Administrative Tasks, позволяющих выполнить все необходимое поэтапно. После выбора меню внизу открывается подменю, основные пункты выбираются в поле справа. Некоторые продвинутые настройки убраны и открываются дополнительно (Expert View). Для управления настройками используется логин openfiler и пароль password, пользователь root (создается при установке) через веб может только настраивать квоты.
Изначально проект нацелен на коммерциализацию, поэтому внятная документация отсутствует. К счастью, в Сети можно найти ряд руководств, подготовленных пользователями. Поддержка возможна через форум, список рассылки или в IRC-канале. За плату предоставляются официальная поддержка и расширенные возможности.
Официально поддерживается установка в виртуальную среду Citrix XenServer и VMware vSphere. Последний релиз доступен только в виде ISO-образа под x86_64, но в случае необходимости использования оборудования на x86 или виртуальных машин VMware можно обратить внимание на предыдущий релиз. В качестве установщика используется усеченный вариант Anaconda. Сам процесс установки занимает десять минут и понятен даже новичку. Можно выбирать между графическим или текстовым вариантами.
Последний релиз датирован 2011 годом, но то, что есть, вполне актуально на сегодняшний день, и проект по-прежнему считается активным. Однако, учитывая, что rPath канул в Лету, обновить при необходимости компоненты Openfiler будет не просто.
 Openfiler: для удобного управления ресурсами дисков их объединяют в общий пул
Openfiler: для удобного управления ресурсами дисков их объединяют в общий пул
NexentaStor 3.1.3.5
- Сайт: nexentastor.org, nexenta.com
- Платформа: OpenSolaris/Illumos
- Системные требования: CPU x32 (рекомендуется x64), RAM 1 Гб, HDD 2 × 10+ Гб
- Архитектура: x86, x64
- Русификация интерфейса: нет
- Лицензия: Community Edition EULA / коммерческая
Дистрибутив для создания сетевых хранилищ, который сочетает в себе ядро OpenSolaris и программное окружение Ubuntu 8.04 (в последующем планируется переход на ядро, разрабатываемое в рамках Illumos, и Debian Squeeze). В качестве файловой системы используется ZFS, для работы с пакетами задействован пакетный менеджер APT (штатный ncp3-репозиторий предоставляет более 12 тысяч пакетов). Есть и своя специфика. При работе apt-get создаются контрольные точки, на которые можно при желании откатиться. Также apt-clone позволяет клонировать систему для обновления в отдельный ZFS-пул, после чего переключить рабочую систему в обновленное окружение. Поддерживается все, что присуще ZFS: сжатие и дедупликация, синхронная и асинхронная репликация, поиск в снапшоте, отсутствуют лимиты на размеры файла, на количество снапшотов и copy-on-write клонов. Предусмотрена возможность использования кеша на SSD (Hybrid Storage Pools). Реализована поддержка комплекса технологий VAAI (vStorage API for Array Integration), предназначенного для передачи некоторых операций виртуальных машин по работе с дисками на сторону массива с целью повышения производительности. Подключение возможно как по NAS (NFS, CIFS, WebDAV, FTP), так и по SAN (iSCSI & FC). Реализовано управление квотами на уровне пользователей и групп, возможна интеграция с Active Directory. Управление системой производится через удобный веб-интерфейс (NexentaStor Management Viewer) или с помощью командной строки. Предусмотрена интеграция с внешними приложениями посредством API, возможности расширяются при помощи модулей.
Перед установкой следует свериться со списком поддерживаемого оборудования. NexentaStor делится на две версии: Enterprise и Community Edition. Последняя бесплатная, построена на Illumos/Debian и имеет ограничение максимального размера хранилища в 18 Тб, также отсутствует ряд модулей (например, для HA-кластера). Кроме установочного, доступны образы для быстрого развертывания в VMware и Citrix Xen.
Сам процесс установки довольно прост, все необходимые настройки производятся при помощи мастера. Интерфейс не локализован, но сложным его назвать нельзя.
Особенности ZFS v28 в FreeBSD
Файловая система ZFS не является «родной» для FreeBSD, поддержка долгое время существовала в виде патча, затем код был интегрирован в основную ветку FreeBSD 8.3 и 9.0. В настоящее время обеспечивается:
- Поддержка автоматического распознавания и объединения дубликатов данных, которые будут сохранены на физический носитель только один раз. Это позволит существенно уменьшить занимаемое дисковое пространство и повысить производительность. Но нужно помнить, что на каждый блок ФС ZFS использует примерно 512 байт в памяти для таблицы дедупликации, если задать маленький размер блока, то ресурс быстро исчерпается и ZFS будет тормозить.
- Поддержка RAID-Z3 — варианта RAIDZ с хранением трех копий, отвечающих за обеспечение целостности структур. Это позволяет значительно повысить надежность хранения по сравнению с RAID-режимами с двойным дублированием — RAID–6 и RAID-Z2, так как обеспечивается целостность данных при одновременном выходе из стоя сразу трех дисков.
- Поддержка команды zpool split, предназначенной для разбиения отзеркалированного zpool-раздела на несколько раздельных пулов. Позволяет упростить клонирование данных, когда к зеркалу добавляется несколько дисков, производится синхронизация и диски исключаются из пула. С использованием zpool split очень просто исключить диск из пула и создать на его основе новый пул.
- Ведение счетчика ссылок на снапшот для более гибкого управления удалением неиспользуемых снапшотов. Увеличив счетчик, пользователь может пометить, что снапшот используется и его нельзя удалять.
- Импорт пула в режиме только для чтения.
- Утилита zfs diff отображает различия между двумя ZFS-снапшотами или между снапшотом и текущим состоянием ФС.
- Команда zpool import -F позволяет «перемотать» поврежденный пул к состоянию, соответствующему более ранней группе транзакций.
unRAID Server
- Сайт: http://lime-technology.com/unraid-server
- Платформа: Slackware
- Системные требования: CPU x32, RAM 512 Мб, HDD 1+ Гб
- Архитектура: x86, x64
- Русификация интерфейса: нет
- Лицензия: GNU GPL / коммерческая
Дистрибутив, базирующийся на фирменной технологии, разработанной Lime technology LLC. От стандартных RAID ее отличает то, что в единый массив можно объединять диски SATA и PATA, диски разных объемов и скоростей. Для этого применяется отдельный диск для контрольной суммы (четности), данные между дисками не чередуются. Предусмотрена возможность динамического добавления дисков в массив.
Предлагается три версии: Basic (бесплатная), Plus и Pro. Лицензия привязывается к GUID диска, на которую установлена система. В Basic используется обычный RAID и установлено ограничение в три диска (Plus — 7, Pro — 25). Старшие версии поддерживают возможность разграничения доступа и интеграцию с Active Directory.
Основой unRAID Server является дистрибутив Slackware. Управление производится при помощи веб-интерфейса или стандартных команд UNIX. Дистрибутив нетребователен к мощности CPU и ориентирован прежде всего на встроенные системы, может устанавливаться и работать с USB-носителя. Система плагинов позволяет легко расширять штатные возможности. При знании основ Linux все нужное можно добавить самостоятельно. Поддерживаются все присущие NAS и SAN протоколы.
Перед установкой рекомендуется свериться со списком Hardware Compatibility. Сам процесс развертывания можно назвать нестандартным, но он хорошо описан в документации. По умолчанию диски форматируются в ReiserFS v3.6 (рекомендуемой), поддерживаются и другие ФС, в том числе NTFS.
WARNING
При использовании ZFS нужно следить за доступным свободным местом: когда его остается меньше 10%, производительность сильно падает.
Выбор готовых решений, как видишь, очень большой, посоветовать что-то одно довольно сложно. Все зависит от конкретных условий использования и личных предпочтений касательно ОС и основной файловой системы. Сторонники Linux наверняка остановятся на OpenMediaVault, а BSD’шники будут мучительно выбирать между FreeNAS и NAS4Free. Если ты хочешь полностью оценить возможности ZFS, попробуй начать с NexentaStor.
1. Актуальные официальные публичные сборки nas4free доступны на sourceforge
Обычно это те сборки, которые рекомендуется использовать. Я, правда, обычно не рискую использовать совсем свежие сборки, давая недельку отлежаться на выявление неожиданных багов. Бывали случаи.
Впрочем, на момент написания я не без причины использую сборку 3460
2. Архивные, более старые, сборки официально недоступны. Однако Евгений Соколов (aka sea1150 на официальном форуме) любезно выложил для публичного доступа свой архив. Выложены x86/x64 версии начиная с 9.2 и ARM версии, более не доступные на офсайте.
Уточню, что Евгений — человек в наших кругах известный. Он, в частности, развивал и подерживал расширение VirtualBox для nas4free до тех самых пор, пока этот код не был включён в стандартную поставку. Это я к тому, что аутентичность выложенного Евгением у меня лично не вызывает никаких сомнений.
Кстати, в соседней папке на его сервере можно найти и собственные сборки Евгения, с несколько расширенной функциональностью. Впрочем, любой желающий, опираясь на опубликованную документацию, может собрать собственную версию nas4free из исходных кодов.
3. Ночные сборки, самые свежие (и, потенциально, самые проблемные) ведущий разработчик nas4free Michael Zoon aka zoon01 выкладывает на своём сайте.
Кстати, в публичный доступ выложена и полная история изменений nas4free.
Черный ящик для дома: собираем NAS своими руками, часть 2 – великолепный NAS4Free
Публикация рассчитана на людей, далеких от системного администрирования. В этом посте демонстрируются базовые возможности замечательной операционной системы NAS4Free, позволяющей развернуть домашний NAS даже на маломощном железе, при полном отсутствии знаний FreeBSD и командной строки. Первая часть публикации расположена .
Итак, у нас имеется коробка со следующими характеристиками:
- Корпус: Thermaltake Core V1;
- Блок питания: Chieftec HPS-350NS;
- Материнская плата: GIGABYTE GA-J1800N-D2H;
- Оперативная память: Transcend SO-DIMM 2Gb DDR-III 1333Mhz x 2;
- HDD: WD Re 2004FBYZ x 2 (прежде, чем делать круглые глаза, читаем первую часть);
- Охлаждение: TITAN DC FAN (80 мм, 2000 об/мин) x 2.
Настало время превратить ее в домашний NAS, надежный настолько, насколько это вообще возможно в данных условиях. И в этом нам поможет Zettabyte File System – пожалуй, лучшее решение для организации отказоустойчивого и, вместе с тем, производительного файлового хранилища. Разработанная Sun Microsistems под Solaris, позже ZFS была портирована на Linux и FreeBSD. Среди многочисленных ее достоинств нас будут интересовать следующие:
- Создание датасетов, благодаря чему появляется возможность избирательного управления сжатием файлов и дедупликацией, установки дисковых квот, и все это – без участия менеджеров, подобных LVM;
- Проверка целостности данных с помощью 256-битных контрольных сумм;
- Автоматизированое создание резервных копий на основе снэпшотов;
- Возможность объединения дисков в RAID-подобные массивы на программном уровне.
Среди специализированных решений, способных работать с ZFS, явно выделяются два конкурента – FreeNAS и NAS4Free. Такие “зеркальные” названия отнюдь не случайны – обе сборки основаны на FreeBSD, а сама NAS4Free является форком FreeNAS 0.7, зародившимся в те времена, когда оригинальная операционная система перешла под крыло iXsystems и встала на коммерческие рельсы. Именно NAS4Free является моим личным фаворитом. Почему? Давайте разбираться.
- Производительность. С учетом того, что мы имеем дело с бюджетным NAS, один из наиболее важных пунктов, и здесь NAS4Free оказывается бесспорным лидером. Хотите получить все плюшки и адекватное быстродействие? Достаточно двухъядерного процессора, 4 гигов RAM, и 4-гиговой же флешки, которая будет использоваться в качестве системного накопителя. Однако можно обойтись и 512 мегабайтами оперативы с 2-гигами места под систему. У FreeNAS все куда печальнее: в минимальных требованиях указаны аж 8 Гб RAM и 8-гигов места, однако для комфортной работы создатели ОС рекомендуют придерживаться формулы 16х16 (и четыре ядра в придачу).
- Функциональность. Бесспорным достоинством NAS4Free является приличный набор служб и сервисов “из коробки” – в большинстве случаев вам не придется ничего дополнительно устанавливать:
- Удобство. В NAS4Free практически всем можно управлять через действительно наглядный веб-интерфейс, к тому же, содержащий массу подсказок и неплохо переведенный на русский язык в сравнении с конкурентом. Вы сможете работать с дисками и службами, управлять файловой системой, делать снэпшоты и монтировать клоны, не запуская консоль в принципе, что придется по вкусу начинающим пользователям и людям, вовсе не знакомым с администрированием *nix’ов.
Думаю, перечисленных аргументов вполне достаточно, чтобы сделать однозначный выбор. Теперь же разберемся с установкой и начальной настройкой системы.
Установка NAS4Free
Поскольку дисков в системе всего два, в качестве загрузочного накопителя будем использовать флешку. Какую именно – абсолютно не имеет значения, любой древности от 2 Гб будет вполне достаточно. Если есть сомнения в исправности девайса, можно воспользоваться тем же Rufus, прогнав несколько тестов. Далее все просто – скачиваем LiveCD и приступаем к установке. Сперва вы увидите следующий экран:
Cпустя некоторое время на дисплее появится текстовое меню:
Нас интересует 9-й пункт – его и выбираем. Запускается процесс установки:
Экспертный режим не трогаем, а вот выбор между GPT и MBR зависит от возраста материнской платы вашей машины. Если вы приверженец “классики” в лице BIOS, выбирайте второй пункт. Стоит UEFI – выбираете первый. После подтверждения NAS4Free любезно сообщит, какие операции собирается проделать – соглашаемся на все:
Далее, выбираем привод с установочным диском (в нашем примере он единственный):
Затем следует указать флешку, на которую будет произведена установка. Ее легко отличить от системного накопителя по размеру и названию:
На следующем этапе задаем размер файла подкачки. Правило простое: если используете накопитель в 2 ГБ – ставьте 512 Мб, 4 Гб – ставьте 1024 Мб, если 8 – 2. В комментариях у многих возник справедливый вопрос, а насколько вообще надежно устанавливать операционную систему на флешку, тем более делать на ней swap? Считаю нужным прояснить этот момент. Во-первых, особенность embedded-версии заключается в том, что в RAM создается образ диска системы, то есть обращение к флешке идет лишь в момент загрузки NAS, а также при сохранении настроек. Во-вторых, установщик требует создать файл подкачки в обязательном порядке, при этом определяя его размер некорректно. Сделать 8-гиговый своп на девайсе в 4 гига? Легко! Во всяком случае, по мнению программы, попытаться стоит. Чтобы избежать ошибок, проще всего выставить одно из корректных значений, приведенных выше. И, наконец, подключение файла подкачки осуществляется вручную в настройках – он не будет использоваться, а значит, и флешка не будет убита.
Начнется процесс установки, по завершении которого вы увидите следующий экран:
Можете отключать флешку и перезагружаться – установка прошла успешно.
Теперь поработаем с самим NAS. Поскольку в качестве материнской платы мы выбрали бюджетный вариант для тонкого клиента, начать придется с настройки параметров загрузки, подключив к аппарату не только флешку, но и монитор с клавиатурой. В качестве видеовыходов присутствует D-Sub и HDMI, так что проблем возникнуть не должно. После включения машины зажимаем “Delete”, и задаем в меню “Boot” главным загрузочным девайсом нашу флешку (по умолчанию будет грузиться UEFI Shell, а он нам не нужен). Сохраняем изменения, перезагружаем NAS, и если все сделано правильно, видим уже знакомое меню:
Подключать NAS в рабочее окружение можно любыми способами: через роутер, свитч, нуль-хаб – все зависит от ваших личных потребностей. Поскольку вы наверняка захотите вывести машину в домашнюю сеть, лучший вариант – роутер, поэтому давайте настроим статический IP-адрес в пункте 2. Последовательно отвечайте на задаваемые системой вопросы:
- Do you want to use DHCP for this interface? – No (мы хотим задать статический IP)
- Enter new LAN IPv4 address – 192.168.1.250 (установлен по умолчанию, если в вашей сети он уже используется – введите любой свободный)
- Enter new LAN subnet mask – 24 (маска подсети 255.255.255.0)
- Enter IPv4 default gateway – 192.168.1.1 (указываем адрес роутера)
- Enter DNS IPv4 address – 192.168.1.1 (также указываем адрес роутера)
- Do you want to configure IPv6 for this interface? – No (в домашней сети IPv6 нам попросту не нужен)
Об удачном завершении настройки будет свидетельствовать этот экран:
На этом подготовка NAS завершена – теперь можно подключать хранилище к сети и приступать к настройке.
Настраиваем диски
Все операции осуществляются через удобный WebGUI – просто наберите в барузере установленный ранее IP (в нашем случае – 192.168.1.250) и сразу попадете на форму авторизации:
Логин по умолчанию – admin, пароль (кто бы мог подумать) – nas4free. Залогиниваемся и видим системный монитор:
Давайте-ка сразу перейдем на великий и могучий: отправляемся в “System” –> “General”, и меняем язык на русский:
Здесь же можно задать новые имя пользователя и пароль к вебинтерфейсу.
Теперь приступим к настройке дисков. Идем в раздел “Диски” –> “Управление”, и… ничего не обнаруживаем:
Только без паники – в NAS4Free все нужно делать руками. Самый простой вариант – нажать на “Очистить конфигурацию и импортировать диски”, но я рекомендую нажать на синий плюсик справа и добавлять накопители по одному. Меню выглядит следующим образом:
Пройдемся по опциям:
- Описание можно не заполнять вообще, я вбил сокращенное название диска;
- Режим передачи оставляем Auto;
- Период перевода накопителей в режим ожидания указываете в зависимости от ваших личных потребностей. Однако следует учесть: частая перестартовка не идет на пользу даже надежным WD Re, поэтому выставлять 5-10 минут не имеет смысла – это лишь ускорит износ HDD;
- Управление питанием – я выставил Level 127 – компромисс между производительностью и энергопотреблением;
- Уровень шума – не считаю нужным использовать, благо WD и так работают очень тихо;
- Если хотите включить мониторинг S.M.A.R.T. – ставьте галочку;
- Поскольку диски новые, оставляем Unformated (неотформатированы) в последней строке.
Теперь нажимаем кнопку “Добавить” и повторяем процедуру для оставшихся дисков. Флешку добавлять не нужно во избежание всяких недоразумений (форматнете ее сгоряча, и все придется начинать с нуля).
После всех манипуляций видим в меню настройки дисков следующее:
Читаем предупреждение на скриншоте. Да, такова особенность NAS4Free: сперва вносим настройки, потом подтверждаем выбор, нажав “Применить изменения” – придется привыкать. После этого наблюдаем результат своих действий:
Если хотите получать данные S.M.A.R.T., отслеживая состояние дисков, пройдите на одноименную вкладку.
Проставьте галочку в чекбокс “Включить”, выберите режим электропитания Standby (чтобы не беспокоить винчестеры в режиме ожидания) и сохраните изменения. Также имеется возможность настройки оповещений. Теперь просмотреть подробные данные по каждому накопителю можно в разделе “Диагностика” -> “Информация” -> “S.M.A.R.T.”
Итак, оба диска Online, все системы работают нормально. Но это только начало пути. Давайте перейдем на вкладку “Форматирование HDD”. Как мы и договаривались в начале статьи, будем использовать ZFS. Выбираем оба накопителя и нажимаем “Далее”:
На следующем шаге задаем метку тома – я выбрал WDREZFS%1. Конструкция “%1” означает, что диски, которые мы форматируем, получат порядковые номера, начиная с единицы. То есть, первый будет назван WDREZFS1, второй – WDREZFS2, и т.д. Если не указать отправную точку, поставив знак “%” без цифры, то система сама пронумерует HDD. Также можно давать названия по серийным номерам. Например, “[4” означает, что в качестве метки будут использованы последние четыре цифры серийного номера.
Далее, крайне рекомендую поставить галочку напротив “Создание ZFS на раздел GPT”, если вы собираете сложный многодисковый пул, планируя добавлять новые накопители в будущем.
Форматируем диски, дожидаемся окончания операции и нажимаем на кнопку “Ок”.
Теперь нам необходимо собрать виртуальное устройство. Идем в “Диски” –> “ZFS” –> “Пулы” –> “Виртуальное устройство”, нажимаем на синий плюс и видим следующую картину:
Здесь мы можем собрать диски в массив. Мне нужен аналог RAID-1, поэтому я выбрал “Зеркало” (для справки, “Страйп” – по сути, тот же RAID-0). Подтвердив выбор, не забудьте применить изменения:
Теперь отправляемся на вкладку “Пулы” и добавляем новый, используя только что созданное виртуальное устройство:
Все, что требуется – придумать имя, более ничего настраивать не нужно.
В принципе, уже можно начинать закачивать файлы, но лучше всего воспользоваться главным преимуществом ZFS – возможностью создавать датасеты. По сути, они представляют собой дочерние файловые системы, благодаря чему у нас появляется возможность выбирать для каждого датасета способ сжатия, задавать права доступа и дисковые квоты (что исключит ситуацию, когда ваша видеоколлекция благополучно съест все свободное место под документы), а главное – создавать снэпшоты, позволяющие практически мгновенно восстанавливать утраченную информацию. Поэтому давайте перейдем в “Dataset’ы” и создадим несколько:
На скриншоте выше выбран единственный пул – WDREP и метод сжатия lzjb (компромисс между эффективностью и производительностью). Дедупликацию данных оставляем выключенной, так как для ее адекватного функционирования требуется минимум 16 гигабайт RAM. Сам термин обозначает способ сжатия массива данных методом исключения дублирующих копий. Он пригодится, например, в том случае, если вы регулярно создаете резервные копии больших объемов информации, при этом разница между ними минимальна. Если же NAS играет роль лишь хранилища для кино, музыки, фотографий и другого медиаконтента, выгоду дудупликации вы просто не заметите, а значит и тратить дополнительные деньги на железо не стоит. Остальные настройки оставляем по умолчанию. Единственное, в целях демонстрации я поставлю галочку напротив “Видимость Snapshot’ов” – теперь снимки будут видны с других устройств. В поле “Резервируемое пространство” можно указать минимальный гарантированный объем датасета, а “Квота” позволяет задать верхнюю планку. Ниже можно выбрать пользователей и настроить права доступа:
Аналогичным образом можно добавлять сколько угодно еще датасетов:
Время загружать файлы
NAS полностью готов к эксплуатации, осталось научить его общаться с внешним миром. Для этого операционная система предлагает весьма внушительный набор инструментов на любой вкус, расположенных в меню “Службы”. Что нужно именно вам – решайте сами, сейчас я ограничусь базовой настройкой FTP:
Не забудьте поставить галочку в чекбокс “Включить” (по умолчанию все службы отключены). Количество клиентов задается по числу устройств, которые будут одновременно контактировать с хранилищем (для меня актуально 3). Количество соединений я рекомендую оставить 2. Тогда закачка/скачивание файлов будет осуществляться в один поток, что позволит избежать фрагментирования и добиться максимальной скорости. Сохраним настройки и попробуем подключиться к NAS:
Как видим, пул и датасеты представлены в виде директорий, отображаются и каталоги .zfs, в которых будут сохраняться снэпшоты. И, как мне кажется, настало время поговорить о них подробнее.
Снэпшоты – мгновенные снимки всего пула, или выбранного датасета. Если не вдаваться в подробности, снэпшот – самый быстрый и “дешевый” в плане занимаемого места способ создания резервной копии. На данный момент функционал управления снимками, реализованный в WebGUI, несколько ограничен, однако способен в полной мере удовлетворить потребности рядового пользователя. Хотите больше – придется использовать консоль.
NAS4Free поддерживает ручное и автоматическое создание снэпшотов. Чтобы сделать снимок вручную, перейдите на вкладку “ZFS” –> “Snapshot’ы” –> “Snapshot”, нажмите плюсик, укажите путь (для примера ниже я создал датасет Music) и придумайте имя для будущего снимка:
Галочка в графе “Рекурсивно” означает, что будут созданы снимки всех дочерних датасетов, находящихся в Music, если таковые будут обнаружены. Результат будет следующим:
Да, это не ошибка – снэпшот не занимает свободное пространство до тех пор, пока данные в датасете не будут изменены. Например, он будет расти по мере удаления mp3-файлов из Music. Процесс создания снимков можно автоматизировать на вкладке “Автоматический Snapshot”.
Здесь, помимо рассмотренных выше настроек, можно выбрать время создания снимка и период его хранения. Задать иной тип, кроме daily здесь нельзя (это возможно только через консоль).
Хорошо, допустим, вы нечаянно удалили важные файлы. Каким же образом их можно восстановить? Это делается с помощью создания клонов. Давайте вернемся на вкладку “Snapshot” и нажмем на иконку в форме гаечного ключа напротив снэпшота. Появится следующее окно:
Здесь вам необходимо выбрать путь, по которому будет располагаться клон. Само собой, он должен быть уникальным, и не повторять названия датасетов. Нажмем на “Выполнение” и проверим результат по FTP:
Как видите, клон MusicSnap полностью повторяет содержимое оригинального датасета. Теперь можно извлечь из клона утраченные файлы и скопировать обратно в Music. После клон можно удалить в одноименной вкладке:
Финальный штрих
Итак, ZFS Mirror на базе практически неубиваемых Western Digital Re позволяет создать домашний NAS вполне приемлемой надежности даже несмотря на отсутствие поддержки ECC системной платой. Однако в описанной системе есть и одно слабое место – флэшка. Флэш-память надежной никак нельзя назвать, если только вы не используете промышленные чипы, однако в NAS4Free предусмотрен очень удобный механизм поднятия сервера с нуля. В разделе “Система” – “Сохранение/Восстановление” вы можете получить XML-файл с настройками всего лишь одним щелчком мыши:
Опционально доступно шифрование по паролю. Если флэшка выйдет из строя, все, что потребуется от вас – установить систему начисто и восстановить конфигурацию из файла. Все ранее созданные пулы и датасеты, как и сохраненная информация, будут вновь доступны.
Собственно, на этом все – домашний NAS готов к работе. На данный момент описанная выше сборка стоит у меня около месяца, переварив за это время где-то 500 гигабайт. Конечно, это далеко не работа на износ, тем не менее хранилище функционирует безупречно, каких-либо проблем за это время не наблюдалось. А теперь устрою небольшой интерактив: пишите в комментариях, какие функции NAS4Free вы хотели бы увидеть, или какие нестандартные решения хотели бы реализовать на ее основе. Так, например, Dispi интересовался возможностью поднятия полноценного LAMP – заявка принята, хотя не обещаю публикацию в ближайшее время.

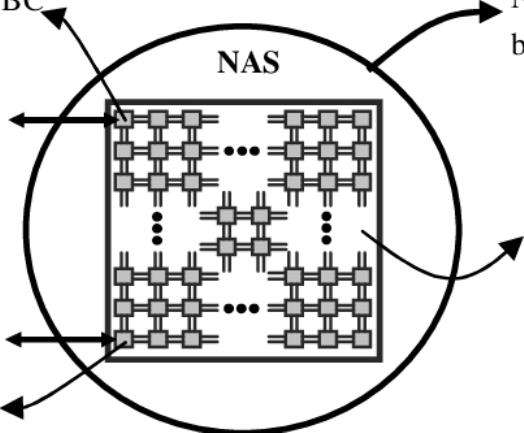



Добавить комментарий