Nas4free установка и настройка
NAS4Free — это дистрибутив NAS (Network Attached Storage), предназначенный для установки на любое устройство хранения: жесткие диски (HDD), твердотельные накопители (SSD), USB-накопители или CD. Характерной особенностью настройки NAS4Free является поддержка файловой системы ZFS, которая считается лучшей в операционной системе. ZFS (Zettabyte File System) — это файловая система, разработанная для операционной системы Solar Microsystems. Помимо FreeBSD и дистрибутивов на ее основе или производных от нее: FreeNAS, NAS4Free и PC-BSD. Файловая система ZFS, используется в дистрибутивах Illumos.
Содержание
- Технические параметры проекта
- SMART мониторинг
- Основа устройства NAS
- Протоколы передачи данных
- Оригинальные продукты FreeNAS
- Необходимая аутентификация
- Версии, основанные на FreeNAS
- Бесплатная установка через sourceforge
- Установка и настройка в сети Windows
- Установка статического IP-адреса
- Настройка пользовательского диска
- Точка подключения диска
- Создание зашифрованного файла
- Установка и начальная настройка
- Установка типа общедоступного ресурса и настройка сервиса
- Создание разделов дисков
- Создание учетных записей пользователей и групп пользователей
- Настройка прав доступа
- Предоставление общего доступа и настройка служб, обеспечивающих общий доступ
- Запуск служб и тестирование их конфигурации
- Заключение
- Если вам понравилась статья, поделитесь ею с друзьями:
- Полезные статьи:
Технические параметры проекта
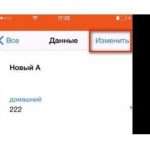 Вам будет интересно:Как удалить контакты из «Ватсапа»: инструкция
Вам будет интересно:Как удалить контакты из «Ватсапа»: инструкция
Проект NAS4Free разработали специалисты Daisuke Aoyam, Michael Schneider и Michael Zun. Он работает на операционной системе FreeBSD и был представлен на многих языках, включая русский. Тип хранилища: компьютерная система, лицензия BSD, веб-сайт.
NAS4Free — это программное обеспечение сервера хранения на стороне сервера NAS с выделенным интерфейсом управления, написанным на PHP в соответствии с условиями упрощенной лицензии BSD для настройки NAS4Free. Это новый бренд исходного кода FreeNAS был разработан в период с 2005 по конец 2011 года. В марте 2012 года он получил новое название — NAS4Free. Программа с открытым исходным кодом основанная на FreeBSD, поддерживает Windows, Apple и UNIX.
Архитектура:
SMART мониторинг
 Вам будет интересно:Как очистить комп от мусора: способы
Вам будет интересно:Как очистить комп от мусора: способы
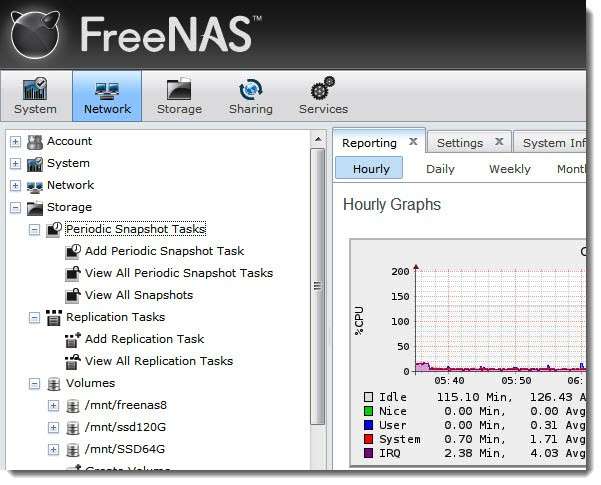
Установка, как и FreeNAS, NAS4Free выполняется через интерфейс ncurses, процесс занимает около 5 минут. Администрирование и поддержка доступна для функций, которые можно найти в любой операционной системе NAS. Система предназначена для управления через сеть с графическим интерфейсом и IP-адрес компьютера.
Характеристика запуска:
Основа устройства NAS
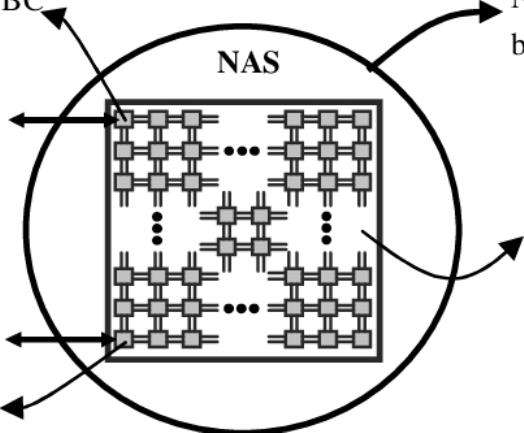
Сетевое хранилище NAS включает в себя больше решений, чем обычный сервер или рабочая станция. Это хранилище на уровне файлов, основанное на специализированном фрейме, которое подключено к другим компьютерам через локальную сеть. Для большинства пользователей сетевого хранилища — это простая, относительно дешевая версия файлового сервера или сетевого резервного диска, не требующем особого обслуживания и может быть легко установлена дома или в офисе.
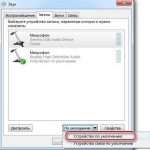 Вам будет интересно:Четыре способа, как настроить микрофон на ноутбуке
Вам будет интересно:Четыре способа, как настроить микрофон на ноутбуке
С помощью хранилища NAS можно сохранить большой объем данных, легко получать доступ к любым файлам через проводное или Wi-Fi соединение, создавать их резервные копии, организовывать торренты или обмениваться пиринговыми файлами и многое другое. Ключом к характеру сетевого хранилища является выделение задач, связанных с хранением файлов и резервным копированием. NAS используется для хранения данных, а не для их обработки.
Типичный NAS оснащен простым, более медленным процессором, простой версией серверной операционной системы и большим объемом дискового пространства, организованного на виртуальных логических дисках. Основными журналами хранилища NAS являются стандартные жесткие диски на обычных серверах.
Протоколы передачи данных
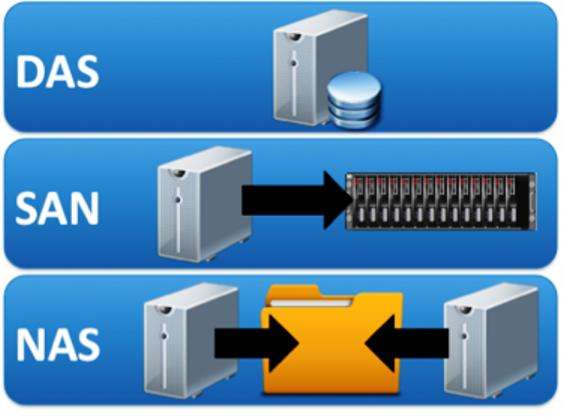
Устройства хранения, подключенные к сети, поддерживают популярные протоколы передачи файлов, такие как SMB, NFS и другие, для инициирования связи. Часто NAS предоставляет пользователю более одного протокола, чтобы еще больше повысить удобство пользователя. Некоторые устройства NAS включают расширенные функции хранения и обмена файлами, такие как FTP-клиенты, торрент-программы, некоторые специализированные, надежные инструменты для резервного копирования и восстановления пользовательских файлов и многое другое.
Есть много функций, которые могут быть реализованы на устройстве NAS, такие как настройка массива RAID для шифрования диска и многие другие функции, которые эта бесплатная операционная система предоставляет для расширения возможностей устройства. Это выделенное устройство фактически является компьютером NAS. Компьютер может быть максимально скромным. Пользователь не нуждается в смарт-видеокарте или оперативной памяти. NAS4Free требует не менее 512 МБ оперативной памяти.
Оригинальные продукты FreeNAS
FreeNAS и сетевое хранилище для дома NAS4Free взяты из оригинального кода FreeNAS, основанного Оливье Кочардом-Лаббе в 2005 году. В 2009 году команды разработчиков начали переходить с ZFS на расширяемую архитектуру плагинов, которую, по их мнению, было проще реализовать в Linux. Это вызвало значительные волнения среди существующей пользовательской базы, побудив руководство проекта искать новые площадки для «пингвинов».
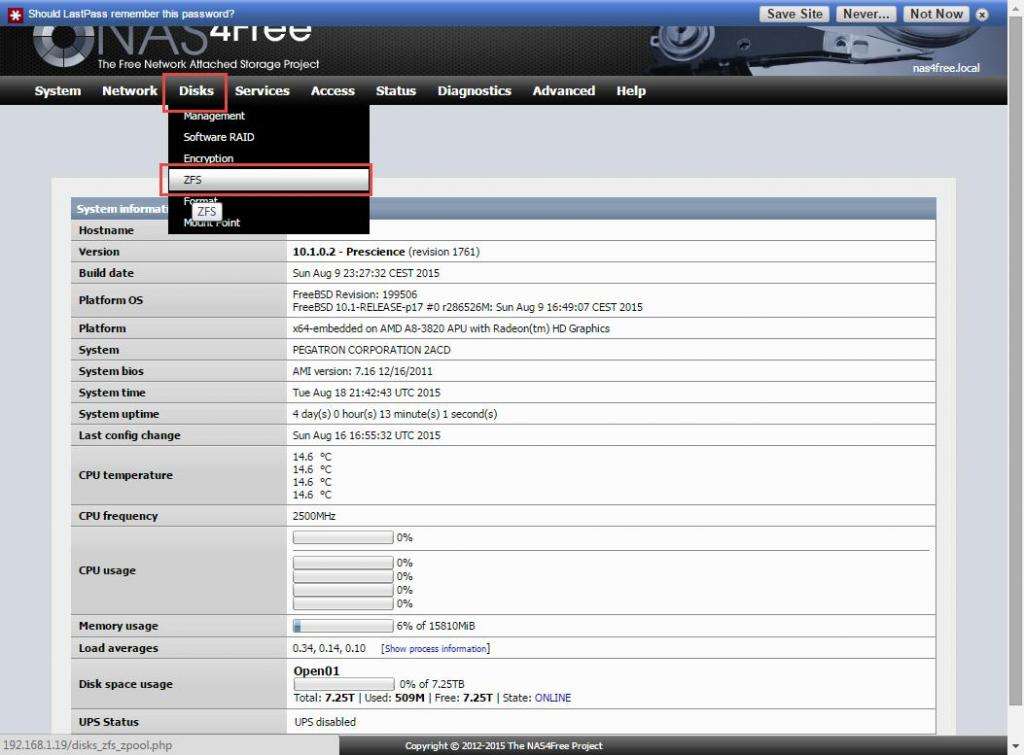
IxSystems — платформы, которые поддерживают версию FreeBSD для ПК на базе PCBS-BSD, получившую название FreeNAS у Кохар-Лаббе в 2011 году. Он был переписан с новой архитектурой, основанной на новой интернет-платформе (django) и версии FreeBSD. Однако не все пользователи были удовлетворены новой архитектурой, поэтому в 2012 году означало, что проект NAS4Free отказался от ixSystems и начал работать непосредственно с исходной кодовой базы. FreeNAS и сетевое хранилище для дома NAS4Free — это «готовые» дистрибутивы сетевого хранилища с относительно простой конфигурацией и интернет-интерфейсом для более удобного управления. Каждая из них сочетает в себе множество базовых технологий для удобства пользователя: ZFS, FTP, CIFS / SMB (сеть Windows), AFP (сеть Mac, необходима, если NAS является резервной копией Time Machine), NFS, iSCSI и другие.
Необходимая аутентификация
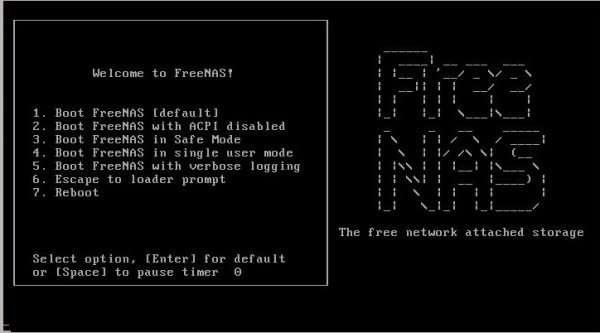
NAS4Free предназначены для установки непосредственно на флэш-диск, при условии, что сама система NAS является относительно простой, а максимальное количество жестких дисков и объем памяти, доступный для пользовательских данных, чрезвычайно мал. Большинство пользователей, скорее всего, будут использовать сетевую функцию Windows более активно, чем все остальное ОС.
Вам будет интересно:Создание отчетов в Access: описание, формы, порядок действий
Оба дистрибутива хорошо подготовлены для этого проекта. Каждый из них может поддерживать автономную аутентификацию, создавать имена пользователей и пароли на сервере NAS, и использовать сопоставление на компьютере в сети или интеграцию с Active Directory для присоединения к домену Windows с использованием централизованных имен пользователей и паролей из домена.
Они поддерживают полные привилегии ACL Windows (список контроля доступа), а также проприетарные режимы владельца/группы и настройку прав NAS4Free на системе Unix. Оба дистрибутива поддерживают создание моментальных снимков ZFS в виде теневых копий для клиентов Windows, что означает, что они могут просто открыть правой кнопкой мыши общие ресурсы, один файл или папку для FreeNAS, и выбрать «Восстановить предыдущие версии».
Версии, основанные на FreeNAS
Управляющий компьютер — это машина, которая используется постоянно для выполнения большинства задач по настройке во время работы NAS4Free. WinSCP — этот удивительный инструмент позволяет подключаться к устройству NAS через FTP для настройки и обслуживания.
NAS4Free требования:
Запоминающие устройства, которые можно использовать для подключения к сети:
Бесплатная установка через sourceforge
NAS4Free можно установить практически на любой загрузочный носитель, который поддерживает расширенные отформатированные диски с использованием секторов 4K, включая LiveCD с USB-накопителями с низким энергопотреблением. Компьютерные платформы x86-64 и x86-32 доступны в версии 10.3. Дистрибутив программного обеспечения в настоящее время распространяется в формате ISO (.iso, ~ 370 МБ) или на USB-накопителе (.img, ~ 320 МБ) в виде исходного кода. Существует также небольшой образ программы (.img, ~ 150 МБ).
Предпочтительным способом является встроенная установка USB. ОС NAS4Free будет загружаться из системной памяти, исключая системную запись на диск. Флэш-устройства более энергоэффективны, и процесс обновления можно выполнить с помощью интерфейса WebGUI в браузере, загрузив и установив новый образ прошивки.
Для начинающих NAS4Free установка и настройка подробно выполняется по инструкции изготовителя и обычно начинается с загрузки LiveCD из sourceforge источника NAS4Free. Можно подключиться с помощью интерфейса ASRock IPMI, который позволяет создать загрузочный USB. Выбирают образ после загрузки и запускают его.
Алгоритм действия:
Установка и настройка в сети Windows
Предварительно записывают образ NAS4Free ISO на CD или DVD, подключают клавиатуру и монитор к NAS. Мышь не нужна, потому что первая установка NAS4Free не имеет графического интерфейса. Далее вставляют диск NAS4Free в компьютер и загружаются с него. Для начинающих установка и настройка NAS4Free подробно выполняется шаг за шагом, и начинается с изменения порядка загрузки устройства, для этого потребуется перейти на экран BIOS компьютера.
NAS4Free автоматически загружает совместимый драйвер устройства для обнаруженного оборудования. Как только пользователь вернется к экрану, он увидит, что назначен IP-адрес, после этого NAS4Free будет полностью загружен. Если нет, нужно найти проблему и повторить попытку.
Установив операционную систему на жесткий диск, пользователь может сохранить информацию о сети во время будущих перезагрузок без повторной настройки. Чтобы начать установку, нажимают клавишу 9 на клавиатуре, а затем — Enter.
На начальном экране выбирают опцию 3, и нажимают ОК. На следующем экране с предупреждением знакомятся с подсказкой и снова нажимают OK. По сути, это говорит о том, что NAS4Free установит себя в первый раздел и автоматически создаст другой раздел для использования в качестве раздела данных. Это побуждает многих пользователей устанавливать операционную систему на USB-накопитель.
Выбирают источник для установки. Если загрузка NAS4Free выполнена с компакт-диска, он станет исходником. Затем выбирают диск для установки на первом жестком диске, и размер раздела для установки операционной системы. Необходимый минимум составляет 380 МБ. Наконец, можно решить, создавать ли раздел обмена или нет. Теперь, когда операционная система установлена на жестком диске локально, пользователь тестирует ее, удалив установочный компакт-диск и перезагрузив компьютер.
Установка статического IP-адреса
Чтобы не рисковать, назначают статический IP. Для этого нажимают номер 2 на клавиатуре. Помощник спросит пользователя, хочет ли он использовать DHCP. Отвечают: «нет».
На следующем экране назначают статический IP-адрес для NAS, например, 192.168.1.240. Конечно, пользователь должен использовать IP-адрес в диапазоне IP-адресов домашней сети.
На экране подсети вводят обозначение по умолчанию: «24 адреса шлюза»; оставляют это поле пустым, если устройству NAS не требуется внешний доступ в интернет. Обычно адресом шлюза является IP-адрес домашнего маршрутизатора.
Пользователь может убедиться, что машины не могут найти сервер NAS в сети, пока он не отобразит адрес шлюза по умолчанию.
DNS-сервер не требуется для компьютеров, чтобы найти окно NAS. Здесь можно ввести адрес. Как правило, это будет IP-адрес маршрутизатора или определенного DNS-сервера, выбранного пользователем.
В конце NAS4Free настроит сетевую карту с выбранными параметрами и сообщит пользователю, что сервер теперь может управляться статическим IP-адресом. Чтобы убедиться, что он не зависает, перезапускают сервер и проверяют, настроен ли статический IP-адрес на NAS.
Вам будет интересно:Какой программой проверить жесткий диск: обзор и отзывы. Crystal Disk Mark. Victoria HDD
Подключаются к NAS-устройству с управляющего компьютера. Запускают веб-браузер и вводят IP-адрес NAS в адресную строку. Если на экран поступило приглашение входа в систему NAS4Free, можно безопасно отключить клавиатуру и монитор, подключенные к устройству NAS.
Настройка пользовательского диска
Прежде всего, нужно подготовить жесткий диск к использованию. В поле входа в систему вводят имя пользователя и пароль для установки по умолчанию NAS4Free, то есть admin и nas4free соответственно. Если используется только версия NAS4Free, можно оставить пароль по умолчанию без изменений. Однако лучше изменить пароль, если пользователь уверен, что будет использовать NAS4Free в своей сети. Можно изменить логин пароль NAS4Free, перейдя в «Систему» -> «Общие», и нажав вкладку «Пароль».
Чтобы подготовить диск, переходят на «Диск» -> «Управление». По умолчанию не должно быть ни одной записи. Нажимают на синий знак плюс справа. Если у пользователя только один физический жесткий диск, его импортируют туда. Поэтому выбирают только один диск, и нажимают «Добавить».
На следующем экране обращают внимание на то, что изменения не были утверждены. Нужно нажать кнопку «Применить изменения», чтобы подтвердить их.
Точка подключения диска
После импорта диска и подключения к сети самое время его смонтировать. Обычно нужно отформатировать диск, но если принято решение установить NAS4Free непосредственно на жесткий диск, то его не форматируют. Если у пользователя есть другие пустые жесткие диски, он должен сначала отформатировать их перед монтированием.
Выполняют настройку доступа NAS4Free подключения для диска. Выбирают точку монтирования, как начальную точку хранения каталогов папок. Пользователи сети не увидят эту точку монтирования, а только каталоги, созданные в ней.
Алгоритм настройки:
Создание зашифрованного файла
Решение Super NAS, которое содержит множество превосходных функций и обеспечивает хорошую производительность даже на старом оборудовании, идеально подходит для домашних файловых/ мультимедийных серверов. Шифрование проводится под Windows 7 Enterprise 64-bit, но на других платформах также есть похожие эквиваленты шаблона.
Шифрование конфигурации NAS4Free позволит пользователю загрузить зашифрованный файл конфигурации, внести в него изменения и загрузить/восстановить результат. Эту операцию не рекомендуется выполнять неопытным пользователям, потому что это может серьезно повлиять на настройку NAS4Free и потенциально повредить данные, хранящиеся в ней. Пользователю нужно быть уверенным, что он знает, что делает, прежде чем начать этот процесс.
Начинают с незашифрованной конфигурации XML, обычно, что она находится в:
C: Temp config-nas4free.local-20160213090000-new.xml
Используют OpenSSL для шифрования base64, с команды NAS4Free:
Нажимают правой кнопкой мыши выходной файл, и используют 7-Zip для создания нового архива. Устанавливают тип архива GZIP и нажимают ОК. Сжатая, зашифрованная конфигурация будет готова к загрузке.
Как видно, NAS4Free — одна из самых простых установок серверного оборудования, потому что пользователь может использовать значения по умолчанию для большинства запросов. Это проект, который предоставляет отличный сетевой интерфейс для сервера памяти FreeBSD ZFS. База кода FreeNAS обладает значительными функциональными возможностями, которые легкодоступны даже начинающим пользователям.
Оригинал:
Dru Lavigne
Дата публикации: август 2011 г.
Перевод: В. Семененко
Дата перевода: сентябрь 2011 г.
В этой статье будет представлен обширный обзор установки и настройки FreeNASTM 8.0. Будут подробно описаны шаги, являющиеся наиболее общим случаем, с которым может столкнуться начинающий администратор.
Что мы узнаем… |
Что вы уже должны знать… |
| • какие сервисы, обеспечивающие общий доступ, имеются в FreeNASTM 8.0 | • для чего используется NAS (встраиваемое сетевое хранилище) |
| • какие файловые системы и RAID-массивы поддерживаются FreeNASTM 8.0 | |
| • где и каким образом можно создать учетные записи пользователей и установить для них права доступа в FreeNASTM 8.0 |
Графический интерфейс администратора, применяемый в системе FreeNASTM, в версии 8.0 был полностью переделан. Если до сегодняшнего дня вы использовали версию интерфейса 0.7, эта статья покажет вам, как можно выполнить задачи конфигурирования, используя подобное оформление. Если же вы вообще новичок в системе FreeNASTM, в этом обзоре будет показан весь процесс установки и настройки сервера FreeNASTM.
После того, как система FreeNASTM установлена и вы вошли в административный интерфейс, вам будут доступны следующие основные операции:
- установить тип общедоступных ресурсов или сервисов, которые будут использоваться для предоставления возможностей сервера клиентам сети
- создавать разделы или наборы разделов; другими словами, настроить диски
- создавать учетные записи пользователей и групп пользователей
- установить права доступа на созданные разделы
- настроить общедоступные ресурсы и сервисы, обеспечивающие их работу
- протестировать работоспособность общедоступных ресурсов
Ниже будет детально описан каждый из вышеперечисленных пунктов.
Установка и начальная настройка
Как уже упоминалось, самая последняя версия системы FreeNASTM — 8.0.1-BETA4. Она является предпочтительной перед версией 8.0-RELEASE, так как в ней было исправлено множество ошибок по результатам отзывов сообщества пользователей этой операционной системы. Также было добавлено много дополнительных функций, таких как cron, rsync, S.M.A.R.T. и поддержка UPS. Скачать FreeNASTM версии 8.0.1-BETA4 можно по адресу https://sourceforge.net/projects/freenas/files/FreeNASTM-8.0.1/.
Для установки FreeNASTM вам потребуется USB-флешка размером не меньше 2Gb и система с хотя бы одним жестким диском. Рекомендуется также минимальный объем оперативной памяти в 4Gb. Более подробное описание системных требований вы можете найти по адресу http://doc.freenas.org/index.php/Hardwre_Requirements.
Самым простым способом установки системы является скачивание iso-файла под нужную вам архитектуру (32 или 64-битную), запись этого образа на CD-диск и загрузка с него при старте компьютера. Когда появится инсталляционное меню, нажмите Enter для выбора опции 1 по умолчанию (Install/Upgrade to hard drive/flash device). Программа-инсталлятор отобразит все жесткие диски, доступные в системе для установки. Например, на скриншоте показан вариант установки FreeNASTM на виртуальной машине VirtualBox, в которой были заранее подготовлены виртуальный диск размером 4Gb под саму операционную систему (ada0) и виртуальный диск размером 20Gb для хранения данных (ada1). Обратите внимание, что при установке FreeNASTM на USB-флешку операционная система займет весь диск, вне зависимости от его размера. При этом диск станет недоступен для хранения остальных данных.
Выбор места для установки FreeNAS
Как только вы выбрали место для установки FreeNASTM, инсталлятор предупредит вас о том, что все существующие данные на этом диске будут безвозвратно удалены. Если вы соглашаетесь и подтверждаете правильность своих действий, программа начнет распаковку образа операционной системы на выбранный диск и после ее завершения выдаст сообщение, что вы можете перезагрузить компьютер. Весь процесс инсталляции занимает несколько минут.
Когда вы в первый раз запустите установленную систему FreeNASTM, вам стоит проверить, что система смогла подключиться к сети. FreeNASTM автоматически попытается получить IP-адрес у DHCP-сервера и покажет его в строке терминала (на скриншоте это вторая снизу строка — http://10.0.2.15/).
Определение IP-адреса
В нашем примере, если мы введем полученный системой FreeNASTM IP-адрес 10.0.2.15 в адресную строку браузера, то в нем откроется графическое окно входа в административную панель FreeNASTM. Введите admin в поле имени пользователя и freenas в поле пароля. Перед вами откроется графический интерфейс для настройки системы.
Графический интерфейс настройки FreeNAS
Так как по умолчанию пароль администратора FreeNASTM заранее известен, вам следует его сразу же изменить, перейдя по пути Account — My Account — Change Password.
Установка типа общедоступного ресурса и настройка сервиса
FreeNASTM имеет поддержку нескольких типов общедоступных ресурсов и соответствующих сервисов, которые предоставляют доступ клиентам сети к возможности хранения данных на сервере. Рекомендуется выбрать только один тип общедоступного ресурса и его настройку, для предотвращения возможных конфликтов между разными типами последних. Выбор типа ресурса зависит от типа операционных систем, установленных на локальных компьютерах сети, ваших требований к безопасности и ожидаемой скорости сетевого трафика. На ваш выбор имеются следующие типы ресурсов:
AFP
FreeNASTM использует Netatalk для предоставления ресурсов Apple-клиентам. Выбор этого типа является хорошим вариантом, только если все компьютеры сети работают под управлением операционной системы Mac OS X.
CIFS
Для предоставления доступа клиентам Windows, Mac OS X, Linux и BSD система FreeNASTM использует Samba. Однако, этот ресурс более медленный, чем NFS. Но, если в сети находятся только Windows-машины, это хороший выбор.
NFS
Этот тип ресурса подходит для операционных систем Mac OS X, Linux, BSD и для профессиональных/промышленных версий Windows. Этот вариант очень хорош в случае, когда в сети имеются большое количество различных операционных систем.
FTP
Предоставление быстрого доступа для любой операционной системы, используя кросс-платформенный протокол FTP и FTP-клиент, наподобие Filezilla. Системой FreeNASTM поддерживается шифрование по этому протоколу и команда chroot.
SSH
Шифрованное соединение с любой операционной системой, используя утилиты командной строки SSH или графическое приложение WinSCP под Windows.
iSCSI
FreeNASTM использует iSCSI для экспорта драйверов дисков, доступных клиентам, на которых запущен инсталлятор программного обеспечения iSCSI.
Создание разделов дисков
В системе FreeNASTM возможно создание следующих файловых систем и разделов:
- Создание разделов с файловой системой UFS и ZFS
- Возможность импортирования существующих разделов с установленной на них файловой системой UFS, NTFS, MSDOS, EXT2
- Возможность создания или импорта существующих конфигураций UFS gstripe (RAID0), gmirror (RAID1), graid3 (RAID3)
- Возможность создания или импорта существующих конфигураций ZFS RAID 0,1,5,10,60 и RAIDZ1
- Возможность создания набора разделов с файловой системой ZFS. Каждому набору может быть назначена своя группа пользователей, уровень сжатия данных, дисковые квоты. Все это позволяет выполнять различные сценарии по управлению предоставляемыми ресурсами.
- Возможность создания ZFS zvols, что позволяет экспортировать часть раздела как iSCSI устройство, вместо того, чтобы экспортировать весь диск целиком.
- Возможность создания снимков файловой системы ZFS, что может быть полезным для восстановления раздела в указанный момент времени.
- Возможность подготовки ZFS раздела (экспортирование), так что в последующем этот раздел может быть удален и установлен на другую систему.
Управление диском и разделами доступно в подразделе меню Storage — Volumes. Например, на скриншоте показан вариант меню системы, когда создан только один раздел с файловой системой ZFS.
Управление разделами жесткого диска
В дереве меню, расположенном в левом окне, можно выбрать следующие действия:
- изменить права доступа для существующего раздела
- автоматический импорт существующего программного RAID
- создать новый раздел с файловой системой UFS или ZFS RAID-массивом или без него
- создать набор разделов ZFS (требуется наличие первоначально созданного раздела с ZFS)
- импортирование диск с существующей на нем файловой системой
- просмотр всех настроенных разделов
В правом окне вам будут доступны пять иконок. Их описание (слева направо):
- создать новый раздел
- создать новый набор ZFS
- создать новый раздел ZFS (zvol)
- импортировать раздел
- автоимпортировать раздел
Если раздел ZFS уже создан, то будут доступны шесть конфигурационных иконок, соответствующих этому разделу. С помощью них вы можете выполнить действия (слева направо):
- удалить раздел и все его содержимое
- настроить опции ZFS, такие как уровень сжатия и дисковая квота
- изменить права доступа к разделу
- создать снимок файловой системы ZFS
- просмотр диска, содержащего разделы; для каждого диска отображены его имя, серийный номер, идентификационный номер ID, режим передачи данных, режим standby, управление питанием, уровень шума и опции S.M.A.R.T.
- экспортировать существующий раздел с файловой системой ZFS
Более подробную информацию об управлении разделами вы можете найти по адресу: http://doc.freenas.org/index.php/Volumes.
Создание учетных записей пользователей и групп пользователей
В системе FreeNASTM возможны следующие операции с учетными записями пользователей:
- использование учетных записей anonymous и guest для предоставления подступа к ресурсам любому пользователю сети
- создание особых учетных записей, с помощью которых каждый пользователь будет иметь доступ к своему собственному набору ZFS
- добавление отдельной учетной записи в группы пользователей; каждая из этих групп имеет доступ к своему собственному разделу и набору ZFS
- поддержка существующих учетных записей с помощью сервисов OpenLDAP или Active Directory
При настройке FreeNASTM вам нужно решить, сколько пользователей будут иметь доступ в систему; ко всем ли данным, хранимым на диске, они также могут иметь доступ. Например, если ваша домашняя FreeNASTM используется для хранения фотографий и видео, вы можете создать учетную запись гостя guest и предоставить всем членам семьи доступ к файлам. Такую настройку очень легко выполнить, так как в этом случае выполняются операции создания одного диска и одной учетной записи. Если же вам необходим более гибкий и сложный сценарий доступа в систему, вам потребуется создать целый набор разделов и учетных записей пользователей.
Учетная запись создается в разделе меню Account — Users — Add User. Пример того, как это может выглядеть, представлен на картинке.
Создание учетной записи FreeNAS
При создании учетной записи, вам стоит иметь ввиду:
- идентификационный номер пользователя ID генерируется автоматически и его следует оставить «как есть»
- имя пользователя должно говорить само за себя (например: guest, anonymous, ftp) или совпадать с именем существующей учетной записи пользователя на клиентской операционной системе
- поле, где указывается основная пользовательская группа, нужно оставить пустым; в этом случае группа пользователей будет создана с тем же именем, что и имя пользователя; если вам нужно добавить пользователей в дополнительные группы для расширения прав доступа в системе, используйте меню Account — Groups для создания таких дополнительных групп и сделайте существующих пользователей членами этих групп;
- права доступа не вступят в силу до тех пор, покуда вы не измените домашнюю директорию пользователя; путь к домашней директории пользователя следует изменить на путь к тому разделу, к которому вы хотите предоставить доступ (например, путь /mnt/volume1 на скриншоте «Управление разделами жесткого диска»);
- командную оболочку следует оставить «как есть», с тем, чтобы пользователь вошел под своей учетной записью в систему и сам поменял на предпочтительную ему
- полное имя пользователя также должно быть описательным (например, anonymous access) или же содержать полное имя (имя и фамилию) пользователя
- если вы планируете предоставить пользователю доступ в систему, введите и сохраните пароль для него; в противном случае, поставьте галочку напротив «запретить доступ»
Настройка прав доступа
После того, как вы создали разделы и учетные записи пользователей (группы пользователей), вам следует задать права доступа на разделы для этих пользователей. Такие права позволяют создавать гибкие политики обеспечения безопасности системы при сохранении данных на разделы жесткого диска.
Перейдите в меню по пути Storage — Volumes — View All Volumes. Щелкните мышью на значке того раздела, права доступа к которому вы хотели бы настроить. Откроется соответствующее окно.
Настройка прав доступа в системе FreeNAS
Как видно на скриншоте, разобраться в настройках очень легко. Проверьте, что владельцем (Owner user) нужного вам раздела является конкретный пользователь; убедитесь, что он входит в состав необходимой группы и эта группа также является владельцем (Owner group) этого раздела; установлены ли необходимые права доступа (Mode) к этому разделу. Далее нужно выбрать тип списков доступа (Type of ACL), который будет использоваться. Система FreeNASTM поддерживает как списки Unix ACL, которые понимают все операционные системы, так и списки Windows ACL, расширяющие набор Unix ACL, но с которыми могут работать только операционные системы Windows. Единственный случай, когда оправдано применение списков Windows ACL — вся сеть состоит из хостов, на которых установлена только операционная система семейства Windows.
Вам также стоит проверить, что установленный вами набор прав доступа рекурсивно распространяется на все поддиректории выбранного вами раздела (Set permission recursively). Для этого достаточно поставить флажок в одном единственном checkbox.
После установки всех нужных вам параметров сохраняете результат нажатием кнопки Change.
Предоставление общего доступа и настройка служб, обеспечивающих общий доступ
Когда вы настроили права доступа для разделов, настало время обратиться к следующему вопросу — созданию общего доступа к ресурсам и установке типов этого доступа; вам также будет необходимо настроить службы, которые будут работать в вашей сети, обеспечивая этот общий доступ. Все эти операции (с правами администратора) вы можете проделать с помощью следующих пунктов меню (также приводятся ссылки на документацию по настройке соответствующих типов ресурсов общего доступа):
Запуск служб и тестирование их конфигурации
После того, как вы выполнили все необходимые настройки общедоступных ресурсов, вам необходимо будет запустить соответствующие им службы. Это нужно для того, чтобы настройки вступили в силу. Перед началом этого процесса рекомендуется запустить консоль с правами администратора. Тогда вы можете увидеть возможные сообщения об ошибках, которые могут появиться при запуске любой из этих служб. Перейдите в меню System — Settings — Advanced, поставьте флажок напротив Show console messages in the footer (Requires UI reload) и нажмите OK. Перезагрузите браузер (например, F5 или Ctrl-R) и внизу экрана должна появиться текстовая консоль.
Затем перейдите в меню Services — Control Services. Откроется окно запуска служб.
Запуск служб в системе FreeNAS
Как видите, справа на вкладке представлен список всех служб. Напротив каждой из них находится красная кнопка OFF. Как нетрудно догадаться, запуск любой из показанных служб производится нажатием этой кнопки. Пройдет пару секунд, и кнопка из красной станет синей, что означает — служба включена. После нажатия кнопки внимательно изучите все сообщения, появляющиеся в консоли. Если вдруг что-то пойдет не так, то в ней появится текстовое сообщение об ошибке с описанием возникшей проблемы. Если же все прошло нормально, то это означает, что служба работает. Но это необходимо проверить. Попробуйте подключиться к службе с клиентской машины. Например, воспользуйтесь Windows Explorer, чтобы подключиться к ресурсу CIFS; запустите любой FTP-клиент (тот же Filezilla) для соединения с ресурсом FTP. Если вы пользуетесь операционной системой Mac OS X, запустите файловый менеджер Finder, чтобы попробовать подключиться к ресурсу AFP.
Может случиться так, служба запустилась корректно и соединение произошло, но в консоли появляются сообщения об ошибках, связанных с правами доступа. В этом случае проверьте, имеет ли пользователь необходимые права на раздел, с которым произведена его ассоциация.
Заключение
В этой статье были описаны шаги, необходимые для начального старта системы FreeNASTM. В первоначальную настройку и запуск этой системы входят: установка FreeNASTM версии 8.0.1; установка и настройка необходимых служб, обеспечивающих доступ к общим ресурсам в сети; создание разделов жесткого диска для управления хранением данных; создание учетных записей пользователей и групп пользователей, а также настройка прав доступа на прежде созданные разделы жесткого диска; настройка и тестирование служб, предоставляющих общий доступ в сети.
В следующей статье будет показано применение некоторых общих сценариев настройки системы FreeNASTM.
Если у вас остались вопросы, вы можете еще прочитать статью «Введение в FreeNAS 8.0» того же автора.
Если вам понравилась статья, поделитесь ею с друзьями:
1. Актуальные официальные публичные сборки nas4free доступны на sourceforge
Обычно это те сборки, которые рекомендуется использовать. Я, правда, обычно не рискую использовать совсем свежие сборки, давая недельку отлежаться на выявление неожиданных багов. Бывали случаи.
Впрочем, на момент написания я не без причины использую сборку 3460
2. Архивные, более старые, сборки официально недоступны. Однако Евгений Соколов (aka sea1150 на официальном форуме) любезно выложил для публичного доступа свой архив. Выложены x86/x64 версии начиная с 9.2 и ARM версии, более не доступные на офсайте.
Уточню, что Евгений — человек в наших кругах известный. Он, в частности, развивал и подерживал расширение VirtualBox для nas4free до тех самых пор, пока этот код не был включён в стандартную поставку. Это я к тому, что аутентичность выложенного Евгением у меня лично не вызывает никаких сомнений.
Кстати, в соседней папке на его сервере можно найти и собственные сборки Евгения, с несколько расширенной функциональностью. Впрочем, любой желающий, опираясь на опубликованную документацию, может собрать собственную версию nas4free из исходных кодов.
3. Ночные сборки, самые свежие (и, потенциально, самые проблемные) ведущий разработчик nas4free Michael Zoon aka zoon01 выкладывает на своём сайте.
Кстати, в публичный доступ выложена и полная история изменений nas4free.





Добавить комментарий