Узел службы локальной системы
Содержание
«Узел службы локальная система» грузит диск: что делать
Наиболее распространенной проблемой является загрузка диска узлом службы, отвечающим за локальную систему. Чаще всего, чтобы исправить проблему, достаточно просто перезагрузить компьютер, поскольку ошибка вызвана единичным случаем сбоя одной из служб, входящих в группу. Однако если перезагрузки оказалось недостаточно и сразу после запуска компьютера узел службы грузит диск, рекомендуется проделать следующие действия:
- Отключите антивирус и проверьте, сохраняется ли нагрузка на диск. Если ситуация не изменилась, попробуйте отключить в настройках антивируса его старт одновременно с запуском компьютера. После этого перезагрузите Windows и вновь проверьте, удалось ли избавиться от проблемы;
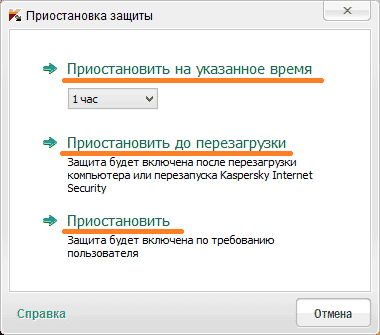
- Если ситуация не связана с работой антивируса, не исключено, что проблема кроется, наоборот, в вирусах. Загрузите на компьютер антивирус и проведите полную проверку всех подключенных накопителей. Рекомендуем использовать следующие антивирусные приложения для подобного рода проверки: Web CureIt!, Trojan Remover, Malware Anti-Malware;
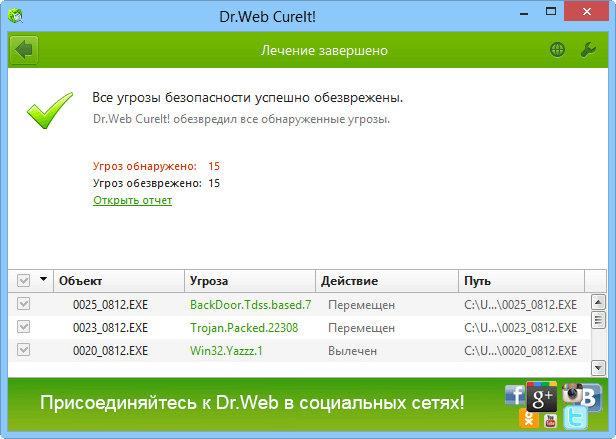
- Воспользуйтесь точкой восстановления. Если проблема возникла недавно и в системе включена функция автоматического создания точек восстановления, можно воспользоваться одной из последних точек, чтобы вернуть настройки системы к прежнему состоянию. Чаще всего данный метод помогает, если процесс «Узел службы локальная система» начал потреблять ресурсы компьютера после вмешательства в настройки системы или реестр со стороны пользователя или приложений, установленных на компьютере;
- Отключите службы «Superfetch» и «Центр обновления Windows». Для этого нужно в поиске написать «Службы» и открыть системное приложение, в котором представлен список служб Windows. Далее в нем потребуется отыскать службы «Superfetch» и «Центр обновления Windows» и отключить их. Для этого требуется нажать правой кнопкой мыши на службу, перейти в «Свойства» и сначала остановить исполнение службы, а после выбрать в пункте «Тип запуска» вариант «Отключена». Сохранив изменения в настройках обеих служб, перезагрузите компьютер и проверьте, удалось ли исправить ошибку.
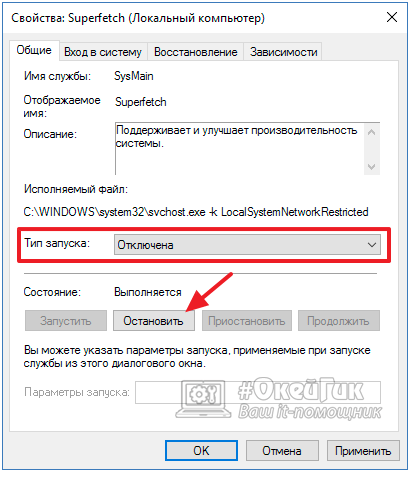
Если ни один из приведенных выше советов не помог справиться с проблемой, рекомендуется скачать на компьютер приложение Process Explorer, которое поможет точно определить, из-за чего узел службы загружает диск. Также можно попробовать воспользоваться решением, описанным ниже, которое чаще помогает при загрузке рассматриваемым процессом сети и памяти.
«Узел службы локальная система» грузит сеть или память
Чаще всего рассматриваемый процесс излишне активно расходует ресурсы оперативной памяти или сети из-за повреждения системных файлов. Предлагаем выполнить следующие действия, чтобы убедиться, связана ли конкретно ваша проблема с этим:
- Откройте командную строку от имени администратора и примените в ней команду: DISM.exe /Online /Cleanup-image /Restorehealth
Начнется процесс восстановления системных файлов при помощи DISM – системы обслуживания образов развертывания и управления ими;
- Когда процесс подойдет к концу, исполните в командной строке стандартную команду восстановления системных файлов: sfc/scannow
- По завершению процесса перезагрузите компьютер и проверьте, продолжает ли процесс «Узел службы локальная система» потреблять чрезмерное количество ресурсов. Если да, то переходите к следующему пункту;
- Примените друг за другом в командной строке следующие две команды: net stop wuauserv net stop bits
- Далее откройте системный жесткий диск и проследуйте в папку Windows – SoftwareDistribution. Удалите всё содержимое из папки SoftwareDistribution – это могут быть как отдельные файлы, так и папки;
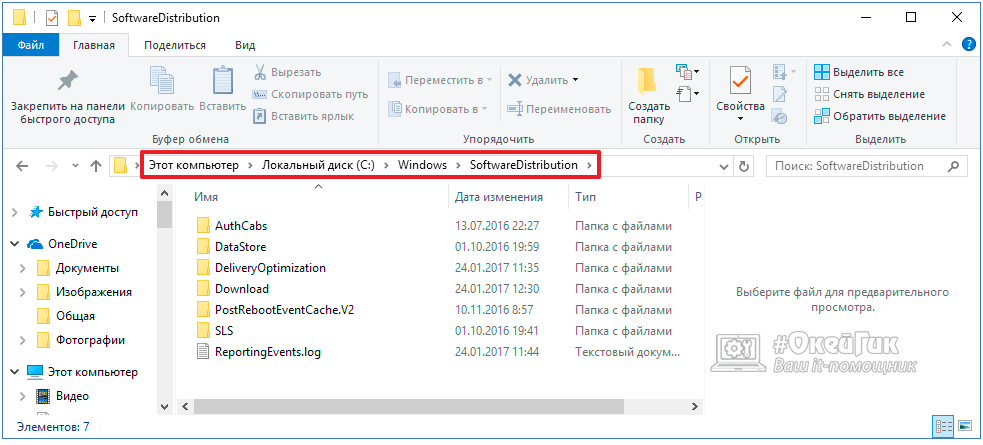
- После этого перезагрузите компьютер и вновь запустите командую строку от имени администратора. Исполните в ней вновь друг за другом команды: net start wuauserv net start bits
- После этого проблема должна пропасть.
Если неисправность после выполнения вышеописанных действий по восстановлению системных файлов продолжает сохраняться, попробуйте использовать способы, описанные выше для ситуации, когда узел службы локальной системы нагружает диск.
![]()
Процесс Узел службы: локальная система грузит процессор, диск и память в Windows 10
Часто в Windows 10 пользователям приходится сталкиваться с ситуацией, что процесс «Узел службы: локальная система» / «Service Host: Local System» потребляет много ресурсов. Процесс может сильно использовать память, процессор или диск. Проблема может возникать после установки обновления, во время выполнения задач обслуживания системы, после выхода из режима сна или гибернации, или сама по себе.
Service Host: Local System (Узел службы: локальная система) – это набор системных процессов и полностью приостановить или завершить процесс целиком через «Диспетчер задач» нельзя. В состав процесса Service Host: Local System может входить несколько различных служб (в зависимости от настроек компьютера и версии Windows 10).
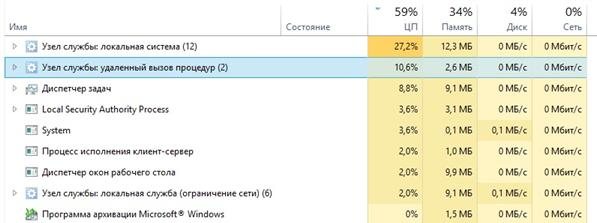
Чаще всего, чтобы исправить проблему, достаточно просто перезагрузить компьютер, поскольку ошибка вызвана единичным случаем сбоя одной из служб, входящих в группу. Однако если перезагрузки оказалось недостаточно и сразу после запуска компьютера узел службы грузит диск, попробуйте временно отключите антивирус и проверьте, сохраняется ли нагрузка на компьютер. Также стоит попробовать в настройках антивируса отключить его автоматический запуск при загрузке Windows.
Чтобы уменьшить нагрузку на систему можно попробовать перезапустить или отключить одну из служб, входящих в этот процесс. Но из диспетчера задач нельзя определить какая именно из служб, входящих в Service Host: Local System, сильно нагружает систему (обратите внимание, что в диспетчере задач может быть несколько процессов с именем Service Host: Local System).
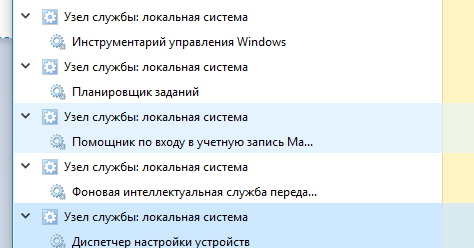
Чтобы понять какая именно из служб, входящих в состав «Узел службы: локальная система» вызывает большую нагрузку на систему можно воспользоваться бесплатной утилитой от Microsoft – Process Explorer (https://docs.microsoft.com/en-us/sysinternals/downloads/process-explorer). Скачайте архив с утилитой и распакуйте его. Запустите программу procexp64.exe (на Windows 10 x64) с правами администратора.
Отсортируйте процессы по использованию памяти или CPU, щелкнув по заголовку столбца в Process Explorer. Найдите среди процессов процесс svchost.exe, который потребляет больше всего ресурсов системы. Наведите курсор на процесс svchost.exe и вы увидите, какие системные службы работают внутри данного процесса.
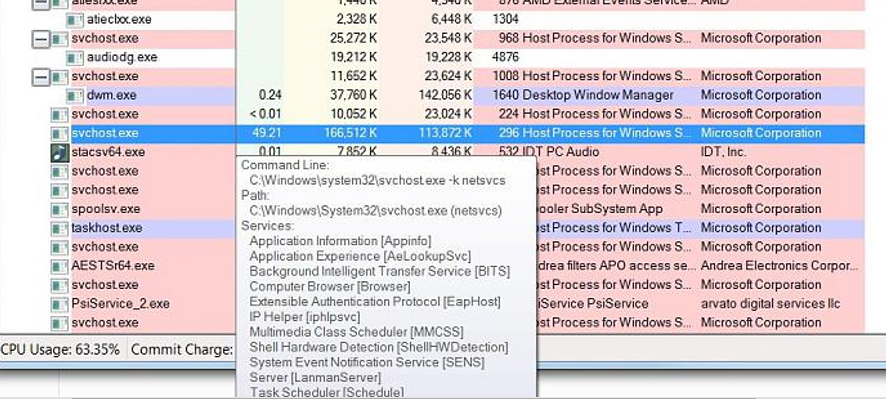
Теперь щелкните правой кнопкой по процессу и выберите свойства. В окне свойств процесса перейдите на вкладку Services. Здесь также будет отображен список служб, которые работают под этим процессом. Обратите внимание, что для каждой службы указана файл библиотеки, которая используется данной службой (например, wuaueng.dll или usocore.dll).
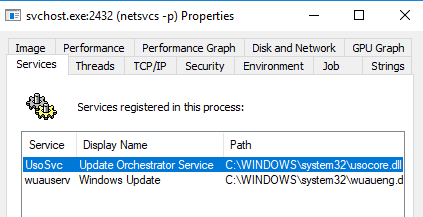
Теперь перейдите на вкладку Threads. Здесь содержатся все потоки, выполняемые в рамках данной службы. Отсортируйте потоки по использованию CPU и Cycles Delta, и найдите имя службы и/или библиотеки, которая вызывает высокую загрузку.
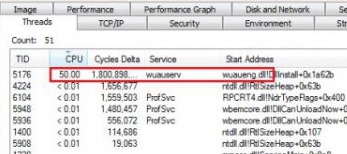
Попробуйте временно приостановить или отключить данный процесс с помощью кнопок Kill и Suspend. Подождите некоторое время и проверьте, не снизилась ли ненормальная загрузка системы. Таким образом вы можете найди и приостановить все службы, которые могут вызывают высокое использование памяти и диска.
Вы можете сопоставить имена библиотек с именами и служб и временно отключить из в консоли управления службами (services.msc).
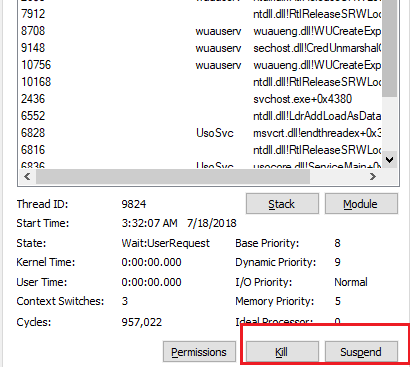
Если вы обнаружили проблемную службу, чтобы исправить проблему попробуйте:
- Выполнить проверку образа системы и системных файлов с помощью команд:DISM.exe /Online /Cleanup-image /Restorehealth
sfc /scannow - Очистите папку обновлений SoftwareDistribution командами:net stop wuauserv
net stop bits
cd %systemroot%
Ren SoftwareDistribution SoftwareDistribution.old
rd SoftwareDistribution.old /s /q
net start bits
net start wuauserv - Если проблема возникла недавно и в системе включена функция автоматического создания точек восстановления, можно воспользоваться одной из последних точек, чтобы вернуть настройки системы к прежнему состоянию (https://vmblog.ru/system-restore-point-in-windows-10-how-to-enable-create-and-perform/);
- Обновите ваш билд Windows 10 и установите все последние кумулятивные обновления.

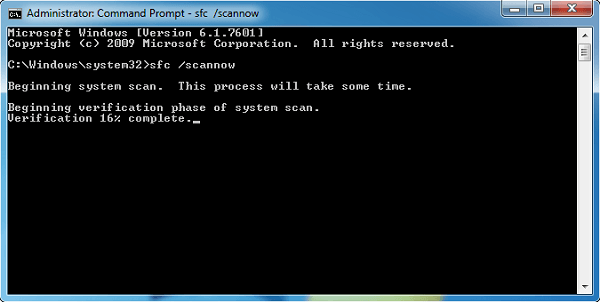




Добавить комментарий