Пропали кнопки навигации андроид
В операционной системе Android есть сравнительно давний, но до сих пор не исправленный разработчиками дефект, приводящий к тому, что после обновления прошивки смартфона или планшета, на его панели навигации исчезают кнопка доступа к последним запущенным приложениям, кнопка «домой», а также — доступ к шторке уведомлений.
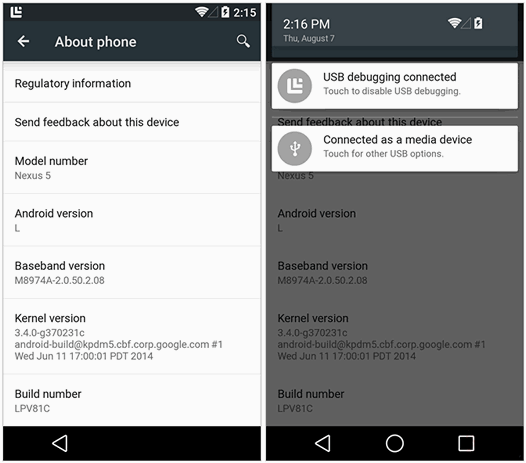
Большинство из тех, кто отмечает появление этого бага, отмечают, что это произошло после перепрошивки смартфона или планшета Nexus этим способом, и при этом они не делали очистку системы (пункт 3 инструкции). После чего, экран устройства у них выглядит как на левом скриншоте, который вы видите в заголовке выше.
Довольно неприятный дефект, который сперва изумляет не ожидающего ничего подобного пользователя, устанавливающего на свой смартфон или планшет официальную прошивку, сначала отсутствием главных элементов навигации, а затем и невозможностью доступа к уведомлениям системы.
К счастью, это дело поправимое и способ возврата исчезнувших после обновления на панель навигации кнопок, а также неработающей шторки уведомлений известен еще с прошлого, 2013 года, когда эта ошибка впервые была отмечена после выпуска обновления Android KitKat.
Для того, чтобы исправить эту ошибку, вам понадобится компьютер, с установленными на него USB драйверами и Android SDK , в частности – программой ADB.
Вам нужно всего лишь:
1. Подключить планшет или смартфон к компьютеру через USB порт
2. Запустить окно командной строки и выполнить следующую команду:
adb shell am start -n com.google.android.setupwizard/.SetupWizardTestActivity
3. После этого на экране смартфона или планшета появится диалог первого запуска, приглашающий вас выбрать язык и присоединиться к Google Now, после которого вы увидите рабочий стол с пока еще отсутствующими кнопками и работающей шторкой уведомлений.
4. Перезагрузите планшет или смартфон, после чего, исчезнувшие ранее кнопки навигации должны вернуться на свое место.
У современных мобильных телефонов функционал выполнен таким образом, чтобы владелец устройства имел возможность получить доступ к определенным функциям несколькими способами. Одним из таких решений является так называемая строка состояния (шторка).
В этой статье мы разберем ситуацию, при которой люди сообщают, что пропала строка состояния Honor, Huawei. А именно – что можно сделать, чтобы исправить подобную неприятную ситуацию.
Содержание
- Что такое строка состояния, ее возможности и где находится
- Исправление ситуации
- Как вернуть пропавшие значки с рабочего стола – причина в флешке
- Как восстановить иконки от встроенных приложений если пропали с рабочего стола
- Что делать если значок пропал и вы его не находите в меню – как тогда восстановить
- Пропали значки – интересный способ быстро восстановить
- Не работает экранная клавиатура на планшете: возможные причины
Что такое строка состояния, ее возможности и где находится
Найти эту панель сможет, наверное, любой владелец смартфона. Находится она в верхней части любого экрана. Активируется, если потянуть пальцем вниз. Ее еще некоторые называют шторками, так есть определенная схожесть в открывании и закрывании.
Что в ней можно обнаружить:
- Присланные СМС-сообщения и уведомления.
- Уведомления о пропущенных звонках.
- Загрузочная информация.
- Быстрый доступ к инструментам, позволяющим активировать/деактивировать Wi-Fi, GPS, Bluetooth.
- Некоторые настройки экрана. Например, возможность установить автоповорот или поменять параметры яркости.
- Инструменты для настройки звука.
В панели состояния настройки закреплены стационарно. А вот различные сообщения, уведомления и другую поступающую информацию можно легко убирать. Для этого достаточно просто «смахнуть» ее пальцем в сторону.
То есть, этот инструмент достаточно полезен. Большинство владельцем мобильной техники им активно пользуются. Поэтому, когда подобный функционал оказывается недоступным, сразу же хочется его вернуть. И возникает вопрос- что делать? Разберемся в этой ситуации на примере популярных сегодня смартфонов от Honor и Huawei.
Исправление ситуации
На мобильниках, которые функционируют на базе ОС Android, подобное состояние провоцируется из-за какого-то программного сбоя. Поэтому решением проблемы становится следующая инструкция:
Скинуть настройки смартфона
Для этого необходимо повторить следующие действия:
- Найти на экране иконку в виде шестеренки и кликнуть по ней;
- В предложенном перечне выбрать пункт «Система»;
- В нем найти подраздел «Сброс». В котором следует кликнуть по инструменту «Сброс всех настроек».

При внесении подобных изменений личные данные пользователя никуда не теряются. Поэтому заниматься их сохранением не стоит. Тем не менее, нужно понимать, что после этой процедуры придется некоторые параметры перенастраивать. Например, отвечающие за сеть, блокировку экрана, отпечаток пальца и некоторые другие.
Возврат к изначальным – заводским параметрам
К этой процедуре следует переходить, если не помогла предыдущая. И в данном случае обязательно требуется сохранение личных данных, так как они будут стерты с памяти мобильного устройства. То есть, необходимо все важное (фотографии, контакты, видеозаписи, музыку, документы и все остальное) сохранить на стороннем накопителе. Например, на винчестере персонального компьютера, в другом мобильнике, на съемной флэш-памяти.
Сама же процедура может быть выполнена двумя способами:
Первый – через стандартное меню настроек мобильного телефона
Для этого потребуется практически полностью повторить выше описанную операцию, только с небольшими изменениями:
- Совершить переход: Настройки – Система – Сброс;
- Из предложенных вариантов выбрать пункт «Восстановление заводских настроек».
Если мобильная система защищена от различных действий паролем, то его необходимо будет ввести для подтверждения запуска этой процедуры.
Что делать, если пароль установлен, но владелец мобилки его не знает или просто забыл? В таком случае можно воспользоваться вторым вариантом восстановления
Второй – использование функционала рековери-меню
В первую очередь рекомендуется хорошо зарядить мобильник. Процедура восстановления через Recovery потребляет достаточно много энергии. И если заряда батареи не хватит, она завершиться в самый неподходящий момент. А это может привести к самым непредсказуемым последствием. Дальше действуем так:
- Полностью выключаем мобильную технику.
- Одновременно зажимаем кнопочки питания и повышения громкости звука – пока на экране не появится нужное нам recovery-меню.
- Используя кнопки «Плюс» и «Минус», переходим к варианту, который называется «wipe data/factory rese».
- Для подтверждения выбора нужно нажать на кнопочку «ВКЛ».
- Дождаться завершения запущенного процесса, перейти к «reboot system now». Воспользоваться этим способом перезагрузки устройства.
Если на мобильнике установлена фирменная оболочка EMUI версии 9 и выше, то придется дополнительно, перед запуском операции, вводить с виртуальной клавиатуры слово «Yes».
Значки с рабочего стола андроид могут пропасть по нескольким причинам и их можно восстановить – вернуть на место.
Самая распространенная причина — перенос приложений на карту памяти. После перезагрузки они могут исчезнуть.
Вторая причина – нечаянное удаление. Экран андроид очень чувствителен, и вы могли не заменить что случайно удалили иконку или даже приложение.
Третья причина спонтанное перемещение иконок. В телефоне андроид можно легко нечаянно переместить значок с рабочего стола, например, в папку, которая создается автоматически
Не исключены и другие варианты – редко встречающиеся. Если ваша причина в записи не затронута, дайте мне знать через комментарии, и мы найдем решение.
- Кстати, есть неплохая программа исправляющая возникшие ошибки в телефонах андроид. Вот она: .
Как вернуть пропавшие значки с рабочего стола – причина в флешке
Чтобы вернуть значки андроид которые пропали из-за перемещения приложений на карту памяти вам нужно перенести их опять в память телефона.
Примечание: я пишу, основываясь на смартфоне самсунг галакси с установленным андроид 6.0.1 – поэтом ваша конфигурация незначительно, но может отличатся.
Если сможете перенести файл в память телефона и значок вернулся – отлично, если нет, то удалите приложение и установите его опять, только теперь уже в память телефона (вытащите флешку при установке).
То, что описано в этом разделе касается иконок сторонних разработчиков. Со встроенными разумеется такой вариант не прокатит. Как восстановить их – об этом ниже.
Как восстановить иконки от встроенных приложений если пропали с рабочего стола
К встроенным можно отнести значки, которые могут пропасть: уведомлений смс, камеры, телефона, меню, плей маркета, галереи, интернета, ютуб, настройки, заметки и т.д.
Эти программы удалить невозможно (можно если модифицировать прошивку – установить права рут).
Они почти всегда пропадают из-за нечаянного перемещения или удаления и пропадают только с рабочего стола, а в меню остаются всегда.
Поэтому если этот случай ваш переходите меню (обычно белый значок с девятью черными точками) и ищите значок в нем.
Затем нажмите пальцем на иконку, задержите его на 2-3 секунды и тогда сможете перетащить на рабочий стол (в меню он также останется).
В некоторых устройствах значок как бы прилипает к пальцу, но отрывать палец от экрана нельзя иначе процедуру придется повторить.
Таким способом сможете быстро восстановить пропавший значок – вернуть на место как было раньше.
Что делать если значок пропал и вы его не находите в меню – как тогда восстановить
Да иногда значок можно не найти. Почему? Потому, что если при перемещении (даже случайном) иконки не раздвинутся, то самостоятельно создастся папка и он поместится туда. Например, как на рисунке ниже.
Тогда открывайте папку (топните по ней) и способом, описанным выше перетаскивайте на рабочий стол.
ВНИМАНИЕ: внимательно осматривайте экран своего смартфона или планшета, а то папку можете не заметить.
ПРИМЕЧАНИЕ: создание таких папок отличный способ уменьшить количество значков, которыми пользуетесь редко (у некоторых их сотни и на экране можно заблудится).
Пропали значки – интересный способ быстро восстановить
Вернуть пропавшие иконки можно еще одним способом – с помощью приложений лунчеров.
Лунчеров разработано много, но большинство на «скорую руку» — поэтому глючат.
Я рекомендую «Hola Launcher» (при экспериментах сбоев не замечено). После установки внешний вид экрана преобразуется (встроенный заменится на новый).
При этом если значок пропал и его нет в списке, вы можете создать новый. Вот и все. Есть замечания и решение черкните в комментариях – исправим! Решим! Успехов!
На некоторых смартфонах Huawei, в частности Ascend D2, Mate, P6, и планшете Huawei Mediapad 10 FHD привычные сенсорные клавиши были заменены на виртуальные. Данное техническое решение определенно весьма интересно, однако существенным недостатком является использования части экрана для этой самой виртуальной панели навигации. Инженеры Хуавей нашли решение данной проблемы и реализовали возможность сворачивания виртуальных клавиш (Назад, Домой и Меню) в прошивках на базе Android 4.1.2.
К сведению, Google реализовали эту фишку лишь в Android 4.4 KitKat, а Huawei запретили ее использование в своих прошивках еще полгода назад.
Но благодаря тому, что данная возможность уже была реализована в прошивке, то её можно достаточно легко активировать.
Способ первый:
Для этого активации сворачивания панели данным способом необходимо, чтобы на вашем смартфоне были получены root права и установлен файловый менеджер, способный работать с системными папками, например, Root Explorer.
- Зайти в папку /system/ при помощи Root Explorer.
- Найти и открыть файл build.prop с помощью редактора.
- Найти строку ro.config.hw_shownavisettings=false и изменить значение false на true .
- Сохранить изменения в файле.
- Перезагрузить смартфон.
- Зайти в Настройки->Панель навигации->Свернуть панель навигации и включить возможность управления панелью.
Способ второй:
Данный способ подходит тем, у кого нет возможности или желания получать root права на своем устройстве. Из необходимого софта понадобится только SQLite Database Editor.
- При помощи стандартного приложения AllBackup сделать 2 резервные копии Системных настроек системы с отключенным шифрованием.
- Открыть при помощи ES Проводник/Root Explorer/Huawei File Manager, либо любого другого файл-менеджера, папку
/HuaweiBackup/backupFiles/ГГГГ-ММ-ДД_ЧЧ-ММ-СС/ на карте памяти, где ГГГГ-ММ-ДД_ЧЧ-ММ-СС соответствует дате и времени создания резервной копии. - Открыть файл system setting.db при помощи SQLite Database Editor .
- В таблице system найти переменную hide_virtual_key и изменить ее значение с 0 на 1 .
- Зайти в утилиту AllBackup и выполнить восстановление данных с SD-карты из отредактированного бэкапа.
- Перезагрузить смартфон.
При сбросе настроек на заводские, а также после обновления прошивки данные манипуляции придется выполнять повторно.
Довольно простая программа по вводу и переключению языков на планшетном компьютере значительно облегчает пользователю процесс работы, общения по сети, а также игры и серфа в Интернете. Однако в процессе использования экранной клавиатуры могут возникать проблемы. И в этом случае владельцы устройства пытаются понять, почему не работает клавиатура на планшете. На этот вопрос дают ответы и пояснения гуру отрасли.
Не работает экранная клавиатура на планшете: возможные причины
Среди наиболее частых проблем некорректной или полного отказа работы экранной клавиатуры являются:
- Некорректная работа программы.
- Сбой программного обеспечения.
Оба варианта требует особенного подхода к решению проблемы.
Некорректная работа языкового приложения
Она может заключать в том, что экранная клавиатура совсем не появляется или не отвечает на команды пользователя. Чтобы решить проблему, следует:
- Открыть настройки и найти языковое приложение.
- Нажать кнопку «Очистить данные», остановить работу программы и очистить кэш.
- Перезапустить планшет.
После таких действий в большинстве случаев программа выполняет свои функции, восстанавливает нормальную работу. Если же этого не произошло, нужно искать другие пути решения языковой проблемы.
Сбой программного обеспечения
Он может произойти после установки нового приложения, которое вступило в конфликт с софтом. Иногда вредоносные коррективы в программу вносят вирусы, которые можно «подцепить» в сети. Чтобы избавиться от них, нужно установить антивирусную программу на мобильное устройство и удалить вредоносные программы. А чтобы решить проблему с электронной (экранной) клавиатуры, нужно:
- Зайти в настройки планшета.
- Открыть вкладку «Язык».
- Нажать «Способы ввода».
- Убедиться, что напротив необходимой клавиатуры стоит галочка (она должна быть активной).
Все эти действия должны помочь решить проблему. Если же этого не произошло, придется переустанавливать языковую программу. Их в сети существует немало, в том числе современные интеллектуальные (с голосовым набором, возможность прописывать буквы на экране планшета) и самые простые.
Все и всегда ломается неожиданно. Уронить телефон на кафельный пол — досадная случайность, утопить его в ванне — банальность, которая встречается чаще, чем кажется поначалу. Статистика обращений в сервисные центры содержит немало жалоб на случайности из серии «оно упало и разбилось» еще чаще, чем утопления. При этом не стоит ожидать, что первое же падение унесет с собой сенсорную подложку или даже сам экран — в большинстве случаев последствия досадных случайностей выглядят не столь разрушительно. Среди прочего, это внезапная неработоспособность физических кнопок «назад, домой и меню». Если эта неприятность случилась и с вашим телефоном, а денег на ремонт пока что нет — не беспокойтесь. Есть сравнительно простое решение этой распространенной проблемы. Сейчас мы научим вас, как включить наэкранные кнопки на смартфоне, если физические больше не работают.
Чтобы все получилось, необходимо получить Root права. Доступ администратора к недрам системных файлов иногда заполучить сложно. Но с появлением приложений, получающих необходимый доступ за вас, больше не нужно читать многостраничные инструкции. Просто установите программу Kingo Root на ваш компьютер и подключите телефон. Единственное, что нужно сделать, пока проходит установка программы — в настройках телефона, разделе «безопасность» разрешить «Отладку по USB». Вот и все. Нажав большую кнопку Root в интерфейсе Kingo Root , активируем права администратора.
Шаг второй выглядит немного сложнее. Вам потребуется скачать из Google Play (или чуточку…альтернативных источников) программу Root Explorer. Установите ее на ваш смартфон. Запустите это приложение, найдите каталог System, а в нем — build.prop. Если такого файла в системном каталоге не видно, не беда. В верхнем углу программы есть троеточие — тапните по нему, чтобы открыть подменю. В настройках программы отметьте пункт «Показывать скрытые файлы». Пропажа тут же обнаружится.
В левом углу Root Explorer находится еще один нужный нам пункт — r/w. Коснитесь его один раз и подтвердите свой выбор. Это действие активирует возможность редактировать системные файлы. Теперь коснитесь build.prop и удерживайте палец на нем. Верхнее меню изменится и из выпадающего списка (во все том же троеточии) вы найдете подпункт «открыть в текстовом редакторе».
Пролистайте открытый файл до самого низа — все эти длинные списки настроек пока не нужны. В самом низу добавьте строку qemu.hw.mainkeys=0. Сохраните файл и перезагрузите телефон.
Готово, в самом низу экрана появились три наэкранные кнопки — аналогичные тем, что вы можете увидеть на экране любого планшета. А после ремонта физических кнопок виртуальные вполне получится скрыть обратно, заменив строку qemu.hw.mainkeys=0 на qemu.hw.mainkeys=1 и снова перезагрузив аппарат.





Добавить комментарий