Как восстановить bootloader?
Например, вытянуть шторку с уведомлениями можно так (отсчет координат идет от левого верхнего угла):
$ input swipe 10 10 10 1000
На экране разрешением 1080 х 1920 нажать на кнопку «Меню приложений» стандартного лаунчера от Гугла, которая находится над кнопкой «Домой», можно так:
$ input touchscreen tap 500 1775
Если же не работает только часть экрана, можно произвольно сдвинуть выводимое изображение через консольную команду wm overscan или прогой Screen Shift.
Содержание
- ПРОБЛЕМА #5. НЕ РАБОТАЕТ USB
- ПРОБЛЕМА #6. НЕ РАБОТАЕТ КНОПКА ПИТАНИЯ
- ПРОБЛЕМА #7. ЧТО ДЕЛАТЬ ЕСЛИ ЗАБЫЛ PIN-КОД
- ПРОБЛЕМА #8. ЗАПРОС АККАУНТА GOOGLE ПОСЛЕ СБРОСА ДО ЗАВОДСКИХ НАСТРОЕК
- ПРОБЛЕМА #10. ЧЕРНЫЙ ЭКРАН ПРИ ВКЛЮЧЕНИИ
- ПРОБЛЕМА #11. QHSUSB_BULK
- Установка драйверов и разблокировка Bootloader в LG Nexus 4
- Установка кастомного recovery на LG Nexus 4
- Установка кастомной прошивки на LG Nexus 4
- UPD: Если вдруг телефон превратился в «кирпич» — что делать?
- Восстановление bootloader в телефонах GSM
- Перепрошиваем телефон при помощи ПК
- Универсальный способ перепрошивки Samsung при помощи Odin
- Восстанавливаем прошивку устройств LG
- Что делать для восстановления программного обеспечения?
- Если прошивка слетела и телефон не включается
- Причины сбоя
- Как восстановить заводскую прошивку?
- Как откатить прошивку?
ПРОБЛЕМА #5. НЕ РАБОТАЕТ USB
Если по USB телефон заряжается, но при подключении комп не видит устройство, можно совершать манипуляции с телефоном через Wi-Fi. Для этого нужны права root и приложение WiFi ADB. Запускаем приложение, жмем кнопку и подключаемся к смартфону с помощью команды connect и показанного приложением IP-адреса:
$ adb connect IP-адрес
Полное руководство по работе с ADB, повторюсь, есть в статье «10 самых нужных команд ADB». В качестве более удобной альтернативы можно использовать AirDroid.
ПРОБЛЕМА #6. НЕ РАБОТАЕТ КНОПКА ПИТАНИЯ
Если в смартфоне сломалась кнопка питания, включить его можно так: зажимаем громкость вниз и подключаем проводом к компу. Попадаем в загрузчик. Из консоли вводим команду для продолжения загрузки (fastboot входит в состав Android SDK, папка platform-tools):
$ fastboot continue
Телефон загрузится. Для обеспечения работоспособности можно поставить модуль GravityBox для Xposed framework и включить опцию «Пробуждение громкостью» или поставить ядро с поддержкой DoubleTap2Wake. Чтобы иметь возможность погасить экран (заблокировать), следует активировать опцию «Двойное нажатие для сна» в GravityBox.
Другие хардварные кнопки можно переназначить, отредактировав один из файлов /system/usr/keylayout. На Nexus 5 хардварных кнопок немного, поэтому приведу пример со смартфоном Micromax Q415. У него очень неудачное расположение кнопок «Назад» и «Меню», но их легко поменять местами, если отредактировать файл ft5x06_ts.kl:
key 158 BACK
key 139 APP_SWITCH key 172 HOME
key 217 SEARCH
key 249 MENU
Достаточно в первой строке указать кейкод 249, а в последней — 158. Аналогичным образом можно изменить любые другие кнопки, включая кнопки громкости (их настройки могут находиться в другом файле).
ПРОБЛЕМА #7. ЧТО ДЕЛАТЬ ЕСЛИ ЗАБЫЛ PIN-КОД
Допустим, ты забыл PIN или не совсем трезвым поставил графический ключ, ну или друзья пошутили и включили распознавание по лицу. Так вот, если устройство по какой-то причине заблокировано, блокировку можно снять (при условии включенной отладки по USB и прав root) через ту же консоль:
$ adb shell > su > cd /data/system > rm *.key
Команда удалит все пароли и графические ключи. Сами файлы, в зависимости от прошивки и модели устройства могут быть: gesture.key, password.key, cm_ gesture.key, personalpattern.key, personalbackuppin.key. Также за блокировку отвечают файлы locksettings.db, locksettings.db-shm, locksettings.db-wal.
После этого достаточно перегрузить устройство и ввести любой ключ, пароль. Если это не помогает, можно попробовать следующее:
$ adb shell > cd /data/data/com.android.providers.settings/databases > sqlite3 settings.db > update system set value=0 where name=’lock_pattern_autolock’; > update system set value=0 where name=’lockscreen.lockedoutpermanently’;
ПРОБЛЕМА #8. ЗАПРОС АККАУНТА GOOGLE ПОСЛЕ СБРОСА ДО ЗАВОДСКИХ НАСТРОЕК
На всех Нексусах, начиная с Nexus 6, а также на многих современных телефонах Google и производители ввели новую систему защиты данных пользователя, получившую название Factory Reset Protection (FRP). Теперь после сброса устройства до заводских настроек, на этапе начальной настройки у пользователя потребуют ввести данные (адрес почты и пароль) от предыдущего аккаунта, к которому привязан телефон.
По мнению Google, такая защита делает бессмысленным воровство телефона: злоумышленник, который не сумеет подобрать пароль, сможет сбросить устройство до заводских настроек через стоковый рекавери, но при загрузке упрется в этот экран.
Но что же делать честным пользователям, которые забыли логин и пароль на устройстве? Настроил ты телефон родителям и благополучно забыл почту с паролем. На выручку придет канал YouTube сайта Rootjunky.com. На канале множество видеоинструкций по обходу защиты на разных устройствах, включая обновление безопасности от 1 июня 2016 года и прошивки Android N developer preview 4.
Сводятся они к тому, что необходимо добраться до браузера, скачать и установить прогу QuickShortcutMaker, найти в ней Google Account Manager, выбрать Type Email and Password, нажать Try, три точки, далее Browser sign-in. После чего можно вводить данные любого аккаунта и перегружать устройство. Запустившийся мастер настройки уже не будет требовать Verify your account.
ПРОБЛЕМА #9. НЕ РАБОТАЕТ МОБИЛЬНАЯ СВЯЗЬ, WI-FI, ОТВАЛИВАЕТСЯ КАРТА ПАМЯТИ
Если телефон начинает дико глючить с постоянным отваливанием различных приложений, с последующим бутлупом и возможностью прошивки только 4.4.4 (все, что выше, не загружается), то, скорее всего, на устройстве слетел раздел /persist. Для Nexus 5 это раздел 16, у Nexus 9 — 11, у Nexus 6 — 26.
Чтобы вернуть смартфон в нормальное состояние, необходимо отформатировать раздел командой (на примере Nexus 5)
$ adb shell make_ext4fs /dev/block/mmcblk0p16
После этого аппарат должен заработать нормально. Единственный минус — каталог /persist окажется пустым, и при каждой перезагрузке будут меняться MAC-адреса на Wi-Fi и Bluetooth. Если это критично, то можно предпринять дополнительные шаги:
1. Скачиваем файлы.
2. Устанавливаем HexEditor.
3. Произвольно меняем значения у двух файлов в архиве.
4. Внутри /persist создаем папку bluetooth.
5. С помощью проводника, например ES File Explorer, меняем свойства папки (нужен рут и показ скрытых файлов в настройках): owner — bluetooth, group — system, permissions — -rwxrwx—.
6. Внутри /persist создаем папку wifi и аналогично выставляем свойства:
owner — wifi, group — system, permissions — -rwxrwx—.
7. Закидываем файлы из архива в созданные папки: .bdaddr в bluetooth и .macaddr в wifi.
8. Меняем разрешения у файлов на 660 (-rw-rw—). 9. Перегружаем устройство.
ПРОБЛЕМА #10. ЧЕРНЫЙ ЭКРАН ПРИ ВКЛЮЧЕНИИ
Если устройство не загружается и не пускает даже в загрузчик, показывая только черный экран, но при этом реагирует звуком на подключение к компу, то это верный признак, что слетела таблица разделов или загрузчик (что по сути одно и то же). Вся прелесть устройств Nexus заключается в том, что у них есть резервный загрузчик, который позволит не только оживить смартфон, но и восстановить основной загрузчик.
Включаем смартфон через резервный загрузчик, удерживая кнопки VolUp + VolDown + Power (сработает, только если убит основной загрузчик). Когда система загрузится, подключаемся по ADB и восстанавливаем основной загрузчик простым копированием резервного:
Вывод разделов Nexus 5 с помощью эмулятора терминала на прошивке ниже 6.0 $ adb shell > su > dd if=»/dev/block/mmcblk0p15″ of=»/dev/block/mmcblk0p12″ // Nexus 4 > dd if=»/dev/block/mmcblk0p11″ of=»/dev/block/mmcblk0p6″ // Nexus 5 > dd if=»/dev/block/mmcblk0p13″ of=»/dev/block/mmcblk0p7″ // Nexus 6
ПРОБЛЕМА #11. QHSUSB_BULK
Если телефон не загружается и при подключении к компу в диспетчере устройств определяется как QHSUSB_BULK с восклицательным знаком в желтом треугольнике, паниковать не стоит. Обычно проблему можно поправить.
Чтобы выдернуть из устройства данные, необходимо первым делом скачать актуальную версию Ext2fsd, установить ее и перегрузить комп. После последующего запуска проги в открывшемся окне находим диск, соответствующий объему телефона. На этом диске нажимаем правой кнопкой и выбираем ext2 Management. В открывшемся меню ставим галочки: Mount volume in readonly mode и Autonatically mount via Ext2Mgr (напротив выбираем букву диска). После чего можно нажать Apply и вытаскивать информацию через проводник или Total Commander.
Чтобы восстановить работоспособность телефона, необходимо скачать и установить QHSUSB_Driver, после чего телефон должен определиться как Qualcomm HS-USB QDLoader 9008. Далее понадобятся специфические файлы для устройства и утилиты BoardDiag и LG Flashtool. Полную инструкцию можно найти на форуме 4PDA.
ВЫВОДЫ
Как видишь, даже в случае больших поломок с аппаратом все еще можно хоть с трудом, но работать или по крайней мере вытащить из него важную информацию. А уж Nexus убить практически нереально. Надо очень постараться умышленно прошить файл от другого устройства или выдернуть шнур в момент прошивки. Надеюсь, этой статьей я подвигну тебя к изучению внутренностей и принципов работы устройств и помогу сэкономить нервы при будущих поломках.
Привет, друзья. Сегодня, можно сказать, спонтанный пост случился, о чем он будет, вы уже могли догадаться из заголовка. Все дело в том, что как раз сегодня пришла посылка из США, и я стал обладателем новенького Google LG Nexus 4. И теперь у меня есть сразу два Нексуса – Samsung Galaxy Nexus и LG Nexus 4 – может быть, я даже напишу обзор сравнение, если вам интересно, но сегодня не об этом.
Да, кому интересно, а я уверен, что многим – цена вопроса 12к рублей с доставкой! Но я опять не об этом…
Да, Pure Android 4 прекрасен сам по себе – удобен, быстр и почти идеален. Обратите внимание, что я говорю именно о том андроиде, который установлен в гуглофонах Nexus, а не всех других телефонах (htc, Samsung, sony и т.д.), т.к. они серьезно переработаны и изменены, увы, не в лучшую сторону. Так что может быть лучше, чем и так почти идеальная прошивка? Улучшенная кастомная прошивка, конечно же!
Поэтому сегодня я первый раз включил телефон только для того, чтобы убедиться, что он вообще работает. Когда я убедился в этом, я его выключил и занялся «плясками с бубном». По горячим следам расскажу о том, как на Nexus 4 разблокировать Bootloader, установить recovery и прошить любую прошивку.
На самом деле все эти пляски с бубном не такие уж и пляски и даже почти не с бубном =) Я, как опытный уже юзер, чувствовал себя уверенно, не переживал и даже не делал никаких бекапов. Как оказалось, все нижеописанные процедуры полностью идентичны тем процедурам, что я проделывал год назад над Galaxy Nexus. Все будет просто, я обещаю!
Для начала надо немного подготовиться и скачать необходимые драйвера:
Качаем драйвера usb_driver.rar – пригодятся для подключения устройства в режиме bootloader к нашему PC. А так же скачиваем архив adb.rar – содержит файлы Fastboot и ADB.
Распаковываем архив Fastboot and ADB в корень диска C, должно получиться C:\adb.
Драйвера тоже распаковываем в корень диска C, получится C:\usb_driver.
Теперь в бой!
Установка драйверов и разблокировка Bootloader в LG Nexus 4
Сперва надо разблокировать Bootloader, без этого ничего не получится сделать.
Существуют различные решения и даже программы, которые позволяют сделать разблокировку, получить root и установить рекавери в один клик, но я как-то не доверяют такому подходу, ибо процедура-то тонкая. Хотя я все же попробовал сегодня воспользоваться программой NEXUS 4 TOOLKIT 1.3, но, как оказалось, скачать можно только базовую версию, а обновление доступно только после оплаты, а без обновления не доступен выбор поддержки android 4.2.2. Короче – не наш вариант!
Три простых шага и никаких понтов:
- Выключаем телефон и переводим его в Fastboot mode (зажимаем кнопки Volume Down + Power), подключаем USB-кабель.
Windows покажет сообщение в трее, типа «Установка программного обеспечений для устройства». По понятным причинам, драйвера сами не установятся. Поэтому: правый клик на Мой компьютер => Диспетчер устройств => Увидим неизвестное устройство Android. Жмем на него два раза, а в открывшемся окне: жмем Обновить драйвер… => Выполнить поиск драйверов на том компьютере => Выбираем папку C:\usb_driver и жмем далее. Начнется установка, появится какой то-вопрос про безопасность, все равно установить. В результат увидим сообщение: «Закончена установка драйверов для данного устройства Android Bootloader Interface». В диспетчере устройств будет написано, что устройство работает нормально — то что надо 🙂 Закрываем диспетчер. - Открываем командную строку (Пуск – в окошке поиска пишем cmd – жмем Enter):
- В командной строке пишем cd C:\adb и жмем Enter
- Далее пишем fastboot oem unlock и жмем Enter
- На экране телефона появится предупреждение: «Unlock bootloader?» и бла бла бла. Клавишей громкости выбираем Yes, кнопкой питания подтверждаем выбор. Внимание! Это удалит все данные на вашем телефоне. Сразу после этого появится экран fastboot, где будет красоваться LOCK STATE – unlocked.
Все просто, правда?
Установка кастомного recovery на LG Nexus 4
Теперь нам необходимо установить recovery, без которого мы просто не сможем прошивать прошивки, ядра и любые твики и моды.
В качестве recovery я рекомендую TWRP Team Win Recovery Project. Посмотреть описание и особенности можно на XDA в оф.теме для NEXUS 4, там же всегда есть актуальная версия. На момент написания данного поста, самая новая версия это 2.4.4.0. Вот удобная прямая ссылка на скачивание. Скачали? Отлично, поехали дальше.
- Предполагается, что телефон у нас до сих пор подключен по USB и находится в fastboot mode, на том месте, где мы остановились в предыдущем пункте при разблокировке бутлоадера. Если нет, то просто снова выключаем телефон и, зажав клавиши Volume Down + Power, дожидаемся нужного экрана.
- Открываем командную строку cmd, как это сделать написано в предыдущем пункте в шаге № 2. Далее:
- В командной строке пишем cd C:\adb и жмем Enter
- Далее пишем fastboot flash recovery twrp.img и жмем Enter
- В командной строке мы должны увидеть OKAY
- Закрываем командную строку. А на телефоне кнопкой громкости выбираем пункт Start и жмем кнопку включения – телефон должен включиться, как ни в чем не бывало. Только теперь при запуске под логотипом Google будет показываться открытый замочек. Да, телефон включится как будто в первый раз, придется все настраивать заново, но на самом деле сейчас этого делать не надо, просто пропустите все шаги настройки.
Ну вот, bootloader разблокирован, recovery установлен. Осталось самое простое – установить новую прошивку. Кстати, root нам не нужно получать, если собираемся ставить кастомную прошивку, root там уже будет по умолчанию.
Установка кастомной прошивки на LG Nexus 4
За почти год использования моего предыдущего Samsung Galaxy Nexus я перепробовал целую кучу разных прошивок, частенько перепрошивался, проводил всякие эксперименты. И знаете, однажды я нашел идеальную прошивку, прошивку мечты – это ParanoidAndroid. Я просто не могу ничего другого кроме этой прошивки рекомендовать. Но, так или иначе – выбор за вами, процедура установки разных прошивок идентична.
Примерно вот так может выглядеть ваш Nexus 4 после установки ParanoidAndroid:
Вот видео-обзор этой же прошивки, но тем, кто сам лично ParanoidAndroid не юзал, мало что будет понятно:
Итак, с прошивкой мы определились, надо ее скачать. Оф.тема разработчиков прошивки , там же описание, ссылки и новые версии. Скачать саму прошивку можно в разделе mako на goo.im, а так же необходимо будет скачать Google Apps в соответствующем разделе на goo.im.
Прошивку и gapps скачали, теперь их надо как-то залить на телефон. Если телефон нормально виден в проводнике, то пропускаем блок текста ниже, если не получается попасть в память телефона через проводник, то читайте.
Тут небольшая загвоздочка может возникнуть, но только если вы не читаете этот пост – потому что у меня все загвоздки решаются, и я об этом обязательно пишу!
Я сижу и подключаю телефон по USB с помощью кабеля, но зарядка идет, а вот в проводнике я не могу его видеть как папку, чтобы закинуть туда наши архивы для прошивки. Если у вас та же история, тогда вот решение!
Не знаю почему, но Windows решила установить при подключении включенного телефона ADB драйвера (имеется в виду не fastboot, а именно запущенная система android). Может это я как-то что-то не то сделал, но факт есть факт — папки телефона в проводнике не видно. Я думал, что каких-то драйверов не хватает, долго гуглил, ничего не нашел. Решил воспользоваться суровым способом: Заходим в диспетчер устройств, видим «Android device что-то там ADB» – просто нажимаем на него правой кнопкой и выбираем Удалить. Отключаем телефон и сразу подключаем обратно – Windows должна заново определить устройство и установить на него правильные драйвера. Мне это помогло, и в проводнике появилась необходимая папка Nexus 4!
Выбираем папку Nexus 4 / Внутренняя память / Download и туда закидываем архивы, в моем случае это pa_mako-3.10-11MAR2013-131748.zip и pa_gapps-full-4.2-20130308.zip. В вашем случае это будут уже более новые версии, в маркировках разобраться совсем не трудно.
Когда все архивы закачаны, отключаем телефон от компьютера и выключаем. Нам необходимо снова попасть в recovery mode, для этого зажимаем Volume Down + Power пока не включится fastboot, где кнопками громкости выбираем Recovery mode и жмем Power.
Если вдруг случилось так, что вы увидели не главный экран TWRP (его опознать очень просто, сомнений в этом не будет точно), а увидели лежащего на спине андроида с красным треугольником, то есть выход, а как без него!
Для этого держим зажатой кнопку Power пока телефон не выключится. Опять загружаемся в fastboot, подключаем телефон по USB и проделываем заново сценарий по установке recovery. Когда рекавери установлен, не перезагружаемся, а кнопками громкости находим пункт Recovery mode и выбираем его кнопкой питания. Теперь-то точно запустится TWRP, а значит следуем инструкции ниже.
Увидим главный экран TWRP, жмем на верхнюю правую кнопку Wipe, а потом Factory Reset – это удалит все данные на телефоне!
После полного сброса, необходимо вернуться на предыдущий экран и нажать на верхнюю левую кнопку Install. На открывшемся экране из списка папок выбираем Download, а затем нажимаем сначала на файл прошивки pa_mako, потом Add More Zips и сразу выбираем файл pa_gapps и наконец делаем Swipe to Confirm Flash. Сейчас прошьются сразу и прошивка и приложения Google Apps, около минуты ожидания и мы должны увидеть надпись Successful. Очень важно подчистить все кеши, для этого выбираем кнопку Wipe cache/dalvik. Все готово – нажимаем Reboot System.
Сейчас будет загружаться система, но уже с прошивкой ParanoidAndroid. После длительной загрузки попадаем в меню первичной настройки телефона, где надо выбрать язык, указать аккаунт и т.д.
Собственно это и все! Успехов вам друзья. Если у вас появились какие-то вопросы или предложения по поводу процесса прошивки или по поводу ParanoidAndroid – пожалуйста, пишите в комментариях.
На заметку: О том, как получить доступ в меню разработчика на любой прошивке.
Открываем настройки, выбираем пункт «О телефоне» в самом низу, прокручиваем экран до пункта «Номер Сборки», там будет написано JDQ39, что соответствует версии android 4.2.2, у вас может быть написано и что-то другое, это не важно. Жамкаем на эту строку 7 раз подряд. Как итог – должно появиться сообщение «Вы стали разработчиком!» Вот оказывается как легко можно стать разработчиком под androind =))) Возвращаемся обратно в меню настроек, видим новый пункт «Для разработчиков».
UPD: Если вдруг телефон превратился в «кирпич» — что делать?
Мало ли что бывает… Вот как сегодня, например, коллега купил себе такой же Nexus 4 и отдал его мне, чтобы я установил кастомную прошивку. Да нет проблем – сказал я и пошел следовать своей же инструкции, написанной выше. Случилось странное – все данные (zip файл образа прошивки, например), которые я залил на внутренний накопитель для последующей прошивки после сброса, они удалились, самоуничтожились по какой-то неизвестной причине.
Короче, телефон превратился в кирпич, т.е. не включается, а делать что-то ведь надо. Посему проще всего накатить на телефон Factory Image, т.е. заводской образ, чтобы телефон был похож на то, что вы видели, впервые открывая упаковку. И вот инструкция:
- Предполагается, что драйвера у вас уже установлены и телефон подключается к компьютеру, когда он в режиме fastboot. А так же загрузчик разблокирован. Короче, полностью проделаны все шаги под заголовком «Установка драйверов и разблокировка».
- Теперь скачиваем официальный образ телефона отсюда https://developers.google.com/android/nexus/images#occam На данный момент актуальная версия это 4.3 (JWR66V), жмем Link напротив и скачиваем.
- У нас скачался архив occam-jwr66v-factory-08d2b697.tgz, внутри него еще один архив occam-jwr66v-factory-08d2b697.tar, а внутри несколько файлов и еще один архив image-occam-jwr66v.zip – он-то нам и нужен, берем и переносим image-occam-jwr66v.zip в папку C:\adb
- Открываем командную строку и пишем:
cd c:\adb жмем Enter;
fastboot erase boot жмем Enter;
fastboot erase cache жмем Enter;
fastboot erase system жмем Enter;
fastboot erase userdata жмем Enter;
fastboot reboot-bootloader жмем Enter;
fastboot -w update image-occam-jwr66v.zip жмем Enter и ждем.
После последней операции телефон должен сам перезагрузиться и включиться. - Теперь ваш телефон как новый 🙂 А вы можете повторить то, что не получилось. А именно залить zip-архивы в память телефона и попробовать их прошить заново. Кстати, мы recovery не трогали в процессе восстановления, так что TWRP у вас остался, а значит выключаем телефон, жмем Volume Down + Power, выбираем recovery и вперед!
Ну вот, теперь уж точно все!
До связи друзья. И извините, что перестал часто писать про SEO, обещаю исправиться в ближайшее же время.
Восстановление bootloader в телефонах GSM
Наш сервисный центр занимается восстановлением BOOT (загрузчика) телефонов SAMSUNG, HTC, LG, SONY, NOKIA.
Что такое BOOT или bootloader?
Загрузчик или bootloader — это программа, которая активируется, для того что бы получить доступ к ядру операционной системы. Загрузчик существует не только на телефонах или планшетах Android и им подобным, но и на всех других устройствах с операционными системами, к примеру на Mac или ПК с Windows, Linux и т.п.. Без загрузчика не запустится ОС, не законнектится устройство с ПК и т.д.
Что приводит к затиранию файлов в области загрузчика?
Когда Вы самостоятельно в домашних условиях пытаетесь обновить прошивку телефона, планшета, забывая проверить степень зарядки АКБ (аккумуляторной батареи), то при прошивке отключается питание аппарата из-за нехватки ёмкости АКБ, особенно если это происходит на первичной стадии, то есть когда затирается какая-то область файла, и процесс записи прерван.Так же Вы можете случайно задеть или отключить кабель USB во время прошивки. Перепады напряжения в сети 220 V, без использования стабилизаторов напряжения, кратковременные скачки импульсов питания приводят к сбою записи файлов во время восстановления программного обеспечения, вплоть до выхода из строя микросхемы fleash. Вы можете просто перепутать модели телефонов и прошить его прошивкой от другой модели.
Какие симптомы повреждения bootloader?
Отбросив такие факторы, как: низкая степень зарядки АКБ, а так же падение аппарата на твёрдую поверхность с некоторой высоты, что приводит к механическому повреждению аппаратной части устройства; проникновение жидкости внутрь устройства, что приводит к замыканию цепи; или вы нашли оное устройство на чердаке дома своей бабушки, и аппарат не включается и не запускается,то симптомы такие:
1. При нажатии на кнопку включения, мигает светодиод расположенный на корпусной части аппарата или под клавиатурой. Он может быть как красного, так и другого цвета. Запуск устройства не происходит, загрузочный логотип аппарата не высвечивается на дисплее.
2. При включении срабатывает только вибромотор, дальнейшая загрузка устройства не происходит.
3. Аппарат вообще не реагирует на кнопку включения, а при попытке перевести его в режим recovery mode с помощью комбинаций клавиш не удаётся. Есть и другие симптомы повреждения bootloader, но наиболее распространённые приведены в этой статье.
Сам процесс восстановления загрузчика крапотливый и требует специальных знаний, и соответствующего оборудования. Сему в Интернет есть не мало статей и обучающих видео роликов. Однако для этого нужно всего лишь иметь комплект JTAG кабелей и программаторов, а также уменее работать с паяльным оборудованием. Да, и самое пустяковое — правильно разобрать сам телефон.
Если по каким-либо причинам Вы всё же стёрли загрузчик, то наши инженеры восстановят его в кратчайшие сроки.
Статьи и Лайфхаки
Устройства, работающие на операционной системе Андроид, сегодня очень популярны, но с ними, как и с любыми другими устройствами могут случаться всякие неполадки. Ведь «человекоподобный» — у девайсов под управлением этой ОС, как и у людей, случаются свои «болезни», которые у многих пользователей могут вызвать шок. Сегодня поговорим о том, что делать, если слетел Андроид ? Как проявляется данная проблема и можно ли ее решить?
Признаки того, что Андроид слетел
Признаком того, что операционная система слетела, является полная или частичная потеря дееспособности мобильного устройства, которая проявляется следующим образом:
Андроид перестает реагировать на любые кнопки (экранные или панельные);
— устройство не включается;
— на экране постоянно высвечивается окно, указывающее на проблему с оперативной памятью гаджета;
— или при включении устройства система выдает ошибку и пишет, что загрузить операционную систему Android невозможно (и уж тем более невозможно , если это планировалось).
Причин, по которым это может произойти, достаточно много. Это и самостоятельная перепрошивка операционной системы, с целью модернизации своего девайса, и использование программ, которые способны повысить производительность мобильного устройства, и использование кастомных прошивок, которые создаются пользователями самостоятельно и являются экспериментальными (то есть производитель не несет за них ответственность).
Что делать если Андроид все-таки слетел
Данную проблему можно попробовать решить как самостоятельно, так и при помощи специалистов, главное – не паниковать. Если операционная система слетела, то логично будет предположить, что ее нужно заново установить. Для этого нужно в интернете найти официальную операционку для своей модели мобильного устройства (нужно иметь ввиду, что есть разные версии операционных систем, которые подходят для одних android-устройств и не подходят для других) и установить ее на свой девайс. Для того чтоб это сделать понадобится USB-кабель, сама операционная система и специальная программа для ее установки. Следуя указаниям программы, нужно установить Андроид, после этого гаджет должен заработать в прежнем режиме. Тем, кто боится самостоятельно устанавливать Андроид на свой девайс, рекомендуется отнести его в сервисный центр, где мастера смогут произвести качественный ремонт и дать полезные советы о том, чего не рекомендуется делать своим гаджетом, дабы избежать повторения подобной проблемы.
Иногда после неудачного обновления, установки приложения с вирусом или неофициальной прошивки устройства гаджет начинает работать со сбоями. В особо сложных случаях можно удалить и прошивку, и загрузчик, тогда смартфон вообще не сможет ни загрузить систему, ни сбросить настройки до заводских. Опишем несложные и эффективные способы, которые могут помочь восстановить прошивку на Андроид.
Перепрошиваем телефон при помощи ПК
Если полностью слетел Android, нужно делать перепрошивку операционной системы. О том, как вернуть заводскую ее версию, расскажем пока на примере гаджетов Samsung. Есть вполне официальный способ обновления, используя программное обеспечение Kies.
Порядок перепрошивки:
Здесь же будет и recovery-код, который скопируйте в соответствующее поле. Для запуска процесса останется нажать на кнопку «Восстановить».
Если же код recovery программа не предложила, делать перепрошивку будет нельзя.
Универсальный способ перепрошивки Samsung при помощи Odin
Программа Odin работает под Windows со всеми устройствами Samsung. Все данные после перепрошивки уничтожаются, поэтому делать перед этим их резервирование нужно обязательно.
Подготовка:
После этого можно делать перепрошивку. Для этого сначала запустите Odin на ПК и переведите девайс с Android в режим Recovery. В аппаратах Samsung обычно он запускается следующим образом:
- выключите устройство;
- одновременно нажимайте и удерживайте кнопки Home, «-» и Power;
- затем единожды кнопку «+».
После перехода девайса в Recovery Mode подключите его USB-кабелем к ПК. Далее:
Останется дождаться завершения, после чего девайс перезагрузится. Далее нужно будет делать стандартные процедуры — вернуть старый аккаунт и т. д.
Восстанавливаем прошивку устройств LG
Способы удалить старую версию и обновить прошивку через компьютер во многом универсальны. В этом можно убедиться на примере другого аппарата компании LG. Чтобы восстановить последнюю заводскую прошивку:
Неофициальная перепрошивка LG
Если проблемы в телефоне не позволяют делать официальную перепрошивку, то можно прибегнуть к использованию неофициальных способов. Для Samsung, как ранее мы уже отметили, это программа Odin, для LG — KDZ Updater, для HTC — Android SDK Platform Tools.
Рассмотрим на примере LG, как делать перепрошивку, если слетел Android:
- Скачайте и распакуйте архив на KDZ Updater в системном разделе вашего диска;
- Зайдите в папку приложения и запустите установку msxml.msi;
- Для вашей модели устройства скачайте прошивку из Интернета на сайте http://lg-phone-firmware.com/, за это время подзарядите устройство хотя бы на 50%;
- Запустите KDZ Updater;
- Подключите девайс при помощи USB-кабеля, дождитесь, когда USB-драйвера будут установлены на ПК;
- Убедитесь, что на смартфоне включена функция отладки по USB (раздел настроек, папка «Для разработчиков»);
- Выключите устройство и отсоедините от ПК кабель;
- Далее необходимо будет вытащить батарею (это требуется не для всех моделей), зажмите кнопку Volume Down (понижения громкости), удерживая ее, снова подключите гаджет к ПК посредством кабеля USB;
- На дисплее появится надпись S/W Upgrade;
- В диспетчере устройств папки «Компьютер» отключите LG Mobile USB Modem;
- Зайдите в папку с приложением для прошивки и от имени администратора запустите файл KDZ_FW_UPD.exe;
- В программе в выпадающем списке Type откройте 3GCQT;
- В поле PhoneMode укажите параметр DIAG;
- В KDZ File укажите путь к скачанной ранее прошивке;
- Процесс запускается нажатием на Launch software Update, в ходе перепрошивки смартфон может перезагрузиться несколько раз.
Как видим, старую ОС Android можно вернуть способом, стандартным для всех производителей. Использовать же неоригинальные перепрошивальщики не всегда просто, да и процесс этот сопряжен с риском превращения девайса в «кирпич». Однако в некоторых ситуациях только этот способ может помочь справиться со сложными проблемами системы вашего гаджета.
Сегодня уже никого не удивишь смартфоном с возможностями компьютера. Мощные и «тяжелые» графические игры, фильмы в HD качестве, VoIP телефония через протоколы GPRS и Wi-Fi… Со всем этим прекрасно справляются уже отнюдь не топовые модели мобильных устройств. Конструкция телефона постепенно усложняется, появляются специальные прошивки, отвечающие за эффективную работу всего устройства. Проблема в том, что когда такая прошивка слетает, телефон превращается в «кирпич».
- Оперативная память, клавиатура и дисплей, flash-память, процессор, видео акселератор. Это не перечисление рабочих частей компьютера. Именно из таких деталей состоит сегодня современный смартфон, по сути стоящий на лестнице технического прогресса гораздо ближе к полноценному компьютеру, чем к просто телефону. Нужно отметить, что именно flash-память очень важна для современного телефонного аппарата, она представляет собой чип, в котором особым способом впечатаны аппаратные настройки и ПО. В народе эти настройки зовут прошивкой, а обновление ПО соответственно перепрошивкой.
Зависание аппарата, выключение, самопроизвольная перезагрузка, отключение портов Bluetooth или Wi-Fi- вот одни из самых распространенных симптомов назревающих проблем с прошивкой смартфона, которые требуют вашего внимания. Сами по себе эти проблемы никуда не уйдут, наоборот, только будут увеличиваться. Очень редко, когда прошивка слетает просто так, без предупреждения. Причины могут быть разными. Новое, только что выпущенное устройство может иметь так называемую «сырую» прошивку, которую производитель собирается дорабатывать в дальнейшем. Смартфон может также сломаться в результате действий своего владельца, например, из – за установки кастомных прошивок, которые были собраны пользователями на основе заводской и являются в чистом виде экспериментальными.
Смартфон со слетевшей прошивкой можно отнести в сервис к специалистам. Более того, именно так лучше поступить, если аппарат все еще находится на гарантии. Для тех, у кого гарантийный срок закончился, есть возможность справиться с проблемой самостоятельно. Нужно сказать, что производители по-разному относятся к самостоятельному ремонту их продукции. Скажем, Sony Ericsson и до недавнего времени Nokia даже поощряли эксперименты над телефонами, вывешивали новые прошивки прямо на официальном сайте, обеспечивали пользователей специальным софтом для связи смартфона и компьютера. А компания HTC и Apple блокировали доступ к системным файлам своих телефонов, запрещая пользователям изменять их структуру.
Чтобы перепрошить телефон самостоятельно, поищите в интернете сайты и форумы любителей вашей марки телефона. Обычно на этих сайтах есть опытные люди, которые всегда помогут новичку.
Для восстановления прошивки вам будет нужен в обязательном порядке USB –кабель, новая версия программного обеспечения, скаченная с официального сайта производителя и специальная программа, позволяющая произвести процедуру замены старого ПО на новое. Обратите внимание на тот факт, что при замене прошивки все данные на внутренней памяти телефона будут стерты, включая записную книжку, фотографии и другой медиа-контент. Данные на внешней карте памяти, если такая есть в вашем смартфоне, останутся в целости и сохранности.
Восстановление прошивки может затянуться. Следуйте указаниям производителя вашей марки телефона, не торопитесь и не бойтесь ошибиться. Ведь неудачной перепрошивкой «убить» телефон вам не удастся. А вот незаконченный процесс перепрошивки запросто может отправить вас в сервис, превратив смартфон в «кирпич». Чтобы этого не случилось, достаточно обеспечить телефону бесперебойное питание от электросети.
Существует несколько причин, по которым могла слететь прошивка устройства: ошибка системы, вирус, ошибка оборудования, установка стороннего ПО нарушавшего работу оболочки. В любом случае — мы поможем ее восстановить!
Что делать для восстановления программного обеспечения?
- Вы должны посетить специализированные сайты и форумы для того, чтобы ознакомиться с инструкциями по прошивке используемой модели устройства.
- Для проведения прошивки вам потребуется кабель, который позволит подключить смартфон или планшет к персональному компьютеру. Также потребуется специальная утилита, которая позволит прошить новую версию ОС. Важно быть готовым к тому, что все данные могут быть стерты, поэтому необходимо позаботиться о резервном копировании личных данных.
- В обязательном порядке прочитайте представленную инструкцию для того, чтобы следовать расписанным пунктам и избегать самодеятельности. Убедитесь в том, что аккумулятор заряжен, по крайней мере, на 50%. В противном случае наступит разряд устройства и оно может превратиться в обычный «кирпич».
Если прошивка слетела и телефон не включается
В обязательном порядке необходимо убедиться в том, что на самом деле слетела именно прошивка устройства. Признаком может быть полная либо частичная неработоспособность, которая проявляется по-разному.
В любом случае необходимо предпринимать действия. На самом деле для повторной прошивки или возвращения к операционной системе прошлой версии можно использовать специальные приложения, но при этом необходимо убедиться в том, что их интерфейс является понятным и инструкция радует простотой. Если будут допущены отклонения на этом этапе, остается только один выход, а именно сотрудничество с сервисным центром. К сожалению, описывать все существующие способы не предоставляется возможным, так как многое зависит от сложившейся ситуации и используемой модели техники, но при этом среди вариантов нужно отметить использование recovery, который практически всегда позволяет оживить устройство.
Причины сбоя
В обязательном порядке следует понимать, почему может слетать операционная система. На самом деле разнообразие причин удивляет. Например, может быть проведена неправильная самостоятельная прошивка операционной системы смартфона или планшета для улучшения техники, использованы неправильные программы или несоблюдение инструкций выбранных утилит, использование кастомных прошивок, которые представляют собой эксперименты обычных пользователей, а не производителей.
Среди причин нежелательной ситуации следует отметить разрядку устройства «в ноль» в то время, когда происходило обновление операционной системы.
В данной ситуации необходимо убедиться в достаточном заряде перед началом процедуры.
В любом случае вы должны подумать о том, как обезопасить себя, ведь память устройства может слететь при негативных факторах.
Если перед вами встал вопрос о том, как восстановить прошивку на Андроид, то первым делом вы должны понять, действительно ли прошивка оказалась неудачной. Очень часто возникают проблемы, если прошить телефон пиратской программой.
Вы можете сами заняться восстановлением системы. Это делают в том случае, если устройство начало работать со сбоями, виснуть или сбрасывать настройки. Часто возникает такая ситуация, когда после прошивки устройство на Андроиде не хочет включаться совсем или же может включиться лишь на несколько секунд и опять погаснуть. Это может указывать на то, что поврежден системный модуль и самостоятельно вам не справиться. Для того чтобы вернуть полную работоспособность планшету, необходимо знать о том, как восстанавливают прошивку на Андроид.
Как восстановить заводскую прошивку?
Данный вариант может прекрасно подойти, в случае когда планшет работает, но ведет себя очень странно. Очень часто такие неполадки проявляются следующим образом:
- Планшет зависает после того, как вы его включили, на экране остается логотип системы, загрузка не кончается.
- Отказывает сенсор, реакция на касания полностью отсутствует.
При подобных неполадках компьютер видит планшет как подключенное оборудование. Для устранения проблем и возврата стандартной прошивки вы первым делом должны найти ее. Скорее всего, вы сможете сделать это благодаря официальному сайту. Адрес можно найти на коробке для оборудования.
После того как вы нашли нужную вам прошивку, полностью зарядите устройство. Если процесс будет прерван, то будут проблемы.
Итак, нам понадобится программа ROM Manager. Запускаем ее и выбираем пункт «Установка ROM». У нас появится окно, где нужно будет указать путь к файлу прошивки. Выбираем нужный файл, подтверждаем свой выбор и дожидаемся завершения процесса. Все пройдет в автоматическом режиме. Стоит отметить, что первое включение будет длиннее обычного. Кроме того, если вам не удалось найти файл прошивки, то проверьте, перенесли ли вы его на карту памяти, ведь установка с внутренней памяти невозможна.
Если же планшет никак не реагирует, то проще всего будет отдать его в сервисный центр, где его без проблем починят.
Как откатить прошивку?
Наиболее простым и действенным способом возвращения системы к жизни является откат системы. Перед установкой новых программ на свое устройство нужно делать резервное копирование. Такие действия помогают избежать нежелательных последствий установки программы. Лучше всего, если постоянное сохранение резервных копий станет вашей привычкой.
Существует множество приложений, которые позволят вам легко делать бэкапы. Конечно же, у каждого из них есть свои достоинства и недостатки.
Titanium Backups. Данная программа стала одной из первых и наиболее удобных для сохранения данных и их возвращения. При этом вам нужно будет иметь рут-доступ. Желательно строго следовать инструкциям, иначе можно что-либо удалить или просто потерять.
«Рекавери» используется для того, чтобы создавать полные резервные копии и восстановить работу устройства. Каждое устройство имеет аналогичную ей программу, которая загружается после включения телефона. Чтобы сделать это, нужно использовать некое сочетание кнопок. Как правило, заводские программы способны проводить установку обновлений системы из специального файла, а также чистить систему, в связи с этим их возможности несколько ограничены.
Программа, которая называется ClockworkMod, является утилитой с рядом отличий от своих аналогов. Она дает возможность создания резервной версии системы, провести установку ПО, сделать прошивку на Android, включает в себя множество подобного функционала, который не включен в заводские установки и помогает спасти телефон, даже если вам кажется, что он уже мертвый. Эта программа может быть установлена вместо стандартного варианта бэкапа. Она может выручить владельца устройства на Андроид фактически в безвыходных ситуациях.
Данная уникальная программа позволяет:
- использовать пиратскую прошивку и ядро;
- делать установку обновлений и исправлений от производителя;
- позволяет подключаться к компьютеру через USB;
- дает возможность создания полной запасной копии всей системы;
- делать откат прошивки.
В случае если устройство вовсе не хочет делать перезапуск, то программа позволит не просто починить систему, но и восстановить все ваши настройки и приложения. Откатить систему в каждой из этих программ вы сможете в автоматическом режиме.
Интерфейс простой и понятный, вам нужно будет выбрать только соответствующую кнопку и подождать, когда программа сделает все за вас.


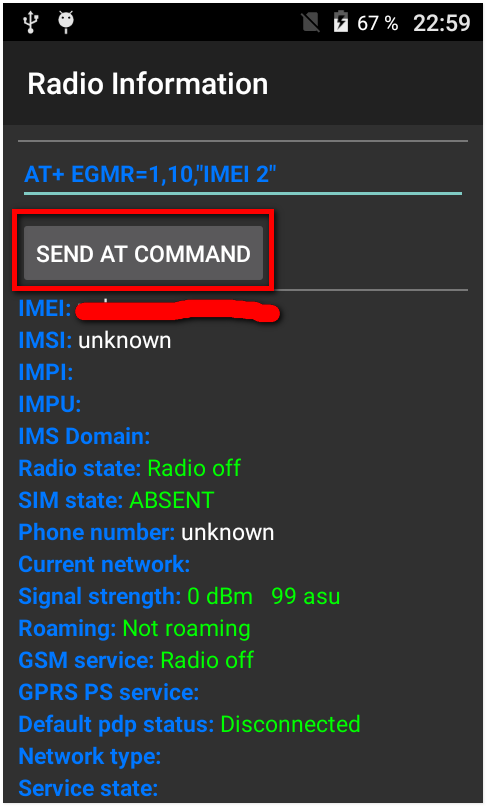


Добавить комментарий