Программа для разрешения экрана

Иногда в играх устанавливается неправильное разрешение, что может препятствовать комфортному времяпрепровождению. Особенно это актуально для старых тайтлов, где нет возможности выбрать подходящее значение в настройках. В таких ситуациях отлично помогают сторонние утилиты.
PowerStrip — многофункциональный инструмент для управления видеокартой и монитором компьютера. Он позволяет не только настроить разрешение экрана в играх, но и устанавливать другие параметры графического модуля. Программа может работать в фоновом режиме и сворачивается в трей. Нажатием на расположенный там значок, можно открыть окно с подробной информацией о дисплее или видеоадаптере, назначить горячие клавиши и управлять ресурсами.

Менеджер ресурсов отображает загруженность процессора и памяти, а также позволяет восстановить последнюю. Для каждого установленного приложения назначается индивидуальный профиль, где выбирается разрешение, глубина цвета и частота. Если на компьютере используется более одного монитора, PowerStrip станет отличным инструментом. Но главная проблема в том, что данное решение является платным и поддерживает не все современные устройства.
Uniws
Uniws — бесплатная утилита от независимых разработчиков с открытым исходным кодом, размещенная на сайте сообщества по разработке инструментов для улучшения компьютерных игр и не только. Она отлично подходит для устаревших игр, имеющих скудный выбор разрешений экрана. Интерфейс приложения довольно прост и не загроможден лишними опциями — достаточно выбрать подходящий тайтл и указать параметры высоты и ширины в пикселях.

Uniws был проверен на следующих играх: SimCity 4, NFS: Underground, Dungeon Lords, Prince of Persia: Sands of Time, Star Wars: Knights of the Old Republic, Tiger Woods 2005 и других. В остальных, к сожалению, стабильная работа не гарантируется. Русский язык не предусмотрен, но это не станет проблемой, поскольку все действия выполняются на интуитивном уровне.
На очереди простая утилита для изменения разрешения экрана и на рабочем столе, и в играх. Разработчики рекомендуют использовать Carroll, если не получается изменить параметры с помощью встроенных средств Windows. Окно приложения состоит из меню выбора подключенного монитора и подходящего разрешения. Предусмотрены дополнительные настройки: сохранение положения ярлыков и автоматическая проверка обновлений.

Carroll распространяется на бесплатной основе, интерфейс выполнен на русском языке.
HotKey Resolution Changer — еще одна простая утилита для смены разрешения. Она отлично подходит в тех случаях, когда к компьютеру подключено несколько мониторов и необходимо выставить индивидуальные параметры для каждого из них. В небольшом окне регулируется высота и ширина изображения в пикселях, а также устанавливается частота обновления картинки и цветовая битность.

Предусмотрены различные профили для быстрого перехода между разными параметрами. HotKey Resolution Changer можно установить бесплатно, однако в ней отсутствует русская локализация.
Последняя утилита, как и предыдущие, не отличается повышенной функциональностью и предназначена для изменения разрешения экрана, частоты его обновления и цветовой битности. MultiRes работает в фоновом режиме, а взаимодействовать с ней можно с помощью иконки в трее. С ее же помощью можно перейти в стандартные настройки Windows, чтобы установить дополнительные свойства монитора.

Раздел «О MultiRes» отображает активный графический адаптер и дополнительные настройки. Здесь можно подтвердить изменения, установить стиль Windows XP и внести утилиту в автозагрузку операционной системы. Доступен русский язык, программа является бесплатной.
Мы рассмотрели пять самых надежных и эффективных утилит, позволяющих регулировать разрешение экрана в играх и задавать некоторые дополнительные параметры.
 Мы рады, что смогли помочь Вам в решении проблемы.
Мы рады, что смогли помочь Вам в решении проблемы.
Добавьте сайт Lumpics.ru в закладки и мы еще пригодимся вам.
Отблагодарите автора, поделитесь статьей в социальных сетях. Опишите, что у вас не получилось. Наши специалисты постараются ответить максимально быстро.
Опишите, что у вас не получилось. Наши специалисты постараются ответить максимально быстро.
Помогла ли вам эта статья?
Если вам требуется изменить размер игрового окна, можно попробовать поступить следующим образом. Чтобы это осуществить, следует одновременно нажать на клавиатуре на клавиши Alt+Enter или установить соответствующий пункт в опциях, или воспользоваться необходимыми параметрами в самой игре или перейти в оконный режим через консоль управления игры.
Если нужно воспользоваться параметрами для перехода в оконный режим, то необходимо проделать следующую процедуру: на рабочем столе создать ярлык программы, нажав правой кнопки мыши на данный ярлык, выйдет некое «меню», где надо войти в пункт «Свойства» и в выпавшем пункте «Объект», где появился адрес файла, дописать – -windowed. Если у игры поддерживается оконный режим, то данная программа поможет ей всегда запускаться в режиме окна. Но, некоторая настройка ноутбуков производится другим образом.
Теперь необходимо «подцепить» угол окна и «стянуть» его. То есть данную процедуру следует проделать так, как и при попытке изменить размер любой другой папки. При этом следует иметь в виду, что масштаб можно менять только до того предела, который установлен программой. Но этот метод «масштабирования» помогает далеко не во всех случаях, поэтому не стоит расстраиваться, если он не поможет.
Если предыдущий способ не помог, можно попробовать поступить иначе: изменить разрешение, то есть количество точек (или пикселей), которое занимает игровое окно. Если разрешение игры совпадает с тем же разрешением для экрана, то по краю экрана можно увидеть рамку, а сама игра будет занимать все пространство, ей доступное. Здесь есть два способа исправления ситуации: либо увеличить показатели в самой системе, либо уменьшить те же значения в самой игре.
Можно еще попробовать установить обновленную версию. Так, в игре Lineage 2 при ее создании подразумевалась возможность перехода в оконный режим, но на большинстве систем она просто не работала. После некоторых преобразований стало возможным установить другую версию игры, где можно было играть на поле, меньшем по размеру с первоначальной версией.
Инструкция
Прежде всего включите оконный режим. Переход в таковой может происходить по нажатии комбинации «Alt»+ «Tab»; установкой соответствующего пункта в опциях; через консоль или при помощи параметра. Последнее делается следующим образом: вам нужно создать ярлык программы, зайти в его свойства и в поле «Объект» после адреса файла подписать -windowed. Это – команда-параметр, которая каждый раз будет запускать игру в оконном режиме, если таковой поддерживается.
«Стяните» окно , «подцепив» его за угол. Иными словами, попытайтесь это сделать так, как меняете размер любой открытой папки. Обратите внимание, что менять масштаб до бесконечности вы не сможете – существует минимальный предел, установленный программой. Впрочем, такой способ поддерживается далеко не всегда, поэтому не пугайтесь, если он не поможет.
Измените разрешение. Это – количество пикселей (точек), которое занимает игровое окно . Поэтому, если внутреннее разрешение игры будет совпадать с аналогичным значением для монитора , то вы увидите только рамку по краям крана , а окно все еще будет занимать все доступное пространство. Выхода, очевидно, два: уменьшить показатели в игре или увеличить в системе. Так, если установить внутреннее значение на 800*600, а внешнее на 1600*1200, то программа будет занимать только четверть экрана.
Скачайте более новую версию игры . Например, в Super Meat Boy с самого начала подразумевалась возможность перехода в оконный режим, однако она просто не работала на большинстве систем. После установки нескольких апдейтов и патчей проблема решалась, и игра спокойно реагировала на уменьшение отведенного ей поля.
Проверьте форумы и сообщества игроков. Особенно этот пункт актуален для онлайн игры : там зачастую бывает удобно играть в несколько окон за разных персонажей, поэтому пользователи создают собственные программы и находят уникальные для каждой игры способы уменьшить поле до нужных размеров, если это не предусмотрено авторами.
Полезный совет
Изучите меню опций. Зачастую там есть функция прямой настройки размеров окна.
Если в игре установлено слишком высокое разрешение , вы всегда можете уменьшить его, настроив наиболее оптимальным для себя образом. Подобные настройки можно выполнить в основном меню игры. Стоит заметить, что все действия по изменению разрешения выполняются несколькими кликами мышки.
Вам понадобится
- Компьютер.
Инструкция
В первую очередь следует упомянуть о таком способе уменьшения разрешения игры, как изменение соответствующих настройки при ее установке . Стоит отметить, что подобная возможность реализована далеко не в каждой игре , чаще всего она встречается в новинках. Чтобы задать нужное для вас разрешение игры на стадии ее установки, вам нужно выполнить несколько простых операций.
На разных компьютерах требуется различное оформление, а также установка параметров, которые отвечают за размеры картинок на экране. В операционной системе Windows XP и Windows Seven данные параметры можно настроить за несколько минут даже начинающему пользователю.
Вам понадобится
- — права администратора.
Инструкция
Подобные операции на компьютере можно совершить огромное число раз, при этом используя различные приемы. Чтобы уменьшить размер экрана на мониторе, нажмите правой клавишей мыши в рабочей области компьютера, то есть просто по рабочему столу. Перед вами появится контекстное меню. Выберите пункт «Свойства». Далее вам нужно перейти во вкладку «Параметры».
Перед вами появится небольшое окно, в котором будет представлен полный список всех параметров, которые используются для настройки монитора . Чтобы изменить разрешение монитора , передвигайте ползунок в нужную сторону. Система будет автоматически менять параметры. Если вас все устраивает, вы должны нажать на кнопку «Применить». Как только вы это сделаете, все параметры будут полностью сохранены.
Также стоит отметить, что в данном меню можно изменять цветовые параметры системы, которые будут постоянно отображаться на мониторе. Если вам нужно изменить фоновый рисунок компьютера, нажмите на вкладку «Рабочий стол». Будет предложен довольно большой список картинок, которые вы можете использовать для оформления рабочего стола.
Есть еще один способ изменения разрешения монитора на компьютере. Как правило, все операции совершаются аналогично, просто меню параметров вызывается по-другому. Нажмите на ярлык «Мой компьютер». Далее выберите в правом нижнем углу вкладку под названием «Панель управления». Далее найдите ярлык, который называется «Экран». Нажмите на него правой клавишей мыши. Теперь можете настраивать разрешение экрана так же, как и в первом случае. В дальнейшем у вас не возникнет проблем с настройкой графических параметров операционной системы на персональном компьютере.
- как уменьшить размер windows xp
Количество пикселей на дюйм является одним из показателей качества изображения. Уменьшить их количество можно разными способами, однако это не лучшим образом сказывается на качестве изображения.
Вам понадобится
- — графический редактор.
Инструкция
Откройте изображение, в котором вы хотите уменьшить количество пикселей, при помощи графического редактора с расширенными возможностями. Выберите в функциях редактирования изменение размера изображения и выберите меньшее значение в пиксельном формате.
Обратите внимание, что уменьшение количества пикселей графического изображения ведет к потерям качества. Лучше всего сохраняйте картинку отдельно в оригинальном размере, поскольку улучшить качество изображения путем увеличения количества пикселей невозможно.
В случае если вам необходимо уменьшить размер изображения до определенного размера с сохранением качества, откройте его через программу Paint, которая является стандартным инструментом операционной системы Windows. Далее сохраните копию изображение и проверьте, изменился ли его размер. В данном случае Paint просто стирает из файла дополнительную информацию о нем, которая занимала определенный удельный вес в его общем размере.
Уменьшение экрана игры может снизить нагрузку на процессор компьютера, позволяя сохранить при этом четкость изображения. Возможны несколько вариантов выполнения этой задачи.
Инструкция
Используйте оконный режим игры. Для этого воспользуйтесь сочетанием функциональных клавиш Alt и Tab. Попробуйте также изменить настройки самой игры. Большинство современных игр поддерживают режим оконной игры. Другим способом перехода в нужный режим может служить использование консольных команд.
Создайте новый ярлык игры и вызовите его контекстное меню кликом правой кнопки мыши. Укажите пункт «Свойства» и напечатайте -windowed в строке «Объект» в конце адреса файла. Это действие создаст параметр, запускающий игру в оконном режиме.
Уменьшите размер самого игрового окна, перетянув его границу до нужной величины. Этот метод может не сработать в приложениях, не поддерживающих данную функцию.
Попробуйте изменить разрешение экрана . Для этого запустите игру и вызовите ее главное меню. Укажите пункт «Настройки» и выберите ссылку «Настройки видео». Найдите раздел «Разрешение игры» и внесите необходимые изменения. Подтвердите сохранение сделанных изменений, нажав кнопку «Применить», и перезапустите игру.
Воспользуйтесь возможностью изменения параметров самого компьютера. Для этого вызовите контекстное меню рабочего стола кликом правой кнопки мыши и укажите пункт «Свойства». Перейдите на вкладку «Параметры» открывшегося диалогового окна и найдите раздел «Разрешение экрана «. Измените существующие значения на нужные и подтвердите свой выбор, нажав кнопку «Применить».
Более сложный метод изменения разрешения экрана состоит в редактировании записей системного реестра. Для того чтобы воспользоваться им, вызовите главное меню, нажав кнопку «Пуск», и перейдите в диалог «Выполнить». Напечатайте regedit в строке «Открыть» и подтвердите запуск утилиты редактора реестра, нажав кнопку OK.
Раскройте ветку HKEY_CURRENT_USERSoftwareимя_игрыимя_игрыSettings и найдите параметры с именами ScreenHeight и ScreenWidth. Раскройте нужный ключ двойным кликом мыши и примените флажок в строке «Десятичная» для удобного отображения значений. Внесите нужные изменения и сохраните их.
В большинстве своем, игры по умолчанию запускаются в полноэкранном режиме. Однако это не всегда удобно, поэтому существует режим оконный, в котором размеры игрового поля регулируются практически произвольно.
Совет добавлен 1 июня 2011 Совет 2: Как уменьшить разрешение в игре Если в игре установлено слишком высокое разрешение, вы всегда можете уменьшить его, настроив наиболее оптимальным для себя образом. Подобные настройки можно выполнить в основном меню игры. Стоит заметить, что все действия по изменению разрешения выполняются несколькими кликами мышки.
Вам понадобится
- Компьютер.
Всем привет! Зачастую привычные пользователям действия с операционной системой приходится упрощать. Так происходит и с изменением расширения экрана, например в играх. С одной стороны кажется, что с такой операцией справится любой пользователь операционной системы «Windows», но на практике иногда всё получается не так просто, как хотелось бы.
И здесь на помощь пользователям приходят утилиты, которые позволяют персонализировать монитор так, как вам заблагорассудится – хоть просто изменить расширение и битрейт, хоть поменять частоту обновления. Так же следует отметить, что в некоторых утилитах реализована функция горячих клавиш, что позволяет изменять некоторые аспекты намного быстрее, чем в стандартном способе. Помимо всего прочего, в одной из утилит даже была добавлена функция, которая позволяет подключить к компьютеру сразу несколько мониторов, и предварительно выставить отдельные параметры для каждого из них. Но давайте обо всём по порядку.
Carroll
При указании разрешения для экрана, выставленные параметры будут применены ко всем учётным записям в системе. Но данная утилита позволит вам выставлять разные разрешения экрана для разных профилей, если такая потребность появится. Все введённые данные здесь сохраняются, поэтому каждый раз прописывать одни и те же значения не придётся. Здесь есть достаточно большой список вариантов, в котором скорее всего, вы сможете отыскать подходящее для себя разрешение. Все действия будут производится всего в одном окне, а из-за минималистичного интерфейса использовать утилиту достаточно просто даже не смотря на то, что здесь отсутствует перевод на русский язык.
HotKey Resolution Changer
Основное предназначение данного программного продукта – это изменение разрешения экранов, которые присоединены к системному блоку. Помимо разрешения здесь можно выставить битрейт, герцовку и так далее.
Так же в этой программе реализована возможность применения горячих клавиш, что намного упрощает процесс использования данной утилиты. Так же здесь присутствует функция создания профилей, для каждого из которых можно выставить персональные параметры. Всего таких профилей может быть 9. Иконка данной утилиты после установки будет помещена в панель быстрого доступа, а так же оно потребляет минимальное количество ресурсов вашей системы. Здесь так же отсутствует перевод на русский язык, но утилита доступна бесплатно.
MultiRes
Достаточно маленькая и простая программка, которая не имеет собственного интерфейса, поэтому все действия выполняются только в панели задач. Для того, чтобы использовать её было более удобно, можно добавить её в меню автозагрузки. Так же программа имеет русскоязычное меню с инструментами, что выгодно отличает её от остальных.
Заключение
Итак, сегодня мы рассмотрели три небольшие программки для редактирования разрешения экрана. Надеемся, что данная статья смогла помочь вам.
Всем мир!
При покупке современного монитора или ноутбука мы очень часто сталкиваемся с тем, что картинка на экране выглядит мелкой, а если в настройках системы поставить масштаб больше, то некоторые программы начинают «мылиться». Причины такого поведения уходят корнями в бородатые 80ые, когда графические интерфейсы только-только начали появляться, так что начнем с истории возникновения таких параметров как DPI и PPI.
История появления 72 и 96 DPI
Давным-давно, когда Windows 1.0 еще был в разработке, а персональные компьютеры стоили дороже автомобилей, Apple представила миру Macintosh 128K, имеющий 9″ экран с разрешением 512х534 пикселя: на таком экране буква высотой в 72 пикселя выглядела ровно так же, как и буква высотой 1 дюйм на бумаге — так и родился стандарт 72 пикселя на дюйм (PPI — Pixel Per Inch). Тогда же, для связи изображения на экране и на бумаге, был придуман параметр DPI (Dots Per Inch — точек на дюйм), с которым можно столкнуться при сканировании документов или обработке фото. Иными словами параметр PPI — реальный: зная разрешение и диагональ монитора можно без труда узнать, сколько будет пикселей в дюйме, а параметр DPI — виртуальный, введенный лишь для усреднения и унификации при работе с текстом и на экране, и на бумаге. Если PPI монитора совпадает с DPI, под которое рассчитана система, то изображение будет выглядеть так же, как и на листе бумаги. Если PPI будет больше DPI, то картинка на экране будет меньше, чем на бумаге, и наоборот — если PPI меньше DPI то картинка на экране будет больше.
Параметр в 72 DPI был только у Apple, и Microsoft, дабы придумать что-то свое, рассчитали, что экран находится в среднем на 33% дальше, чем лист бумаги, когда мы с него читаем, и поэтому чтобы шрифт на бумаге и экране был одного размера, на экране он должен быть на 33% больше — отсюда и пошел стандарт 96 DPI (72*1.33=96):
Стандарт 96 DPI держится на ПК и до сих пор, хотя в телефонах и планшетах нередки значения в 200, 300 и даже 400 PPI — почему так? Потому что привязка к бумаге всегда была удобной при разработке приложений и выводе текста, к тому же в 80-90ых годах разрешение и размер мониторов росли более-менее пропорционально, и нужды менять стандарт не было. Но в конце 90ых прозвучали первые звоночки — стали появляться мониторы с большим разрешением (до 1600х1200), и при относительно небольших диагоналях PPI получался сильно выше 100. А так как в Windows 95/98 была строгая привязка к 96 DPI то текст на таких мониторах оказывался очень мелким. В прочем исправить этот недостаток было не трудно — ЭЛТ мониторы хорошо умели работать с несколькими разрешениями, и снизив гигантское 1600х1200 до 1024х768 можно было получить крупную и одновременно четкую картинку.
Но время шло, и на рынок стали поступать мониторы с ЖК-матрицами, и на них четко выводилось только наибольшее поддерживаемое разрешение — снижение разрешения приводило к замыливанию картинки. К тому же в погоне за красивыми цифрами производители выпускали мониторы с разрешением 1280х1024 — то есть соотношение сторон было 5:4, и поэтому при снижении разрешения до 1024х768 (чтобы текст был крупным) не только мылилась картинка, но еще и пропорции нарушались — 1024х768 имеет соотношение сторон 4:3. В общем где-то к середине нулевых стало понятно, что на Windows очень большие проблемы с масштабированием и нужно было что-то менять.
Проблемы с масштабированием интерфейса
В чем же проблема создания общего для системы масштабирования? Проблема в том, что шрифты в программах до сих пор считаются в DPI, а картинки — в пикселях. И окно программы выглядит четко и шрифты не перекрывают картинки только до тех пор, пока выполняются четко заданные создателем программы пропорции между размером текста и картинки. Теперь представим что мы выставили DPI = 150. Что произойдет с окном программы, рассчитанным под «стандартный» DPI=96? Размер шрифта, привязанный к DPI, увеличится в полтора раза, и текст может выйти за пределы отведенного для него места в программе и перекрыть картинки или вообще обрезаться, а картинки останутся все такими же мелкими. Если же окно программы — растровое изображение (то есть представляющее собой сетку пикселей), то при увеличении DPI оно просто растянется и станет нечетким:
В Windows XP Microsoft сделала первые шаги к решению проблемы — система говорит программе при запуске выставленный в ней глобальный DPI и устраняется: как там приложение отмасштабируется не ее дело. В итоге с учетом того, что разработчики приложений уже не один десяток лет писали под четко заданный DPI=96, большинство программ масштабировалось одним из двух способов, описанных выше, хотя появились первые исключения, имеющие в своем арсенале картинки нескольких разрешений и возможность адаптировать размер окна в зависимости от DPI — это в основном программы от Microsoft (браузер IE, офисный пакет и все стандартные приложения).
Масштабирование в Windows Vista, 7 и 8
К середине нулевых в Microsoft поняли, что с масштабированием нужно что-то делать, и придумали универсальный способ, проработавший без особых изменений вплоть до выхода Windows 10 в 2015 году. Он заключался в том, что теперь в системе можно выставить четко заданный глобальный DPI в процентах — за 100% разумеется принят 96 DPI, 125% — 120 DPI, 150% — 144 DPI, 200% — 192 DPI, а так же можно задать собственный DPI. В принципе это охватывало весь зоопарк устройств, начиная от FHD мониторов на 27″ (около 90 PPI) и заканчивая 2К матрицами в 13″ ультрабуках (около 200 PPI). И теперь разработчикам программ нужно всего лишь продублировать картинки в ней в 4 различных DPI, и в зависимости от системного DPI выводить в программе нужную картинку в том или ином разрешении (ну а нужный размер шрифта подтянется из системы) — в таком случае и весь текст достаточно крупный, и картинки четкие. Однако две проблемы все равно оставались:
- Многие «упертые» разработчики упорно писали программы в 96 DPI (или же банально не обновили свои программы под Windows Vista и новее). В таком случае Windows обрабатывает окно программы в 96 DPI, а потом выводит ее на экран как картинку, предварительно увеличив DPI до заданного в системе. Да, разумеется и текст и картинки в таком случае оказываются несколько размазанными, однако пропорции сохранены и работать с такой программой можно, хоть и неприятно.
- Так и не решена проблема с тем, что пользователь может выставить свой DPI — например 110. Тут программы опять работают кто во что горазд: хорошо написанные программы просто «подгоняют» пользовательский DPI под ближайший четко заданный — в данном случае это 120, и работают так, как будто в системе задан DPI=120. Да, окно программы получается чуть меньше или больше желаемого, однако и картинки, и шрифты четкие. Плохо написанные программы ведут себя или так же, как и написанные под 96 DPI — при выводе на экран мылятся шрифты и картинки, или же вообще игнорируют системный DPI и выводятся в 96 — то есть очень мелко.
В общем и целом за почти 10 лет с момента выхода Windows Vista разработчики большинства популярных приложений сделали оптимизацию как минимум под 125% масштаб, так что на большинстве современных мониторов с PPI 100-130 можно получить и четкую, и крупную картинку. Да, пользователи ультрабуков с PPI за 200 увы оказываются за бортом — мало кто из создателей программ будет заморачиваться ради 1% пользователей. Так же даже некоторые известные разработчики до сих пор не оптимизировали программы под Hi-DPI: к примеру клиенты Steam, Origin и Uplay до сих пор работают лишь с 96 DPI.
Масштабирование в Windows 10
Майкрософт не был бы Майкрософтом, если бы в Windows 10 не ввел новой алгоритм масштабирования, поломав уже почти 10 лет как существующий и хорошо работающий старый. Новый алгоритм основан на том, чтобы программы выглядели четко и крупно при любом DPI, а не только при 4ех заданных в системе (то есть так же, как и на Android, где на любом устройстве из целого зоопарка моделей программа выглядит нормально). В итоге программа, которая под Windows 8 в масштабе 150% выглядела четко и крупно, на 10ке выглядит так, как будто написана под 96 DPI и растянута системой в полтора раза. Да, разумеется некоторые программы уже адаптированы под новый способ масштабирование — например тот же браузер Google Chrome, ну а для всех других программ есть фикс, который возвращает старый тип масштабирования. Этот фикс — программа под названием XPExplorer, скачать ее можно бесплатно с официального сайта: XPExplorer. Работать с программой просто — нужно ее запустить, поставить галку напротив «Use Windows 8.1 DPI scaling», указать ниже нужный масштаб и добавить программу в автозагрузку:
Если же у Вас стоит масштаб порядка 125% и вы пользуетесь программой, которая умеет работать только с 96 DPI (100%), то можно для нее отключить масштабирование — тогда она будет выводиться в 96 DPI, что будет несколько мелко, но текст и картинки в ней будет четкими. Для этого нужно нажать правой кнопкой мыши по .exe программы, выбрать в выпавшем списке «Свойства», перейти в открывшемся окне во вкладку «Совместимость» и поставить галку напротив «Отключить масштабирование изображения при высоком разрешении экрана», после чего нажать кнопку «Применить»:
В общем и целом ситуация с масштабированием под Windows гораздо печальнее, чем под macOS, где используется всего несколько разрешений и размеров дисплеев, и проблем оптимизировать программы под несколько четко заданных PPI нет. Однако некоторые подвижки Microsoft все же делает, и есть надежда что в будущем Windows будет корректно работать на любом мониторе.


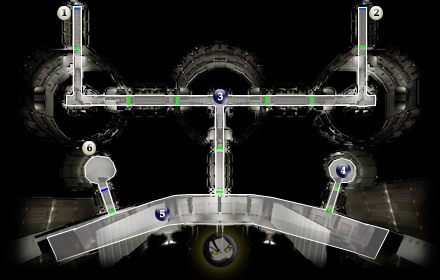


Добавить комментарий