Повер дата рековери
Содержание
В каких случаях используются программы для восстановления данных?
Помимо проблем с жестким диском, проблема потери информации может возникнуть в случаях случайного, непреднамеренного удаления файлов на компьютере или, например, с карты памяти фотоаппарата.
А также невозможность чтения данных записанных на оптические носители.
Теоретический срок хранения 100 лет для данных, записанных на оптические носители (CD/DVD диски), не выдерживает испытаний практикой.
Многие пользователи, не успевшие перенести домашние архивы с DVD-дисков на более современные средства хранения информации, сталкиваются с невозможностью воспроизведения записанной информации.
В случае непреднамеренного удаления данных с компьютера можно воспользоваться восстановлением из Корзины, если, конечно, удаленный документ находился на жестком диске компьютера (а не на флеш-памяти) и не был удален сочетанием клавиш Shift + Del.
Если в Корзину удаленный документ не попал, его, в большинстве случаев, все еще возможно вернуть специальными программами для восстановления.
В случае с удалением данных с фотоаппарата, mp3-плеера, смартфона – все, что понадобится подключить соответствующее устройство USB-шнуром к компьютеру либо вставить карту памяти устройства в карт-ридер ПК и запустить программу возобновления файлов.
Об одной из таких программ мы поговорим в данной статье.
вернуться к меню
Восстанавливаем удаленные данные
После того, как вы поняли, что удалили ценную информацию, необходимо разобраться на каком диске она была расположена.
Все дело в том, что после удаления информации, на носитель нельзя записывать другую информацию.
Это может повлечь за собой перезапись удаленных данных и воссоздание в таком случае потребует больше усилий, будет затруднительным или даже невозможным.
По умолчанию все папки и файлы на Рабочем столе, а также все стандартные папки пользователя (Документы, Видео, Изображения, Музыка, Загрузки) находятся на системном диске.
Поэтому, если информация была удалена с системного диска, программу для восстановления файлов, в т.ч. и Power Data Recovery, необходимо скачать, сохранить, установить на любой другой логический диск.
И наоборот, если данные были удалены с любого логического диска, скачивайте программу, сохраняйте ее и устанавливайте на системный носитель.
Итак, мы скачали, сохранили, установили программу согласно выше приведенных рекомендаций.
Программа имеет хотя и английский, но достаточно дружелюбный интерфейс, ориентированный на новичков.
Названия модулей восстановления имеют понятные иконки, «Undelete Recovery» (восстановление случайно удаленных файлов, в т.ч. из Корзины).
«Demaged Partition Recovery» (восстановление информации с поврежденного раздела), «Lost Partition Recovery» (восстановление данных с отформатированного раздела).
«Digital Media Recovery» (восстановление данных с мультимедийных устройств), «CD/DVD Recovery» (восстановление данных с оптических дисков).
Рассмотрим функцию восстановления случайно удаленных файлов – Undelete Recovery. Кликаем по иконке и переходим к меню выбора дисков, на которых необходимо провести оживление.
Выбираем нужный диск и нажимаем «Recover».
Список удаленных файлов и каталогов расположен в левом столбце с названием «Recovered Files».
Выбрав необходимый каталог в этом столбце, в центральной части окна программы можно увидеть его содержание.
Флажками можно отметить файлы и каталоги, которые необходимо восстановить, после чего нажать кнопку «Save Files».
В появившемся окне необходимо указать место для сохранения файлов, используя кнопку «Browse» для выбора каталога.
Обратите внимание! Рекомендуем заранее создать каталог для сохранения восстановленных файлов и каталогов, на логическом диске отличном от того, с которого производится восстановление данных.
Полезными функциями программы является возможность поиска удаленного файла (Find File) по имени либо установка фильтра (Advanced Filter), по которому следует искать удаленную информацию.
Активируем фильтр «Use filter», отмечаем имена/расширения файлов, которые следует найти «By Filename/Extension», указываем граничные размеры файла для поиска «By Size», выбираем период, в который файл был создан (Create) или удален.
В завершение отметим, что несмотря на некоторые ограничения, присутствующие в бесплатной версии программы, с восстановлением случайно удаленных файлов она успешно справляется.
Как вернуть удаленные файлы с диска
Power Data Recovery: вторая жизнь удаленных файлов
Основные возможности Power Data Recovery
Также утилита в плотную сотрудничает с разными типами файловых систем. После сканирования программа выбросит список файлов, поддающихся восстановлению. Из них можно выбирать только те, что нужны. Скачать Power Data Recovery и установить сейчас и вы можете восстанавливать свои потерянные данные. Стоит отметить, что приложение не конфликтует при работе с любой из версий Windows. Более того, программа способна восстановить утерянные аудио, фото, а также видео файлы и прочие данные.
Плюсы:
Данная утилита способна помочь в восстановлении:
✔ случайно удаленных данных;
✔ данных после неправильного форматирования;
✔ после FAT повреждения;
✔ после разбиения (FDISK) жесткого диска;
✔ после механического повреждения устройства;
✔ после поломки основного загрузочного сектора;
✔ данных из карт памяти, жестких дисков, флэш накопителей, архивов Zip, флоппи-дисков, и т.д.
✔ с раздела;
✔ после перераспределения;
✔ с жесткого диска;
✔ после повреждения MBR;
✔ с iPod;
✔ после перестановки Windows;
✔ с отформатированных CD / DVD.
Минусы:
✘ Стоит учесть, что условия лицензии не предусматривают бесплатное обновление программы до последних версий;
✘ Отсутствует бесплатная техническая помощь.
Скачать Power Data Recovery бесплатно вы можете здесь на нашем ресурсе. При установке убедитесь, что установили не на диск, где находятся ваши «пропавшие» файлы. Будет лучше всего, если установить программу на другой диск. Это необязательное требование, при условии установки программы в целях ознакомления. Ознакомтесь еще с одной прекрасной программой Stellar Phoenix, скачать которую можно на нашем ресурсе.
Как пользоваться?
Для того чтобы попытаться восстановить утерянные данные при помощи данной утилиты, необходимо соблюсти установленную последовательность действий:
1. Следует выбрать соответствующий раздел в окне установленной утилиты;
2. Осуществить поиск файлов на удаленные данные, который можно выполнить посредством сканирования;
3. Далее, после обнаружения документа, необходимо сделать его предварительный просмотр;
4. Затем, можно приступать к восстановлению найденного файла на любой диск. Стоит отметить, что данный инструмент крайне полезен, поскольку способен восстановить даже напрочь удаленные с накопителя файлы.
Для получения бесплатной лицензии выполните следующие действия:
1. Скачайте MiniTool Power Data Recovery Personal 7.0
2. Установите программу и для активации полной версии используйте код активации (License key):
YjY2NDk3NmMtZTMxMjM3MDctZDdlY2Y0MzktYjk0MzZkNzUtNjcxYTJkZTUtYTRlODcyNmQtODNjMzlhMzU=
Условия акции
⚑ Это пожизненная лицензия на одного (1) пользователя для домашнего использования.
⚑ Данная лицензия не включает бесплатные обновления до новых версий.
Minitool Power Data Recovery. Программа для восстановления данных.
Программ выполняющих функции восстановления повреждённой, удалённой информации много. Я среди этого множества выбрал программу Minitool Power Data Recovery. И скажу Вам, что она меня пока не разочаровывала. Бесплатная версия программы позволяет восстановить информацию размером в 1 Гб памяти. Персональная лицензия стоит 69$. Но для домашнего пользования я думаю 1 гб должно хватить, особенно для восстановления данных с флешки, с дисков и с цифровых носителей. Скачать можно либо на официальном сайте. Скачав файл по моей ссылке вы в комплекте с Minitool Power Data Recovery получите и программу для разбивки дисков на XP, windows 7, windows 8 — программу Minitool Partition Wizard. А ещё как бонус — обе программы русифицированы.
Характеристики программы Minitool Power Data Recovery:
Поддерживаемые файловые системы: FAT12, FAT16, FAT32, VFAT, NTFS, NTFS5 и ISO9660, Joliet, файловая система UDF, а также сжатые и зашифрованные файловые системы NTFS.
Поддерживаемые устройства: IDE / ATA, SATA, SCSI, USB, FireWire.
Системные требования : 486 или Pentium-процессор класса IDE / SCSI, на жестком диске 64 Мб оперативной памяти (рекомендуется 128 Мб) Windows 98/Me/NT/2000/XP/2003, 100 Мб свободного места.
Установка программы проста и не должна у вас вызвать проблемы. Если вы скачивали по моей ссылке, то вы получите файл PWHE 8_rus and MPDR 6 rus.exe Установив программу и запустив её откроется вот такое окно:
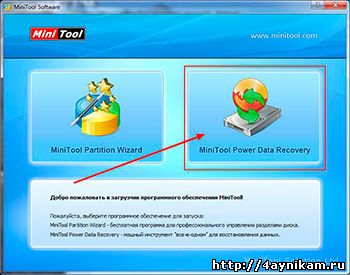
Это как бы переключатель. Здесь можно выбрать ту программу, которой вы хотите воспользоваться. На данный момент нам нужен Minitool Power Data Recovery. Нажав на него мы оказываемся в главном окне программы.

Данная программа имеет пять модулей восстановления информации, каждый из которых рассчитан на определённый вид, условие потери информации. Давайте сейчас пройдёмся по каждому из них отдельно.
Undelete Recovery — Восстановление после удаления
Данный модуль направлен на восстановление удаленных файлов. Например если вы удалили файл с помощью комбинации клавиш SHIFT + DEL. С помощью данного модуля можно восстановить файлы и со съёмных носителей.
Damage Partition Recovery — Восстановление поврежденных разделов
Данный модуль имеет самые мощные возможности восстановления информации. Его можно использовать, если предыдущий модуль не смог помочь. Этот модуль помогает восстановить данные с поврежденных разделов, жестких дисков (например если диск по какой либо причине недоступен). Здесь также можно восстановить информацию с карт памяти и флешкарт. Поддерживаются как разделы с MBR так и динамические диски (Simple, Mirrored, Spanned, Stripped, и Raid-5).
Справка:
Отрывок из Википедии:
«Главная загрузочная запись (англ. master boot record, MBR) — код и данные, необходимые для последующей загрузки операционной системы и расположенные в первых физических секторах (чаще всего в самом первом) на жёстком диске или другом устройстве хранения информации.
MBR содержит небольшой фрагмент исполняемого кода, таблицу разделов (partition table) и специальную сигнатуру.
Функция MBR — «переход» в тот раздел жёсткого диска, с которого следует исполнять «дальнейший код» (обычно — загружать ОС). На «стадии MBR» происходит выбор раздела диска, загрузка кода ОС происходит на более поздних этапах алгоритма.
В процессе запуска компьютера, после окончания начального теста (Power-on self-test — POST), Базовая система ввода-вывода (BIOS) загружает «код MBR» в оперативную память (в IBM PC обычно с адреса 0000:7c00) и передаёт управление находящемуся в MBR загрузочному коду.»
Lost Partition Recovery — Восстановление потерянных разделов
Данный модуль поможет восстановить данные даже с удаленных разделов. Причины удаления разделов различны. Это может быть перераспределение или разбивка диска, раздела, либо потеря раздела при восстановлении системы с образа, либо крах жесткого диска, либо повреждение загрузочной записи MBR. Это очень мощный и надежный инструмент для восстановления потерянной информации.
Digital Media Recovery — Восстановление цифровых носителей.
С помощью этого модуля можно восстановить данные с цифровых носителей. Это флешка, MP3 — плеер, цифровые камеры, мобильники, карты памяти, IPad, IPod и т.п. Преимуществом этого модуля является то, что здесь файловая система носителя не имеет значения, то есть при поиске медиафайлов (фото, видео, аудио) модуль умеет игнорировать файловую систему носителя.
CD/DVD Recovery — Восстановление данных с диска CD/DVD
Как вы наверно уже догадались этот модуль позволяет восстановить данные с поврежденных, поцарапанных CD и DVD дисков. Поддерживаются следующие типы дисков: CD-ROM, CD-R, CD-RW, DVD-ROM, DVD-R, DVD-RW.
Восстановление данных. Практика.
Восстановление практически любых данных в этой программе осуществляется в несколько кликов. Например в модуле
Damage Partition Recovery — Восстановление поврежденных разделов, после запуска появляется окно с доступными на данный момент в системе разделами для восстановления (пункт «прежний результат из «Удаленные файлы» недоступен для бесплатной версии программы).
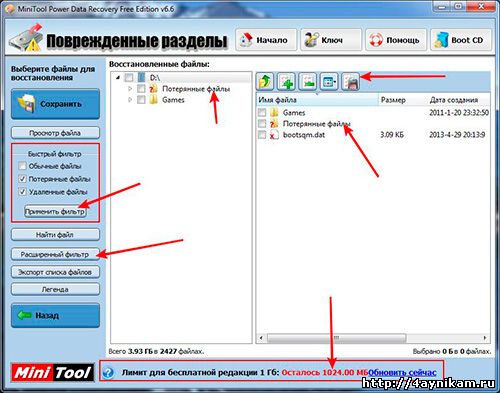
Далее выделяем нужный раздел и жмем в левом меню кнопку «Восстановить». Появятся два окна: сначала с течением процесса восстановления, а потом с созданием виртуальной файловой системы. По окончании (длится несколько секунд) откроется окно с папками и значками, обозначениями на этих папках. Что обозначает каждый из этих значков можно узнать нажав на кнопку «Легенда» в левом меню.

На счет пункта «RAW файл» из Легенды, приведу его определение из Wikipedia.
RAW (в операционных системах линейки Microsoft Windows NT) — обозначение для неопределённой файловой системы тома.
Компонента RAWFS существует и встроена в само ядро, но единственное назначение этой компоненты — ответить на запросы от приложений о размере тома и имени файловой системы.
Фактически файловой системы RAW не существует, и определение файловой системы раздела как RAW на практике означает, что ни одним из установленных в операционной системе драйверов файловых систем не было распознано имя файловой системы диска на разделе (ни как известная для ОС FAT, FAT32 ни как NTFS) вследствие того, что:
- диск (том) не отформатирован,
- нет корректного доступа к содержимому диска (тому);
- повреждена структура файловой системы.
Если файловая система диска опознаётся как RAW, чтение данных, присвоение метки тома и другие операции с этим разделом (например, дефрагментация или проверка на наличие ошибок) становятся невозможны. При этом операционная система отображает размер раздела и при обращении к нему предлагает его отформатировать.
Папка со значком X (икс) — это удаленные файлы, а со значком ? (вопроса) потерянные файлы (Честно говоря не понял принципиальной разницы между этими типами файлов. Возможно разница в процессе и форме их удаления). Чтобы не отображались не нужные нам файлы мы можем в меню «Быстрый фильтр» справа снять галочку с пункта «Обычные файлы». Тогда будут отображаться только удаленные и потерянные файлы, а обычные файлы на носителе будут скрыты.
Также в меню «Расширенный фильтр» можно применить фильтр по имени/расширению файла, а также по размеру и по дате.
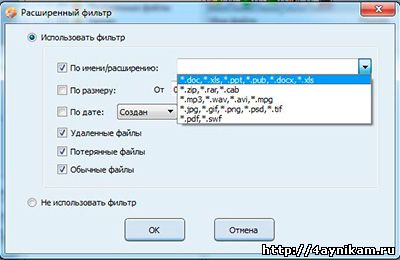
Так вот. Все файлы в этих папках можно восстановить. Выбрав файл, который необходимо восстановить, выделяем его и жмем правую кнопку мыши. Далее в контекстном меню выбираем пункт «Восстановить». Откроется окошко, где нажав на кнопку обзор выбираем место куда будет восстановлен файл.
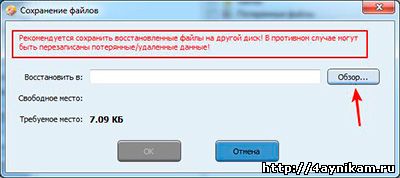
Рекомендуется выбрать место на другом диске, а не на том, с которого восстанавливается информация. Выбрав место жмем ОК. Восстановив файл программа выведет окно о данном успешном действии. Вот и все. Информация восстановлена.
Послесловие:
Ну что друзья, теперь вам не страшны несанкционированные потери информации с компьютера. Особенно если вы будете применять все знания полученные с сайта чайникам.ру

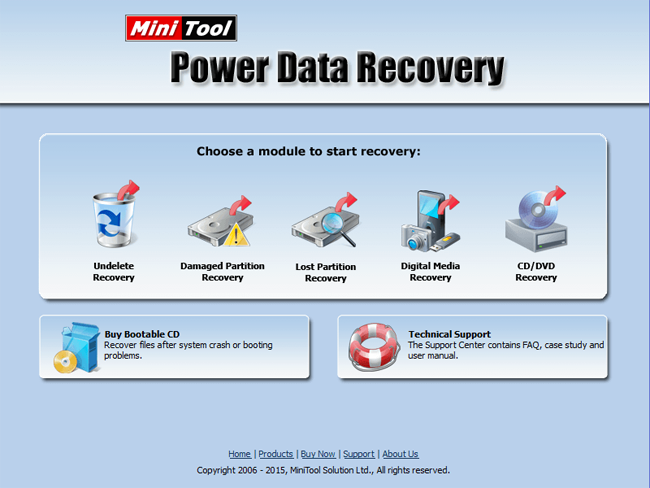
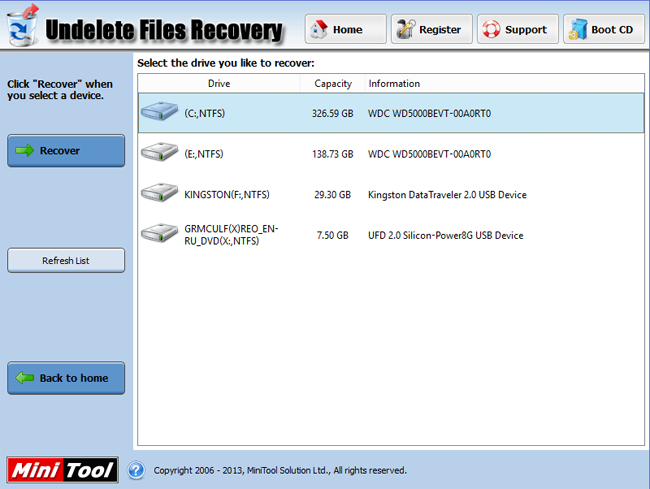
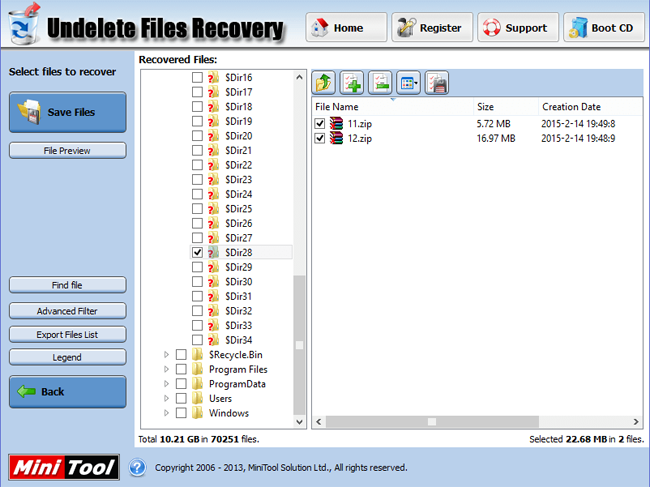
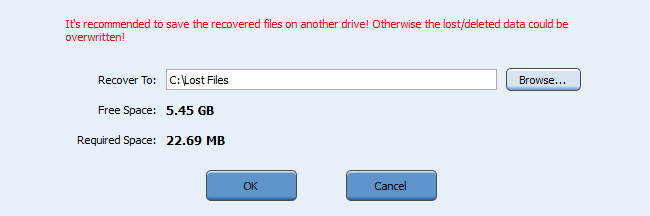
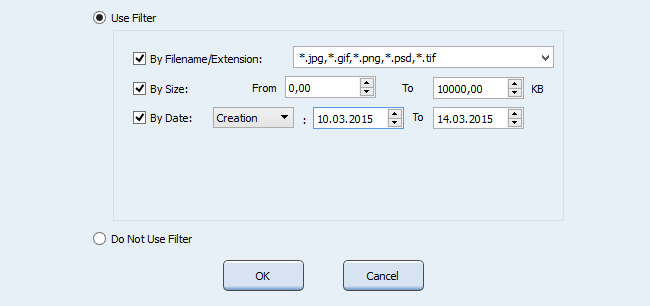
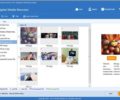



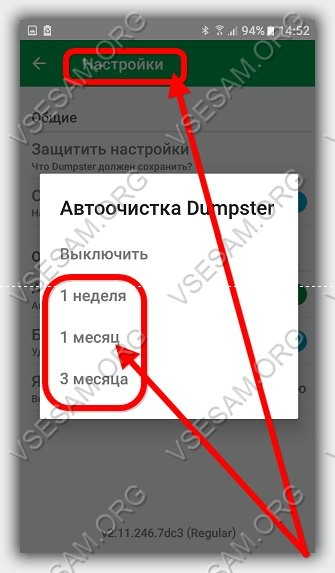



Добавить комментарий