Подключение принтера к роутеру zyxel keenetic
NOTE: В данной статье показана настройка версий ОС NDMS 2.11 и более ранних. Настройка актуальной версии ПО представлена в статье «Подключение принтера».
Если ваш принтер имеет только интерфейс USB, встроенный в интернет-центр сервер печати поможет сделать его сетевым и доступным для всех домашних устройств. Держать для его работы постоянно включенным компьютер больше не понадобится.

Для подключения USB-принтера к интернет-центру Keenetic выполните следующие действия:
1. Подключите принтер к разъему USB интернет-центра. Рекомендуется при подключении принтера использовать прямое соединение (не используйте USB-удлинитель).
2. Подключитесь к веб-интерфейсу интернет-центра по адресу http://192.168.1.1 (этот IP-адрес предустановлен по умолчанию). Выберите раздел Системный монитор и убедитесь, что подключенный принтер виден в разделе USB-устройства.
На вкладке Система в разделе USB-устройства должна появиться строка printer xxxx-xxxx, где xxxx-xxxx это уникальный идентификатор принтера, состоящий из цифр и букв.
Если строка printer xxxx-xxxx не появилась, значит, что ваш принтер в данной версии микропрограммы пока не поддерживается.
Внимание! Работа принтеров, которые используют язык описания страниц GDI, не гарантируется.
 3. Перейдите в раздел Приложения на вкладку Сеть MS Windows.
3. Перейдите в раздел Приложения на вкладку Сеть MS Windows.
Внимание! Меню Сеть MS Windows вы увидите только в том случае, если в микропрограмме установлен компонент Cервер протокола доступа к файлам и принтерам в сетях Windows. Информация по обновлению компонентов микропрограммы NDMS V2 представлена в статье: «Обновление устройства и установка актуальных версий программных компонентов через веб-конфигуратор»
Установите галочки в полях Включить и Разрешить доступ без авторизации. Нажмите кнопку Сохранить. По умолчанию используется подключение принтера по протоколу CIFS. 4. Теперь в адресной строке Проводника Windows укажите адрес интернет-центра Keenetic \\192.168.1.1 и убедитесь, что принтер там виден. Щелкните по иконке принтера правой кнопкой мыши и выберите пункт контекстного меню Подключить. При необходимости установите драйвера принтера во время процедуры подключения.
По умолчанию используется подключение принтера по протоколу CIFS. 4. Теперь в адресной строке Проводника Windows укажите адрес интернет-центра Keenetic \\192.168.1.1 и убедитесь, что принтер там виден. Щелкните по иконке принтера правой кнопкой мыши и выберите пункт контекстного меню Подключить. При необходимости установите драйвера принтера во время процедуры подключения.

5. Перейдите в меню Устройства и принтеры посредством кнопки Пуск или через Панель управления. Убедиться, что принтер отображается в разделе Принтеры и факсы и его иконка активна.

Примечание
1. Если у вас принтер использующий Host-Based-драйвер, в интернет-центр можно подгружать микропрограмму (прошивку) этого принтера.
В интернет-центре серии Keenetic такая возможность появилась начиная с микропрограммы версии V2.04.B1. Для этого зайдите в меню веб-конфигуратора Приложения > закладка Сеть MS Windows > в раздел Сетевые принтеры > пункт Файл микропрограммы и укажите файл с прошивкой принтера (файл с расширением .dl). Некоторые микропрограммы для принтеров HP серии LaserJet 1xxx можно найти в статье «Подключение USB-принтера к интернет-центру Keenetic первого поколения (в белом корпусе с микропрограммой NDMS V1)». Для самостоятельной подготовки микропрограммы вы можете воспользоваться утилитой arm2hpdl. Данная утилита предназначена только для принтеров HP и преобразовывает файлы *.img, входящие в состав драйверов вашего принтера, в файлы *.dl.
Некоторые микропрограммы для принтеров HP серии LaserJet 1xxx можно найти в статье «Подключение USB-принтера к интернет-центру Keenetic первого поколения (в белом корпусе с микропрограммой NDMS V1)». Для самостоятельной подготовки микропрограммы вы можете воспользоваться утилитой arm2hpdl. Данная утилита предназначена только для принтеров HP и преобразовывает файлы *.img, входящие в состав драйверов вашего принтера, в файлы *.dl.
2. Если принтер не заработал, выполните подключение USB-принтера, используя другой способ (с использованием JetDirect): «Подключение USB-принтера с использованием JetDirect к интернет-центру»
В этой статье вы также найдете подробные инструкции по установке сетевого принтера в операционных системах Windows и Linux.
3. Некоторые принтеры, например HP LaserJet P1xxx, поддерживают функцию Smart Install. Для корректной работы такого принтера с интернет-центром Keenetic, эту функцию необходимо отключить.
Для этого:
а) Подключите принтер к компьютеру с помощью USB-кабеля. Включите питание принтера.
б) На диске или в дистрибутиве с драйверами есть папка UTIL, в ней найдите утилиту SIUtility. Запустите ее.
в) Следуйте инструкциям на экране, чтобы отключить функцию Smart Install на принтере.
4. Если принтер печатает, но не может остановиться, возможно вы столкнулись с проблемой, которая возникает при включенном Двунаправленном (двустороннем) режиме обмена на принтере. Если это возможно, данный режим следует отключить для корректной работы с интернет-центром. Некоторые принтеры позволяют отключать Двунаправленный режим обмена в своих настройках/свойствах.
Для отключения этого режима в интернет-центре с микропрограммой NDMS V2 зайдите в веб-конфигураторе в меню Приложения > Сеть MS Windows, щелкните мышкой по записи с именем принтера, которая находится в разделе Сетевые принтеры. Появится окно Настройка сетевого принтера. Убедитесь, что в поле Разрешить двусторонний обмен данными отсутствует галочка или снимите её. Затем нажмите кнопку Сохранить. Если ваш USB-принтер, подключенный к интернет-центру серии Keenetic, так и не удалось настроить для печати, обратитесь к статье: «Не печатает USB-принтер, подключенный к интернет-центру. Диагностика и руководство к действию.»
Если ваш USB-принтер, подключенный к интернет-центру серии Keenetic, так и не удалось настроить для печати, обратитесь к статье: «Не печатает USB-принтер, подключенный к интернет-центру. Диагностика и руководство к действию.»
Из неё вы узнаете, какие действия следует предпринять и какую диагностику можно выполнить самостоятельно.
Мы рассмотрим, как подключить принтер к роутеру и выполнить настройку устройств, включая установку драйвера на компьютер. Информация будет интересна владельцам роутеров ZyXEL, если встроенное программное обеспечение – версии «V1». Именно в «первом» варианте прошивки есть интересные преимущества. В том числе, существует возможность добавлять модули для поддержки нового принтера (в прошивках «V2», данная опция – недоступна).
Программный модуль для роутера, то есть Host-Based-драйвер, можно установить через web-интерфейс. Проблема в том, что поддерживаются не все принтеры. А про устройства, работающие по GDI-протоколу (HP CP 12 15, к примеру) – можно сразу забыть. В то же время, существуют модули для LaserJet 1xxx и некоторых других семейств USB-принтеров.
Файлы этих модулей – имеют расширение *.dl. Скачайте файл, поместите его на «Рабочий стол» (в том компьютере, с которого будем настраивать роутер).
Содержание
Настройка роутера для работы с принтером
Подключение принтера через USB
Чтобы подключить принтер к роутеру, не потребуется выключать или перезагружать последний. Достаточно выполнить кабельное соединение, как показано на рисунке:
При необходимости, можно использовать концентратор USB. Но в любом случае, надо помнить следующее.
Важно знать: соединение USB-кабелем – выполняют до включения питания принтера. Шнур питания – подключают в последнюю очередь.
Установка Host-Based-драйвера
С компьютера или другого устройства, включенного в локальную сеть, зайдите в web-интерфейс роутера. По умолчанию, используются параметры: 192.168.1.1 в качестве адреса интерфейса, логин admin, пароль 1234.
Открыв стартовую страницу, в блоке «Принтер» нажимаем: «Подключен». Появится вкладка следующего вида:
Установка драйвера dl на роутере
Надо нажать «Обзор», и указать путь к требуемому файлу *.dl.
После нажатия кнопки «Установить», нельзя будет несколько минут отключать питание (и роутера, и компьютера), либо разрывать связь. Настройка принтера через роутер – выполняется в этой же вкладке.
Выполняем настройку роутера
Находясь на вкладке, которая указана в предыдущей главе, установите следующие значения. Во-первых, должна быть выставлена галочка «Включить сервер печати».
А вот «Двунаправленный режим обмена» – лучше не включать без необходимости. Этот режим – нужен для МФУ. Тем более, не нужно здесь «открывать доступ» к принтеру через Интернет.
На последнем шаге, нажимают «Применить». Успешной настройки!
Генерация dl-файлов
В Интернете можно найти утилиту arm2hpdl.exe. Она преобразовывает файл *.img (входящий в состав драйвера, записанного на CD-диск) в файл *.dl.
Средство предназначено для принтеров фирмы HP, но не каких-либо еще. Здесь сразу нужно исключить подмножество моделей принтеров, общающихся с компьютером посредством GDI.
Настройка компьютера
Установка драйвера принтера
Было рассмотрено, как подключить принтер через роутер. Также, мы показали, как выполнить настройку роутера. Последний шаг – установка драйвера на компьютер.
В «Windows 7», например, надо выполнить следующее:
- Добавляем новый локальный принтер:
- В качестве порта, надо выбрать «стандартный TCP/IP порт»:
- В следующем окне, заполняем поля: «IP-адрес» – адрес роутера (192.168…), «Имя порта» – любое. Галочку «Опросить принтер» надо снять.
- После нажатия «Далее» в предыдущем окне – проверьте, что принтер включен. Выбирайте тип устройства «Обычное» -> «Generic Network Card»:
- Следующее окно – будет стандартной вкладкой для установки драйвера. Нажав кнопку «Установить с диска», следуйте инструкциям.
В завершении – не нужно разрешать общий доступ к принтеру (так рекомендует фирма ZyXEL). На этом, установку драйвера можно считать завершенной. Отправьте на печать пробную страницу.
В последних моделях роутеров ASUS, процедуру установки принтера – сделали максимально простой (хотя, это верно лишь для ОС Windows).

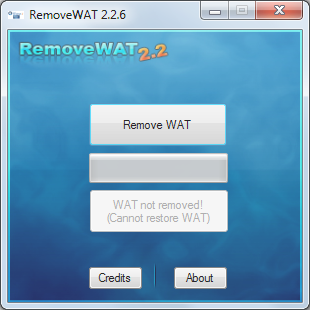

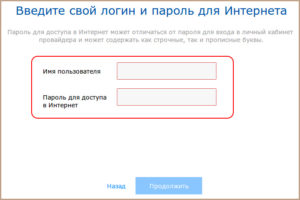
Добавить комментарий