Почему ссылка не работает?
В отличии от некоторых других клиентов электронной почты, Thunderbird не создает кликабельные ссылки при составлении сообщения. Если вы используете команду Вставить > Ссылку…, то текст ссылки будет отформатирован соответствующим образом (он будет подчеркнутым и цветным), но при щелчке по нему ничего не произойдет. Если же вы вставите или напечатаете ссылку в теле сообщения, то она появится в виде простого текста без каких либо признаков того, что это является ссылкой.
Это сделано специально. Когда ссылка «активирована», её трудно отредактировать (потому что когда вы пытаетесь разместить курсор мыши в активной ссылке, вы обычно открываете ссылку в браузере).
Когда сообщение отправляется (или сохраняется как черновик), Thunderbird «активирует» ссылки в сообщении, добавляя необходимое форматирование и делая их кликабельными.
Содержание
- Проблемы с полученными или сохраненными сообщениями
- Проверьте установлен ли в операционной системе браузер по умолчанию
- Проверьте, что не указано приложение для типа содержимого HTTP
- Проверьте наличие неверных настроек
- Проверьте наличие влияния расширений
- Реализация
- Ссылки в веб-презентации
- Абсолютные и относительные пути
- Решение проблем с относительными путями в ссылках
- К каким объектам можно применять гиперссылки
- Гиперссылки и стилизованный текст
- Гиперссылки на объектах SmartArt
- Создание активной области для гиперссылок
- Часто задаваемые вопросы
- Открытие в новой вкладке
- Поисковик Google
- Настройка поиска
Проблемы с полученными или сохраненными сообщениями
Когда вы щёлкаете по ссылке в сообщении, должен запуститься браузер, установленный в вашей системе по умолчанию (если он ещё не запущен) и отобразить ссылку. Если же этого не произошло, то это могло произойти по нескольким причинам.
Проверьте установлен ли в операционной системе браузер по умолчанию
Каждая операционная система позволяет установить браузер по умолчанию, который будет запускаться (например), когда вы щёлкаете по ссылке в сообщении. Internet Explorer, Firefox, и другие браузеры проверяют эту настройку по умолчанию при своем запуске и просят вас подтвердить, хотите ли вы установить их браузером по умолчанию. Иногда, впрочем, эта настройка воспринимается неверно и компьютер «забывает» браузер по умолчанию. Чтобы исправить эту проблему, вам нужно переустановить браузер по умолчанию для вашей системы.
Firefox
Для получения инструкций прочитайте статью Как сделать Firefox браузером по умолчанию. Затем перезапустите Thunderbird.
Internet Explorer
Для получения инструкций прочитайте статью Microsoft Сделайте Internet Explorer браузером по умолчанию. Затем перезапустите Thunderbird.
Edge
Для получения инструкций прочитайте статью Microsoft Сделайте Microsoft Edge браузером по умолчанию. Затем перезапустите Thunderbird.
Проверьте, что не указано приложение для типа содержимого HTTP
В Thunderbird, вы можете указать действие, которое необходимо выполнить при щелчке левой кнопкой мыши по распространённым типам вложений и внутреннему содержимому. Если действие для содержимого типа HTTP / HTTPS указано неверно, то это может быть причиной некорректной обработки ссылок.
Если браузер по умолчанию для операционной системы указан верно, как описано выше, то нет необходимости указывать действие для содержимого типа HTTP / HTTPS. Чтобы проверить эти настройки, выберите Инструменты > НастройкиПравка > Настройки}Thunderbird > Настройки и затем щёлкните по панели Вложенные файлы. Если в колонке Тип Содержимого присутствует HTTP и/или HTTPS, то либо удалите действие, либо удостоверьтесь, что указанное действие верно.
Проверьте наличие неверных настроек
При некоторых обстоятельствах обычно скрытые настройки изменяются и в результате Thunderbird пытается обработать ссылки самостоятельно. Одно из таких обстоятельств появляется после того, как вы удалите дополнение ThunderBrowse, или же в процессе обновления до версии 5. Чтобы проверить, не является ли это причиной проблемы, откройте страницу Информацию для решения проблем из меню Справка и под заголовком Важные изменённые настройки найдите запись network.protocol-handler.external-default или любой другой параметр, начинающийся с network.protocol-handler.external-default. Если такие опции есть и их значение установлено в false, то в этом ваша проблема.
Для исправления этой настройки, используйте Редактор настроек, чтобы изменить скрытые параметры с false на true. Наберите network.protocol-handler.external-default в поле или часть её, чтобы эта опция появилась в списке снизу. Щёлкните по ней правой кнопкой мыши и выберите Сбросить из появившегося меню.
Проверьте наличие влияния расширений
Пришло время проверить, не имеется ли расширения, которое может вызывать некоторое неожиданное поведение. Запустите Thunderbird в безопасном режиме. Если вы можете перейти по ссылке в безопасном режиме Thunderbird, а в нормальном не можете, тогда ваша проблема вероятно вызвана дополнениями.
Далее, попробуйте Стандартную диагностику.
Если проблема по прежнему остается, перейдите по и спросите в чём может быть причина. Перед тем как вы попросите помощь, убедитесь, что сделали всё для диагностики проблемы.
Реализация
- Начнем с добавления нового intent-filter в Activity, на которую мы хотим направлять пользователя. Это нужно для того, чтобы система понимала какого вида ссылки мы хотим обрабатывать. В AndroidManifest.xmlнужно добавить следующие строки:
<activity android:name=»com.awesomejobsapp.ui.activity.JobActivity»>
<intent-filter>
<action android:name=»android.intent.action.VIEW» /> <category android:name=»android.intent.category.BROWSABLE»/>
<category android:name=»android.intent.category.DEFAULT» /> <data android:scheme=»https»
android:host=»awesomejobs.com»
android:pathPrefix=»/jobs» />
</intent-filter>
</activity>
- action android.intent.action.VIEWговорит о том, что Activity предназначена для отображения контента.
- category android.intent.category.BROWSABLEтребуется для того, чтобы мобильный браузер смог выполнить открытие ссылки из результатов поиска Google. Без этого аттрибута при клике по ссылке в мобильном браузере она будет открываться в самом же браузере.
category android.intent.category.DEFAULT требуется если вы хотите чтобы приложение обрабатывало ссылку с любого ссылающегося сайта. Интент, который используется при переходе из результатов поиска Google знает, что должен открыть именно ваше приложение, поэтому явно указывает на него как на получателя. Ссылки же с других сайтов не знают ничего о вашем приложении, поэтому категория DEFAULT говорит о том, что приложение способно принять неявный Intent от них.
2. Наше приложение научилось ловить интенты извне, теперь нам нужно написать код для того, чтобы перехватывать их, доставать id вакансии и с ним уже делать всё, что нам захочется (запрашивать с сервера информацию о вакансии с таким id и отображать её, например).
Для этого в метод onCreateактивити, которую мы использовали в манифесте, добавим следующий код:
@Override
public void onCreate(Bundle savedInstanceState) {
super.onCreate(savedInstanceState);
setContentView(R.layout.ac_job);
final Intent intent = getIntent();
final String action = intent.getAction();
final String data = intent.getDataString();
if (Intent.ACTION_VIEW.equals(action) && data != null) {
Функционал программы PowerPoint позволяет добавлять гиперссылки в ваши презентации. Большинство ссылок останутся активными после того, как вы опубликуете презентацию в веб-формат с iSpring. Однако, некоторые из них могут перестать работать из-за особенностей процесса конвертирования. В этой статье мы предлагаем решения, которые помогут вам настроить гиперссылки правильным образом.
При работе с гиперссылками, вы можете столкнуться со следующими ситуациями:
- Гиперссылки не работают в презентациях в формате Flash на локальном компьютере из-за политики безопасности FlashPlayer (это происходит только в том случае, если .swf файл запущен из локальной папки, например, с диска С:\).
- Некоторые объекты, используемые в PowerPoint, конвертируются в растровые изображения, в результате чего информация о гиперссылке может быть потеряна. К таким объектам относятся объекты SmartArt и стилизованный текст.
- Если вы конвертируете презентацию в видео формат, гиперссылки, как и другие интерактивные элементы, не будут работать. В этом случае, вы можете отредактировать презентацию уже после загрузки на YouTube, воспользовавшись функцией Создание и редактирование аннотаций.
Ссылки в веб-презентации
Существует два основных типа гиперссылок, которые могут использованы в презентации PowerPoint.
Внутренние гиперссылки
Такие ссылки инициируют переход к определенному месту в этой же презентации.
Для чего можно использовать внутренние ссылки:
- Связать слайды одной презентации, чтобы объединить разные тематики или разделы.
- Создать оглавление для презентации со сложной структурой.
- Создать уникальный плеер с навигацией для вашей презентации.
- Интерактивные игры в PowerPoint
Внешние гиперссылки
Внешние гиперссылки открывают веб-страницу в окне браузера.
Для чего можно использовать внешние ссылки:
- Открыть существующую веб-страницу в том же окне или в новом окне браузера.
- Открыть файл, размещенный онлайн или локально.
Обратите внимание: По умолчанию все гиперссылки открываются в новом окне, но эти настройки могут быть изменены (кликните Ресурсы на панели инструментов iSpring). Вы можете выбрать открытие ссылки в том же окне или в родительском окне. Мы не рекомендуем выбирать настройку В том же самом окне, поскольку это прервет просмотр презентации, и пользователям придется переходить назад в их браузерах, чтобы продолжить просмотр.
Другие типы ссылок, Новый документ и Электронная почта, не могут быть открыты в веб-версии презентации, поэтому мы их не рассматриваем.
Абсолютные и относительные пути
Абсолютный путь – это полноразмерная ссылка, ведущая на HTML веб-страницу или файл, размещенный в интернете. Такая ссылка будет работать при переходе с любого интернет-ресурса.
- /
- /elearning-insights/hr-and-trainings-2015/
Относительный путь – это короткий путь к файлу, который расположен в той же папке (или структуре папок), которую вы просматриваете в данный момент. Относительные ссылки работают как на локальных компьютерах, так и на веб-сайтах, содержащих взаимосвязанные папки.
При создании презентаций с iSpring мы рекомендуем использовать только абсолютные гиперссылки на веб-страницы или размещенные в интернете файлы.
Если вы хотите прикрепить дополнительные файлы или документы к вашей презентации, предпочтительнее будет использовать функцию iSpring Ресурсы, нежели относительные ссылки. Это гарантирует то, что эти файлы будут содержаться в папке презентации и откроются после того, как вы загрузите презентацию на веб-сайт.
Решение проблем с относительными путями в ссылках
Если в вашей презентации все-таки есть ссылки на локально размещенные файлы, они могут перестать работать после публикации презентации посредством iSpring.
В сконвертированной презентации при наведении курсора мыши на ссылку, всплывающая подсказка внизу покажет длинный (абсолютный) путь, а не короткий (относительный) путь к файлу. Такова особенность веб-браузеров: они просто не показывают короткие пути во всплывающих подсказках.
iSpring не изменяет вставленные вами относительные ссылки. Это можно проверить, создав HTML файл со ссылкой вида: <a href=»iSpring.pdf»>
Всплывающая подсказка покажет полный путь к файлу на диске file:///C:/Users/…/iSpring.pdf так же, как и в iSpring презентации на изображении выше.
Причина, по которой относительные ссылки перестают работать, состоит в другом. По умолчанию iSpring публикует веб-презентацию в отдельную папку рядом с .pptx файлом. После публикации запускаемый index.html файл размещается на уровень ниже, чем исходная PowerPoint презентация и оригинальный прикрепленный файл, поэтому файл не может быть найден по старому короткому пути.
Для того чтобы относительная ссылка работала в опубликованной презентации, файл, ссылка на который включена в презентацию, необходимо поместить в одну папку с презентацией.
Еще один способ – это добавить префикс ..\ (две точки и обратная косая черта) во все относительные ссылки в вашей оригинальной презентации PowerPoint прежде чем приступать к публикации. Две точки – это стандартная команда DOS, которая перемещает на уровень вверх в структуре папок.
То же правило работает и для файлов, размещенных онлайн, с той лишь разницей, что в интернете для разделения между папками используется косая черта /.
К каким объектам можно применять гиперссылки
В PowerPoint вы можете применять гиперссылки к самым разным объектам, начиная от текста, заканчивая SmartArt фигурами. Однако, помните, что после конвертации в веб-формат, некоторые ссылки становятся неактивными, потому что отдельные объекты конвертируются в растровые изображения.
В презентации, которую вы собираетесь конвертировать с помощью iSpring, можно свободно применять гиперссылки к следующим объектам:
| Картинка | |
| Выделите текст внутри надписи, и примените к нему гиперссылку. Получится подчеркнутый текст синего цвета. | |
| Выделите рамку надписи, чтобы добавить гиперссылку на весь текстовый блок. Текст не будет подчеркнут, поскольку гиперссылка применится ко всей надписи, включая текст и пустое пространство между текстом и рамкой. | |
| Выделите фигуру для добавления гиперссылки. Гиперссылку можно применить к любой фигуре, добавленной при помощи стандартного функционала PowerPoint Вставка. Таким образом можно создать кнопку с переходом по клику. | |
| Выделите текст внутри фигуры и добавьте гиперссылку. Текст внутри формы будет подчеркнут, но остальная часть фигуры не будет работать как гиперссылка.
Описанные выше два подхода можно объединить. Примените ссылку к фигуре к вставленному в фигуру тексту, чтобы обеспечить более четкую навигацию по клику на фигуру. |
|
| Выделите изображение и примените к нему гиперссылку. Применив гиперссылку к изображению, можно создать кнопку с уникальным дизайном для перехода на другой слайд или на веб-сайт. Для этого предварительно создайте кнопку в графическом редакторе (например, Adobe Photoshop), сохраните ее в формате .png, вставьте получившееся изображение в PowerPoint и добавьте гиперссылку. |
Гиперссылки и стилизованный текст
Если вы присваиваете гиперссылку к тексту с примененными к нему эффектами (тень, отражение, и т.п.), при конвертации iSpring сохранит такой текст как растровое изображение, и, следовательно, гиперссылка не будет работать в вашей презентации в формате Flash или HTML5.
После публикации мы видим, что текст отображается как картинка, и гиперссылка не сохранилась. При наведении курсора мыши на текст, курсор мыши не меняется, по клику гиперссылка не срабатывает.
Решение №1: Сохраните текст как рисунок
- Кликните правой кнопкой мыши по рамке надписи со стилизованным текстом и выберите Сохранить как рисунок.
- Сохраните его на компьютер, например, на рабочий стол. По умолчанию, надпись будет сохранена в формате .png.
- Вставьте получившийся рисунок на тот же слайд, используя стандартный функционал PowerPoint Вставка -> Рисунки.
- Поместите картинку туда, где изначально размещался текст. Если Вы хотите сохранить текст на случай, если захотите внести в него изменения, просто перетащите надпись за границы слайда.
- Примените гиперссылку к картинке.
Решение №2: Добавьте активную область поверх текста
Гиперссылки на объектах SmartArt
Вы можете применить гиперссылки к объектам SmartArt, а также их элементам. Однако iSpring сохраняет SmartArt объект со всеми его составляющими элементами как одно растровое изображение, поэтому ссылки не будут работать в сконвертированной презентации в формате Flash или HTML5.
Решение №1: Преобразуйте в фигуры
Кликните правой кнопкой мыши на рамку объекта SmartArt и выберите Преобразовать в фигуры. Таким образом объект будет сконвертирован в обычную фигуру. Затем примените гиперссылки к фигурам по отдельности.
Обратите внимание: Если вы примените анимации к объектам SmartArt, они также не будут воспроизводиться в опубликованной версии презентации. Для того, чтобы анимации работали, сконвертируйте SmartArt в фигуры и добавьте анимации для каждой фигуры.
Решение №2: Создайте прозрачную область для гиперссылок
Создание активной области для гиперссылок
К некоторым объектам в PowerPoint, например, к видеофайлам, нельзя применить гиперссылки. Также ссылки могут пропадать при конвертации с iSpring, когда объекты сохраняются как растровые изображения (например, стилизованный текст или SmartArt объекты). Также при создании презентации, которая будет просматриваться на iPad, вы можете столкнуться с проблемой, что некоторые элементы слишком мелкие, и в них тяжело попасть пальцем, поэтому необходимо увеличить активную область вокруг этих элементов.
Все описанные ситуации можно решить, добавив на слайды прозрачные активные области, которые будут перекрывать объекты и в то же время являться гиперссылками.
Для того, чтобы создать прозрачную область с гиперссылкой
- Перейдите во вкладку Вставка в PowerPoint.
- Кликните на Фигуры.
- Выберите прямоугольник или любую другую фигуру, которая подходит для объекта, к которому требуется применить гиперссылку.
- Добавьте фигуру поверх нужной области (например, поверх видео).
- Кликните правой кнопкой мыши по фигуре и выберите Гиперссылка.
- Добавьте гиперссылку и кликните OK.
- Теперь необходимо сделать фигуру прозрачной, чтобы объект по-прежнему был виден на слайде: кликните по фигуре правой кнопкой мыши и выберите Заливка -> Нет заливки.
- Повторите то же для контура фигуры: Контур -> Нет контура.
Обратите внимание: Вы также можете изменить параметры Заливка фигуры и Контур фигуры во вкладке Формат на панели инструментов PowerPoint…
…или на боковой панели Формат фигуры, которая появится после того, как вы кликнете правой кнопкой мыши и выберете Формат фигуры.
Обратите внимание: Прозрачная фигура с гиперссылкой будет перекрывать сами объекты и элементы управления ими. Например, если вы вставите такой прозрачный объект поверх видео, вы не сможете управлять проигрыванием видеофайла при помощи плеера. По клику на видео будет происходить переход по гиперссылке на веб-сайт или слайд презентации. Поэтому в настройках видео выставьте Автоматически в выпадающем списке Начало.
Как найти прозрачный объект на слайде
Если вам не удается найти прозрачный объект на слайде, перейдите во вкладку ГЛАВНАЯ на панели инструментов PowerPoint > Выделить > Область выделения. Любой объект, который вы выбираете из списка объектов, будет автоматически выделен на слайде. Таким образом, вы легко найдете на слайде прозрачный объект.
Часто задаваемые вопросы
Настройки безопасности Flash Player на локальных компьютерах
В: Я публикую презентацию в формат Flash и запускаю ее на своем компьютере. Почему-то гиперссылки, ведущие на веб-сайт не работают. Но когда я загружаю эту же презентацию в интернет, гиперссылки снова в порядке.
О: Все гиперссылки в файлах формата Flash блокируются при запуске с локального компьютера из-за политики безопасности Flash Player. Чтобы ссылки заработали, перейдите в настройки Flash Player и добавьте ту папку, в которую вы публикуете презентации, в исключения.
В: Я отправляю презентацию в формате Flash по почте своим коллегам, но они не могут открыть гиперссылки, которые ведут на сайт.
О: Настройки безопасности Flash Player распространяются на все локальные файлы, даже если вы отправляете их по почте. Лучшим решением в такой ситуации будет загрузить Flash презентацию в интернет, а затем поделиться ссылкой, ведущей на нее. Также вы можете опубликовать презентацию в мобильном формате HTML5, активировав опцию Создать ZIP-архив, и отправить ее по почте. Ограничения Adobe не распространяются на HTML5 презентации.
Неактивные гиперссылки
В: После того, как я публикую презентацию в интернете, текст с гиперссылкой подчеркнут, но, когда я навожу мышь на этот текст, курсор не изменяется, и по клику ничего не происходит.
О: Скорее всего, вы применили к тексту какой-то эффект (например, тень или отражение), в результате чего текст был сохранен как растровое изображение, и данные о гиперссылке были потеряны. Чтобы решить эту проблему, удалите примененные эффекты, или сохраните текст как картинку и заново вставьте его на слайд как изображение. Еще один способ — поверх этого текста.
В: В моей презентации я использовал объекты SmartArt, но ни одна из примененных к ним ссылок не работает.
О: При публикации SmartArt объекты всегда сохраняются как картинки, поэтому гиперссылки, которые вы применили к объектам SmartArt, были потеряны. Сконвертируйте объекты в фигуры (Восстановить фигуру) или поверх всего объекта.
В: К фигурам и текстам, вставленным в них, не применены никакие эффекты, но гиперссылки все равно не работают.
О: Возможно, объекты с гиперссылками перекрываются какими-то прозрачными объектами на слайде. Чтобы обнаружить эти объекты, перейдите в Область выделения.
Связанные документы
В: Я добавил ссылки на документы, хранящиеся на моем компьютере. Когда я отправляю эту презентацию по почте, гиперссылки не работают.
О: Гиперссылки на локально расположенные файлы работают только на локальном компьютере, поскольку эти файлы не добавляются в папку проекта. Для того, чтобы обеспечить работу ссылок на локальные файлы, используйте функцию iSpring Ресурсы. В этом случае файлы будут добавляться в папку проекта, и, следовательно, будут доступны и после отправки проекта по почте.
В: В моей PowerPoint презентации есть гиперссылки на локальные документы. После публикации ни одна ссылка не работает, и путь к файлам изменяется (начинается с file:///). Когда я пытаюсь перейти по этой ссылке, получаю сообщение о том, что страница не найдена.
О: Ссылка к файлу отображается в измененном виде в связи с особенностями отображения ссылок браузерами. Для того, чтобы ссылка оставалась активной, переместите файл, ссылку на который добавляете, в папку проекта.
Если вам понравилась статья, дайте нам знать — нажмите кнопку Поделиться.
Если в браузере Google Chrome при нажатии на ссылку какого-либо сайта не открывается новая вкладка. То естественно это ведет к определенным неудобствам в работе. И главное это случается не понятно с чего. В данной статье мы разберем как это исправить.
Открытие в новой вкладке
Если Вы читаете сейчас данную статью, то наверняка у Вас случилось, что-то подобное. После ввода запроса в поисковик и нажатия на одну из ссылок (Рис.1-п.2).
Рис. 1
Сайт по непонятно какой причине, открывается не в новой вкладке как обычно, а в той же самой. Что честно говоря, совершенно не удобно при работе с поисковиком Google. Тем более, что переход на другой ресурс всегда осуществляется открытием новой вкладки.
Сначала я не понял, почему это произошло, так как в настройки браузера я не заходил и ничего там не менял.
Поэтому стал разбираться что же случилось. Решение оказалось простым, и я решил поделиться этим с Вами в данной небольшой статье. Чтобы Вы могли решить ее самостоятельно и не тратили время на поиски причины.
 |
Читайте статьи: • Подписка читателей блога на отслеживание комментариев ● Кнопки передвижения вверх-вниз по статьям блога • Установка и оформление красивых рубрик и меток на блоге |
Давайте приступим. Для начала откроем в новой вкладке браузера Google Chrome поисковик Google (Рис.2-п.1).
Поисковик Google
Рис. 2
Теперь переходим во вкладку «Настройки”, которая находится в самом низу (Рис.2-п.2).
Настройка поиска
Рис. 3
В открывшемся меню, выбираем «Настройки поиска” (Рис.3-п.1).
Открывать результаты
Рис. 4
Дальше, в появившейся странице находим пункт «В новом окне” (Рис.4-п.1).
В нем, как не странно и заключается вся проблема. Что нужно сделать.
В новом окне
Рис. 5
Снимаем галку в пункте «В новом окне” (Рис.5-п.1) и нажимаем на кнопку «Сохранить” (п.2). После того, как произойдет сохранение. Закройте браузер и заново его откройте.
Далее опять возвращаемся в «Настройки” > «Настройки поиск” > «В новом окне” и возвращаем галку на место. После чего, опять сохраняем. Еще раз закроем и откроем браузер Google Chrome, запускаем поисковик, переходим на другой сайт и смотрим что получилось.
Рис. 6
Теперь видим, что другой сайт открывается в новой вкладке, а вкладка с поисковиком Google осталась на месте.
Отлично. В данной небольшой статье мы с Вами разобрали, как решить вопрос с открытием вкладок в новом окне браузера Google.
Надеюсь данная статья будет Вам очень полезна при решении подобного вопроса.








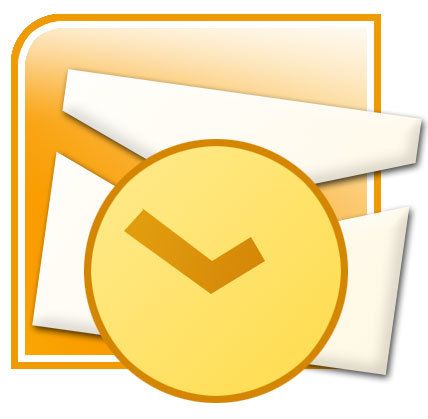

Добавить комментарий