Обновить висту до 7
Содержание
- Обновление Windows Vista до Windows 7
- Обновление Windows Vista на Windows 7 без потери данных
- Как обновить Виндовс Виста до «семёрки»
- Запись загрузочного образа
- Начало установки
- Минимальные системные требования Windows 7
- Что такое «обновление»
- Какие варианты обновления невозможны
- Какие варианты обновления возможны
Обновление Windows Vista до Windows 7
 В отличие от пользователей Windows XP, которые вынуждены делать чистую установку Windows 7, предварительно сохранив на внешний носитель свои файлы, владельцы Windows Vista могут по выбору установить Windows 7 либо вчистую, либо поверх имеющейся операционной системы. Обычно пользователи под «обновлением системы» понимают именно второй вариант: некий исполняемый файл переделывает старую ОС в новую без какого-либо дополнительного вмешательства, с сохранением всех старых приложений, настроек и данных.
В отличие от пользователей Windows XP, которые вынуждены делать чистую установку Windows 7, предварительно сохранив на внешний носитель свои файлы, владельцы Windows Vista могут по выбору установить Windows 7 либо вчистую, либо поверх имеющейся операционной системы. Обычно пользователи под «обновлением системы» понимают именно второй вариант: некий исполняемый файл переделывает старую ОС в новую без какого-либо дополнительного вмешательства, с сохранением всех старых приложений, настроек и данных.
Если установка Windows 7 поверх Vista пройдёт нормально, то все приложения пользователя будут корректно работать. Тем же способом, без переноса данных на внешний носитель, можно перейти с одной версии операционной системы Windows 7 на другую. Производитель сообщает, что переход от Vista к Windows 7, а также внутри ряда Windows 7, производится легче, чем, например, переход от Windows XP на Vista, так как Vista и Windows 7 сделаны на основе одного движка, что значительно облегчает процесс переноса.
Обновление Windows Vista на Windows 7 без потери данных
Обновить операционную систему до Windows 7 без потери данных могут исключительно владельцы Windows Vista или другой версии Windows 7. При таком обновлении пользователь запускает программу-установщика Windows 7 с установочного DVD-диска под Vista. Если всё будет нормально, то через час после начала обновления пользователь получит в своё распоряжение копию Windows 7 со всеми персональными данными, настройками и работоспособными приложениями.
Несколько замечаний по поводу этого способа установки. Во-первых, не забудьте обратить внимание на Compatibility Report, отчёт о совместимости, который возникнет во время установки. В идеале до установки Windows 7 надо скачать и запустить Windows 7 Update Advisor, который позволит узнать, отвечает ли Ваша система аппаратным требованиям Windows 7, а также сообщит, какие аппаратные устройства и программные приложения могут быть несовместимы.
Во-вторых, несмотря на то, что установка Windows 7 поверх Vista работает намного лучше, чем аналогичная установка Vista поверх XP, всё ещё есть ряд критических замечаний. Аналитик Пол Таррот (Paul Thurrott), когда-то работавший в Microsoft, а сейчас освещающий её деятельность на собственном сайте, сообщает, что ему пока ни разу не удалось установить Windows 7 RC поверх Vista без каких-либо проблем. Некоторые проблемы были небольшими, например, глюки браузера Mozilla Firefox, автоматически перенесённого из одной ОС в другую, другие проблемы были более серьёзными, как, например, таинственное исчезновение оптического привода после обновления ОС на ноутбуке ThinkPad.
В-третьих, Вы, вероятно, удивитесь тому, что процесс установки Windows 7 поверх Windows Vista во многом совпадает с чистой установкой Windows 7. С точки зрения пользователя самой большой разницей является время, затраченное на установку: на относительно старом компьютере с большим количеством файлов, программ и настроек установка Windows 7 поверх старой ОС может продолжаться от 2 до 6 часов. Это удивительно долго.
Ещё не страшно? Давайте рассмотрим процесс подробнее.
Под операционной системой Windows Vista вставьте в привод Windows 7 Setup DVD и в диалоге AutoPlay выберите Run. Выберите Install Now.
Выберите Install Now. Первый пункт позволяет получить через интернет последние обновления.
Первый пункт позволяет получить через интернет последние обновления. Принятие EULA (End User License Agreement, лицензионного соглашения конечного пользователя).
Принятие EULA (End User License Agreement, лицензионного соглашения конечного пользователя). Здесь выберите тип установки «Upgrade».
Здесь выберите тип установки «Upgrade».
Начиная с этого момента встроенный Windows 7 Upgrade Advisor скрытно от пользователя проверяет, удовлетворяет ли аппаратная часть компьютера системным требованиям Windows 7, и совместимо ли Ваше аппаратное и программное обеспечение с новой ОС. На этом этапе у программы установки может возникнуть множество проблем, некоторые из которых способны вызвать прерывание процесса установки. Некоторые проблемы незначительны. Например, при обновлении с Windows Vista Ultimate Вы получите уведомление, что утилиты Windows Vista Ultimate Extras не будут доступны после обновления.
 Вы получите уведомления, если какие-либо уже установленные программы не совместимы с Windows 7. Некоторые приложения после обновления ОС рекомендуется переустановить для обеспечения наилучшей совместимости. Возможны и более серьёзные проблемы. Если Vista ждёт перезагрузки, связанной с Windows Update, то программа установки Windows 7 остановится и потребует перезагрузить компьютер перед новой попыткой установки новой ОС.
Вы получите уведомления, если какие-либо уже установленные программы не совместимы с Windows 7. Некоторые приложения после обновления ОС рекомендуется переустановить для обеспечения наилучшей совместимости. Возможны и более серьёзные проблемы. Если Vista ждёт перезагрузки, связанной с Windows Update, то программа установки Windows 7 остановится и потребует перезагрузить компьютер перед новой попыткой установки новой ОС. После того, как компьютер благополучно прошёл проверку совместимости, появится обычное окно Install Windows. Оно будет работать практически так же, как при чистой установке, за одним исключением: кроме «Copying Windows files», «Gathering files, settings, and programs», «Expanding Windows files» и «Installing features and updates» появится шаг «Transferring files, settings, and programs», который может выполняться несколько часов, если на компьютере очень много данных и программ. Из-за этого пункта невозможно предсказать, сколько времени понадобится для установки Windows 7.
После того, как компьютер благополучно прошёл проверку совместимости, появится обычное окно Install Windows. Оно будет работать практически так же, как при чистой установке, за одним исключением: кроме «Copying Windows files», «Gathering files, settings, and programs», «Expanding Windows files» и «Installing features and updates» появится шаг «Transferring files, settings, and programs», который может выполняться несколько часов, если на компьютере очень много данных и программ. Из-за этого пункта невозможно предсказать, сколько времени понадобится для установки Windows 7.
 В процессе установки компьютер будет несколько раз перезагружаться. После того, как она наконец-то завершится, появится сокращённый вариант задач, которые выполняются после чистой установки. Вам надо будет ввести ключ активации (это не обязательно), настроить автоматическое обновление, посмотреть настройки даты и времени (в отличие от чистой установки, эти настройки должны были остаться верными), настроить сеть и установить общие ресурсы.
В процессе установки компьютер будет несколько раз перезагружаться. После того, как она наконец-то завершится, появится сокращённый вариант задач, которые выполняются после чистой установки. Вам надо будет ввести ключ активации (это не обязательно), настроить автоматическое обновление, посмотреть настройки даты и времени (в отличие от чистой установки, эти настройки должны были остаться верными), настроить сеть и установить общие ресурсы.



 Когда всё это будет сделано, программа установки подготовит Ваш рабочий стол под Windows 7.
Когда всё это будет сделано, программа установки подготовит Ваш рабочий стол под Windows 7.
Результат зависит от первоначальной конфигурации системы. Windows 7 сохранит некоторые параметры, например, настройки Sidebar и Ваше прошлое изображение при загрузке ОС. Но другие параметры исчезнут. В частности, фоновый рисунок рабочего стола будет заменён на обои Windows 7, а стартовое меню будет сброшено. Все иконки быстрого запуска пропадут, а вместо них появятся иконки приложений, предлагаемых Microsoft, в том числе Windows Explorer и Windows Media Player.
Если у Вас есть подключение к интернету, то Windows 7, скорее всего, скачает и установит ряд обновлений. При запуске Windows Update Вы увидите список обновлений, которые можно установить только вручную. Возможно, для установки всех необходимых обновлений Вам придётся несколько раз перезагрузить компьютер и проверить список доступных обновлений.
После всех этих действий проверьте, как определились устройства (Диспетчер устройств в стартовом меню), и поочерёдно запускайте приложения, проверяя, не возникло ли каких-то серьёзных проблем. Некоторые приложения требуется переустановить, чтобы они начали корректно работать под Windows 7.
Как обновить Виндовс Виста до «семёрки»
Для того чтобы обновить Windows Vista до Windows 7 бесплатно, нам нужно сначала проверить готовность системы к этому переходу. Проверить, достаточно ли ресурсов компьютера, одним словом, сверить совпадают ли имеющиеся в компьютере ресурсы с заявленными, для семёрки системными требованиями. Убедившись, что для обновления мощности компьютера достаточно, приступим к обновлению. Все программы и все наши данные будут успешно перемещены на новую систему.
- Чтобы проверить подходит ваш компьютер для Windows 7 можно скачать специальную утилиту, которая просканирует систему и выдаст результат, о совместимости. А также предупредит о функциях, которые будут в новой системе недоступны. Эта утилита называется «Советник по переходу на Windows 7». Скачать её можно в сети совершенно бесплатно.

- Устанавливаем утилиту и запускаем. Для её работы необходимо интернет-подключение, так как утилита из сети собирает информацию о совместимости.
- Выполняем рекомендации советника: при нехватке памяти — память желательно добавить если не хватает места на жестком диске, то нужно будет провести очистку системного диска.

Обновление Виндовс до Виндовс 7 легко
- Удостоверившись, что обновление Vista до Windows 7 — переезд доступен, приступим к обновлению. Нам нужно подготовить загрузочный диск или флешку с операционной системой Windows 7. Загружается мы с него не будем, он нам нужен только для того, чтобы вставить его в привод или разъём, запускать обновление мы будем из операционной системы Виста.
- Открываем наш диск или флешку с записанной ОС и запускаем программу (Setup)двойным кликом и нажимаем «Продолжить».
- Запустится установка Виндовс.
- После этого нужно нажать кнопку «Установить».
- Программа установки скопирует временные файлы на компьютер и после этого установка будет запущена.
Обновление Windows Vista на компьютере
По сути, эта установка ничем не отличается от обычной переустановки Виндовс 7. Единственно, есть нюанс – здесь нужно выбрать пункт «Не загружать последние обновления», мы их можно загрузить после установки.
- Принимаем условия лицензионного соглашения и кликаем «Далее».
- В следующем окне мы выбираем раздел «Обновление» (если при чистой установке выбираем «Полная установка для опытных пользователей»), то здесь, именно первую плитку «Обновление».

Обновление позволит сохранить наши файлы, все документы, которые имеются в компьютере и все установленные программы. Виндовс Виста позволяет сделать такое обновление до «семёрки». Пункт обновления будет активным только в случае при переходе на совместимую версию. При попытке выполнить переход на несовместимую версию, то раздел с обновлением будет неактивным и можно будет выполнить только полную установку.
- Опять, программа проведёт проверку на совместимость, возможно, появится предупреждение о каких-либо ограничениях (к примеру, не будут доступны какие-то языковые пакеты или функции, которые были доступны в Висте также будут отключены).
Но это неважно, мы получим новые возможности и функции, которые будут доступны в «семёрке».
- Жмём «Далее» и последующие этапы установки ничем не будут отличаться от полной, чистой установки Виндовс 7 с диска или флешки. После завершения всех этапов установки по времени, немногим более получаса, и Виндовс 7 готова к использованию.
Даже по мнению самих управляющих компанией Microsoft, операционная система Windows Vista получилась неудачной. По этой причине практически сразу же команда разработчиков принялась за создание знаменитой седьмой версии. Данная статья — это советник по переходу на Windows 7. В ней вы сможете ознакомиться со всеми этапами обновления операционной системы компьютера.

Запись загрузочного образа
Продолжая инструкцию о том, как обновить Windows Vista до Windows 7, перейдем, пожалуй, к главному этапу — к созданию загрузочного накопителя. Дело в том, что если образ системы записать некорректно, то выполнить установку новой Windows не получится. Поэтому четко следуйте указаниям:
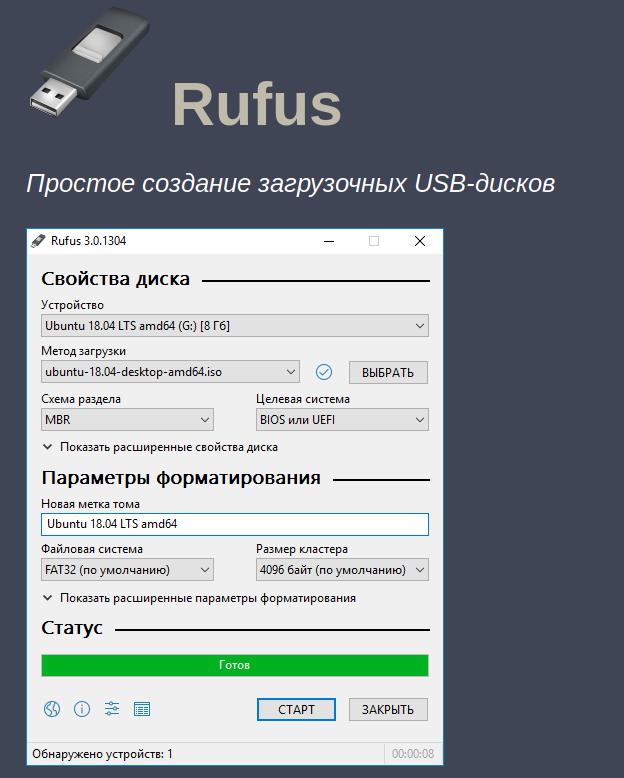
Выполнив все вышеописанные указания, остается нажать кнопку «Старт», после чего начнется процесс записи образа на USB-устройство. Дождитесь завершения — когда появится надпись «Готово» — и нажмите кнопку «Закрыть». Второй этап инструкции о том, как обновить Windows Vista до Windows 7, можно считать оконченным. Теперь можете переходить к третьему.
Начало установки
Сделав все, что было сказано ранее, вы попадете в установщик операционной системы от «Майкрософт». Перед вами должна располагаться большая кнопка «Установить». Естественно, если вы выбрали русский язык до этого. Вам нужно нажать по ней. После этого выполните следующую последовательность действий:
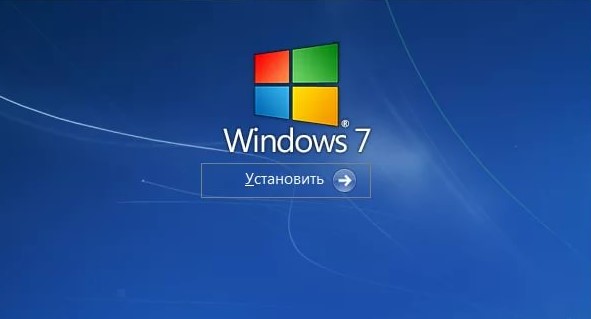
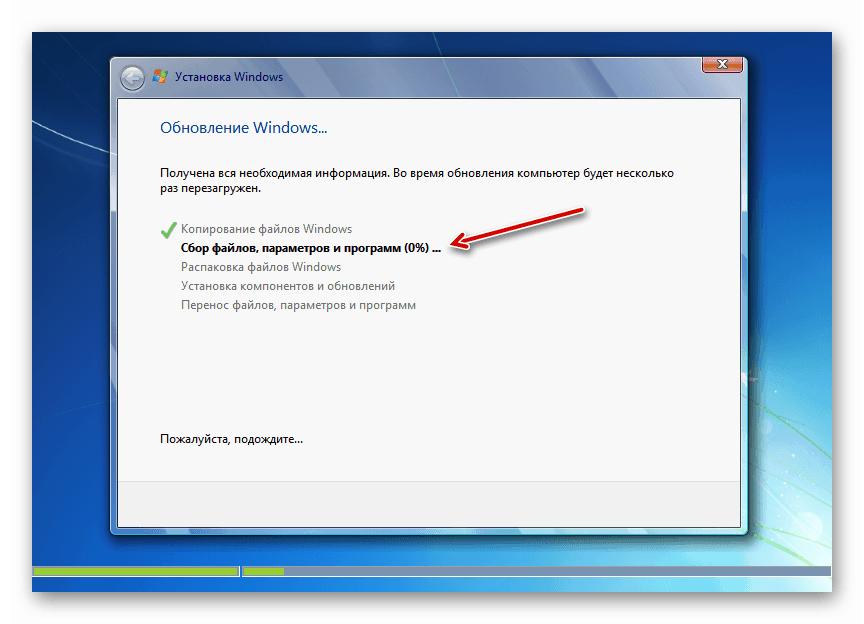
По сути, это были все действия, предшествующие началу обновления. Вы увидите на экране этап инсталляции. Все, что остается делать — ждать их завершения.
Стоит отметить, что обновление Vista до Windows 7 бесплатно производится, главное — найти соответствующий образ операционной системы в Интернете. Надеемся, статья была полезна для вас и вы смогли обновить свой компьютер до седьмой версии Windows. После успешной инсталляции флешку можно будет отформатировать и использовать, как обычную.

На данный момент актуальной версией операционной системы Windows является 10. Однако не у всех компьютеры соответствуют минимальным требованиям, чтобы использовать именно ее. Поэтому они прибегают к инсталляции более ранних ОС, например Виндовс 7. Сегодня мы поговорим о том, как установить ее на ПК с Vista.
Минимальные системные требования Windows 7
Чаще всего обладатели ОС Vista имеют слабые компьютеры, поэтому перед началом обновления мы рекомендуем сравнить характеристики ваших комплектующих с официальными минимальными требованиями. Особое внимание обратите на количество оперативной памяти и процессор. В определении этого вам помогут две наши статьи по ссылкам ниже.
Подробнее:
Программы для определения железа компьютера
Как узнать характеристики своего компьютера
Что касается требований Windows 7, читайте их на официальном сайте Microsoft. После того, как вы убедились, что все совместимо, переходите непосредственно к инсталляции.
Шаг 1: Подготовка съемного носителя
Устанавливается новая версия операционной системы с диска или флешки. В первом случае не нужно производить никаких дополнительных настроек – просто вставьте DVD в дисковод и переходите к третьему шагу. Однако если вы используете флешку, сделайте из нее загрузочную, записав образ Windows. С руководством на эту тему ознакомьтесь по следующим ссылкам:
Подробнее:
Инструкция по созданию загрузочной флешки на Windows
Как создать загрузочную флешку Windows 7 в Rufus
Шаг 2: Конфигурация BIOS для инсталляции с флешки
Для дальнейшего использования съемного USB-накопитель вам потребуется настроить BIOS. Нужно изменить всего один параметр, переключающий загрузку компьютера с жесткого диска на флешку. О том, как это сделать, читайте в другом нашем материале ниже.

Подробнее: Настраиваем BIOS для загрузки с флешки
Обладателям UEFI следует произвести другие действия, поскольку интерфейс немного отличается с БИОС. Обратитесь за помощью к статье по следующей ссылке и выполните первый шаг.

Подробнее: Установка Windows 7 на ноутбук с UEFI
Шаг 3: Обновление Windows Vista до Windows 7
Теперь рассмотрим основной процесс инсталляции. Здесь вам нужно вставить диск или флешку и перезагрузить компьютер. При повторном включении запуск будет производиться с этих носителей, загрузятся основные файлы и откроется окно начала установки. После выполните следующее:
- Выберите удобный основной язык ОС, формат времени и раскладку клавиатуры.
- В отобразившемся меню Виндовс 7 нажмите на кнопку «Установить».
- Ознакомьтесь с условиями лицензионного соглашения, подтвердите их и переходите к следующему шагу.
- Теперь вам следует определиться с типом установки. Поскольку вы обладаете Windows Vista, укажите пункт «Полная установка».
- Выберите подходящий раздел и отформатируйте его, чтобы стереть все файлы и поставить операционную систему на чистый раздел.
- Ожидайте, пока все файлы будут распакованы, а компоненты установлены.
- Сейчас задайте имя пользователя и ПК. Данная запись будет использоваться как администратор, а названия профилей пригодятся во время создания локальной сети.
- Кроме этого следует задать пароль, чтобы посторонние не могли получить доступ к вашей учетной записи.
- Вбейте в специальную строку лицензионный код продукта. Найти его можно на упаковке с диском или флешкой. Если на данный момент ключа не имеется, пропустите пункт, чтобы потом выполнить активацию через интернет.
- Установите желаемый параметр для «Центра обновления Windows».
- Задайте текущее время и дату.
- Последним шагом будет выбор расположения компьютера. Если он находится дома, укажите пункт «Домашняя».







Читайте также: Подключение и настройка локальной сети на Windows 7





Осталось только подождать завершения настройки параметров. Во время этого компьютер будет несколько раз перезагружен. Далее создадутся ярлыки и настроится рабочий стол.
Шаг 4: Настройка ОС для работы
Хоть ОС уже и установлена, однако ПК не может полноценно функционировать. Связано это с отсутствием определенных файлов и программного обеспечения. Перед началом инсталляции нужно настроить соединение с интернетом. Данный процесс выполняется буквально в несколько шагов. Детальные инструкции по этой теме вы найдете в другом нашем материале по ссылке ниже:
Подробнее: Настройка интернета после переустановки Windows 7
Давайте по порядку разберем основные компоненты, которые следует поставить, чтобы перейти к нормальной работе с компьютером:
- Драйверы. В первую очередь обратите внимание на драйверы. Они инсталлируются для каждого комплектующего и периферийного оборудования отдельно. Такие файлы требуются для того, чтобы составляющие могли взаимодействовать с Windows и между собой. По ссылкам ниже вы найдете детальные инструкции по этой теме.
- Браузер. Конечно, в Виндовс 7 уже встроен Internet Explorer, однако работать в нем не очень комфортно. Поэтому мы рекомендуем присмотреться к другим популярным веб-обозревателям, например: Google Chrome, Opera, Mozilla Firefox или Яндекс.Браузер. Через такие браузеры уже будет легко загрузить требуемое ПО для работы с различными файлами.
- Антивирус. Обеспечьте защиту компьютера от вирусов. Прекрасно с этим справляются специальные защитные программы. Используйте статьи по ссылкам ниже, чтобы выбрать наиболее подходящее для себя решение.

Подробнее:
Лучшие программы для установки драйверов
Поиск и инсталляция драйвера для сетевой карты
Установка драйверов для материнской платы
Установка драйверов для принтера
Пять бесплатных аналогов текстового редактора Microsoft Word
Программы для прослушивания музыки на компьютере
Как установить Adobe Flash Player на компьютер

Подробнее:
Антивирусы для Windows
Выбор антивируса для слабого ноутбука
На этом наша статья подходит к концу. Выше вы могли ознакомиться со всеми шагами инсталляции и настройки операционной системы Windows 7. Как видите, ничего в этом сложного нет, нужно лишь точно следовать инструкциям и внимательно выполнять каждое действие. По завершении всех шагов можно смело приступать к работе за ПК.
 Мы рады, что смогли помочь Вам в решении проблемы.
Мы рады, что смогли помочь Вам в решении проблемы.
Отблагодарите автора, поделитесь статьей в социальных сетях. Опишите, что у вас не получилось. Наши специалисты постараются ответить максимально быстро.
Опишите, что у вас не получилось. Наши специалисты постараются ответить максимально быстро.
Что такое «обновление»
Сначала давайте определимся, что же такое «обновление». Обновление – это переход от одной версии Windows к другой (например, от Vista к 7). Для этой цели используется установочный диск — полный или специальный диск обновления, с помощью которого выполняется установка Windows 7 поверх существующей системы. Кроме того, обновление — это переход от одного издания Windows 7 к другому (например, от Домашней расширенной к Максимальной). Установочный диск Windows 7 для этого уже не подходит, и лишь для некоторых стран предусмотрена специальная программа, позволяющая за умеренную плату открыть волшебный ларчик.
Имея полный установочный диск Windows 7, вы всегда можете выполнить ее чистую установку с форматированием раздела вместо текущей операционной системы, либо параллельно на другой раздел, создав конфигурацию с двойной загрузкой.
Давайте бросим быстрый взгляд на таблицу, из которой многое сразу станет ясно.

Увеличить рисунок
Из таблицы видно, что обновить до Windows 7 можно только ряд изданий Windows Vista. Список случаев, в которых обновление не поддерживается, довольно обширен. С него и начнем.
Какие варианты обновления невозможны
Выделены варианты, которые традиционно вызывают много вопросов.
-
Операционные системы
-
Клиентские: Windows 95, Windows 98, Windows Millennium Edition, Windows XP, Windows Vista RTM, Windows Vista Starter, Windows 7 M3, Windows 7 Beta, Windows 7 RC и Windows 7 IDS
-
Серверные: Windows NT Server 4.0, Windows 2000 Server, Windows Server 2003, Windows Server 2008 и Windows Server 2008 R2
-
-
Различия в архитектуре. Например, невозможно обновить 32-разрядную систему до 64-разрядной и наоборот. Это верно для всех версий и изданий.
-
Различия в языках. Например, невозможно выполнить обновление русской Windows 7 до английской Windows 7.
-
Предварительные выпуски Windows 7. Например, невозможно обновить Windows 7 RC до RTM.
-
Переход с одного SKU (stock keeping unit) на другой. В данном случае имеется в виду, что не поддерживается, например, обновление Windows 7 N до Windows 7 K.
-
Обновление Windows Vista до Windows 7 N, Windows 7 K, Windows 7 KN и Windows 7 E.
-
Обновление одной сборки до другой. Здесь, конечно, речь не о пиратских сборках, а о типах сборок дистрибутивов Windows. Например, не поддерживается обновление сборки Free Build Environment (fre) до Checked Build Environment (chk). Аббревиатуры в скобках могут быть знакомы подписчикам MSDN и TechNet – они включены в название ISO образа Windows.
Как видно из списка, владельцы Windows XP не могут обновить свою ОС до Windows 7. Можно сделать обновление в два этапа – сначала до Windows Vista, потом до Windows 7, но это не самый прямой путь, конечно. Альтернативный вариант – купить Windows 7 и перенести на нее файлы и параметры из Windows XP.
В итоге остаются лишь варианты обновления Windows Vista или повышения издания Windows 7.
Какие варианты обновления возможны
Возможны всего три способа обновления до Windows 7.
-
Установка с полного установочного диска Windows 7 и ее установка поверх уже существующей системы.

Этот способ подходит для владельцев Windows Vista SP1/SP2. Далее в статье этот способ обозначается как «обновление (переустановка)». -
Установка со специального диска обновления, который можно использовать только для этой цели, т.е. требуется наличие установленной на компьютер операционной системы.

Этот способ также подходит только для владельцев Windows Vista SP1/SP2. Однако обладателям русских (локализованных) Windows Vista ничего не светит, поскольку русские издания дисков обновления до Windows 7 выпускаться не будут. -
Обновление с помощью программы Windows Anytime Upgrade.

Этот способ подходит для владельцев Windows 7, желающих обновить текущее издание до более функционального.
Если объединить два способа обновления Windows Vista с диска Windows 7, получится два основных направления:
-
обновление Windows Vista SP1/SP2 до Windows 7
-
обновление Windows 7 до другого издания
Мы рассмотрим их во всех подробностях дальше.
Обновление Windows Vista SP1/SP2 до Windows 7
Обновить издание Windows Vista можно только до аналогичного или более функционального издания Windows 7. Для этой цели можно использовать полный установочный диск Windows 7 или специальный диск обновления. Однако, как говорилось выше, русских дисков обновления до Windows 7 не выпустили, что, впрочем, позволило снизить цену на полные диски. По сути выполняется обновление (переустановка) Windows Vista с диска Windows 7. Возможные пути обновления Windows Vista приводятся в таблице.
|
С Windows Vista SP1/SP2: |
Обновление до Windows 7: |
|
Home Basic |
Домашняя базовая, Домашняя расширенная, Максимальная |
|
Home Premium |
Домашняя расширенная, Максимальная |
|
Максимальная |
|
|
Профессиональная, Максимальная, Корпоративная |
|
|
Корпоративная |
Примечание. О различиях в изданиях читайте в статье Подробное сравнение изданий Windows 7.
Обновление изданий Windows 7
Если вы хотите обновить свое издание Windows 7 до другого, это можно сделать в рамках программы Windows Anytime Upgrade. Так или иначе, суть ее сводится к тому, что вы приобретаете волшебный ключ, который позволяет разблокировать возможности текущего издания, превратив его в желаемое. Программу Windows Anytime Upgrade можно запустить из свойств системы или из центра обновления Windows во всех изданиях Windows 7, кроме Максимальной и Корпоративной, т.к. их уже некуда повышать.

Процесс обновления занимает несколько минут.

Возможные пути обновления изданий Windows 7 приводятся в таблице.
|
С Windows 7: |
До Windows 7 (Windows Anytime Upgrade): |
|
Начальная |
Домашняя расширенная, Профессиональная, Максимальная |
|
Домашняя базовая |
Домашняя расширенная, Профессиональная, Максимальная |
|
Домашняя расширенная |
Профессиональная, Максимальная |
|
Профессиональная |
Максимальная |
Примечание. О различиях в изданиях читайте в статье Подробное сравнение изданий Windows 7.
Что же касается обновления издания путем установки более старшего поверх, то данный способ не поддерживается. Обновление (переустановку) в Windows 7 можно выполнить лишь в пределах одного издания. Вы не можете использовать обновление издания Windows 7 до более функционального, равно как не получится и понизить издание. Например, вам не удастся обновить Домашнюю расширенную до Максимальной. Таким образом, обновлению отводится лишь восстановительная роль в случае возникновения неполадок, которые не удается исправить другими способами.





Добавить комментарий