После обновления Windows
25.08.2020, Вт, 13:16, Мск , Текст: Дмитрий Степанов Выпущенные в середине августа 2020 г. обновления безопасности Windows 10 продолжают создавать пользователям неприятности. Установившие патчи жалуются, что те вызывают «синий экран смерти», снижение производительности, увеличение времени загрузки и другие проблемы.
Содержание
- Новый патч – новые проблемы
- «Синий экран смерти» на ноутбуках Lenovo
- Замедление работы, сетевые проблемы
- Проблемы с обновлениями Windows 10
- Помощь в устранении проблем при установке Windows 10 May 2020 Update
- Как исправить проблемы центра обновления Windows при установке May 2020 Update
- Решение неожиданных ошибок при работе с Центром обновления Windows
- Решение ошибки 0x80073712 при использовании центра обновления Windows
- Исправление ошибки 0x800F0922 при использовании Центра обновления
- Как исправить проблемы с Media Creation Tool при установке May 2020 Update
- Исправление проблемы с зависанием загрузки в Media Creation Tool
- Media Creation Tool не начинает установку обновления
- Как исправить проблемы с установкой May 2020 Update с USB-носителя
- Как устранить проблему установки обновления May 2020 Update
- Устранение ошибок 0x8007042B 0x4000D и 0x800700B7 0x2000A
- Устранение ошибки 0xC1900107
- Устранение проблем с завершением установки Windows
- Решение проблем с установкой Windows
- Как исправить проблемы с Update Assistant при установке May 2020 Update
- Как исправить проблемы с хранилищем при установке May 2020 Update
- Как исправить проблемы с аппаратной и программной несовместимостью при установке May 2020 Update
- Отключите периферийные устройства
- Обновление драйверов
- Оптимизация хранилища
- Ремонт установки
- Чистая установка
- Устранение аппаратных ошибок 0xC1900200, 0xC1900202, 0x80300024
- Удаление несовместимого драйвера
- Как исправить ошибки после установки May 2020 Update
- Устранение проблем с чёрным экраном после обновления
- Исправление проблем с сетью после обновления
- Решение проблем с сетью
- Сброс сетевых адаптеров
- Решение проблем с активацией после обновления
- Как свести к минимуму проблемы при обновлении до Windows 10 May 2020 Update
- Резервное копирование
- Удаление ненужных приложений
- Отключение приложений безопасности
- Освобождение дискового пространства
- Удаление необязательных периферийных устройств
- Отключите брандмауэр
- Отключение лимитных подключений
- Windows 10 May 2019 Update
- Загрузка
- Установка
- Результат
Новый патч – новые проблемы
Августовский набор накопительных обновлений для операционной системы Windows 10 вызывает многочисленные проблемы с производительностью и стабильностью работы некоторых компьютеров. Об этом сообщил ресурс WindowsLatest со ссылкой на жалобы пользователей, опубликованные на популярном форуме Reddit, а также портале поддержки Microsoft.
По данным издания, выпущенные в августе 2020 г. патчи KB4566782 (для версии 2004) и KB4565351 (для версий 1909 и 1903), которые призваны исправить ряд проблем безопасности, у некоторых пользователей после установки вызывают BSoD (Blue Screen of Death, «синий экран смерти»), а замедление работы системы и отдельных программ.
В российском представительстве Microsoft CNews так прокомментировали ситуацию с «проблемными» обновлениями: «Мы призываем заказчиков, столкнувшихся со сложностями, обратиться support.microsoft.com».
«Синий экран смерти» на ноутбуках Lenovo
Часть пользователей жалуется на периодически возникающий BSoD, другие отмечает повторяющиеся сообщения об ошибках. Кроме того, августовские патчи вызывают сбой некоторых компьютеров со включенной аппаратной виртуализацией.
Речь идет о технологиях Intel, Microsoft Hyper-V и «Песочницы Windows» (Windows Sandbox). Чаще остальных подобные ошибки настигают владельцев ноутбуков Lenovo Thinkpad, пишет WindowsLatest, хотя встречаются у пользователей из числа обладателей техники Toshiba.
 Пользователи Windows 10 пожаловались на BSoD и «тормоза» системы
Пользователи Windows 10 пожаловались на BSoD и «тормоза» системы
К примеру, один из пользователей Thinkpad X390 под управлением Windows 10 написал на Reddit, что после установки последних обновлений при включенной Hyper-V у него перестала работать камера с поддержкой Windows Hello. Кроме того, при попытке перевести ПК в режим сна или запустить фирменное ПО Lenovo Vantage пользователь сталкивался с BSoD. Как отмечает WindowsLatest, деактивация функций виртуализации или «откат» обновлений в ряде случаев помогает решить описанные проблемы.
Замедление работы, сетевые проблемы
Помимо «зависаний» ОС, пользователи Windows 10 также жалуются на замедления в ее работе, долгую загрузку, снижение частоты кадров в игровых приложениях, проблемы с внешними накопителями и «тормозящим» встроенным файловым менеджером системы – «Проводником».
Сразу несколько пользователей отметили кратковременные (до нескольких секунд) «замирания» экрана при открытии новых окон с приложениями. Судя по всему, конкретные пользовательские программы здесь ни при чем, поскольку проблема проявлялась при запуске самого разного ПО – видео- и аудиоплееров, эмуляторов ОС Android, инструмента проектирования интерфейса Adobe XD и все того же «Проводника».
Помимо прочего, владельцы ПК с Windows 10 и набором августовских патчей обращают внимание на существенное замедление скорости загрузки данных через беспроводные сети, в том числе и Wi-Fi. Обновление драйверов сетевого адаптера и беспроводных модулей, как отмечает пользователь под псевдонимом Krishnapandat на портале поддержки Microsoft, проблему не решает. Помогает только удаление вызывающего неприятности обновления Windows – KB4566782 в данном конкретном случае.
Проблемы с обновлениями Windows 10
Версия 2004 ОС Windows 10, несмотря на то, что она вышла спустя практически пять лет с момента запуска самой системы, с самого релиза преподносит некоторым пользователям и администраторам неприятные «сюрпризы». Ее распространение началось в конце мая 2020 г, и ее установка могла приводить к ряду проблем с работой аппаратных компонентов компьютеров – пользователи жаловались на сбои при воспроизведении звука и даже невозможность подключения к ноутбуку или ПК более одного устройства по Bluetooth.
В некоторых случаях установка Windows 10 2004 приводила к некорректной работе драйверов видеоподсистемы, в результате чего на экране появлялись «артефакты» в виде линий. Также в этой сборке присутствовал баг, о котором CNews сообщал еще в начале июня 2020 г. Он мог приводить к сбоям в работе принтеров, подключаемых к компьютеру через порт USB. Баг мог проявляться при выключении питания принтера или отсоединении его от ПК в процессе завершения работы последнего. В этом случае при последующей загрузке операционной системе USB-порт, к которому было присоединено «некорректно» отключенное печатающее устройство, окажется недоступным. Он исчезнет из списка доступных для подключения принтера, а Windows не сможет выполнять какие-либо операции с использованием данного порта. Данная проблема затрагивала все актуальные на тот момент редакции и версии Windows 10, начиная с 1903.
В конце мая 2020 г. Microsoft признала наличие проблемы с беспроводным подключением к интернету при помощи LTE-модема, которая могла возникать при установке майского накопительного обновления для Windows 10.
В конце марта 2020 г. CNews писал, что установка обновления KB4535996 для Windows 10 приводит к выходу из строя функции подключения к интернету через VPN. В апреле Microsoft выпустила патч, исправляющий этот недочет. Однако, починив интернет по VPN, оно сломало интернет по Wi-Fi.
В ноябре 2019 г. в ОС обнаружили сложновоспроизводимый баг, из-за которого в некоторых случаях внешние устройства, подключаемые к ПК под управлением данной ОС через интерфейс Thunderbolt, могли внезапно перестать работать. Столкнувшимся с данной проблемой Microsoft рекомендовал просто перезагрузить компьютер.
В сентябре 2019 г. CNews рассказывал о том, что установка патча KB4512941 приводит к захвату почти половины ресурсов центрального процессора одним из модулей виртуального помощника. Кроме того, встроенная в ОС функция поиска могла работать некорректно. Вышедший чуть раньше патч KB4515384 был способен вывести из строя важные компоненты системы – звук, меню «Пуск», подключение к интернету и даже поддержку USB-устройств, в том числе мыши и клавиатуры.
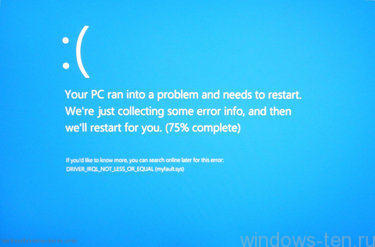
Как вывести из строя Windows 10 и сделать так, чтобы компьютер или ноутбук, работающий на данной операционной системе не загружался?
Причин и жизненных ситуаций, при которых, находящийся в вашем распоряжении компьютер или ноутбук нужно сделать «незагружаемым» может быть огромное множество.
Ниже, мы опишем НАДЕЖДНЫЙ способ, как вывести из строя Windows 10, в следствии которого, аппарат будет пытаться загрузить систему, при включении, однако, сделать этого не сможет.
После чего, для возобновления стандартного режима работы, операционную систему придется полностью переустановить.
Никакие другие способы, кроме полной переустановки Windows, для возврата системы в загружаемое состояние не сработают. Соответственно — если решение такого типа, пришло вам в голову с целью скрытия данных, хранящихся в системе, будьте уверены, что больше к ним доступ никто не получит.
Итак, чтобы «испортить» рабочую Windows 10:
- Загружаем компьютер в БЕЗОПАСНОМ РЕЖИМЕ.
(Если вдруг вы не знаете, как это сделать, можете посмотреть , там ничего сложного) - После того, как компьютер был загружен в безопасном режиме, открываем диск, на котором находятся файлы Windows. Как правило, это «С:\» , и расположен он первым среди разделов в списке дисков «моего компьютера».
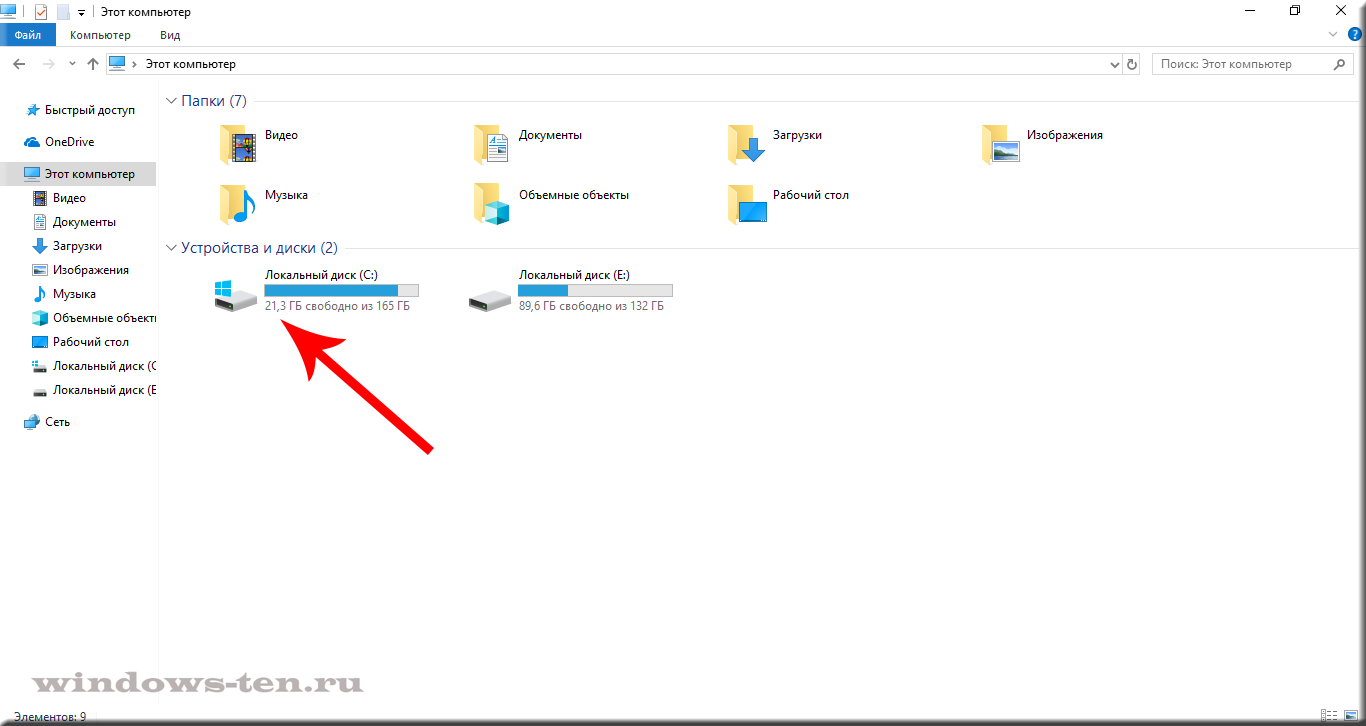
- Теперь, открываем папку «Windows»
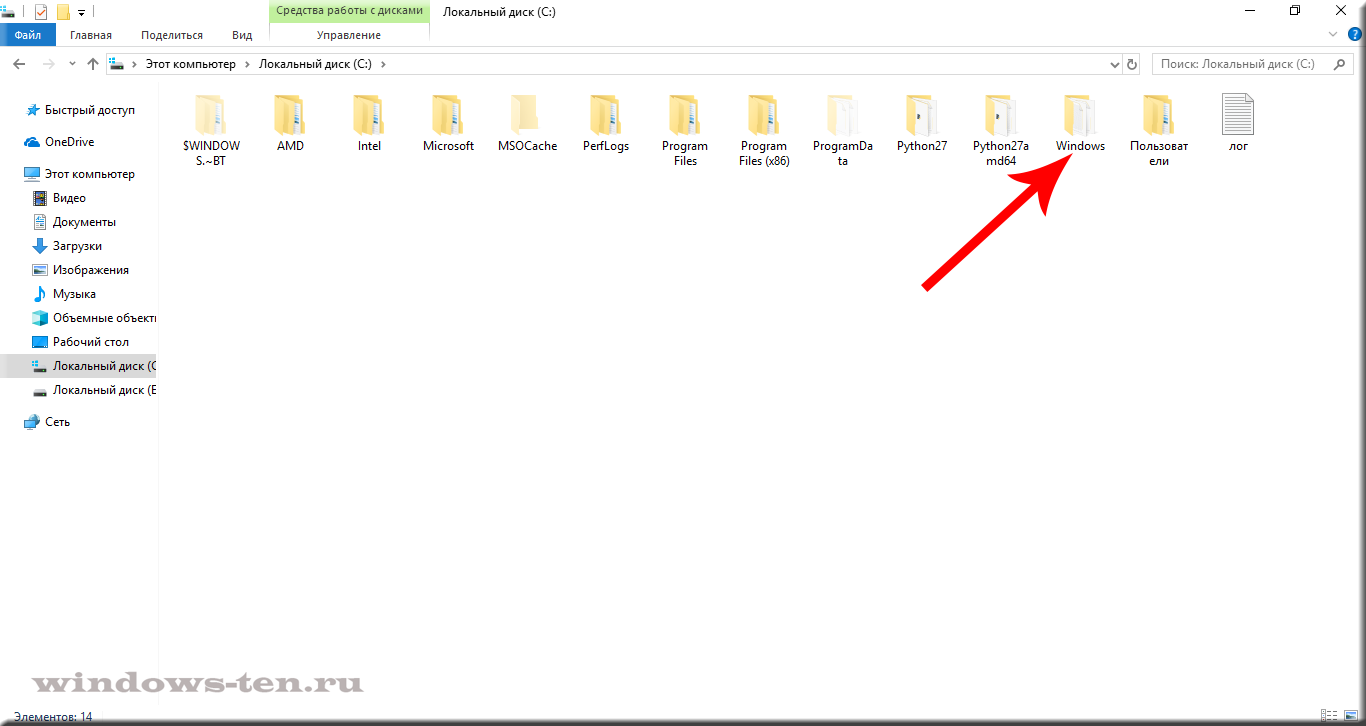
- И, находим и открываем папку с названием «System32»
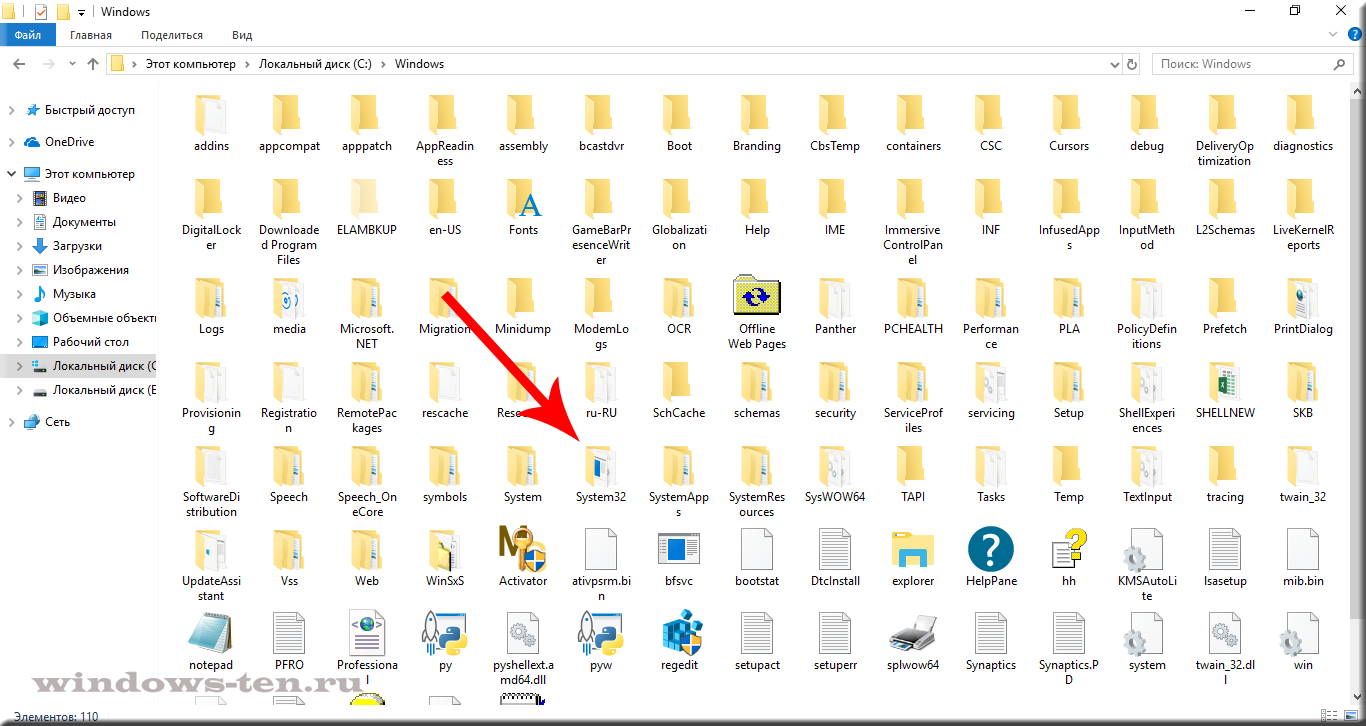
- Внутри вы обнаружите огромный список из файлов и папок. Здесь искать ничего не нужно.
Кликаем на любой файл левой кнопкой мыши ОДИН раз, для того, чтобы он выделился.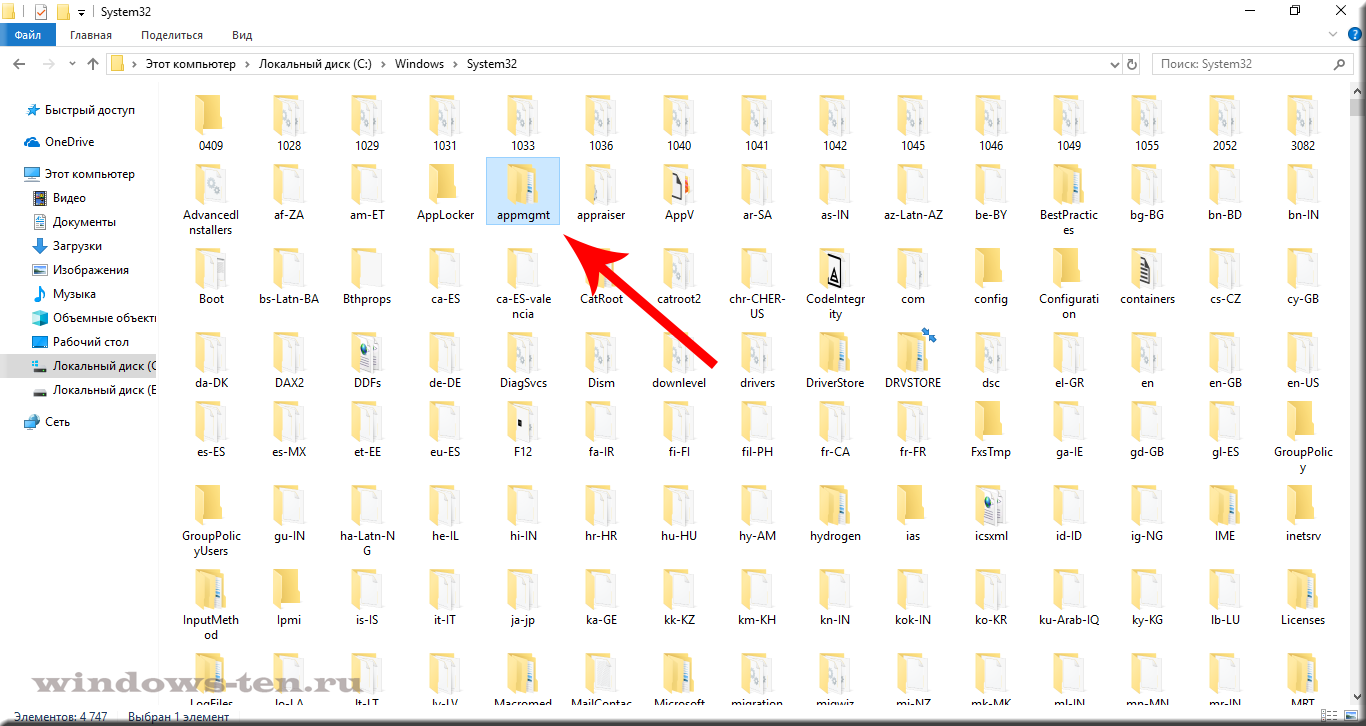
- И нажимаем сочетание клавиш «Ctrl» + «A» на клавиатуре (имеется ввиду латинская «А» — она же «Ф» на более привычной нам кириллице). Т.е. — после того, как выделили одну из папок в списке — зажимаете клавишу «Ctrl» и, не отпуская «Ctrl», нажимаете один раз клавишу «А».

В результате, нажатия клавиш — выделение перейдет на весь список файлов и папок, содержащихся в директории «System32»

- Почти готово.. Теперь, для того, чтобы разрушить целостность системы и вывести Windows 10 из строя, сделав ее «незагружаемой» — зажимаем клавишу «Shift» и нажимаем клавишу «Delete»

Т.е. — так же, как и в случае с выделением, сначала зажимаем клавишу «Shift», и, не отпуская ее, нажимаем один раз на клавишу «Del» (на клавиатуре, клавиша «Delete» может быть обозначена полностью, либо сокращенно — «Del» ) - После нажатия клавиш «шифт» + «дэлет» — система спросит, «действительно ли вы хотите удалить выделенные файлы». Подтверждаем действие.
В процессе удаления, возможно будут всплывать еще окна, в которых нужно будет подтверждать свои намерения, нажав кнопку «да». Для удобства — если в окне с подтверждением есть место для установки флажка в строке «применить ко всем файлам такого типа» или «не спрашивать больше» — установите этот флажок, чтобы сэкономить время и не возвращаться к одному и тому же.
Если же, система скажет, что какой-то из файлов невозможно удалить — нажимаем «пропустить», предварительно, так же установив флажок в окошке «применить ко всем файлам…» - Готово! По окончанию процесса удаления — отправляете Windows на перезагрузку для проверки результата, и вы увидите, что операционная система загрузиться не может.

У нас новый YouTube-канал: https://www.youtube.com/channel/UC_cgZ8WnBeQ040IdI_3aOpg
Компания Microsoft начала постепенное распространение обновления системы Windows 10 May 2020 Update. Здесь есть ряд изменений и новых функциональных возможностей, которые улучшат качество работы компьютеров и ноутбуков. Это девятое крупное обновление системы и первое для 2020 года.
Microsoft завершила разработку обновления раньше обычного и потратила больше времени на тестирование и решение найденных проблем. В результате версия 2004 включает в себя значительные изменения кода. Это означает потенциальные проблемы с совместимостью, драйверами, неожиданные ошибки и т.д.
Поскольку May 2020 Update требует переустановки системы, могут возникнуть проблемы, несвязанные конкретно с этой версией. Обычно процесс обновления может оказаться неудачным из-за проблем с хранилищем, несовместимыми программами, повреждёнными или устаревшими драйверами, кастомными конфигурациями компонентов и проблемами с работоспособностью компонентов. В этом руководстве мы расскажем о некоторых известных проблемах и их возможных решениях.
Помощь в устранении проблем при установке Windows 10 May 2020 Update
Когда появляется новая версия Windows 10, могут возникнуть проблемы двух типов. Вы можете столкнуться с известными ошибками, которые случаются в процессе и после установки обновления. Это проблемы с активацией, хранилищем, функциональными возможностями. Это необязательно проблемы именно версии 2004.
Ещё есть проблемы из-за багов конкретно в данном обновлении. Они могут относиться к драйверам, совместимости с приложениями или сторонними антивирусами.
В этой статье описаны проблемы обоих типов, в том числе во время и после установки при помощи центра обновления Windows, Update Assistant и Media Creation Tool.
Как исправить проблемы центра обновления Windows при установке May 2020 Update
Рекомендуется использовать центр обновления Windows. Впрочем, этот механизм не является совершенным и иногда в его работе происходят ошибки, которые не позволяют поставить обновление.
Решение неожиданных ошибок при работе с Центром обновления Windows
Если центр обновления Windows не работает, можно использовать инструмент решения проблем для исправления самых распространённых ошибок.
Для исправления проблемы со скачиванием обновлений 2004 сделайте следующее:
- Запустите приложение «Параметры».
- Откройте «Обновление и безопасность».
- Нажмите «Устранение неполадок».
- В разделе «Запустить диагностику и устранить неполадку» выберите «Центр обновления Windows».
- Нажмите на кнопку «Запустить средство устранения неполадок».

- Нажмите «Применить это исправление», если такая кнопка появится.

Примечание: если вы не видите кнопку «Применить это исправление», это нормально. Инструмент применит исправление автоматически. Если требуется одобрение пользователя, вы увидите соответствующую опцию. - Продолжайте выполнять возникающие на экране указания.
- Перезагрузите компьютер.
Когда вы сделали всё это, центр обновления Windows должен скачать и установить обновление May 2020 Update.
Если вы получаете ошибку 0xc1900223, возникли проблемы в скачивании обновления и вы ничего не можете сделать. Позже центр обновления попробует скачать его снова.
Решение ошибки 0x80073712 при использовании центра обновления Windows
Если во время обновления до Windows 10 2004 вы получаете ошибку 0x80073712, один или больше нужных файлов отсутствуют или повреждены.
Решить эту проблему можно, используя инструмент командной строки Deployment Servicing and Management (DISM). Он позволяет восстановить системные файлы.
- Нажмите на кнопку «Пуск».
- Наберите cmd, нажмите правой кнопкой мыши и выберите команду «Запуск от имени администратора».
- Наберите следующую команду и нажмите ввод:
dism /Online /Cleanup-image /Restorehealth
После этого необходимые файлы должны быть восстановлены и центр обновления Windows сможет загрузить и установить обновление.
Исправление ошибки 0x800F0922 при использовании Центра обновления
Ошибка 0x800F0922 появляется, когда Центр обновления Windows не может подключиться к серверу Microsoft или когда в разделе System Reserved не хватает свободного места.
Отключите VPN
Ошибка 0x800F0922 может означать, что включено соединение VPN.
Чтобы решить эту проблему, нужно отключить VPN:
Это сработает, если используются настройки VPN в Windows 10. Если вы используете отдельное приложение, проверьте его документацию.
Изменение размера раздела System Reserved
Если сторонние приложения безопасности, вроде антивирусов, хранят свои данные в разделе System Reserved, есть вероятность, что обновление Windows 10 не установится.
Когда такое происходит, нужно использовать сторонние приложения для изменение размера зарезервированного раздела. Он должен быть не меньше 500 Мб. Или можно выполнить чистую установку версии Windows 10 2004. Это решает данную проблему и позволяет решить все остальные, повысив производительность.
Как исправить проблемы с Media Creation Tool при установке May 2020 Update
Media Creation Tool представляет собой утилиту, созданную главным образом для чистой установки и обновления Windows 10. В его работе тоже могут быть проблемы, особенно в начале распространения May 2020 Update.
Исправление проблемы с зависанием загрузки в Media Creation Tool
При обновлении Media Creation Tool скачивает установочные файлы Windows 10 и дополнительные обновления. Скачивание дополнительных обновлений может зависнуть, что не позволяет установить версию 2004.
Если скачивание зависает надолго, можно сделать следующее:
- Нажмите кнопку «Закрыть».
- Снова запустите Media Creation Tool.
- Выполняйте возникающие на экране указания.
- Когда загрузка установочных файлов завершена, отключите сетевой кабель от компьютера или отключите Wi-Fi.

После этого истечёт тайм-аут скачивания обновлений и продолжится процесс установки. Дальше центр обновления Windows установит все оставшиеся обновления.
Media Creation Tool не начинает установку обновления
Если установка скачанных файлов не начинается, нужно запустить процесс вручную.
- Откройте Проводник.
- Перейдите по адресу: C:\$Windows.~BT\Sources
- Дважды кликните на файл Setupprep.exe.

После этого вы сможете продолжить процесс установки May 2020 Update.
Если проблемы остались, можно использовать для обновления Update Assistant.
Как исправить проблемы с установкой May 2020 Update с USB-носителя
Когда не удаётся установка при помощи носителя с интерфейсом USB, это может означать повреждение или отсутствие необходимых файлов. Проблему легко исправить, используя Media Creation Tool.
Для создания загрузочного носителя USB:
- Перейдите на сайт техподдержки Microsoft:
- В разделе «Использование средства для создания установочного носителя» нажмите «Скачать средство сейчас».
- Сохраните установочный файл на компьютере.
- Дважды кликните по файлу MediaCreationTool2004.exe для запуска процесса установки.
- Нажмите на кнопку «Принять».
- Выберите «Создать установочный носитель» (USB-устройство флэш-памяти, DVD-диск или ISO-файл) для другого ПК.
- Нажмите «Далее».
- Выберите язык, архитектуру процессора и редакцию Windows 10, если они отличаются от вариантов по умолчанию.
- Нажмите «Далее».
- Выберите «USB-устройство флэш-памяти».
- Нажмите «Далее».
- Выберите «Съёмный диск» из списка.
- Нажмите «Далее».
- Нажмите «Завершить».
В результате у вас будет установочный носитель с обновлёнными файлами.
Если установка с этого носителя снова не получается, попробуйте выполнить эти шаги ещё раз, но на другом компьютере. Или используйте другое приложение, вроде Rufus, для создания установочного носителя.
Как устранить проблему установки обновления May 2020 Update
Если процесс обновления до Windows 10 May 2020 Update начался, в нём могут быть разнообразные ошибки, в зависимости от проблемы.
Устранение ошибок 0x8007042B 0x4000D и 0x800700B7 0x2000A
Эти ошибки показывают, что в фоновом режиме запущен другой процесс. Обычно это приложения и сервисы из автозагрузки, такие как системные процессы, сторонний антивирус, приложения рабочего стола.
Вы можете использовать диспетчер задач для завершения этих процессов и приложений.
- Нажмите на кнопку «Пуск».
- Введите в поиск «диспетчер задач» и нажмите на верхний результат.
- Нажмите на кнопку «Подробнее».
- Выберите приложение.
- Нажмите на кнопку «Снять задачу».
- Сделайте так для всех приложений и сервисов, которые мешают установке.
После этого запустите установку обновления снова.
Можно также выполнить чистую установку Windows 10 или временно удалить мешающие программы.
Для удаления программ:
- Откройте «Параметры».
- Перейдите в раздел «Приложения».
- В разделе «Приложения и возможности» выберите нужное приложение.
- Нажмите на кнопку «Удалить».
- Выполняйте указания на экране.
После этого ошибки 0x8007042B 0x4000D и 0x800700B7 0x2000A должны перестать появляться и вы сможете завершить установку обновления 2004.
Устранение ошибки 0xC1900107
Ошибка 0xC1900107 означает, что устройство недавно обновлялось до новой версии. При этом установочные файлы не были удалены и мешают выполнять следующее обновление.
Обычно перезагрузка компьютера помогает, но если ошибка сохраняется, используйте опцию «Контроль памяти».
- Откройте приложение «Параметры».
- Перейдите в раздел «Система».
- Перейдите в подраздел «Память».
- Нажмите «Настроить контроль памяти или запустить его».
- В разделе «Освободить пространство сейчас» выберите «Удалить предыдущие версии Windows».
- Нажмите на кнопку «Очистить сейчас».
После этого предыдущие установочные файлы будут удалены и ошибка 0xC1900107 исчезнет.
Устранение проблем с завершением установки Windows
Пытаетесь ли вы установить крупное обновление Windows 10 или накопительные обновления, могут появиться следующие две ошибки:
Ошибка: Невозможно завершить обновление. Отмена изменений. Не выключайте компьютер. (We couldn’t complete the updates. Undoing changes. Don’t turn off your computer)
Ошибка: Сбой настройки обновлений Windows. Отмена изменений. (Failure configuring Windows Updates. Reverting changes.)
Вам нужно определить код ошибки, чтобы найти решение. Для этого сделайте следующее:
- Запустите приложение «Параметры».
- Перейдите в раздел «Обновление и безопасность».
- Откройте подраздел «Центр обновления Windows».
- Нажмите «Просмотр журнала обновлений».
- Посмотрите на код ошибки рядом с обновлением, которое не смогло установиться.
После этого ищите ошибку с данным кодом в интернете. Также можно проверить страницу журнала обновлений Windows 10 https://support.microsoft.com/ru-ru/help/4498140/windows-10-update-history. Там вы можете найти, что обновление имеет проблемы и решение.
Решение проблем с установкой Windows
Если вы получаете ошибку «Обновление неприменимо к вашему компьютеру» (Error: The update doesn’t apply to your computer), это означает, что на устройстве отсутствуют необходимые обновления для установки версии 2004.
- Запустите приложение «Параметры».
- Перейдите в раздел «Обновление и безопасность».
- Откроется подраздел «Центр обновления Windows».
- Нажмите «Проверить наличие обновлений».
После этого можно любым поддерживаемым методом обновиться до May 2020 Update.
Решение ошибки 0x80200056
Ошибка 0x80200056 не является критической. Она означает случайную перезагрузку во время обновления. Достаточно повторно запустить установку обновления.
Как исправить проблемы с Update Assistant при установке May 2020 Update
Кроме центра обновления Windows и Media Creation Tool, Microsoft предоставляет инструмент Update Assistant для принудительной установки обновления. Здесь также могут быть ошибки.
Если есть проблемы вроде зависания при скачивании файлов, они могут быть связаны с работой в сети. Для исправления сделайте следующее:
- Отключите устройство от сети. Нужно отключить кабель или выключить Wi-Fi. После этого подождите минуту и снова включите сеть, потом перезапустите Update Assistant.
- Перезагрузите устройство и снова запустите Update Assistant.
- Повторно скачайте Update Assistant.
- Если проблема сохраняется, используйте для обновления Media Creation Tool.
Как исправить проблемы с хранилищем при установке May 2020 Update
Хотя Windows 10 содержит функцию «Зарезервированное хранилище» для хранения временных файлов, могут возникнуть связанные с дисковым пространством ошибки:
• 0x80070070 – 0x50011
• 0x80070070 – 0x50012
• 0x80070070 – 0x60000
На 32-разрядной версии Windows 10 для установки обновлений нужно 16 Гб дискового пространства, для 64-разрядной версии 20 Гб. Если места недостаточно, вы не сможете установить обновление.
- Откройте приложение «Параметры».
- Перейдите в раздел «Система».
- Откройте подраздел «Память».
- Под описанием системного раздела нажмите «Временные файлы».
- Выберите объекты для удаления.
Подсказка: не нужно выбирать «Временные установочные файлы Windows» или «Установочные файлы Windows ESD». Эти файлы нужны для обновления компьютера. - Нажмите «Удалить файлы».
После этого версия 2004 должна установиться. Если свободного места по-прежнему мало, можно использовать внешние хранилища, вроде жёсткого диска или флешки с объёмом памяти как минимум 16 Гб. Туда можно поместить временные установочные файлы.
Как исправить проблемы с аппаратной и программной несовместимостью при установке May 2020 Update
Аппаратная и программная несовместимость могут блокировать процесс обновления. В таком случае вы должны найти источник несовместимости и устранить его.
Ошибка 0x80070002 0x20009
Если вы обновляетесь с более старой версии Windows 10 до May 2020 Update, может возникнуть ошибка 0x80070002 0x20009. Это означает, что не найдены определённые файлы.
Это ещё одна распространённая проблема с обновлением до новой версии Windows 10. Она решается отключением вспомогательных дисков, включая флешки. После отключения периферийных устройств повторно запустите процесс установки.
Ошибка 0xC1900101
Пытаясь установить версию 2004 или другую, вы можете столкнуться с ошибками 0xC1900101 и 0x80090011. Они означают неполадки с драйверами. Коды этих ошибок следующие:
• 0xC1900101 — 0x2000c
• 0xC1900101 — 0x20017
• 0xC1900101 — 0x30017
• 0xC1900101 — 0x30018
• 0xC1900101 — 0x3000D
• 0xC1900101 — 0x4000D
• 0xC1900101 — 0x40017
Отключите периферийные устройства
Для сведения к минимуму возможных ошибок необходимо отключать все периферийные устройства, такие как внешние жёсткие диски, принтеры, устройства Bluetooth и USB, камеры и другие.
После установки можно подключить их снова.
Обновление драйверов
Обновление драйверов устройств до последних версий может устранить ошибки. Для проверки наличия обновлений драйверов в Windows 10 сделайте следующее.
Важно: если вы получаете обновления с сайта производителя устройства, пропустите описанные ниже шаги.
- Нажмите кнопку «Пуск».
- Введите «диспетчер устройств» и запустите его.
- Раскройте проблемное устройство, которое обычно помечено жёлтым восклицательным знаком.
- Нажмите на устройство правой кнопкой мыши и выберите команду «Обновить драйвер».
- Если вы уже скачали драйвер на компьютер, выбирайте вариант «Выполнить поиск драйверов на этом компьютере». Или можно нажать «Автоматический поиск обновлённых драйверов».
- Нажмите кнопку «Обзор».
- Укажите место с распакованными файлами драйвера.
- Нажмите «Далее».
- Выполняйте указания на экране.
После этого ошибки 0xC1900101 и 0x80090011 должны исчезнуть.
Оптимизация хранилища
Если вы видите ошибку 0xC1900101, можно использовать настройки хранилища, удалить ненужные приложения и игры, перенести лишние файлы на другой раздел или на другое хранилище для освобождения свободного места.
Ремонт установки
Ошибка 0xC1900101 может указывать на проблемы с текущей установкой Windows и вы не сможете обновить систему.
Эту ошибку можно исправить при помощи утилит командной строки Deployment Servicing and Management (DISM), System File Checker (SFC) и System File Checker (SFC).
Чистая установка
Если ошибку исправить не удаётся, используйте Media Creation Tool для чистой установки Windows 10.
Устранение аппаратных ошибок 0xC1900200, 0xC1900202, 0x80300024
Если на вашем компьютере уже установлена Windows 10, вы скорее всего не увидите эти ошибки. Если появляются ошибки 0xC1900200 – 0x20008, 0xC1900202 – 0x20008 или 0x80300024, устройство не отвечает минимальным системным требованиям.
Эти требования следующие:
• Процессор: частота 1 ГГц;
• Память: 2 Гб для 32-разрядной версии и 64-разрядной;
• Жёсткий диск: 16 Гб дискового пространства для 32-разрядной версии и 20 Гб для 64-разрядной;
• Видеокарта: DirectX 9 или новее с WDDM 1.0;
• Экран: 800 x 600.
При наличии одной из этих ошибок вам скорее всего нужно обновить оперативную память.
Ошибка 0x800F0923
Ошибка 0x800F0923 означает проблемы с совместимостью драйвера или приложения на компьютере. При обновлении до новой версии Windows 10 данная ошибка обычно указывает на проблему с драйвером видеокарты, устаревшую программу или антивирус.
Одним из методов поиска проблемы является запуск Update Assistant или Media Creation Tool. Во время установки, если есть проблемы с совместимостью, эти инструменты показывают ошибку более подробно.
Если это проблема с драйвером, нужно установить более современную версию с сайта производителя устройства. Если есть, скачайте бета-версию драйвера. В первые дни существования новой версии Windows 10 производители тестируют новые драйверы на совместимость с программным обеспечением.
Удаление несовместимого драйвера
Можно полностью удалить драйверы, установить обновление и затем переустановить устройство, если возможно.
Для удаления проблемного драйвера сделайте следующее:
- Нажмите на кнопку «Пуск».
- Введите в поиск «диспетчер устройств» и откройте его.
- Раскройте проблемное приложение.
- Правой кнопкой мыши нажмите на устройство и выберите «Удалить устройство».
- Снова нажмите кнопку «Удалить».
После этого попробуйте завершить установку обновления May 2020 Update.
Также вы можете столкнуться с ошибками 0x80070490 — 0x20007, которые указывают на несовместимость драйверов, и 0x80070003 — 0x20007. Последнее означает срыв установки обновления во время установки драйвера.
Если вы видите одну из этих ошибок, отключите проблемное устройство и попробуйте выполнить обновление снова.
Ошибка 0xC1900208
Во время обновления до версии 2004 можно столкнуться с ошибкой 0xC1900208 – 0x4000C. Это может означать, что установленное на компьютере приложение несовместимо. Обычно это старая программа для рабочего стола или сторонний антивирус.
Для удаление несовместимых приложений сделайте следующее:
- Откройте приложение «Параметры».
- Перейдите в раздел «Приложения».
- Откроется подраздел «Приложения и возможности».
- Выберите несовместимое приложение.
- Нажмите на кнопку «Удалить».
- Снова нажмите на кнопку «Удалить».
- Выполняйте указания на экране.
Повторите шаги для удаления всех конфликтующих приложений.
Как исправить ошибки после установки May 2020 Update
Даже если установка Windows 10 2004 успешно завершилась, проблемы могут начаться после. Это может быть чёрный экран, проблемы со связью и активацией.
Устранение проблем с чёрным экраном после обновления
Чёрный экран во время и после установки встречается довольно часто. Обычно это указывает на проблему с графическим драйвером, аппаратными компонентами или на неправильную установку новой версии.
Проще всего удалить обновление May 2020 Update с компьютера при помощи дополнительных параметров загрузки:
- Включите компьютер.
- Когда на экране появится логотип Windows, нажмите на кнопку питания.
- Повторите первые два шага ещё дважды.
- Нажмите на кнопку «Дополнительные опции».
- В окне расширенных настроек загрузки выберите «Решение проблем».
- Нажмите «Дополнительные опции».
- Нажмите «Удалить обновления».
- Нажмите «Удалить последнее обновление Windows».
- Войдите в свою учётную запись Windows 10.
- Нажмите «Удалить обновление».
После этого Windows 10 2004 будет удалена. Компьютер вернётся к предыдущей версии, проблема с чёрным экраном будет решена. Рекомендуется не ставить обновление повторно, пока не выйдет патч.
Исправление проблем с сетью после обновления
После установки Windows 10 May 2020 Update есть вероятность столкнуться с проблемами в работе сети, вроде медленного беспроводного подключения, разрывов связи, полного отсутствия связи или недоступного адаптера.
Решение проблем с сетью
Для исправления проблем с сетевым адаптером сделайте следующее:
- Откройте приложение «Параметры».
- Перейдите в раздел «Сеть и интернет».
- Появится подраздел «Состояние».
- Под заголовком «Изменение сетевых параметров» нажмите на «Средство устранения сетевых неполадок».
- Выполняйте указания на экране.
После этого сеть должна начать работать нормально.
Сброс сетевых адаптеров
Если проблема сохраняется, сброс сетевого стека удалит, переустановит и задаст настройки по умолчанию, которые могут решить проблему.
Чтобы сбросить Wi-Fi и адаптеры проводного подключения после обновления до версии 2004, сделайте следующее:
- Откройте приложение «Параметры».
- Перейдите в раздел «Сеть и интернет».
- Появится подраздел «Состояние».
- Под заголовком «Изменение сетевых параметров» нажмите на «Сброс сети».
- Нажмите «Сбросить сейчас».
- Нажмите кнопку «Да».
После выполнения этих шагов Windows 10 удалит и переустановит все сетевые адаптеры. Настройки будут сброшены до заводских, что может решить проблемы с подключением.
Если проблемы остались, причин может быть множество, включая проблемы с адаптером, драйверами, настройками, сигналом, кабелем, маршрутизатором, провайдером и самой Windows 10 2004.
Решение проблем с активацией после обновления
На Windows 10, когда вы активировали систему, повторная активация происходит автоматически после обновления или даже чистой установки без необходимости вводить лицензионный ключ. Иногда повторная активация не срабатывает и вы получаете сообщение «Windows не активирована» с ошибкой 0x803F7001 на странице настроек активации.
В таком случае необходимо просто подождать и позднее Windows 10 должна активироваться автоматически. Если прошло несколько дней и активация не произошла, можно использовать инструмент решения проблемы с активацией.
Как свести к минимуму проблемы при обновлении до Windows 10 May 2020 Update
Windows 10 установлена на тысячах аппаратных и программных конфигураций. Разработка такой системы является очень сложным процессом, поэтому всегда есть шанс столкнуться с неполадками во время или после обновления.
Если подготовиться к установке обновления, эти шансы можно свести к минимуму.
Резервное копирование
Создание резервной копии вашего компьютера является одним из лучших способов подготовиться к обновлению. Процесс установки Windows 10 содержит все механизмы безопасности для восстановления предыдущей установки в случае наличия проблем. Этот механизм не всегда срабатывает как задумано.
Прежде чем нажать на кнопку «Установить», создайте временную резервную копию. Для этого можно пользоваться сторонними приложениями или инструментом создания системных образов в Windows 10.
Кроме резервного копирования операционной системы рекомендуется копировать файлы на внешний жёсткий диск или в облачное хранилище.
Удаление ненужных приложений
Приложения для рабочего стола и сторонний антивирус и часто являются причиной невозможности установить обновление операционной системы. Рекомендуется удалить эти приложения, прежде чем устанавливать обновление. После вы сможете поставить их обратно.
Процесс удаления приложений на Windows 10 уже описывался выше.
Отключение приложений безопасности
Кроме удаления конфликтующих приложений можно удалить сторонний антивирус и прочие приложения безопасности. После обновления Windows 10 их можно установить обратно.
Если проблема в защитнике Windows, его нельзя удалить, но можно отключить.
Важно: временное удаление и отключение приложений безопасности не опасно. Однако, никогда не стоит оставлять устройство без защиты надолго.
Для временного отключения защитника Windows сделайте следующее:
- Откройте приложение «Параметры».
- Перейдите в раздел «Обновление и безопасность».
- Откройте подраздел «Безопасность Windows».
- Нажмите «Защита от вирусов и угроз».
- В разделе «Защита от вирусов и угроз» нажмите «Параметры антивирусной программы защитника Windows».
- Отключите переключатель «Защита в реальном времени».
После этого антивирус не должен конфликтовать с процессом обновления и он автоматически включится после завершения установки.
Освобождение дискового пространства
Если объём свободного дискового пространства на устройстве небольшой, обновление не установится. Сначала нужно освободить дисковое пространство.
Удаление необязательных периферийных устройств
Зачастую источником проблем становятся периферийные устройства, без которых можно обойтись. Прежде чем продолжать установку May 2020 Update, отключите от компьютера все флешки, карты памяти, внешние жёсткие диски, принтеры, сканеры, Bluetooth-устройства и т.д. Отключите док-станцию от ноутбука.
Останутся только мышь, клавиатура, монитор и подключение к интернету. После установки обновления все периферийные устройства можно снова подключить.
Отключите брандмауэр
Брандмауэр может вызвать проблемы, если вы меняли его настройки по умолчанию или используете определённое приложение, которое несовместимо с Windows 10.
Что отключить сторонний брандмауэр, читайте инструкции разработчика. Если проблему вызывает встроенный брандмауэр Windows, для его отключения:
- Откройте приложение «Параметры».
- Перейдите в раздел «Обновление и безопасность».
- Откройте подраздел «Безопасность Windows».
- Нажмите «Брандмауэр и защита сети».
- Нажмите на активную сеть.
- Выключите брандмауэр защитника Windows.
После проблем с установкой Windows 10 2004 быть не должно.
Отключение лимитных подключений
Если вы настроили сетевое подключение как лимитное, Windows 10 2004 не будет скачиваться. Нужен доступ в интернет с неограниченным объёмом трафика.
Чтобы снять лимитное подключение, сделайте следующее:
- Откройте приложение «Параметры».
- Перейдите в раздел «Сеть и интернет».
- Нажмите Wi-Fi или Ethernet.
- Выберите активное сетевое подключение.
- В разделе «Лимитное подключение» выключите переключатель «Задать как лимитное подключение».
Также можно создать загрузочный носитель USB или применять другой компьютер с подключением к другой сети, чтобы использовать их для обновления без доступа в интернет.
Если вы хотите свести к минимуму вероятность проблем, проще всего выполнить чистую установку Windows 10. Чистая установка удалит все данные на этом разделе жёсткого диска и позволит установить систему без багов.
Если вы хотите выполнить чистую установку, нужно создать загрузочную флешку при помощи Media Creation Tool.
Microsoft старается максимально улучшить систему и упростить процесс перехода на следующую версию Windows 10. Высокая сложность не позволяет полностью избавиться от ошибок.
Не рекомендуется устанавливать подобные крупные обновления сразу после их релиза. В них могут содержаться неизвестные баги и ошибки, которые могут внести проблемы в работу компьютера. Желательно подождать выпуска нескольких накопительных обновлений, чтобы система стала более стабильной.
Новая версия системы доступна уже больше месяца, но всё еще новое обновление windows 10 1903 не устанавливается на многих устройствах. Это стандартная ситуация, когда новая версия Windows не может корректно загрузиться и установиться. Мы разобрали основные моменты и проблемные места, пособирали отзывы от пользователей новой системы и готовы поделиться этой информацией с вами.
Windows 10 May 2019 Update
В новой версии ОС, которая вышла 21 мая 2019 года, есть множество новых функций и нововведений. Вкратце перечислим основные новшества:
- Улучшение поиска Windows и более компактное меню Пуск;
- Светлая тема;
- Упрощение Windows Hello и вход в по номеру телефона. Microsoft в ближайшем будущем хочет отказаться от стандартных паролей, к которым все привыкли;
- Песочница (Windows Sandbox) — открывайте подозрительные архивы или приложения, без вреда для Windows;
- Улучшение производительности и многие другие изменения.
И по традиции, для части пользователей, новая версиянесёт для небольшую головную боль в виде его установки. Начиная от того, что windows 10 не видит новые обновления заканчивая тем, что не удается обновить windows 10.
Разделим всё на 3 этапа — загрузка, установка и результат. По каждому этапу мы разберем наиболее частые проблемы и дадим советы для их решения.
Загрузка
Проблема со скачиванием новых версий системы становится менее частой — оптимизация алгоритма загрузки в прошлых версиях ОС привела к тому, что ситуация, когда не загружается обновление windows 10 встречается крайне редко. Но проблемы всё ещё встречаются — ошибка 0x8007000E, просто зависание процесса загрузки и другие ошибки.
Вариант 1. Очистка файлов
Иногда загруженные не до конца файлы обновления, могут мешать общему процессу. Для этого найдите папку SoftwareDistribution в корне системы (C:Windows) и удалите её.
После этого, попробуйте попытку повторно.
При этом должна быть отключена служба обновления Windows. Чтобы не лезть в настройки, перезагрузите ПК и удалите указанную папку.
Вариант 2. Использование утилит и прямая загрузка
Если не запускается обновление виндовс 10 вы можете воспользоваться помощником по обновлению или утилитой Media Creation Tools.
Оба инструмента доступны тут — https://www.microsoft.com/ru-ru/software-download/windows10
Помощник по обновлению проверит систему на совместимость и загрузит необходимые для установки файлы.
Media Creation Tools (MCT) позволяет записать образ на внешнем накопителе для дальнейшей установки системы или её обновления.
Чтобы начать апдейт системы, запустите MCT, выберите пункт «Обновить этот компьютер сейчас” и следуйте инструкциям установщика.
Даже, если вам не приходит обновление windows 10 1903, вы можете воспользоваться одним из предложенных инструментов — загрузку системы можно выполнить несколькими способами.
Установка
Не устанавливаются обновления windows 10, хотя загрузка прошла успешно? Давайте проанализируем систему и попробуем решить эту ситуацию.
Вариант 1. Неполная/некорректная загрузка
Бывает, что во время загрузки, могут возникнуть проблемы, из-за чего, загружаемая информация может повредиться. Такая же ситуация может произойти и с обновлением. В этом случае, нужно удалить прошлые загруженные файлы и повторить попытку снова.
Откройте окно Выполнить (сочетание клавиш Win+R), введите команду cleanmgr и нажмите ОК.
Запустится окно очистки системы. Нажмите кнопку «Очистить системные файлы”, если приложение было запущено без прав администратора — это позволит получить более подробный список файлов для очистки.
Для удаления выберите пункты «Предыдущие установки Windows” и «Временные файлы установки Windows”.
После очистки перезагрузите ПК.
Вариант 2. Запустить устранение неполадок с ЦО
Всё чаще, стандартные проблемы системы решаются через траблшутеры — средства устранения неполадок системы. Не удалось установить обновление windows 10 — не исключение.
Зайдите в Параметры Windows — Обновление и безопасность и откройте вкладку Устранение неполадок.
Запустите траблшутер «Центр обновления Windows”, дождитесь окончания процесса и перезагрузите ПК.
Вариант 3. Использовать Media Creation Tools
Media Creation Tools чудесный инструмент — помогает не только в загрузке, но и в установке системы. Благодаря MCT можно выполнить процедуру Inplace Upgrade — обновление системных файлов с сохранением данных и настроек. Грубо говоря — это переустановка системы (системных данных) без потери каких либо файлов и данных.
Выполнить Inplace Upgrade с использованием MCT можно 2мя способами:
- Через интерфейс MCT — все файлы будут скачиваться автоматически, как и устанавливаться.
- Через образ системы — для начала потребуется его загрузить. Более «локальный” способ — используется, если нет доступа к интернету.
Это довольно продолжительный процесс — занимает от 10 минут до часа и больше, всё зависит от Вашего оборудования.
Если предыдущие способы вам не помогли, обязательно попробуйте Inplace Upgrade.
Результат
Результат может быть либо положительный (новая версия успешно установлена), либо отрицательный. Сами результаты могут не устраивать пользователя, например, система обновилась, но что-то не работает или тормозит.
Разберем частые ситуации:
- Не удалось завершить обновление windows 10 — отрицательный результат. Для того, чтобы понять, что помешало полноценной установке — нужно смотреть логи и выявлять причину ошибки, но исходя из практики, таких причин не так много:
- Антивирус — нередко он мешает копированию некоторых системных файлов, что приводит к ошибкам. Рекомендуется выключать или даже удалять перед установкой апдейта;
- Драйвера — установите драйвера для неизвестных устройств и обновите для известных. Часто в логах можно найти ошибки инициализации некоторых драйверов, что и вызывает ошибки;
- Системные ошибки — периодическое сканирование системы через SFC и DISM не повредит.
- Была такая ситуация — windows 10 не обновляется до 1809, устройство есть в списке поддерживаемых (ноутбук Acer, новая модель). Не работал тачпад и камера — все драйвера установлены, выполнена переустановка Windows (раза 2 или 3). В итоге помогло обновление BIOS.
- Не работает обновление windows 10 — убедитесь, что ваше устройство или оборудование совместимо с новой версией ОС. Иногда ошибки возникает на неподдерживаемых и действительно старых устройствах;
- Попробуйте выполнить Inplace Upgrade. Если не получится, вы всегда можете переустановить систему с новой версией, если это столь необходимо — если же нет, то скрыть апдейт до лучших времён.
В этой статье мы рассказали, почему не обновляется windows 10 до 1903 и как решить эту проблему. Надеемся, что эта информация была полезна и помогла решить ваш вопрос.
Владимир Завгородний
В Днепре медики объявили бессрочную голодовку. По крайней мере, два дня назад она была бессрочной. Что там происходит сейчас, я не уверен, — может, уже всех запугали, и всё хорошо. У нас в целом сейчас проблема с тем, чтобы узнать «так а чем всё закончилось?», потому что очень многие истории заканчиваются в тот же момент, когда начинаются: они начинаются и заканчиваются бодрым видеосообщением, и потом ничего происходит, да и не должно было, главное — снять видео.
Но мне хотелось бы поговорить о том, как же так вышло.
Как же так вышло, что у нас в стране эпидемия, карантин, Завгородний не может выйти в парк для его же блага, медики герои, давайте все установим красную ленточку на аватарку, чтобы их поддержать, — и в это время медики в Днепре объявляют голодовку, потому что… потому что им нечего кушать. Потому что они получили 700 гривен аванса. Это ровно неделя мне на сигареты, если что, так что я вполне согласен с замдиректора областной больницы, что жить на эти деньги нельзя.
Так как же так вышло?
https://tverezo.info/wp-content/uploads/2020/04/vladymyr_zavgorodnyy_tverezo_slomat_systemu.mp3
Понимаете, в этом виноваты мы. И в частности медики, которые сейчас голодают, они в этом виноваты сами. Потому что я уверен, что многие из них голосовали в прошлом году… так, как голосовали.
Понимаете, мы страдаем странными заблуждениями. Например, когда человек идёт на выборы с чётко озвученной программой «сломать систему!», — мы почему-то впадаем в заблуждение и считаем, что это означает, что Ахметов, Фирташ и Суркисы перестанут быть олигархами. Но это не так. Человек обещал сломать систему. И ломает систему. И так случайно вышло, что это именно эта система платила зарплату. Не знаю, как так вышло. Не знаю, можно ли было это предсказать. Такой сюрприз. Так внезапно.
Мы-то думали, понимаешь, что «сломать систему» — это когда счастья всем, даром, четыре тысячи долларов учителям, а врачам, кстати, ничего не обещали, ну да ладно. А оказалось, что «сломать систему» — это именно сломать систему. Просто расхреначить всё, а там потом будет видно. Главное — сломать, потому что оно плохое. Ремонтировать не будем, просто сломаем, а дальше как-нибудь оно может само.
И даже удивительно, что в результате «слома системы» первыми почему-то пострадали не Ахметов с Фирташем, а учителя, медики и бюджетники. Ну ведь никто не мог предположить такого, правда? Мы-ж то думали, будет совсем иначе. Что нам будет хорошо, потому что мы хорошие, а им будет плохо. А вышло вовсе по-другому.
Ну, я могу долго на разные лады издеваться над этими внезапными откровениями, когда наиболее уязвимые и незащищённые слои населения внезапно обнаруживают, что они очень уязвимы и крайне мало защищены, и что в целом надо было как-то осторожнее всё ломать в реформаторском угаре, а то видишь как нехорошо выходит теперь.
Но мне бы хотелось сегодня защитить президента Зеленского и его команду.
Это не он виноват, что медики сегодня голодают. Это медики виноваты, и каждый, кто голосовал за «сломать систему». Потому что к Зеленскому вообще вопросов нет. Обещал сломать систему? Обещал. Сломал? Сломал. Доламывает. Всё как заказывали.
Вопросы есть к тем, кто за это всё голосовал. Кто выбрал «сломать систему» вместо порошенковского «давайте потихоньку наводить порядок, чтобы каждый день было чуть лучше, чем раньше».
Один вопрос, если быть точным.
ВЫ ДОВОЛЬНЫ? Это ведь именно то, чего вы хотели, да?
Поділитися:






Добавить комментарий