Ночной режим
Снижение внимания, нарушение циклов сна и бодрствования, а главное — дополнительная нагрузка на глаза. Все это может грозить тем, кто слишком много времени проводит перед экраном смартфона. К счастью, снизить негативное воздействие помогает ночной режим.
На Android ночной режим (ночная тема) блокирует синий спектр цветов, который как раз и мешает здоровому сну. В итоге его использование позволяет значительно снизить нагрузку на глаза, особенно в условиях плохой освещенности.
Далее мы расскажем, как включить ночной режим на Android и что делать, если на вашем смартфоне его нет.
Содержание
- Как включить ночной режим на новом смартфоне
- Как включить ночной режим на старом смартфоне
- Сторонние приложения
- Как вручную включить «Ночной режим» на Айфоне и Айпаде?
- Как включить ночной режим на Айфоне с учетом времени восхода и захода солнца?
- Как настроить автоматическое включение ночного режима по расписанию?
- Как установить цветовой диапазон ночного режима на Айфоне?
- Как отключить ночной режим на Айфоне и Айпаде?
- Почему ночной режим в смартфоне это плохо
- Как включить ночной режим Android устройства
- Как активировать скрытый ночной режим в Android 7.0
- Как активировать скрытый «ночной режим» на Android
- Как активировать ночной режим на Android-устройстве
- О программе
- Настройки и фильтры экрана
- Режим отдыха от компьютера
- Фокусировка внимания
- Настройки
Как включить ночной режим на новом смартфоне

Почти на всех новых Android смартфонах ночной режим доступен по умолчанию. Если вы используете операционную систему версии Android Oreo (или новее), то без особых проблем сможете его активировать. Как это сделать:
- Откройте «Настройки».
- Перейдите в меню «Экран».
- Здесь найдите пункт «Ночной режим» и передвиньте ползунок в состояние «Включено».
- Либо выберите «Режим чтения» в котором можно вручную настроить активацию по расписанию и другие параметры.
У некоторых смартфонов от Honor, Huawei, Asus, OnePlus, Samsung и Nexus «Ночной режим» включается иначе (не через настройки) или имеет другое название. Например, «Фильтр синего». Тем не менее, подобный функционал должен быть встроен на большинстве современных устройств версии Android Oreo и новее.
Как включить ночной режим на старом смартфоне

Если ваш смартфон работает на базе Android 7.0 (или более старой версии), то вам не повезло. Ночной режим предустановлен на данной операционной системе, но чтобы получить к нему доступ необходимо выполнить ряд дополнительных действий.
Первое, что необходимо сделать — включить режим разработчика (System UI Tuner). Инструкция:
- Перейдите в настройки.
- Здесь найдите пункт «О телефоне» (внизу списка).
- Тапните несколько раз по версии сборки и дождитесь появления системного уведомления «Поздравляем! Теперь вы разработчик».
После этого вы сможете установить активатор ночного режима. Для этого откройте Play Маркет и скачайте приложение Night Mode Enabler.
QR-Code Developer: Mike Evans Price: Free
У него только одна кнопка «Enable night mode» (включить ночной режим), при нажатии на которую вы сразу же попадете в скрытое меню из панели разработчика (его обязательно нужно активировать заранее). Здесь передвиньте ползунок в состояние «Включено».
После этого ночной режим будет активироваться автоматически, на закате (в соответствии с тем часовым поясом, который выбран). Если вы хотите настроить расписание самостоятельно или включать и выключать ночную тему вручную, в любое время, то выполните следующие действия:
- Откройте панель уведомлений и здесь выберите «Изменить» или «Сортировка» (может носить разные названия в зависимости от модели устройства).
- Внизу списка найдите пункт «Ночной режим».
- Сделайте по нему долгое нажатие, а затем перетащите на панель уведомлений.
После этого вы сможете включать и выключать ночной режим в одно нажатие, аналогично Bluetooth, Wi-Fi или передаче данных.
Сторонние приложения

Если вы пользуетесь Android One или стоковой версией Android, то описанные выше инструкции вам не помогут. Тем не менее, активировать ночной режим можно при помощи бесплатных приложений, доступных в Play Маркете.
С их помощью вы сможете самостоятельно настроить фильтрацию синего, а также другие полезные параметры. Мы не будем перечислять все бесплатные приложения и назовем лишь самые популярные из них: Night Mode, Blue Light Filter, Twilight, Dimly и Night Screen.
Использование мобильных устройств в темное время суток может стать причиной повышенной утомляемости глаз и бессонницы. Вы лежите в кровати, уставившись в экран своего iPad или iPhone, и не можете заснуть: голубая подсветка воздействует на биоритмы организма, направляя в мозг ложные сигналы о том, что день еще продолжается.
По этой причине создатели программного обеспечения разработали ночной режим на Айфоне с целью снижения интенсивности подсветки и уменьшения голубого свечения.
В iOS 10 Apple выделила специальную кнопку «Ночной режим» в «Центре управления» и даже подписала ее большими буквами. Это действительно самая заметная кнопка в «Центре управления», вы ее точно не пропустите.
Теперь любому пользователю продукции Apple доступен «Ночной режим». Он изменяет цвета экрана на более теплые, что особенно полезно в темное время суток. Может показаться, что в iOS 11 Apple понизила значение этой функции, ведь с первого взгляда соответствующую кнопку можно не заметить, однако, она по-прежнему здесь – под вертикальным слайдером регулировки яркости экрана.
В этой статье вы узнаете как настроить, включить и отключить ночной режим на Айфоне 5, 6, 7, 8, Х
Как вручную включить «Ночной режим» на Айфоне и Айпаде?
Кроме того, вы можете вручную включить режим, установить его продолжительность до восхода и настроить цветовой диапазон: более теплый будет меньше напрягать глаза, а менее теплый хорошо подойдет при работе в солнечный день. Apple предусмотрела быстрое включение этой функции из «Центра управления», попасть в который можно из любого приложения, домашнего экрана или даже экрана блокировки.
Для этого нужно просто провести пальцем по экрану снизу вверх. Далее необходимо нажать и удерживать бегунок регулятора яркости, после чего слева появится кнопка выбора Ночного режима, а справа – включения режима автоматической настройки параметров изображения экрана (True Tone), если он доступен на устройстве.
Мы рекомендуем зайти в настройки и вручную установить уровень теплоты цветов для того, чтобы ваше устройство запомнило текущие настройки и выводило их при следующем запуске функции.
Как включить ночной режим на Айфоне с учетом времени восхода и захода солнца?
Apple разработала функцию «Ночной режим», которая позволяет вручную или автоматически сместить спектр подсветки в более теплую область видимого диапазона, тем самым помогая вам быстрее и лучше заснуть.
Если вам нравится идея использования такой функции, и вы хотите, чтобы она автоматически включалась при наступлении темноты, то вам нужно выполнить несколько простых шагов:
- Запустите «Настройки» с домашнего экрана.
- Нажмите «Экран и настройки яркости».
- Выберите «Ночной режим».
- Установите переключатель «По расписанию в положение Включено».
- Выберите С/По, если там не указано Закат/Восход, в противном случае дальше ничего делать не нужно.
- Укажите «Закат/Восход».
Данные о закате и восходе солнца будут автоматически устанавливаться в зависимости от вашего местоположения подобно тому, как приложение Погода выдает вам климатические данные, определяя ваши координаты. Некоторые пользователи утверждали, что эта опция не показывается на их устройствах, потому что функция определения местоположения не работает в их часовом поясе.
В этом случае необходимо перейти по ссылке Настройки > Конфиденциальность > Определение местоположения > Система, далее прокрутить меню до пункта Установка часового пояса и убедиться, что его переключатель находится в положении Включено.
Как настроить автоматическое включение ночного режима по расписанию?
Если вы считаете, что текущее время восхода слишком ранее для вас или заката – слишком позднее, то вы можете установить любое другое по вашему желанию.
- Запустите «Настройки» из домашнего экрана.
- Нажмите «Экран и настройки яркости».
- Выберите «Ночной режим».
- Переведите переключатель «По расписанию» в положение «Включено».
- Нажмите «С/По».
- Выберите «Собственное расписание».
- Нажмите «Включить в…»
- «Вращайте» селектор вертикально для того, чтобы выбрать время. Часы и минуты устанавливаются отдельно.
- Выберите «Выключить в…»
- Установите время аналогично пункту 8.
Кнопки ОК не предусмотрено. То время, которое вы установите, будет использоваться для «Ночного режима». Если вас вдруг не устраивают текущие установки, то проделайте описанные шаги и настройте другое время.
Если вам не хочется настраивать расписание, то вы можете в любое время включить «Ночной режим» вручную.
- Запустите «Настройки» из домашнего экрана.
- Выберите «Экран и настройки яркости».
- Нажмите «Ночной режим».
- Установите «Включить до завтра».
После этого Ночной режим останется включенным до следующего дня. Если вы захотите снова его использовать, то вам нужно будет снова включить его вручную или настроить расписание.
Как установить цветовой диапазон ночного режима на Айфоне?
После перехода в «Ночной режим», от голубого спектра к желтому, вы можете ощутить дискомфорт. Однако, мозг человека быстро перестраивается, поэтому вы очень быстро привыкните к новой цветовой гамме. Если же по какой-то причине спектр покажется вам слишком теплым или, наоборот, недостаточно теплым, то вы можете самостоятельно установить приемлемую температуру.
- Запустите «Настройки» с домашнего экрана.
- Выберите «Экран и настройки яркости».
- Нажмите «Ночной режим».
- При помощи слайдера установите менее теплый (голубой) или более теплый (желтый) спектр.
Замечание: Если при установке цветового диапазона Ночной режим не включен, то экран какое-то время будет показывать вам выбранные установки, благодаря чему вы сможете определить, подходят ли вам выбранные настройки.
Как отключить ночной режим на Айфоне и Айпаде?
Если вы не хотите использовать Ночной режим, по крайней мере временно, вы можете отключить его.
- Запустите «Настройки» из домашнего экрана.
- Выберите «Экран и настройки яркости».
- Нажмите «Ночной режим».
- Выберите «Собственное расписание».
- Отключите пункт «Включить до завтра».
Ночной режим будет выключен до тех пор, пока вы снова не активируете один из этих выключателей.
Пару лет назад ночной режим работы экрана смартфонов и планшетов произвел настоящий фурор. Ведь заявлялось, что он дает меньшую нагрузку на глаза, а также из-за менее интенсивного желтого света его можно легко использовать перед сном. На самом деле, согласно исследованию ученых из Манчестерского университета, этот желтый «ночной свет» еще хуже помогает вам заснуть, чем если бы вы просто оставили свой телефон в стандартном режиме работы экрана.
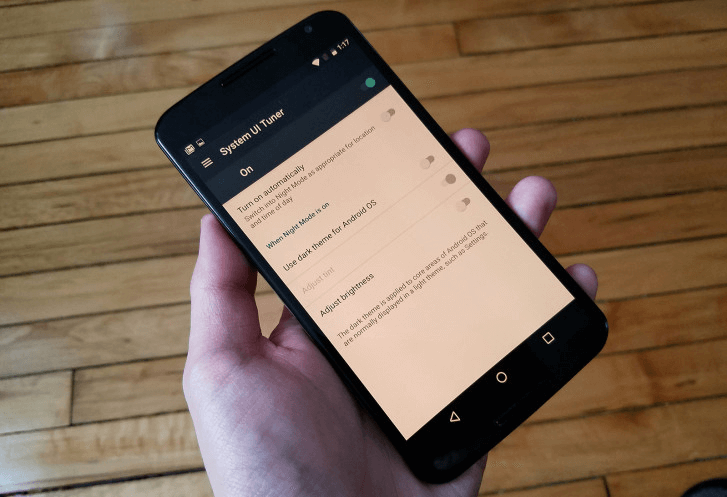
Ночной режим может быть не так и безопасен
Почему ночной режим в смартфоне это плохо
Доводы в пользу использования желтого оттенка на экране были, по крайней мере, основаны на научно обоснованных принципах. В вашем глазу белок под названием меланопсин реагирует на интенсивность света, и, в частности, он сильнее реагирует на свет с более короткой длиной волны. Длина волны света соответствует тому, как мы воспринимаем цвета. На экране вашего телефона обычно есть три «субпикселя», освещающие каждый пиксель дисплея, составляющие три основных цвета — красный, зеленый и синий, комбинация которых и формирует все другие цвета. Синий субпиксель имеет самую короткую длину волны, и поэтому ночной режим на вашем телефоне значительно уменьшает яркость всех синих оттенков или даже полностью отключает их, делая экран намного более желтым.
Но согласно новому исследованию манчестерских ученых, предельная выгода, получаемая за счет увеличения средней длины волны света, излучаемого дисплеем вашего телефона, вероятно, перевешивается другим фактором, связанным с тем, как ваши глаза влияют на ваши биологические часы.
Это интересно: iPhone 11 против Pixel 4: чей ночной режим лучше?
Их исследования на мышах показывают, что чувствительные к цвету колбочки в ваших глазах, вероятно, гораздо более чувствительны к желтому оттенку, который, как мы знаем, перевешивает все другие, когда смартфон находится в ночном режиме, и что это на самом деле может привести к противоположному эффекту. То есть, независимо от того, какую пользу дает отсутствие коротковолнового синего света с точки зрения этих светочувствительных белков, колбочки-детекторы цвета в ваших глазах, вероятно, играют большую роль в отправке тех биологических сигналов, которые говорят вашему мозгу, день сейчас или ночь.
По общему признанию ученых, то, то им удалось выявить — это наблюдательное исследование, с выводами, полученными в ходе изучения лабораторных животных, а не полноценное открытие. Но при этом и логика в словах экспертов присутствует. Ведь в течение дня мы подвергаемся воздействию желтых оттенков не меньше, чем синих, и результаты исследования показывают, что именно эти цвета оказывают наибольшее влияние на цикл сна. А вы используете смартфон перед сном? Расскажите об этом в нашем чате в Телеграм.
Тем не менее, логика и здравый смысл говорят, что основной элемент, который не дает нам спать в конце дня — это сам смартфон. Экран вашего телефона яркий, он отвлекает, и он посылает сигналы в ваш мозг, которые предполагают, что это не совсем время для сна. Лучший способ сохранить ваш сон, что неудивительно, просто не использовать смартфон в кровати пока вы засыпаете.
Как включить ночной режим Android устройства
Говорят, что синий спектр света вреден для глаз, особенно ночью, когда Вы, скорее всего, будете использовать Ваше устройство в темноте. Он якобы приводит к ухудшению сна, которое приводит к ухудшению здоровья. Мало кто знает, но можно включить ночной режим Android устройства.
На компьютере Вы можете использовать приложение под названием f.lux. На iOS также есть функция «Ночной режим». Эти методы добавляют красный оттенок для Вашего экрана, чтобы убрать синий спектр, что положительно влияет на глаза. Ночной режим Android устройства может показаться сначала неудобным, но скоро Вы привыкните к такому изображению.
К сожалению, Android устройства не имеют встроенного средства для включения ночного режима, по крайней мере он не так очевиден. Android Nougat имеет скрытую версию ночного режима, которую можно открыть с помощью сторонних приложений. Данный способ не работает на устройствах с Android версией ниже Nougat поэтому мы также рассмотрим и некоторые альтернативы, которые можно скачать из Google Play Store.
Как включить ночной режим Android Nougat
Ночной режим был скрыт в бета версии Android Nougat, а в релизе его просто убрали. Меню все еще существует, но Вы не сможете получить к нему доступ также просто как раньше.
Для начала Вам необходимо включить System UI Tuner. Для этого потяните панель уведомлений вниз два раза и нажмите и удерживайте иконку шестеренки. Через несколько секунд его можно отпустить и он начнет крутиться. Отобразится иконка рядом с шестеренкой — значит UI Tuner включен.
Теперь, когда UI Tuner включен, необходимо установить Night Mode Enabler из Google Play.
После того как приложение будет установлено — запустите его и нажмите на кнопку «Enable Night Mode». Должно открыться новое меню, где во всплывающем сообщении будет написано «Yay, you should now have a quick toggle for Night Mode available.» (Ура, теперь Вы сможете переключиться в ночной режим).
Читайте также Как добавить настройки Google клавиатуры в меню приложений
Перед добавлением быстрого переключателя Вы можете включить ночной режим Android, что понять как он работает. Если Вы не сможете включить ночной режим переключателем, который находится справа, то попробуйте нажать на слово «Включено», которое находится слева вверху. Экран должен стать желтым.
Для более эффективного использования ночного режима включите переключатель «Включать автоматически». Эта функция позволит использовать Ваше местоположение и включать ночной режим Android устройства, когда на улице стемнеет. Вы также можете использовать ночной режим, чтобы настроить яркость, просто сдвиньте переключатель.
Как включить ночной режим Android устройств ниже Nougat
Пользователи устройств с версией Android ниже Nougat тоже хотят воспользоваться ночным режимом. Есть несколько методов о которых мы Вам расскажем.
Есть три популярных приложения, доступные в Google Play: CF.lumen, f.lux и Twilight.
Стоит отметить, что CF.lumen и f.lux требуют наличие root прав, Twilight обходится без них. Но CF.lumen и f.lux имеют больше различных настроек, чем Twilight.
Мы рекомендуем для начала воспользоваться Twilight, прежде чем использовать более продвинутые приложения (CF.lumen и f.lux).
Существует много различных исследований, которые оказывают, что фильтрация синего цвета на Вашем устройстве поможет Вам уснуть. Было бы неплохо, чтобы производители ТВ и других устройств добавляли функцию ночного режима в свои устройства.
Как активировать скрытый ночной режим в Android 7.0
Сегодня ни у кого не возникает сомнений в полезности программ, меняющих цветовую температуру экрана в зависимости от времени суток. Включение красного фильтра в тёмное время снижает усталость глаз и помогает сохранить зрение. Удивительно, что производители смартфонов до сих пор не встраивают эту функцию в свои гаджеты по умолчанию.
В самой новой версии Android красный фильтр встроен в операционную систему, но, к сожалению, пока отключён. Однако умельцы быстро нашли способ его активации. Вы тоже сможете это сделать, выполнив следующие действия.
- Сначала установите утилиту Night Mode Enabler.
- Откройте верхнюю шторку смартфона и удерживайте кнопку настроек (иконка «шестерёнка») в течение нескольких секунд. Этим действием вы включите отображение пункта System UI Tuner в настройках.
- Затем запустите установленную вами утилиту и нажмите кнопку Enable Night Mode. Сразу после этого перед вами появится скрытый ранее экран System UI Tuner, на котором вы сможете сделать необходимые изменения.
- В результате ваш смартфон научится автоматически включать красный фильтр в тёмное время суток. Кроме того, в панели быстрых настроек появится новая иконка, позволяющая включить данный режим вручную.
Встроенный в Android Nougat ночной режим поможет сохранить зрение всем пользователям, которые любят засиживаться со своим гаджетом до глубокой ночи. Обязательно активируйте эту настройку, если ваш смартфон уже обновился до самой свежей версии операционной системы.
Как активировать скрытый «ночной режим» на Android
В тестовых сборках Android N присутствовал «ночной режим», но он пропал в релизной версии Android 7.0 Nougat. Как выяснилось, код, отвечающий за работу этой функции, никуда не делся. Нужно просто активировать его, после чего в настройках появится опция, позволяющая включить «ночной режим». «Ночной режим» в Android работает так же как программа f.lux на компьютерах или функция Night Shift в iOS, то есть позволяет увести цвета на экране в более тёплые оттенки в тёмное время суток. Это благотворно влияет на зрение, снижает головную боль, которая может возникнуть при интенсивной работе за экраном, а также расслабляет и подготавливает человека к здоровому и крепкому сну. Как включить ночной режим в Android 7.0? 1. Активируйте System UI Tuner. Для этого потяните шторку уведомлений вниз двумя пальцами, нажмите на значок настроек и удерживайте его несколько секунд, пока не выплывет уведомление. В настройках появится новый раздел — System UI Tuner.
2. Установите приложение Night Mode Enabler. Оно бесплатное и активирует скрытый код «ночного режима».
3. Запустите приложение Night Mode Enabler и нажмите в нём кнопку Enable Night Mode (активировать «ночной режим»). Вас перебросит в скрытый раздел System UI Tuner с настройками «ночного режима». 4. Активируйте «ночной режим», переместив тумблер в его настройках в положение On. Вы можете выбрать один из двух вариантов включения этого режима: вручную (в любое время) или автоматически по выбору системы (глубоким вечером и ночью). Два нижних пункта позволяют настроить изменения оттенков цветов и яркости экрана. Рекомендуется активировать их оба. Переключатель «ночного режима» также можно добавить в кнопки быстрых настроек, которые расположены в верхней части панели уведомлений. Для этого разверните шторку, нажмите на кнопку «Редактировать» («Edit») и перетащите значок «ночного режима» к остальным значкам, которые вы используете. Нажатие на него позволит вам моментально включать и отключать этот режим.
Имейте в виду, что при активированном «ночном режиме» экран покажется вам красноватым. Всё нормально, он именно так и работает.
Как активировать ночной режим на Android-устройстве
Функция ночного режима доступна на многих Android-смартфонах. Эта удобная фишка позволяет применить фильтр для экрана, чтобы свести к минимуму напряжение глаз и уменьшить уровень синего света, излучаемого дисплеем вашего смартфона. В нашей сегодняшней статье мы расскажем вам, как вы можете активировать эту функцию независимо от того, является ли она функцией по умолчанию.
Все больше и больше пользователей испытывают проблемы с напряжением глаз из-за количества времени, которое они проводят перед экранами. Это не удивительно, если принять во внимание наш современный образ жизни (телевизор, компьютер, смартфон, планшет …). Режим защиты глаз, как называет его Huawei, является эффективным способом уменьшения синего света. Синий свет оказывает негативное влияние на качество сна, так как он мешает выработке мелатонина, необходимого гормона сна.
Как активировать ночной режим в качестве настройки по умолчанию
На телефонах с Pixel
Признавая важность этого режима, компания Google решила интегрировать его в свой смартфон Pixel, работающий под управлением Android Nougat. То же самое касается телефонов Pixel 2, которые располагают данной функцией в версии Android Oreo. Чтобы активировать ночной режим, пройдите по схеме «Настройки»> «Дисплей»> «Ночной режим». Вы также можете настроить эту опцию так, чтобы она автоматически отключалась в определенное время.
На телефонах других производителей
Даже если ваш телефон не является Pixel, другие производители не ждут следующего обновления для Android, чтобы внедрить функцию ночного режима на некоторых своих телефонах. Это относится к Honor, Huawei, Asus, OnePlus, Samsung … Как правило, все, что вам нужно сделать, это просто перейти к настройкам или ярлыкам, чтобы активировать ее.
Функция ночного режима в приложении из Play Market
Вы изучили ваш телефон и пришли к выводу, что в нем нет ночного режима? Это может произойти, особенно если вы используете Android One или стоковую Android, без каких-либо излишеств, добавленных Google или программной оболочкой производителя. Но вам не стоит волноваться.
На данный момент в Google Play доступно несколько приложений, которые позволяют достичь того же результата. Одно из самых популярных на сегодняшний день – Bluelight Filter. Это приложение имеет те же функции, что и Android, с новыми опциями, такими как выбор цвета фильтра из семи доступных оттенков, ярлыки на главном экране, виджет уведомлений на экране и график времени активации.
- Версия приложения: 2.4.3
- Размер приложения: 5.56 Мб
- Совместимость: Android 4.0 или выше
- Цена: бесплатно.
Windows 10 – первая версия операционной системы от Microsoft, в которой её создатели уделили внимание таким важным моментам, как защита от синего излучения и предоставление решений для людей с проблемами зрения. В составе «Десятки» есть штатная функция «Ночной свет» для переключения изображения экрана на излучение тёплого спектра оттенков в вечернее и ночное время. Она предотвращает сбои ритмов сна и бодрствования.
И ещё есть функция фильтров экрана для инвертирования и обесцвечивания изображения, а также применения специальных пресетов цветокоррекции для людей с нарушенным восприятием цветов. А как реализовать эти возможности в других версиях Windows? Например, с помощью небольшой программки CareUEyes.
О программе
Программа CareUEyes реализует в версиях Windows XP-10 возможность задания температуры спектра излучения экрана монитора – от синих холодных оттенков до жёлтых тёплых. А также предлагает две другие полезные функции — режим отдыха глаз и фокусировку внимания. Программа платная, есть полнофункциональная 30-дневная триал-версия. Поддержки русского языка нет. Сайт CareUEyes:
Настройки и фильтры экрана
В первой вкладке CareUEyes «Display» оттягиванием ползунка можем выбрать комфортный оттенок изображения на экране, а чуть ниже – комфортный уровень освещённости. Всё это тонко настраиваемые параметры.
А внизу окна нам предлагаются готовые пресеты с настройками излучения и фильтрами экрана:
• Normal – дефолтные значения настроек экрана, максимум яркости и крайняя точка холодного спектра;
• Office – дневной пресет с 80%-ной яркостью экрана для комфортного выполнения офисных задач типа набора текста или работы с базами данных;
• Night – пресет в тёплом спектре излучения с 90%-ной яркостью для вечернего и ночного времени;
• Smart — режим автоматической смены спектров излучения: с 6.00 до 19.00 – холодный, с 19.00 до 6.00 – тёплый;
• Game – игровой пресет с 90%-ной яркостью экрана и крайней точкой холодного спектра;
• Movie – пресет для просмотра фильмов со 100%-ной яркостью, умеренно холодный;
• Editing – режим инвертирования цветов;
• Reading – чёрно-белый фильтр для чтения.
Режим отдыха от компьютера
Вторая вкладка программы «Timer» — это возможность применения режима отдыха от компьютера. В этой вкладке можно активировать таймер отсчёта времени до перерыва, задать своё время работы до перерыва и длительность, собственно, самого перерыва. По умолчанию CareUEyes предлагает сеансы работы по 45 минут с 3-минутным перерывом. Приближающийся перерыв при необходимости можно отложить на 3, 5 или 8 минут.
Перерыв не означает полную блокировку доступа к компьютеру. Во время перерыва на экране будем лицезреть нечто экранной заставки с возможностью продолжения работы за компьютером.
Однако в настройках CareUEyes перерыв можно сделать принудительной мерой с блокировкой доступа к компьютеру. Также в программных настройках можем установить сигнал оповещения об окончании перерыва и указать свои картинки для фона блокировки.
Фокусировка внимания
Во вкладке программы «Focus» можем задействовать режим фокусировки внимания. Это освещённый акцентный блок, за гранью которого область экрана затемнена. Можно применять при чтении, работе с данными, для создания снимков экрана или скринкастов с акцентированием внимания на конкретных вещах и т.п.
Режим настраивается: можем выбрать высоту строки фокусировки, уровень прозрачности и цветовой тон области за пределами фокусировки внимания. Также можем настроить свои горячие клавиши для активации этого режима. Выход из него осуществляется стандартно клавишей Esc.
Настройки
В настройках программы можно настроить её работу не для всех подключённых мониторов, если их несколько, а лишь для отдельных. Также можно задать правила отключения цветовых настроек и фильтров для программ, работающих в полнооконном режиме и внесённых в перечень исключений.





Добавить комментарий