Не синхронизируется гугл календарь
Для удобства всех наших партнёров мы подробнее рассказываем вам о том, как работать с календарями на нашем сайте. Синхронизировав календари на сайтах Doba.ua и Google, а также на других ресурсах, вы сможете следить за занятостью своих квартир и грамотно организовывать свою работу. Ниже мы прилагаем максимально подробную инструкцию по синхронизации календарей.
Читайте подробную инструкцию:
- Синхронизируем календарь через компьютер
- Календари всё равно не синхронизируются
- Синхронизация через смартфон
Для удобства работы с объектами аренды, необходимо единоразово привязать Google-календарь либо календарь другого стороннего ресурса к аккаунту на Doba.ua. В дальнейшем вы сможете обновлять календари и вносить в них правки в любое удобное для вас время как с персонального компьютера, так и со смартфона.
Вместе с этим, хотим обратить внимание наших партнёров на одну особенность. К сожалению, привязать Google-календарь к странице на Doba.ua через мобильный телефон нельзя. Поскольку платформа Google не позволяет открывать доступ и формировать необходимую ссылку ICal через смартфон. Поэтому для привязки календаря Google с аккаунтом Doba.ua вспользуйтесь компьютером.
Содержание
- Синхронизируем календарь через персональный компьютер
- Где взять необходимую ссылку в формате ICal
- Календари всё равно не синхронизируются?
- Синхронизация календаря через смартфон
- Зачем использовать Google Calendar?
- Самый простой вариант: синхронизировать Google Calendar с Google Task
- Сторонний вариант: синхронизировать другие приложения с Календарем Google
- Безопасный вариант: синхронизировать Microsoft To Do с Google Calendar
- Персонализация: использование сервиса автоматизации для синхронизации с Календарем Google
- Будьте смелее: попробуйте совершенно другое приложение со списком вещей, например «Аккуратный»
- Как сохранить синхронизацию с помощью календаря?
Синхронизируем календарь через персональный компьютер
1. Авторизировавшись на сайте, зайдите в раздел «Мои объекты» вверху страницы.

2. Выберите в меню слева пункт «Календарь занятости».

3. В поле вашего объекта выберите пункт «Перейти в календарь».

4. Спуститесь немного вниз, в раздел «Синхронизация календарей». Там нажмите на пункт «Импорт календарей».

5. В появившемся окне заполните два поля – вставьте ссылку на календарь в формате ICal (где же взять необходимую ссылку – читайте чуть ниже). Дайте ему имя и нажмите кнопку «Импортировать календарь».

6. Календарь привязан, теперь он будет сам регулярно обновляться. При надобности можно удалить календарь, нажав на соответствующую иконку справа от названия календаря.

7. При надобности календарь можно экспортировать. Для этого нажмите на пункт «Экспорт календаря», скопируйте ссылку и вставьте в поле другого онлайн-сервиса.


Где взять необходимую ссылку в формате ICal
У некоторых пользователей возникает вопрос о том, где же взять необходимую ICal-ссылку. Приведём пример на самом распространённом ресурсе – Google-календарь.
1. Откройте календарь через персональный компьютер, перейдите в раздел «Настройки».
2. Выбрав в меню слева необходимый календарь, кликните на подраздел «Интеграция календаря». Там вы увидите пункт «Общедоступный адрес в формате ICal». Это и есть необходимая вам ссылка.
Календари всё равно не синхронизируются?
Если вы проделали все необходимые шаги, но календари всё ещё не синхронизировались, возможно вы не открыли доступ к календарю. Вам необходимо зайти на площадку стороннего ресурса и сделать календарь общедоступным. На примере Google-календаря опишем это в два простых шага:
1.Зайти в раздел настройки, выбрать интересующий календарь в разделе слева.
2. В пункте «Разрешение на доступ» установите галочку у пункта «Сделать общедоступным».
После этого обновите страницу на платформе Doba.ua – календари синхронизируются.
Если всё ещё это не произошло, то обратитесь в нашу службу технической поддержки, мы постараемся помочь в кратчайшие сроки.
Синхронизация календаря через смартфон
Синхронизировав календари, далее вы сможете управлять ими через телефон – обновлять, корректировать или удалять. Переход осуществляется по тому же алгоритму, что и через компьютерную версию сайта. «Мои объекты» → «Календари занятости» → «Перейти в календарь».
Надеемся, что синхронизированные календари облегчат вам взаимодействие с объектами посуточной аренды. Наша команда постоянно работает, чтобы сделать ваш бизнес максимально эффективным.
Привет, хабравчане!
Я довольно давно веду календарь в Google Calendar. Мне казалось это практичным, ведь работать с ним можно при помощи телефона, web-интерфейса и многих приложений.
Но недавно, помимо лично календаря возникла необходимость параллельно вести еще и рабочий календарь встреч, который велся локально с помощью Thunderbird/Lightning. Сия вопиющая несправедливость меня расстраивала, поэтому я решил объединить ведение всех календарей привычным для меня образом — с помощью любого подключенного к Сети устройства.
Итак, что есть на входе:
- Личный календарь в Google Apps
- Рабочий календарь в Lightning
На выходе необходимо получить два различных календаря, управлять которыми можно при помощи Lightning, Google Apps и телефона на Windows Phone 7.
Подробности и понадобившиеся костыли — под катом.
Создаем и объединяем календари в Google Apps
Для начала, нам понадобиться зарегистрировать для «рабочего» адреса электронной почты новую учетную запись Google (не Gmail). Проще всего это сделать со страницы Google Calendar. Делается это, по большому счету, для того, чтобы людям, которых вы приглашаете на встречи уведомления приходили именно с «рабочего» адреса.
После этого необходимо предоставить к этому календарю доступ из учетной записи Google Apps. Делается это следующим образом: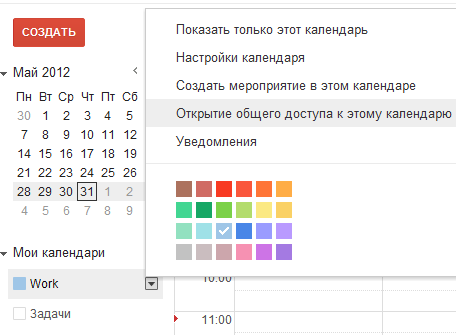
После чего следует ввести адрес электронной почты Google Apps, и предоставить самому себе полный доступ.
После добавления этого календаря в учетную запись Google Apps, мы сможем управлять сразу двумя календарями из одного аккаунта.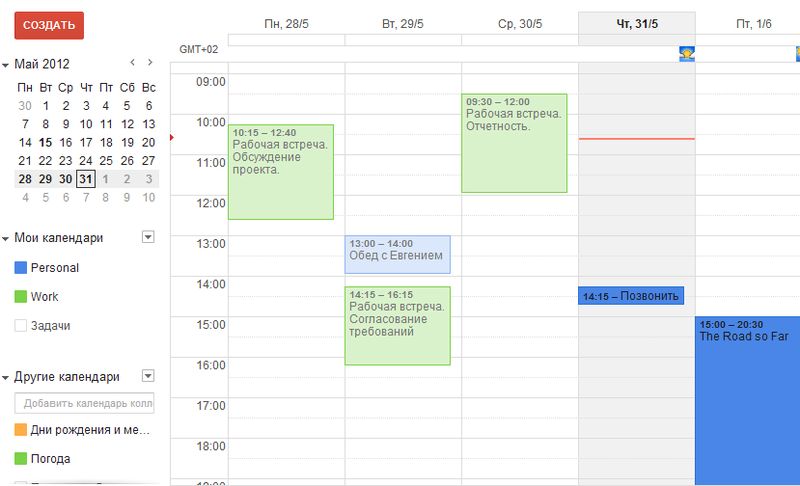
Добавляем календари в Lightning
Для того, чтобы добавить календари в Lightning, можно пойти двумя путями. Путь первый (он же простой) — установить дополнение к Thunderbird. Адрес календаря берется на той же странице, где открывали к календарю доступ.
Второй путь — еще проще. Использовать CalDAV. Для этого, при создании новых календарей, следует прописать к ним путь вида: www.google.com/calendar/dav/%Ваш Google ID%/events. Доступ осуществляется по протоколу https.
После добавления календарей Lightning будет отображать их.
И, самое важное, синхронизируем все с Windows Phone 7
Для этого необходимо подключить свой Google-аккаунт в телефоне. Делается это в пункте «Настройки → Почта + учетные записи».
Теперь, собственно, самый важный костыль. С телефона, либо из любого браузера, позволяющего подменить User-Agent на «телефонный», заходим на http://m.google.com/sync/.
Google может выдать ошибку, мол, Google Sync не работает на вашем устройстве. Лечится это переходом по ссылке «Изменить язык» и выбором Английского.
Настройки необходимо изменять для устройства «Windows Phone».
Здесь checkbox’ами выбираем календари, которые необходимо отображать на устройстве. Выбрать, очевидно, можно не только наш «рабочий» календарь, а любой, на который Вы подписаны.
После чего на устройстве Windows Phone следует удалить и создать еще раз учетную запись Google. После синхронизации в настройках календаря будут отображаться все выбранные в Sync календари.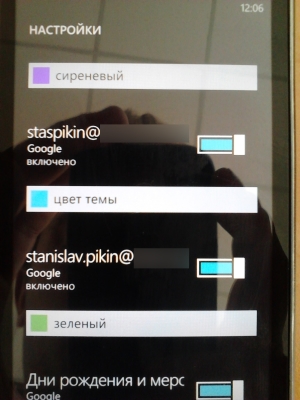
Как синхронизировать контакты/календарь iPhone/iPad с Google
Я уже неоднократно писал, что сам храню свои контакты/календарь в облачном сервисе Google (раздел контактов и календаря в GMail) и считаю этот способ наиболее универсальным для всех мобильных операционных систем. Потому что синхронизацию с Google поддерживают все основные мобильные платформы: Android, iOS, Windows Phone, Symbian, BlackBerry (RIM). Кроме того, к этим данным всегда есть очень удобный доступ через Веб.
Таким образом, несмотря на то что в той же iOS существует возможность синхронизировать календарь и контакты через облачный сервис iCloud, что в iPhone, что в различных iPad (10″ и 7″) я использую синхронизацию только с Google, а не с iCloud.
Ну, со мной-то все понятно: я часто меняю гаджеты и использую самые различные платформы, поэтому только с Google у меня нет никаких проблем с переносом моих данных. Однако даже если вы используете только связку iPhone/iPad, то контакты и календарь все равно, на мой взгляд, имеет смысл хранить в Google и синхронизировать с iOS. Потому что это, во-первых, удобней (редактировать проще, сервисов заметно больше), а во-вторых, на порядок универсальнее. Мало ли, вдруг вам захочется попробовать новый андроидный телефончик. Или трансформер под Windows 8. В случае хранения данных в Google достаточно просто подключить в этих устройствах соответствующий аккаунт GMail — и все, данные в новом устройстве окажутся автоматически.
До недавнего времени в iOS синхронизацию контактов/календаря с Google приходилось делать через подключение учетной записи MS Exchange, как бы ни парадоксально это звучало. В iOS есть возможность подключения учетной записи GMail, однако при этом синхронизируются только почта, календари и заметки. Но не контакты. Уж и не знаю, почему так удобно сделано и почему за столько лет так и не поправили.
Поэтому приходилось подключать аккаунт GMail как учетную запись MS Exchange — я вот подробно описывал, как это сделать, — тогда можно было синхронизировать календари, контакты и напоминания.
Однако это тоже был не слишком подходящий способ. Потому что там существуют ограничения самого протокола Exchange Sync, в результате чего вы не могли создавать, например, несколько мобильных или несколько домашних номеров одного контакта — на сервере Google как мобильный (или как домашний) помечался только один номер, а остальные менялись на other (другой). Были там и другие ограничения, также в календаре при создании событий можно было указывать только одно напоминание.
Но тогда других способов не было, приходилось довольствоваться тем, что есть.
С определенного момента компания Google реализовала поддержку протоколов CardDAV и CalDAV для контактов и календаря. Одновременно в iOS начиная с 5-й версии тоже появилась поддержка данных протоколов.
Что это означает? Что теперь в устройствах на iOS, начиная с 5-й версии, вы можете уже не использовать подключение через MS Exchange, а сделать подключение через CardDAV для контактов и через CalDAV для календаря. И тут уже не будет никаких ограничений: для одного контакта можно писать хоть сотню мобильных номеров — все они будут нормально отображаться в Google.
Делается это подключение совершенно элементарно. Учетную запись GMail, как обычно, используем для синхронизации почты и, возможно, заметок. (Хотя я не понимаю, зачем использовать эту убогость «Заметки», когда есть Evernote.)
Далее заходим в Настройки — Почта, адреса, календари — Добавить и там выбираем Другое. Появляется вот такое меню.
Там, как видите, можно выбрать учетную запись CardDAV и учетную запись CalDAV — для контактов и календаря.
Заполняются данные очень просто — вот пример для учетной записи GMail.
То есть в качестве сервера — google.com, а в качестве пользователя-пароля — учетные данные соответствующего аккаунта на GMail.
Для календаря — то же самое.
Ну и все, после этого ваши контакты и календари в iOS полностью совместимы с контактами Google: все добавляется, редактируется, переносится без каких-либо проблем и ограничений.
Календарь
Когда дело доходит до поддержания вашей жизни, есть два необходимых инструмента: календарь и список дел. Знание того, что и когда делать, гарантирует, что ничто не будет забыто, особенно если вы работаете удаленно или дома.
Однако большинство решений по управлению активами разделяют эти два элемента. Конечно, вы можете увидеть даты выполнения в приложении в своем списке дел, но не лучше ли их видеть в календаре, где перечислены все ваши события?
Вот список приложений для синхронизации с Календарем Google, а также краткое объяснение того, как их интегрировать.
Зачем использовать Google Calendar?
Прежде всего потому, что он чрезвычайно популярен. Хотя на рынке существует множество конкурентов, почти каждый имеет или имел опыт работы с учетной записью Gmail. Это означает, что они смотрели на Календарь Google хотя бы один раз.
Во-вторых, вы должны использовать это приложение, потому что так легко найти списки дел, которые синхронизируются с Календарем Google.
Если вы предпочитаете iCal? Нет проблем, вы можете легко жениться на двоих. Используйте Fantastical или календарь Windows? Нет проблем с любым из них.
Синхронизация этих приложений может быть выполнена в несколько простых шагов, и по этой причине Календарь Google является отличным центральным местом для управления списком действий. И последнее, но не менее важное, Google Calendar также работает с IFTTT и Zapier, что означает, что вы можете заставить его работать практически с любым другим приложением.
Самый простой вариант: синхронизировать Google Calendar с Google Task
Как и ожидалось, приложение «Действия в Google» тесно интегрировано с Календарем Google. Если вы хотите узнать больше, вы также можете узнать, как Google Task помогает вам управлять списком дел .
Задача Google не так продвинута, как некоторые другие системы управления задачами в этом списке, но если вам нужно место, чтобы записать свои мысли и увидеть эти даты в календаре, это идеально.
Чтобы получить доступ к Google Task:
- Перейдите на calendar.google.com .
- Нажмите Действия в Мои календари на левой боковой панели. Это должно автоматически быть в отдельной категории под Напоминаниями .
Вы также можете нажать на значок «Действия» в правом верхнем углу календаря, который показан ниже красным цветом. Когда вы это сделаете, вы увидите расширенный список мероприятий и напоминания о днях, когда они должны быть выполнены.
Кроме того, вы можете открыть Google Tasks в Gmail. Вы можете найти приложение, щелкнув значок приложения «Действия», чтобы развернуть меню в папке «Входящие». Опять же, он расположен в верхней правой части экрана.
Кроме того, если вы хотите просмотреть мероприятия в натуральную величину, вы можете перейти на mail.google.com/tasks/canvas , где вы будете перенаправлены на ваш календарь с помощью полностью расширенного приложения «Действия». Таким образом, вы больше не получите функциональность, но у вас будет полная карта для работы.
В одном из этих просмотров приложения:
- Нажмите значок редактирования рядом с действием, чтобы добавить дату окончания срока действия.
- После назначения даты окончания срока действия вы увидите активность, отображаемую в календаре Google.
- Вы также можете добавить заметки или «детали» к конкретному виду деятельности.
Это так просто.
Сторонний вариант: синхронизировать другие приложения с Календарем Google
Теперь давайте предположим, что вы используете сторонний диспетчер задач, как один из этих вариантов в этом списке приложений для Mac . Даже если вы используете стороннее приложение, все равно есть шанс, что вы сможете синхронизировать его с Календарем Google.
Если мы возьмем приложение «Помни молоко», его можно легко синхронизировать, добавив гаджет «Календарь Google» .
Для других приложений:
- Самые известные приложения для управления задачами имеют своего рода интеграцию с календарем.
- Evernote может синхронизироваться с приложениями «Календарь» и «Список задач».
- Trello также можно синхронизировать.
По сути, если есть система управления активностью, есть хороший способ синхронизировать ее с Календарем Google. Проверьте процессы документирования приложения, чтобы узнать, как его синхронизировать.
Безопасный вариант: синхронизировать Microsoft To Do с Google Calendar
Среди всех этих сторонних приложений есть одно, которому мы хотим предоставить свой собственный раздел. Это связано с тем, что и Microsoft, и Google являются тяжеловесами, когда дело доходит до онлайн-инструментов организации.
Если вы никогда не пробовали это раньше, Microsoft To Do — это организационное приложение, доступное для Windows, Mac и Android. С его помощью вы можете быстро находить ежедневные списки действий на нескольких устройствах, делиться этими списками и использовать интеграцию приложений с действиями Outlook.
Кроме того, вы также можете синхронизировать Microsoft To Do с Календарем Google, используя сервис автоматизации, такой как Zapier . Удобно, это подводит нас к следующему разделу.
Персонализация: использование сервиса автоматизации для синхронизации с Календарем Google
Если ваше стороннее приложение не может редактироваться для синхронизации с Календарем Google, у вас есть другие варианты. Zapier и IFTTT могут соединять огромное количество приложений вместе, и многие из них позволяют синхронизировать их с Календарем Google.
Например, вот краткий список приложений и операций управления, поддерживаемых Zapier:
- асана
- Todoist
- Google Task
- OmniFocus
- Toodledo
- Недельный план
- Nozbe
- Помни молоко
- Checkvist
- Focuster
- Zenkit
Настроить автоматическую интеграцию с Zapier или IFTTT действительно просто. Вот тот, который добавляет напоминания Evernote в ваш Календарь Google.
IFTTT также позволяет добавлять напоминания о последующих действиях из followup.cc в Календарь Google, чтобы вы всегда могли видеть, кому и когда вам нужно отправить электронное письмо. А с помощью многоступенчатых движков Zapier вы действительно ограничены только своим воображением.
Будьте смелее: попробуйте совершенно другое приложение со списком вещей, например «Аккуратный»
Если вы являетесь поклонником блокирования времени и очень специфического планирования и не удовлетворены приложениями, связанными со списками дел, которые синхронизируются с Календарем Google, то вам может быть интересно полностью выйти из сложного пути.
Попробуйте заказать себе , приложение, которое упрощает планирование всех мероприятий в течение одного дня. Просто добавьте эти действия в свой список, используйте жесты, чтобы изменить их порядок, и вы увидите, что вам нужно сделать.
Как сохранить синхронизацию с помощью календаря?
Есть много способов найти приложения для синхронизации с Календарем Google. Степень, в которой вы хотите синхронизировать их, и количество деталей, которыми вы хотите поделиться между ними, во многом зависит от вашей личной системы управления временем.
Помимо списков дел, вы также можете синхронизировать Календарь Google с другими службами. Вот как можно использовать стороннее приложение для синхронизации Календаря Google с Microsoft Outlook .
Прочитайте статью полностью: Как синхронизировать Календарь Google с вашим списком дел





Добавить комментарий