Magic dosbox
Вопрос: Где качать игры?
Ответ: Вот на этих сайтах:
Вопрос: Как на нём игры работают?
Ответ:
Вот здесь вы можете увидеть демонстрацию запуска различных игр на Magic DosBox:
Youtube
3. Вопрос: Игры то как ставить? Что делать?
Ответ:
Вот вам официальный мануал, переведённый на русский язык: Перевод_мануала_к_Magic_DosBox.doc( 8,98 МБ )
Перевод_мануала_к_Magic_DosBox.doc( 8,98 МБ )
Вопрос: Делаю всё по инструкции, но игры не работают, что делать?
Ответ:
Вам поможет видео мануал по запуску игр на нём:
1) Мануал 1
2) Мануал 2
Вопрос: В эмуляторе есть возможность ставить обложки для игр… Где их раздобыть?
Ответ:
Да, вот пожалуйста: http://www.coverbrowser.com/
Какие существуют системные кнопки в Magic Dosbox?
Ответ:
ALT-ENTER — Переход dosbox на весь экран
CTRL-F1 — Переназначение кнопок
CTRL-F5 — Сделать скриншот
CTRL-F6 — Старт/стоп записи звука в wave файл
CTRL-ALT-F5 — Старт/Стоп создания ролика с экрана (захват видео и запись в avi)
CTRL-ALT-F5 — Старт/Стоп создания ролика с экрана (захват видео и запись в avi)
CTRL-F10 — Захватить/Отпустить мышь
CTRL-F11 — Замедлить скорость игры
CTRL-F12 — Увеличить скорость игры
При нажатии ALT-F12 (Убрать ограничение скорости (турбо кнопка)) игра ускоряется до предела. Ускорение идет пока комбинация нажата. Бывает очень полезно для промотки заставок, ускорения ожидания, даже если игрой это не предусмотрено. К сожалению комбинация не очень стабильна. Самый частый симптом при таком ускорении — исчезновение в дальнейшем звука.
Установил Windows 9x… Как настроить физическую мышь?
Ответ:
1)В Windows 95 выставляем скорость мыши на минимум,разрешение рабочего стола 640*480
2)Заходим вadvanced setting/manual correction там ставим галочку и 640*480
3)Режим мыши ставим absolute mouse
4)После нужно немного поводить мышью туда-сюда,пока курсоры не совпадут
P.S.
быстро мышью лучше не дергать — курсоры распадаются
все делал в полноэкранном режиме без статус бара
если запустить игры из под Windows 95 курсоры вновь распадаются,для этого нужно повторить пункт 4
Подсказал: luxeonist
Игры лагают, аж жуть… Подскажите настройки!
Ответ:
Проверено на играх:
1) Diablo
2) Counter Strike 1.1
3) Half-Life
4) Age of Empires
Но это не гарантирует работоспособность других, да и эти могут у вас не запуститься…
Настройки представил: luxeonist
Мне мешает системный курсор, как его убрать?
Ответ:
1)нужен рут и Root Explorer
2)идем по адресу system/framework
3)копируем оттуда файл framework-res.apk в файловую систему(на память устройства или карту памяти)
4)открываем его в режиме просмотра с помощью Root Explorer и идем по адресу res/drawable-hdpi и копируем в него файл pointer_arrow.png Прикрепленный файлpointer_arrow.rar ( 182 байт )
после,закрываем
5)копируем framework-res.apk обратно по адресу system/framework с заменой
6)перезагружаемся
P.S.
Все действия делаете на свой страх и риск,ответственности никто не несёт.
Хочу поставить Windows или что нибудь другое… Как правильно обозначить объём диска?
Ответ:
16мб: -size 512,63,16,32
32мб: -size 512,63,16,64
64мб: -size 512,63,16,128
128мб: -size 512,63,16,256
256MB image: -size 512,63,16,520
512MB image: -size 512,63,32,520
1GB image: -size 512,63,64,520
2GB image: -size 512,63,64,1023
300MB image: -size 512,63,16,600
Где можно взять пустые образы дисков?
Ответ: Qemu_HDD.rar ( 14,64 КБ )
Qemu_HDD.rar ( 14,64 КБ )
Какие игры были проверены на работоспособность?
Ответ:
Вот они:
1.Dave- Работает
2.Dave 2 -Работает
3.Dave 4 -Работает
4.DOOM-Работает
5.DOOM 2-Работает
6.Pole Chudes-Работает
7.Pac-Man-Работает
8.Mario-Работает
9.Die_Hard-Работает
10.Diggers-Работает
11.Abuse-Работает
12.Alien-rampage-Работает
13.Quake-Работает
14.Duke Nukem Atomic 3D-Работает
15.Streeet Fighter 2-Работает
16.Prince of Persia-Работает
17.Uhn-Работает
18.Warcraft 2-Работает
19.Heretic-Работает
20.Hexen-Работает
21.Chasm the Rift-Работает
22.Caesar 2-Работает
23.Robocop 3-Работает
24.Civilization-Работает
25.Dune-Работает
26.Dune 2-Работает
27. Heroes of Might and Magic II-Работает
28. SimCity 2000-Работает
29. SimFarm-Работает
30. Warcraft: Orcs and Humans -Работает
31. Коммерсант-Работает
32. TES Arena-Работает
33.Roketz-Работает
34.Fatal racing-Работает
35.Bloodnet-Работает
36.Shadow Warrior-Работает
36.Master of orion-Работает
37.EF 2000-Работает
38.Stronghold-Работает
39.Rampage-Работает
40.Raiden 2-Работает
41.Champrally-Работает
42.Need for speed -Работает
43.Цезарь 2-Работает
44.Nam-Работает
44.Crazy car 3-Работает
45.Sonic 3D-Работает
46.Mega man X-Работает
47.Wolfeinshtein 3D-Работает
48.Tom in Jerry-Работает
49.Prehistoric -Работает
50.Prehistoric 2-Работает
51.Aladino-Работает
52.X-COM: UFO Enemy -Работает
53.The Quivering
54.Sid Meier’s Civilization
55.Space Quest III: The Pirates of Pestulon
56.Space Quest II: Vohaul’s Revenge
57.Space Quest I: The Sarien Encounter
58.Starquake
59.Chuckie Egg
60.Wolfenstein 3D
61.Paganitzu
62.Mystic Towers
63.Monster Bash
64.Math Rescue
65.Monuments of Mars
67.Blake Stone: Aliens of Gold
68.Bio Menace
69.Alien Carnage
70.Aladdin
71.The Jungle Book
72.688 Attack Sub
73.Abrams Battle Tank
74.Allan Border’s Cricket
75.Arnold Palmer Tournament Golf
76.Back to the Future Part III
80.Barbie Super Model
81.Battle Master
82.Blockout
83.Brett Hull Hockey 95
84.Budokan: The Martial Spirit
85.Centurion: Defender of Rome
86.College Slam
87.Corporation
88.Crack Down Dark Castle
89.ESPN Baseball Tonight
90.F-15 Strike Eagle II
91.Forgotten Worlds
92.Formula One
93.Frank Thomas Big Hurt Baseball
94.Gods
95.Hard Drivin’
96.HardBall 4
97.HardBall 5
98.HardBall III
99.HardBall!
100.International Sensible Soccer
101.James Pond 2: Codename: RoboCod
А где можно скачать сборки Windows 95 и Windows 98 для этого эмулятора? Как их запустить?
Ответ:
1) Windows 95 можно скачать и прочитать как ставить в этом посте: Magic Dosbox Free (Пост infernoxzx #37928597), есть ещё одна сборка Magic Dosbox Free (Пост Se Android 2.2 #38314334)
2) Windows 98 3D FX support + sonic r:
Образ
bat для запуска
Метод запуска Прописать в dosbox.conf если образы находятся на внутреней карте памяти:
mount с: /storage/sdcard0/
с:
imgmount d c:\W95.img -t hdd -fs fat -size 512,63,16,600
imgmount e c:\HDD_2Gb.img -t hdd -fs fat -size 512,63,64,1023
boot -l c
Вот так, если образы находятся на внешней карте памяти(съёмной)(обрати внимание, как у тебя называется съёмная карта в файловом менеджере(Total Comander):
mount с: /storage/extSdCard/
с:
imgmount d c:\W95.img -t hdd -fs fat -size 512,63,16,600
imgmount e c:\HDD_2Gb.img -t hdd -fs fat -size 512,63,64,1023
boot -l c
Для новичков и удобного запуска Windows 95(Для Windows 98 заместо W95.img) прописываете W98.img и HDD_2Gb.img скачиваем w95.bat, заливаем образ винды w95.img, HDD_2Gb.img, w95.bat на внутреннюю карту памяти(по умолчанию), если хотим на съёмную карту памяти, тогда в настройках досбокса открываем Autoexec и меняем путь.
Запускаем Magic DosBox и вводим команду w95(w98) нажимаем Enter.
Взято из соседней темы про DosBox Turbo.
Где можно скачать драйвера для эмулируемых видеокарт, звука и прочего?
Ответ:
В этом посте вы найдёте нужную вам информацию: Magic Dosbox Free (Пост infernoxzx #38410152)
Хочу посмотреть как идут игры на этом эмуляторе. Где посмотреть?
Ответ:
Вот официальный канал, в котором разработчик выкладывает геймплей некоторых игр: Magic DosBox
Где можно скачать проверенные игры?
Ответ:
Вот мини каталог, в нём присутствуют все игры залитые на форум:
17. Скачал я игру, но мне некогда возится с настройками управления игры… Я хочу играть!
Ответ:
Вот ссылка на профили настроек управления:
Сборник от infernoxzx Сборник
В нём представлены управление следующих игр:
Конфиг управления в игре Blood от fram daimond Конфиг
Конфиг управления в игре Need For Speed от catun Конфиг
Думаю что многие сталкивались с проблемами запуска старых Microsoft DOS (MS-DOS) совместимых приложений под современными операционными системами Microsoft Windows (MS Windows).
Иногда бывает что старую и нужную программу или игру не получится запустить под MS Windows, приходится для этого держать старенький компьютер или же запускать MS-DOS под VirtualBox. Для решения подобной проблемы есть отличное и удобное свободное программное обеспечение — DosBox.
Содержание
- Что такое DosBox
- Установка программы DosBox в Linux и Windows
- Основные консольные команды
- Список горячих клавиш
- Монтирование директорий как дисков в DosBox
- Конфигурационные файлы
- Настройка автозапуска команд после старта
- Исправляем «кракозябры» (кодировку)
- Пошаговый пример настройки DosBox под Windows
- Скриншоты некоторых популярных программ и игр
- Запуск старых 16-битных приложений и DOS-игр в Windows
Что такое DosBox
DosBox — это программный эмулятор IBM-PC совместимого компьютера под управлением операционной системы (ОС) MS-DOS. Программа DosBox является свободным программным обеспечением, которое позволяет запускать старые программы и игры на современных компьютерах и устройствах под управлением операционных систем Windows, Linux, Adndroid и других.
Официальный сайт программы: www.dosbox.com
Краткий перечень возможностей и плюсов DosBox:
- MS-DOS окружение без наличия физического x86 процессора и оригинала ОС;
- Эмуляция прерываний BIOS и аппаратной части IBM-PC совместимого компьютера;
- Подключение любой папки на компьютере как рабочий диск в виртуальной ОС;
- Графика — Text Mode, Hercules, CGA, EGA, VGA, VESA;
- Аудио — AdLib, Sound Blaster, PC-Speaker(пищалка) и другие старые железки;
- Сеть — TCP/IP, IPX, Com-port(Windows);
- Кроссплатформенность;
- Открытое ПО, наличие исходных кодов;
- Маленький размер дистрибутива 1,5-2 Мб;
- Возможность запуска в портабельном режиме.
Под DosBox уверено запустятся и будут работать различные файловые менеджеры времен MS-DOS, бухгалтерские и банковские программы, среды программирования, программы для радиолюбительских измерений и коммуникации…
В эмуляторе отлично будут работать такие игры как: Dune II, Quake, Duke Nukem, Warcraft II, Chasm the rift и многие другие…
Установка программы DosBox в Linux и Windows
В системах GNU/Linux Свежую версию программы всегда можно скачать на официальном сайте, а также установить через систему репозиториев. Для установки DosBox под GNU/Linux Debian или Ubuntu достаточно одной команды:
sudo apt-get install dosbox
Для операционной системы Windows также можно скачать установщик с официального сайта. Тем не менее, очень удобно использовать портабельную версию программы, которая запускается и работает с флешки или сменного жесткого диска.
Можно сделать, например, подарочную флешку с набором стареньких игр и программ для своего друга на день рождения — если он работал раньше в MS-DOS то наверняка будет что вспомнить.
Качаем и устанавливаем портабельную версию программы — DosBox Portable (portableapps) (2Мб).
После запуска DOSBoxPortable.exe откроется два окошка: первое — окно статуса программы. а второе — окно где производится эмуляция.

Для тех кто знает Английский язык проблем с встроенной системой помощи(HELP) не возникнет.
Команда INTRO позволяет максимально быстро пройтись по основным пунктам при работе с программой — монтирование директорий как дисков, работа с образами CD-ROM, список горячих клавиш.
Основные консольные команды
Команда HELP выводит на экран список доступных в эмуляторе основных команд MS-DOS:
- DIR — отображает содержимое директории;
- CD — смена текущего каталога;
- CLS — очистка экрана;
- COPY — копирование файлов;
- DEL — удаление файлов;
- EXIT — выход;
- MD — создание директории;
- RD — удаление директории;
- REN — переименование одного или нескольких файлов;
- TYPE — отображение содержимого текстового файла;
- VER — отображает текущую версию DosBox, а также версию эмулируемой MS-DOS.
Список горячих клавиш
- ALT-ENTER — включение/выключение полноэкранного режима;
- ALT-PAUSE — приостановка работы эмулятора DosBox;
- CTRL-F1 — запуск редактора горячих клавиш;
- CTRL-F4 — обновление кеша директорий что подмонтированы;
- CTRL-ALT-F5 — запуск и остановка захвата экрана с последующим сохранением в видеофайл;
- CTRL-F5 — захват и сохранение скриншота;
- CTRL-F6 — запуск и остановка записи звука в Wav файл;
- CTRL-ALT-F7 — старт и остановка записи OPL команд;
- CTRL-ALT-F8 — старт и остановка записи разных MIDI команд;
- CTRL-F7 — уменьшить количество пропускаемых фреймов;
- CTRL-F8 — увеличить количество пропускаемых фреймов;
- CTRL-F9 — холодное выключение DosBox (kill);
- CTRL-F10 — включение и отключение захвата мышки;
- CTRL-F11 — замедление эмулятора, уменьшение количества циклов микропроцессора;
- CTRL-F12 — ускорение эмулятора, увеличение количества циклов микропроцессора;
- ALT-F12 — отключение лимита скорости, максимум.
Монтирование директорий как дисков в DosBox
Теперь приступим к созданию и подключению директории на компьютере в качестве виртуального диска внутри DosBox. Хотелось бы заметить что это может быть любая директория и на любом из подключенных дисков/томов.
Пример команды, которую нужно выполнить в консоли уже запущенной программы DosBox:
mount C D:/DOSGames
где:
- mount — название команды, которую нужно выполнять
- C — название (буква), которое будет присвоено доступному в DosBox виртуальному диску
- D:/DOSGames — путь к папке «DOSGames», которая размещается на диске D (пример для MS Windows).
После запуска будет выведено оповещение что диск с буквой «C» подмонтирован и для него используется директория «D:/DOS_Games». Таким образом можно подмонтировать несколько виртуальных дисков с директориями — на одном хранить программы, на другом документы и т.п.
Подключаемая директория должна существовать, также хочу заметить что в путях можно использовать разделитель слеш (unix) «/» вместо обратного (win) «\» не зависимо от того под какой ОС вы запускаете DosBox.
Еще пример, команда для монтирования в качестве диска X (внутри DosBox) директории /tmp/DOSTEST (из Linux системы):
mount X /tmp/DOSTEST
Конфигурационные файлы
Для каждой программы можно создать свой конфигурационный файл с уникальными для нее параметрами эмуляции.
После первого запуска DosBox будет автоматически создан конфигурационный файл по умолчанию — dosbox.conf. Вот его местонахождение в разных операционных системах:
Вместо «{системный_диск}», «{имя_пользователя}» и «{версия}» нужно подставить актуальные для вашего случая и системы данные.
Для редактирования файлов конфигурации можно использовать любой текстовый редактор — notepad (Windows), gedit, kate, nano (Linux) и другие.
Чтобы запустить эмулятор с определенным конфигурационным файлом нужно выполнить команду:
DOSBox.exe -conf «ConfigName.conf»
Где «ConfigName.conf» — имя конфигурационного файла. Если конфигурационный файл размещается не в директории с программой, то вместо имени нужно указывать полный путь к файлу (с названиями директорий), примеры для Windows и Linux:
DOSBox.exe -conf «C:\Test\games-config.conf» dosbox -conf /tmp/games-config.conf
Настройка автозапуска команд после старта
Воспользуемся поддержкой принципа так называемого файла autoexec.bat из мира MS-DOS в эмуляторе, это очень удобно когда после запуска программы-эмулятора DosBox нужно автоматически выполнить некоторые команды, запустить предустановленные программы.
В качестве примеров того что можно автоматизировать:
- почистить мусор в какой-либо директории (использовать команду DEL)
- подмонтировать новый диск (использовать команду mount)
- запустить Norton/Volkov Commander
- автоматически запустить игру или другую программу
- и т.д.
Чтобы задать команды для автостарта в DosBox нужно добавить список этих команд в специальную секцию под названием «» в конфигурационный файл dosbox.conf.
К примеру, после старта нужно выполнить следующие действия:
- подмонтировать папку «Data/Disk_C» для портабельной версии программы (Windows — portableapps) как диск «С» в эмуляторе;
- перейти на диск С;
- вывести список содержимого диска С.
Открываем в текстовом редакторе конфигурационный файл dosbox.conf и ищем в самом низу секцию «» — все заданные там команды будут автоматически выполнены по порядку после запуска эмулятора .
Вот скриншот реализации приведенных выше 3х команд для авто-запуска по очереди:

Программа DosBox будет искать папку относительно файла DOSBox.exe, что находится в директории «App/DOSBox», поэтому мы поднимаемся на два уровня выше «../../» и уже после указываем расположение директории от текущего уровня.
Данный метод монтирования директорий с относительными путями 100% рабочий и отлично подходит для монтирования директорий что расположены рядом на одном диске с программой.
Эта возможность очень удобна, поскольку позволяет переносить портабельную версию программы и содержимое к ней (программы для ДОС) на сменных носителях и дисках, например на флешке или внешнем жестком диске.
Запускаем DosBox и вот что мы должны увидеть:

Директория подмонтировалась как диск С, выполнен переход на диск С и отображены папки и файлы на диске.
Если вы предпочитаете работу в оболочках типа Norton Commander или Volkov Commander то в автозапуск можно также добавить полный путь для запуска оболочки.
Например вы распаковали Volkov Commander в директорию «vc», что расположена в каталоге который будет подмонтирован как диск С. Добавляем в конфигурационный файл примера, что приведен выше, строчку: «c:\vc\vc.com».
Хочу заметить что для всех команд, которые выполняться внутри эмулятора, в путях нужно использовать слеши:
- для Linux — слеш «/»;
- для Windows — обратный слеш «\».
В показанном выше прмиере, при запуске DosBox (портабельная версия программы) под Windows автоматически подмонтируется диск С и запустится Volkov Commander:

Исправляем «кракозябры» (кодировку)
При запуске некоторых русскоязычных программ можем увидеть нечто подобное:

Для исправления неверного отображения кириллических символов в MS-DOS служат утилиты — руссификаторы клавиатуры. В нашем же случае не нужно искать никаких утилит и все решается намного проще.
Добавляем в конфигурационный файл DosBox (dosbox.conf), в секцию «» строчку:
keyb ru 866
Все, теперь после перезапуска программы символы кириллицы станут отображаться как следует!

Русские символы отображаются корректно!
Пошаговый пример настройки DosBox под Windows
У пользователей операционной системы GNU/Linux скорее всего не возникнет проблем с установкой и настройкой программы. А для некоторых пользователей MS Windows возможно что пригодится следующая подробная пошаговая инструкция.
Но прежде чем приступим, приведу одну очень важную рекомендацию: после скачивания на компьютер файлов каких-либо программ, предназначенных для работы под MS-DOS или MS Windows, их желательно проверить антивирусной программой.
Для пакетной проверки какого-то файла множеством разных антивирусов существует проект VirusTotal.com. На сайте проекта есть кнопка для загрузки файла на проверку.
Загружаем туда скачанные файлы по одному и смотрим результаты проверки множеством разных антивирусов. Файлы размером больше 100МБ загружать туда не рекомендую, как правило большинство небольших программ весят от нескольких единиц до десятков МегаБайт.
В примере будет использоваться портативная версия программы DosBox.
Итак, Поехали!
Скачивание программы
Переходим на сайт PortableApps.com со страницей загрузки DosBox — DOSBox Portable (emulator for classic DOS games).
Ищем кнопку «Download» и нажав на нее качаем запакованный пакет с программой.

Как правило, если браузер не спрашивал куда сохранить файл, программа будет сохранена в папке «Загрузки».

Ожидаем когда завершится процесс проверки и смотрим на результаты:
В данном случае видим «0/71» — это значит что проверка выполнялась разными антивирусами в количестве 71 штук и никаких признаков вирусов в загруженном файле не обнаружено.
Установка
Начинаем установку программы — кликаем мышью на скачанном установочном файле. Программа-установщик предложит выбрать язык, например выбираем Русский.
Внимательно читаем все что пишет и запрашивает программа, нажимаем Далее. Потом программа запросит куда распаковать программу — нажав на кнопочку «Обзор» можно указать какой-то отдельный диск или папку, например можно распаковать на подключенную к компьютеру флешку.
Допустим что распаковывать программу мы будем на диск С, путь установки получится «C:\DOSBoxPortable».
Нажимаем кнопку «Установить» и потом по завершению процесса установки «Готово».
Все, программа установлена!
В этом примере она находится на диске С — переходим в «Мой компьютер» на диск С и видим там папку «DOSBoxPortable».
Первый запуск, тест
Прежде всего проясню один очень важный момент. После любого клика курсором мышки в окне DOSBox она автоматически будет захвачена и начнет работать только в пределах этого окна. Чтобы вернуть операционной системе Windows контроль над мышкой нужно нажать сочетание клавиш CTRL-F10 (включение и отключение захвата мышки)!
Рекомендую изучить и где-то записать себе сочетания клавиш, которые приведены в статье выше — они пригодятся потом при работе с программой.
Переходим в папку «DOSBoxPortable» и запускаем там на выполнение одноименный файл «DOSBoxPortable» — окроется два окна программы:
- Первое окно — это журнал хода выполнения программы
- Второе окно — рабочее окно программы DOSBox, в нем будем вводить команды, запускать программы.
Для завершения работы программы достаточно закрыть любое из этих двух окон.
Папка с программами для MS-DOS
В этой же папке «DOSBoxPortable» создадим новую папку для наших программ под MS-DOS. Жмем правую клавишу мыши (ПКМ) на свободном пространстве окна — Создать — Папку — вводим ее название «Program» и жмем ЕНТЕР. Папка для программ готова!
Теперь в эту папку можно сохранить разных программ и игр, которые предназначены для работы под MS-DOS.
Важно заметить что все папки и файлы здесь лучше именовать так, чтобы их имя не содержало больше чем 8 символов, например:
- Для программы «Norton Commander» папку можно назвать кратко — «NC»;
- Для программы Банковский Учет 2.0 — «BANK_20»;
- и так далее…
Например, скопируем туда свободный файловый менеджер «DOS Navigator», скачанный архив я распаковал в папку «DN». Также создадим какой-то текстовый файл-документ. После этого эти папки внутри будут выглядеть вот так:
- DN — папка с программой «DOS Navigator»;
- README — текстовый файл README.txt (в проводнике Windows расширение txt не отображено).
Работа в консоли
Теперь запускаем программу, как мы делали это раньше. В рабочем окне (там где сообщение «Welcome to DOSBox») вводим попорядку слудующие команды:
mount C Program C: dir cd DN dn.com
Назначение команд:
После ввода последней команды должна запуститься программа «dn.com», в данном случае это файловый менеджер «DOS Navigator»:
Теперь, перемастившись с помощью клавиш-стрелок на ‘..’ и нажав ENTER мы поднимемся в файловом менеджере на один каталог вверх (на один уровень вверх). Там мы увидим каталог «DN» и файл «readme.txt».
Став курсором на файл «readme.txt» и нажав клавишу F3 (View, Просмотр) мы увидим содержимое этого файла, для выхода дотаточно нажать Esc.
Автоматизация
Теперь сделаем так, чтобы при запуске программы DosBox подготовка диска и запуск программ выполнялся автоматически.
Открываем проводником папку «DOSBoxPortable» с программой на диске С, переходим в подпапку с названием «Data», потом в папку «settings» — тут хранятся файлыв настройки программы DOSBox (в портативной версии).
Здесь нас интересует файл «dosbox.cof», нам нужно его открыть для редактирования и тут на помощь придет простой стандартный редактор MS Windows — Блокнот.
Запускаем программу «Блокнот» (Notepad): нажимаем ПУСК, в поиске набираем «notepad» или «блокнот», нажимаем на значек с найденной программой — она должна открыться.
Теперь переходим в окно проводника, где у нас отображено содержимое папки «settings», и перетаскиваем мышькой файл «dosbox.cof» в окно программы «Блокнот». В программе должно отобразиться содержимое этого файла.
В блокноте листаем содержимое файла в самый конец, пока не увидим обозначенную скобками секцию «». В самом низу, под ней, добавляем следующие строчки:
keyb ru 866 mount C Program c: cd DN dn.com
Сохраняем файл (в меню «Файл» выбираем «Сохранить») и закрываем программу Блокнот.
Все эти строчки фактически повторяют команды, которые мы вводили вручную в консоли чтобы подключить как диск «С» каталог «Program» и запустить программу «Dos navigator», за исключением строчки «keyb ru 866», которая пригодится в будущем для корректного отображения программ с символами кириллици (русская и украинская раскладки клавиатуры).
Теперь если запустить программу то «Dos Navigator» запустится автоматически.
Печеньки 🙂
Несколько полезных замечаний и идей от меня.
В папку «Program» вы теперь можете покопировать нужные вам файлы и программы, которые планируете запускать в режиме эмуляции MS-DOS. После копирования новых файлов в эту папку программу DOSBox желательно перезапустить (закрыть, если открыта, и снова запустить).
Чтобы заменить «Dos Navigator» на Нортотн Коммандер придется в папке «Program» создать папку для программы «NC» и скопировать в нее содержимое программы файлового менеджера.
Потом останется лишь отредактировать файл «dosbox.cof» (как это было показано выше), заменить в нем строчки:
- «cd DN» на «cd NC»;
- «dn.com» на «nc.exe».
Теперь после запуска DOSBoxPortable автоматически запустится Norton Commander, а в нем уже можно перемещаться по дереву каталогов и запускать другие программы, работать с файлами и т.п.
Ко всем наработанным внутри MS-DOS программ файлам и документам вы потом сможете получить доступ просто перейдя проводником в папку по пути: Диск С — DOSBoxPortable — Program.
Всю папку «DOSBoxPortable» на диске С теперь можно скопировать на флешку, перенести на другой компьютер с MS Windows XP, 7, 10 и там запустить уже настроенную программу DOSBox со всем содержимым папки Program внутри без каких либо дополнительных изменений. Просто и удобно!
Также, папку «DOSBoxPortable» можно заархивировать и сохранить резервный вариант с промежуточными результатами работы и нараобтками в программах. которые размещены внутри в подпапке «Program».
Архив с уже настроенным DOSBoxPortable и менеджером Dos Navigator внутри для всего проделанного выше — (3.3 МБ).
Скриншоты некоторых популярных программ и игр
На завершение решил сделать десяток скриншотов игр и программ, которые удалось запустить под эмулятором, возможно кто-то вспомнит былые времена:
Операционная система Microsoft Windows 3.1 (образ с моего 80286 компьютера).
Файловый менеджер Norton Commander, хранитель экрана — Аквариум.
Игра от Westwood Studios — Dune 2. Легендарная игра с которой началась серия игр в жанре RTS.
Игра Lotus The Ultimate Challange — гонки на машинах.
Игра Prehistorik 2.
Легендарный WarCraft II от Blizzard отлично работает под DosBox.
Игра от Id Software — Wolfenstein 3D. Родоначальник 3D игр. При сжатии RARом умещалась на дискету 1,44. )))
Игра от Disney Software — DuckTales.
Среда программирования MS-DOS Quick Basic.
Оболочка для программирования под Turbo Pascal 7 отлично работает под DosBox.
Среда разработки Borland Turbo C++ 3.0, тоже все работает на отлично!
Ну вот, пожалуй и все базовые знания что нужны для запуска старых программ и игр под MS-DOS используя отличный и легковесный эмулятор DosBox.
По данным из Википедии на эмуляторе DosBox версии 0.7 запускаются и проверенно работают 876 игр под MSDOS!
Текущая версию эмулятора, на момент написания статьи: 0.75.
Запуск старых 16-битных приложений и DOS-игр в Windows
Запуск старых 16-битных приложений и DOS-игр в Windows, используя программу DOSBox
Для запуска старых 16-битных приложений и DOS-игр в Windows, Вы можете использовать программную среду DosBox. Чтобы Вам легче было в ней работать Вы можете воспользоваться одной из предлагаемых на сайте графических оболочек.
1) Скачайте и установите графическую оболочку D-Fend Reloaded
2) Нажмите Файл -> Настройки программы.
3) Перейдите на вкладку Язык в Пользовательский интерфейс и установите значения параметров в соответствии с языковыми требованиями программы, которую Вы собираетесь запустить и нажмите ОК.
4) Чтобы добавить новое 16-битное приложение (DOS-игру), просто перетащите мышкой ZIP-архив с программой или распакованную папку с файлами приложения (игры) в окно программы.
5) В зависимости от выбранного Вами действия, появится окно Импорт архива или окно Импорт папки.
6) В данном окне нажмите ОК и профиль для данной игры добавится в программу, чтобы Вы могли в любой момент запустить её.
7) Нажмите правой кнопкой мыши на созданном профиле игры и выбираете пункт Запустить настройку.
8) Настройте параметры запуска игры и выйдите из программы настройки.
9) Нажмите правой кнопкой мыши на созданном профиле игры и выбираете пункт Запустить программу.
Дополнения:
Переключение между экранным и оконным режимами осуществляется комбинацией клавиш Alt+Tab.
Звуковую карту указывать Sound Blaster/Sound Blaster Pro
Иногда для выхода приходится в ручную вводить команду Exit и нажимать Enter.
Раньше было лучше — это не секрет. И травка зеленее, и солнышко блестящее, и песок сыпучее, и компьютерные игры глубже. Сейчас из-за графических возможностей каждая вторая цацка на ПК и каждая первая на консолях напоминает криво сделанный фильм, не осталось в них души, геймплея нет! Это не мои слова, на самом-то деле, я имею диаметрально противоположное мнение. Но если тебе эта мысль пришлась по душе, то обязательно прочти сию статью до конца. Ведь я прямо на Android буду запускать игры, которые вышли в золотое для ПК время. Время MS-DOS! Делать я это буду через DosBox, разумеется.
Что есть такое DosBox вообще? Это приложение, эмулирующее MS-DOS, разумеется. Зачем оно нужно, если в Windows есть командная строка, выполняющая все необходимые функции? Для игр, разумеется! Когда дубы были молодыми, а морковки стояли крепко и вертикально, с различными техническими компонентами ПК были огромные проблемы. Десятки компаний грызли друг другу педипальпы, чтобы удержаться на плаву, десятки видеокарт и десятки звуковых карт конкурировали между собой. Беда в том, что из-за этого игры нередко делались только под один-два набора, и на остальных практически не шли.
Да, я утрирую, ситуация тогда была не такая печальная, но суть, я надеюсь, мне передать удалось. Современное оборудование далеко не всегда имеет совместимость со старыми играми, и ты можешь запускать на своё монстре новый Battlefront на пару с The Witcher 3, но какой-нибудь Dangerous Dave, выпущенный тогда, когда ты ещё и не родился, пошлёт твой суперкомпьютер в пеший эротур. А может и BSOD покажет, чтоб неповадно было.
Чтобы не происходило таких бед, и старые игры шли ровным строем наравне с новыми, был создан DosBox. Он позволяет эмулировать не только саму среду MS-DOS без оригинальных файлов, но и старое оборудования. А приятнее всего то, что приложение практически всеядно, и порт его есть даже на Android. DosBox Turbo является самым быстрым MS-DOS эмулятором на рынке Android, и если ты любитель ретро-игр, он обязателен для покупки.
Работать с ним немного сложновато, особенно для тех, кто MS-DOS не застал, или застал, но уже о нём забыл. Я из второй категории, если что. И сегодня я разберу самые простые примеры в работе с этим приложением. Никакого монтирования Windows через отдельные образы — запускать будем только чистые MS-DOS приложения.
Итак, после запуска программы ты должен будешь увидеть страшный чёрный экран с буковками. Курсора мышки нет, клавиатуры наэкранной нет. Всё хорошо, так быть и должно! Ещё должна появиться строка с текстом а-ля «Drive C is mounted as local directory /storage/emulated/0/Download». Это значит, что главный диск DosBox считает папкой Downloads. Если ты планируешь закидывать игры в эту самую папку, то всё хорошо, но если они будут лежать в корневом каталоге, то лучше этот момент переделать.
«Settings» > «DosBox Settings» > «Autoexec.bat», в строке «mount c: /storage/emulated/0/Download» убираем «Downloads». Далее заливаем в корневой каталог папку с игрой. Её, кстати, лучше сразу переименовать во что-то короткое. Скажем, Warlords 2 Deluxe у меня стали W2D. Главное — не забыть, что к чему и куда идёт.
Самая важная команда на данном этапе эмулирования — «cd», она же — «change directory». Прописывается команда по принципу «cd *имя папки*». Для возврата на каталог выше существует команда «cd ..». Файлы в папках запускаются простым вводом их имени в строку. То есть, если в папке есть файл XCOM.BAT или XCOM.EXE, то достаточно ввести его название без расширения.
По сути, это всё, что нужно знать новичку. Вызов клавиатуры в DosBox Turbo работает в портретном режиме, как и джойстик. Теперь касательно игр. Видимо, моя полоса несчастий будет преследовать меня ещё долго, потому что некоторые цифровые забавы, предназначенные для DOS, на DosBox решили не запускаться. TES Redguard выдала нехватку видеопамяти, Warlords 2 выдала ошибку звука, демо-версия Heroes of Might and Magic вылетела без объявления войны… Зато Bard’s Tale и UFO: Enemy Unknown запустились быстро и приятно. Заставки пропускаются, клавиатура работает, а вот мышка в обоих случаях немного дурная, и нуждается в лёгкой настройке.
На этом можно закончить. Со статьёй, но не с темой, разумеется, так как для обсуждения есть ещё DosBox Manager, монтирование образов и игры, которые без монтирования не запустятся, а также запуск через эмулятор Windows. Ориентироваться я буду на пошаговые стратегии, которые не требуют от пользователя быстрого и резкого реагирования. В конце концов, клавиатуры и мышки у смартфона чаще всего нет.



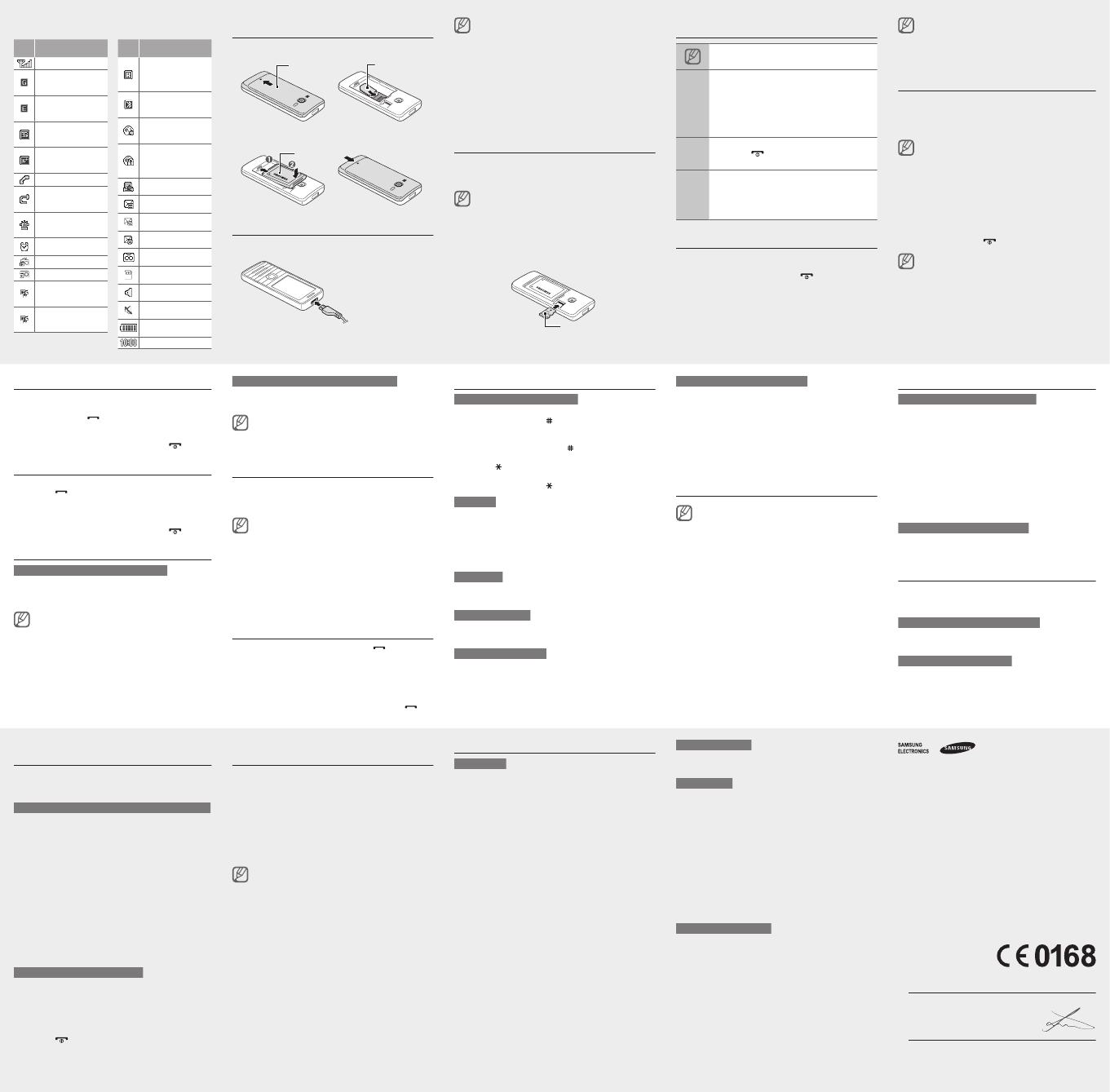

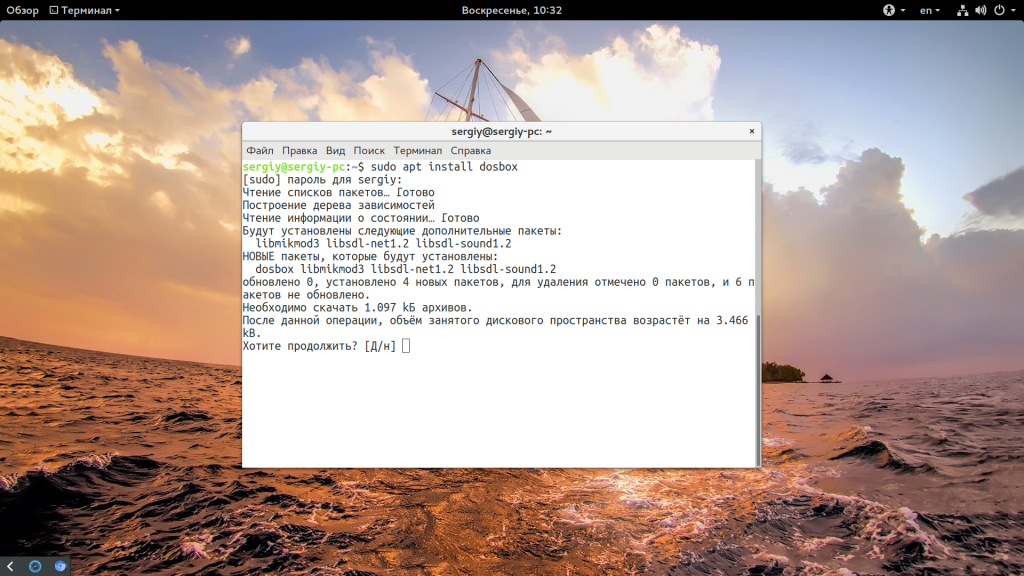

Добавить комментарий