Philips xenium инженерное меню

16
Настройка телефона
Телефон можно настроить в соответствии со своими
предпочтениями.
Установка часов
1
Перейдите с основного экрана в меню
Меню
>
Настройки
>
Настройки телефона
>
Время и дата
.
2
Выберите пункт
Установить время
/
дату
: для ввода цифр
используйте соответствующие цифровые клавиши.
Настройки SIM
1
Телефон должен быть включен. При необходимости введите
PIN-код.
2
Перейдите в меню
Настройки
>
Настройки SIM
>
Настройки
SIM1/SIM2
.
3
Выберите основную SIM-карту: SIM1 или SIM2. (Первичная SIM)
Примечание.
•
PIN-код устанавливается заранее и сообщается вам оператором сотовой связи
или продавцом.
•
Если PIN-код введен неправильно три раза подряд, SIM-карта будет
заблокирована. Чтобы разблокировать ее, необходимо будет запросить PUK-код
у оператора связи.
•
Если PUK-код введен неправильно десять раз подряд, SIM-карта будет
заблокирована навсегда. В этом случае обратитесь к оператору связи или
продавцу.
Профили
Профили назначаются для использования в различной
обстановке. Они включают настройки сигнала вызова, громкости
и другие. Предустановленные профили позволяют легко
устанавливать параметры уведомлений о входящих вызовов и
сообщениях.
Инженерное меню *#3338913#
Версия софта: *#159#
Автоматическая запись разговора:
Audio/Auto record setting/Auto speech record/вкл.
Громкость динамика:
Audio/Normal mode/Speech но это именно актуально для макс громкости голосового динамика которая регулируется боковой клавишей во время разговора как обычно, (по умолчанию стоит 208, больше 224 смысла нет делать)
Автоматическая запись разговора:
Audio/Auto record setting/Auto speech record/вкл.
эхо менять нужно в Audio/Normal mode/side tone (стояло 64, уменьшением до 52 -48 можно эхо убрать)
Audio/Max Swing — стоит значение 12800, увеличил до 13200 и стал нормальный вибросигнал.
Для начала убираем эхо — в Audio/ … /side tone везде выставляем значение «0», затем в в Audio/Normal mode/Speech (Melody, FM Radio, Microphone)/16 Level Setting прописываем значения Max Analog Gain — «192», Step — «4». В Audio/LoudSp Mode/Speech (Melody, FM Radio, Microphone)/16 Level Setting и Audio/Headset Mode/Speech (Melody, FM Radio, Microphone)/16 Level Setting делаем тоже самое. Громкость микрофона также увеличиваем на volume 0-6 до 192 (везде). И будет вам удача. Кому и это покажется тихо, то можно еще увеличить — вместо 192 прописать 208, кроме микрофона. У меня стоит 192, так громкость такая, что я на улице слышу свой телефон, который находится в доме (живу на центральной улице, шум от проезжающих машин неимоверный, тем более перекресток в 30 метрах и автобусная остановка).
Правильно люди говорят: Филипс — телефон, созданный для инженеров, настройки мудреные, но зато все можно настроить под себя, чего невозможно сделать ни в одной из других марок.
Инженерное меню телефона.
В инженерном (сервисном) меню можно изменить многие параметры аппарата, а также оно предназначено для поиска неисправностей в сервисных центрах. Большинство пользователей интересует настройка Аудио-параметров, так как остальные настройки (GSM, GPRS/EDGE, BT) нареканий не вызывают.
Итак, настраиваем Аудио.
Входим в инженерное меню — *#3338913#
Там видим:
Net Work Setting —> Net Work Info (информация о сетевых настройках GSM) и Band Selection (вкл./выкл. Wi-Fi). Нам они не нужны.
Device —> LCD (настройки дисплея — контраст, баланс белого, цвет). GPIO (настройки ввода/вывода), PWT, EINT, ADC (отображение информации о состоянии батареи), Set Default Level (Установки уровней заряда батареи, при которых меняется отображение на дисплее уровня заряда и значения напряжения, при котором происходит отключение телефона), Set UART (установки COM-порта), Sleep Mode, DCM Mode, Memory info, FM Radio (только отображает состояние радио в данный момент).
Примечание. В этих настройках ничего менять не надо. В Device —> Set Default Level — цифры показывают значения напряжения ( 1:389000 — напряжение — 3,89 Вольта), отключение телефона происходит при напряжении 3,2 Вольта, поэтому менять не надо.
Audio —>
Set Mode — отображает, какой режим сейчас включен (обычный, гарнитура или громкий)
Normal Mode (обычный режим):
FIR — режикционный (гребенчатый) фильтр, значение соответствует включенному в данный момент профилю (обычный, на улице, в самолете и т.д.), ничего менять не надо, вы просто переключите текущий профиль.
Speech — громкость разговорного динамика (Volume 0-6, рекомендую — Volume5 — 192, Volume6 — 208, и не более 220 (пожалейте динамик, большие значения может не выдержать), 16 Level Setting —> Max Analog Gain(максимальная громкость динамика) — 192, Step(шаг) — 3-4)
Key Tone — громкость тона нажатия клавиш (кому это актуально, поиграйтесь, принцип тот же самый)
Melody — громкость внешнего динамика в обычном режиме (громкость вызывного сигнала и медиаплеера). Я ставил те же настройки, что и для Speech
Microphone — громкость микрофона (Volume 0-6 — всем желательно присвоить одинаковое значение, иначе вас собеседник может не слышать при изменении вами громкости звука. Значения в пределах 176-192, 16 Level Setting —> Max Analog Gain(максимальная громкость динамика) — 192, Step(шаг) — 3 )
Side Mode — боковой тон, посторонний шум, эхо ( сделан для комфортного прослушивания, чтобы перепады громкости между речью и паузами не раздражали. Лучше все поставить на «0» или в крайнем случае не более «20». При больших значениях будете слышать собственный голос в динамике )
LoudSp Mode — громкий режим (через внешний динамик). Ставьте значения такие же как и в Normal Mode.
Headset Mode — режим проводной гарнитуры (все то же самое, за исключением в Speech (громкость наушников) значения Volume6 — 176, 16 Level Setting —> Max Analog Gain — 144, step — 4).
Ring Tone — выбор мелодии звонка (это лучше делать из обычного меню).
Speech Enhancement — программа улучшения речи, запатентованная в США в 1985 году. Значения параметров 0-15 — это не эквалайзер, а ЦАП. Вот туда лазать не надо, ибо никто не знает какой именно параметр они регулируют, я нашел только первые 8 параметров и то на китайском языке, причем информация конфиденциальная.
Max Swing — максимальные колебания виброзвонка (по умолчанию стоит 12800, рекомендую — 13200).
Auto Record Setting — автозапись разговоров
VM Support — поддержка диктофона — «вкл.»
Auto Speech Record — автозапись — «вкл.» Только выберите в настройках диктофона — запись на карту памяти, а то телефонная может быстро закончиться.
Громкость разговорного динамика: audio-normal mode-speech-volume 1-6- ставим на 5 со значением до192, или 6 со значением до 208 не более!
Содержание
- настройки гарнитуры
- ИНЖЕНЕРНОЕ МЕНЮ ТЕЛЕФОНА
- Мобильный телефон PHILIPS Xenium E18 (E570)
- 1. Войдите в свою учетную запись Google.
- 2. Настройте блокировку экрана
- 3. Активируйте отслеживание телефона
- 4. Установите приложения Google
- 5. Установите альтернативную клавиатуру
- 6. Управляйте своим устройством
- 7. Установите альтернативные магазины
настройки гарнитуры
Инженерное меню *#3338913# —> Audio —> Headset Mode —> Melody:
Volume 0 — 4
Volume 1 -8
Volume 2 -12
Volume 3 — 16
Volume 4 -20
Volume 5 — 28
Volume 6 -36
Аудиопараметры моего телефона по умолчанию(стандарты инженерного меню)
Сообщение OVP » 07 окт 2012, 12:48
Audio-Normal Mode-Side Tone 64
Audio-LoudSp Mode-Side Tone 0
Audio-HeadsetMode-Side Tone 16
ИНЖЕНЕРНОЕ МЕНЮ ТЕЛЕФОНА
В инженерном (сервисном) меню можно изменить многие параметры аппарата, а также оно предназначено для поиска неисправностей в сервисных центрах. Большинство пользователей интересует настройка Аудио-параметров, так как остальные настройки (GSM, GPRS/EDGE, BT) нареканий не вызывают.
Итак, настраиваем Аудио.
Входим в инженерное меню — *#3338913#
Там видим:
Net Work Setting —> Net Work Info (информация о сетевых настройках GSM) и Band Selection (вкл./выкл. Wi-Fi). Нам они не нужны.
Device —> LCD (настройки дисплея — контраст, баланс белого, цвет). GPIO (настройки ввода/вывода), PWT, EINT, ADC (отображение информации о состоянии батареи), Set Default Level (Установки уровней заряда батареи, при которых меняется отображение на дисплее уровня заряда и значения напряжения, при котором происходит отключение телефона), Set UART (установки COM-порта), Sleep Mode, DCM Mode, Memory info, FM Radio (только отображает состояние радио в данный момент).
Примечание. В этих настройках ничего менять не надо. В Device —> Set Default Level — цифры показывают значения напряжения ( 1:389000 — напряжение — 3,89 Вольта), отключение телефона происходит при напряжении 3,2 Вольта, поэтому менять не надо.
Audio —>
Set Mode — отображает, какой режим сейчас включен (обычный, гарнитура или громкий)
Normal Mode (обычный режим):
FIR — режикционный (гребенчатый) фильтр, значение соответствует включенному в данный момент профилю (обычный, на улице, в самолете и т.д.), ничего менять не надо, вы просто переключите текущий профиль.
Speech — громкость разговорного динамика (Volume 0-6, рекомендую — Volume5 — 192, Volume6 — 208, и не более 220 (пожалейте динамик, большие значения может не выдержать), 16 Level Setting —> Max Analog Gain(максимальная громкость динамика) — 192, Step(шаг) — 3-4)
Key Tone — громкость тона нажатия клавиш (кому это актуально, поиграйтесь, принцип тот же самый)
Melody — громкость внешнего динамика в обычном режиме (громкость вызывного сигнала и медиаплеера). Я ставил те же настройки, что и для Speech
Microphone — громкость микрофона (Volume 0-6 — всем желательно присвоить одинаковое значение, иначе вас собеседник может не слышать при изменении вами громкости звука. Значения в пределах 176-192, 16 Level Setting —> Max Analog Gain(максимальная громкость динамика) — 192, Step(шаг) — 3 )
Side Mode — боковой тон, посторонний шум, эхо ( сделан для комфортного прослушивания, чтобы перепады громкости между речью и паузами не раздражали. Лучше все поставить на «0» или в крайнем случае не более «20». При больших значениях будете слышать собственный голос в динамике 😀 )
LoudSp Mode — громкий режим (через внешний динамик). Ставьте значения такие же как и в Normal Mode.
Headset Mode — режим проводной гарнитуры (все то же самое, за исключением в Speech (громкость наушников) значения Volume6 — 176, 16 Level Setting —> Max Analog Gain — 144, step — 4).
Ring Tone — выбор мелодии звонка (это лучше делать из обычного меню).
Speech Enhancement — программа улучшения речи, запатентованная в США в 1985 году. Значения параметров 0-15 — это не эквалайзер, а ЦАП. Вот туда лазать не надо, ибо никто не знает какой именно параметр они регулируют, я нашел только первые 8 параметров и то на китайском языке, причем информация конфиденциальная.
Max Swing — максимальные колебания виброзвонка (по умолчанию стоит 12800, рекомендую — 13200).
Auto Record Setting — автозапись разговоров
VM Support — поддержка диктофона — «вкл.»
Auto Speech Record — автозапись — «вкл.» Только выберите в настройках диктофона — запись на карту памяти, а то телефонная может быстро закончиться.
Нашел точное , но к сожалению частичное(дальше поясню) лечение бага с входящим вызовом как из унитаза.
1. Делаем сброс на заводские из тела (обязательно)
2. заходим в Audio/Normal mode — FIR и меняем его с FIR 0 на любое (допустим FIR 5) Главное чтобы сохранить -sussed! (потом снова можете зайти в FIR и сделать 0, если есть желание, суть не в значении FIR , а в запоминании ( именно в команде sussed! как такового в меню FIR )
3. звук входящего вызова станет как был раньше, но до первой перегрузки тела -в этом случае просто заходим в Audio/Normal mode — FIR и ставим например как было FIR 0 -sussed! не имеет значения какой fir. (главное в меню FIR сделать sussed! на любом значении FIR )
p.s. теперь самое важное, когда делаем пункт 1, идем только в FIR и делаем пункт 2… если потом, что то снова крутить в значениях инженерного меню, то скорее всего звук снова слетит (у меня слетело), и просто изменение в FIR не поможет -тогда снова делаем пункты 1, затем 2. Проверял раз 5, потратил пол дня, но все работает…как до этого додумался -хз :). Учитывая что перегрузку тела делать нужно будет редко (только если симку менять), а так же шариться в инженерном меню меняя параметры разные -то в принципе это и есть решение «звука из унитаза на мелодии входящего»…в любом случае делаем снова пп.1-2 и все будет работать
p.p.s китаезы блин Ёпрст
рецепты от пользователя :
Избавляемся от эха
«Вначале все делаем по старинке, после этого телефон орет как бешеный, но есть большое эхо, заходим на страницу 6 возвращаем телефон к заводским настройкам кроме normal mode>speech 4-168 5-196 6-219 max analog 128-3 microphone 0-6 везде 112, далее loudsp mode>microphone 0-6 везде 144 max analog 128-3, далее headset mode>microphone 0-6 везде 140 max analog 144-4 side tone везде ставим -0 , телефон звонкий четкий яркий, опять возвращаемся на страницу 6 к китайским настройкам и доводим сие чудо до оригинала у кого хватит ума, сложно, но можно все звучит и работает, даже после перезагрузки как чудо!Весь день гоняю аппарат на полную катушку ни каких нарицаний, после этих настроек nokian и прочие посланцы поднебесной далеко в ж………»
избавление от «звука из унитаза»
normal mode>key tone 0-40 1-56 2-72 3-80 4-112 5-124 6-144 max analog не где и не при каких обстоятельствах не изменяем, везде max analog выставляем заводским, иначе телефон после перезагрузки будет сбрасывать настройки, после этих настроек звук становится не только четко чистым, но еще более громким.
Если Win7 видит X333 как Alcatel Single RNDIS Interface значит винда установила не тот драйвер. Должен быть USB Modem Driver (COM__), который добавит в систему виртуальный COM порт. Для того, чтоб исправить ситуацию необходимо вручную буквально заставить винду использовать драйвер из комплекта поставки (либо скачанный с сайта Philips). Для этого в диспетчере устройств выберите строчку Alcatel Single RNDIS Interface и щёлкните правой кнопкой мыши. Выберите пункт меню «Обновить драйверы…». Появится мастер установки оборудования (Обновление драйверов). Выберите пункт «Выполнить поиск драйверов на этом компьютере», нажмите кнопку «Далее». На следующем шаге выберите пункт «Выбрать драйвер из списка уже установленных драйверов», даже если в верхнем пункте по умолчанию указан верный путь. Откроется страничка со списком, озаглавленным «Модель». Флажёк «Только совместимые устройства» должен быть установлен. В списке нужно выбрать «USB Modem Driver». Либо, если такого пункта нет или это действие оказалось не эффективным, нажмите кнопку «Установить с диска…». Далее необходимо указать папку где лежать драйвера из комплекта поставки. Если у вас именно Win7, то следует указать паку: «…..\Release X333_3.1.1.1_RU_20120524\X333 Release\USB_Driver\Vista_Win7» и выбрать inf файл в соответствии с используемой системой (32 или 64).
Надеюсь, понятно объяснил.
Удачи.
ВСЕ МАНИПУЛЯЦИИ ОПИСАННЫЕ ВЫШЕ ВЫ ПРОДЕЛЫВАЕТЕ НА СВОЙ СТРАХ И РИСК, НИКАКОЙ ОТВЕТСТВЕННОСТИ ЭТА СТАТЬЯ НЕ ПОДРАЗУМЕВАЕТ
Мобильный телефон PHILIPS Xenium E18 (E570)
Инженерное меню ,может кому пригодится.
1- чтобы увеличить громкость звонка и радио заходим в инженерное меню *#13646633# там правим параметр
Audio-Normal Mode — Melody и FM Radio в значение Volume 6 со 144 и 192 на 255. Теперь радио и звонок становится громче.
2 -Звук динамика можно настроить на вполне комфортный: набираете *#13646633#, появляется сервисное меню. В нём находите Audio — Normal mode — Speech — 16 Level Setting: Max Analog Gain ставите 255 и Step 33 или 25. Через кнопку «Назад» выходите, пока не спросит «Update parametr» говорите Ок и всё — звук будет не хуже других. (E570)
3- Чтобы во время разговора не слышать фона(собственного голоса в динамике), это бывает если вы подняли чувствительность микрофона , то заходим в инженерное
меню *#3646633# выбираем audio-normal mode-side tone и джойстиком понижаем.
4-Громкость наушников набираете *#3646633#, появляется сервисное меню, в нём находите Audio — Normal mode — Speech — 16 Level Setting: Max Analog Gain ставите 255 и Step 33
У Philips этой серии одно и тоже инженерное меню, только код для входа другой, остальное аналогично.
Код для входа на Е181 *#13646633# а на Е 180 *#3646633#
У вас есть новый смартфон с Android или планшетом, и вы не знаете, как правильно его настроить? Не паникуйте, мы представляем 7 шагов, которые помогут вам в этом. Чтобы свободно и безопасно использовать систему Android, вам нужно изменить несколько настроек и установить несколько приложений. Эти 7 шагов описывают наиболее важные элементы настройки нового устройства с Android. Давайте проведем вас через все из них, и через несколько минут у вас будет готовый и безопасный телефон или планшет.
1. Войдите в свою учетную запись Google.
При первом запуске нашего нового телефона Android вам будет предложено заполнить определенные данные. Одним из них является вход в вашу учетную запись Google. Вы можете пропустить этот шаг, но мы не рекомендуем его. 
После входа в учетную запись Google ваши данные будут автоматически переданы со старых устройств Android. Конечно, если ваши данные были синхронизированы с облаком Google. Благодаря учетной записи Google вы также получите доступ к приложениям, играм и мультимедиа из Google Play.
2. Настройте блокировку экрана
Вы уже вошли в свою учетную запись Google и находитесь на главном экране. Теперь самое время установить блокировку экрана для вашего Android. Почему? Потому что в случае потери или кражи все ваши данные могут попасть в нежелательные руки. 
Некоторые люди предпочитают использовать Android без паролей и других средств блокировки, говорят, что это гораздо удобнее. Обязательно стоит помнить, что Android предлагает другие формы безопасности для мобильных устройств, помимо использования кодов безопасности — например, рисование рисунков или распознавание лиц.
3. Активируйте отслеживание телефона
Еще одна вещь, которую вы должны активировать, это Android Device Manager. Это официальный инструмент Google, который позволяет вам найти ваш телефон в случае кражи или просто потерять его. Кроме того, стоит попробовать, как только вы получите новое устройство. На компьютере вы можете найти приблизительное местоположение вашего телефона. 
В случае кражи или потери вашего телефона или планшета вы можете начать подавать сигнал тревоги или удаленно удалить все данные. Если вы хотите лучше контролировать альтернативы, такие как Prey или Cerberus (обзор приложений Anti-Theft опубликован прямо здесь Top Apps )
4. Установите приложения Google
Мы достигли точки, когда использование смартфона с Android в Google Apps просто неудобно. К счастью, эти приложения предлагают высокое качество и добавляют много важных функций, которые вы можете использовать на вашем устройстве. Если они не установлены сразу, вы должны загрузить их из Google Play:
- Chrome (браузер)
- Карты (карты и GPS)
- Драйв (документы)
- Hangouts (чат и сообщения)
Это важные приложения, которые должен иметь каждый. Если вы используете Gmail и Календарь Google, вы также должны установить их. Вы также можете скачать приложения для социальных сетей, таких как Google+. Хорошо проверить, есть ли на вашем телефоне приложение YouTube (если нет, загрузите его немедленно!). Вскоре семья Google станет больше.
5. Установите альтернативную клавиатуру
Возможно, до сих пор вы использовали физическую клавиатуру классических клавиш или стандартную виртуальную клавиатуру. Однако есть несколько более простых способов написания.
Честно говоря, идеальной клавиатуры не существует, но Google Play предлагает множество интересных альтернатив, которые могут вам понравиться. Вот самые интересные из них:
- Perfect Keyboard (множество вариантов персонализации)
- Go Keyboard (идеально подходит для планшетов)
- Swype (классические жесты)
- SwiftKey (хорошо предсказывает, что вы хотите написать)
6. Управляйте своим устройством
Ваш новый телефон Android практически настроен. Тем не менее, также настоятельно рекомендуется установить инструменты, которые позволят вам контролировать и контролировать расход заряда батареи, процессора или памяти и передачу данных. Вот некоторые из лучших предложений:
- Onavo позволяет контролировать передачу данных через Интернет.
- 3G Watchdog даже более подробный, чем Onavo, также доступен в виде виджета
- AutoKiller автоматически закрывает неактивные приложения для экономии ресурсов процессора и батареи
- JuiceDefender помогает экономить энергию
7. Установите альтернативные магазины
Google Play в порядке, но есть некоторые приложения, которые вы не можете найти там. Иногда вы можете найти невероятное продвижение в альтернативном магазине. Итак, давайте установим программы, такие как:





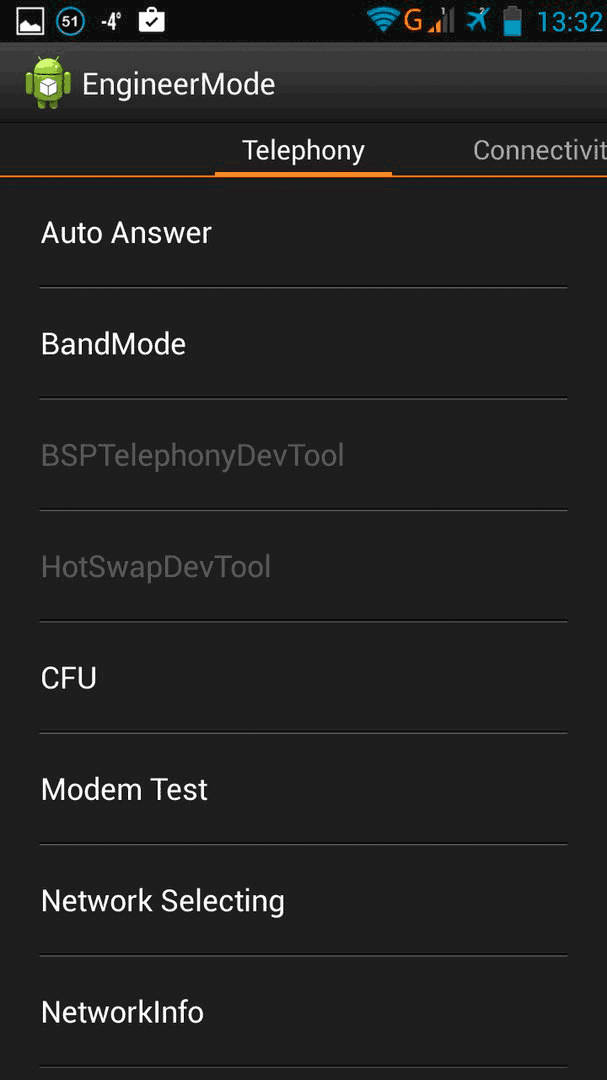
Добавить комментарий