Dosbox doom

Иногда старые игры не идут на современных компьютерах, поэтому их нужно запускать через эмулятор DOSBox, приведем небольшую инструкцию.
Содержание
DOSBox: как пользоваться?
Чтобы запустить игру с помощью DOSBox для Windows 7, 8, 10 или XP:
- Скачать бесплатно DOSBox под свою операционную систему на официальном сайте;
- Установить DOSBox. Появится ярлык на рабочем столе;
- , если этого еще не сделали;
- Распаковать загруженный архив, получится много файлов. Важно: игры под DOS запускаются файлами с расширением *.bat, *.exe, или *.com, в каждой игре по разному, запускайте по очереди, советую начать с файла в имени которого присутствует название игры, например doom.exe;
- Зайти в папку с игрой и перетащить файл запуска игры прямо на ярлык DOSBox на рабочем столе Windows. Как это показано на рисунке.

Все!!! Игра запустилась и работает без проблем.

Если вдруг игра не запускается: проверьте файлы setup.exe или install.com — в играх под DOS звук настраивался вручную, в то время звуковые карты небыли совместимыми, нужно запустить один из этих файлов, выбрать звуковую карту, например «sound blaster», и сохранить настройки.
Список системных кнопок DOSBox:
ALT-ENTER — Переход dosbox на весь экран
CTRL-F1 — Переназначение кнопок
CTRL-F5 — Сделать скриншот
CTRL-F6 — Старт/стоп записи звука в wave файл
CTRL-ALT-F5 — Старт/Стоп создания ролика с экрана (захват видео и запись в avi)
CTRL-F9 — Закрыть DosBox
CTRL-F10 — Захватить/Отпустить мышь
CTRL-F11 — Замедлить скорость игры
CTRL-F12 — Увеличить скорость игры
При нажатии ALT-F12 (Убрать ограничение скорости (турбо кнопка)) игра ускоряется до предела. Ускорение идет пока комбинация нажата. Бывает очень полезно для промотки заставок, ускорения ожидания, даже если игрой это не предусмотрено. К сожалению комбинация не очень стабильна. Самый частый симптом при таком ускорении — исчезновение в дальнейшем звука.
Подробнее: (обсуждение на форуме)
Скачать DOSBox необходимо, чтобы запустить старые игры для MS-DOS, не поддерживающиеся на компьютерах последних моделей. Это эмулятор, создающий DOS-окружение. Допускается использование для другой операционной системы, хотя функционирует на них не в полную силу.
DOSBox для Windows открывает новые возможности для пользователя. Программа частично эмулирует программное обеспечение MS-DOS, векторы прерываний BIOS, аппаратную часть IBMPC. Для ее работы не нужны дополнения (процессор отдельной модели, копия дисковой операционной системы оригинального типа). Предусмотрена файловая эмуляция, которая позволяет подключить папку хост-системы.
Главным преимуществом приложения является прозрачность и элементарность применения. Разместите на рабочем столе ПК соответствующий ярлык, перетащите исполняемый DOS-файл игры. Запуск происходит в новом окне.
В приложении предусмотрен открытый код, который доступен для Windows, iOS, QNX, Android.
Некоторые пользователи попытались загрузить DOSBox (версия 0,70) на ПК и получили неожиданные результаты. На устройство без проблем загружено больше тысячи игр. Из них 876 работают полноценно.
Чтобы скачать бесплатно ДосБокс на компьютер, перейдите по ссылке freesoft.ru. Сайт содержит сотни полезных документов, предоставляет бесплатное, мгновенное скачивание, бесперебойную работу программных файлов.
DosBox — это один из самых популярных эмуляторов операционной системы DOS, который может запускать множество Dos игр и программ прямо на современном компьютере. Windows имеет ограниченную поддержку DOS программ в режиме совместимости, Linux же в принципе не поддерживает такой исполняемый формат. А DosBox создает полноценную среду DOS.
В этой небольшой статье мы рассмотрим как пользоваться Dosbox для запуска старых программ и игр, как монтировать разделы там и как настроить саму программу. Но сначала нам нужно разобрать как ее установить.
Установка DosBox
Вы можете установить DosBox в Windows, Linux или MacOS, программа поддерживает все эти системы. В Linux она есть в официальных репозиториях большинства дистрибутивов. Например, для установки в Ubuntu достаточно выполнить:
sudo apt install dosbox
В CentOS:
sudo yum install dosbox
В Fedora:
sudo dnf install dosbox
Что касается Windows и Mac, то вам нужно будет загрузить установщик из официального сайта. Последняя версия — 0.74, она вышла в 2012 году, но сейчас все еще получает мелкие исправления у улучшения.
Как пользоваться DosBox
В большинстве случаев DosBox запускается из терминала, а для настройки параметров выполнения команде передаются определенные опции. Сначала рассмотрим синтаксис команды и ее основные опции.
Синтаксис и опции Dosbox
Синтаксис команды очень прост:
$ dosbox опции
Все же остальные параметры задаются с помощью опций и конфигурационного файла. Вот основные опции, которые нам предстоит использовать:
- -fullscreen — включить полноэкранный режим dosbox;
- -noautoexec — не выполнять секцию autoexec конфигурационного файла;
- -c выполнить произвольную команду после запуска;
- -conf — загрузить конфигурационный файл;
- -printconf — вывести адрес конфигурационного файла;
- -eraseconf — удалить конфигурационный файл по умолчанию;
Команды DosBox. Когда вы запустили оболочку DosBox, вы можете в ней работать, для этого можно использовать встроенные команды. Вот некоторые из них:
- MOUNT — монтировать системную папку в окружение DOS;
- MEM — доступное количество памяти;
- CONFIG — записать текущую конфигурацию в файл;
- RESCAN — пересканировать информацию о директориях;
- IMGMOUNT — примонтировать образ iso в оболочку;
- BOOT — запустить другую операционную систему в DosBox;
- LEUB — поменять раскладку клавиатуры.
Конечно, кроме всех этих команд, вы можете использовать привычные команды dos. Теперь давайте рассмотрим несколько примеров как работать с dosbox.
Примеры использования DosBox
В Windows вы можете запустить DosBox из меню пуск, в Linux, из главного меню или через терминал, командой:
Дальше откроется ваша оболочка. Теперь нам нужно взять папку в нашей файловой системе и подключить ее к этой оболочке. Для этого будем использовать MOUNT. Синтаксис команды такой:
> MOUNT метка_диска адрес_папки
Например, если наша игра или программа находится в папке ~/dos, то нужно выполнить:
> MOUNT C: ~/dos
Готово, теперь переходим на диск C: и смотрим его содержимое:
> C:
> dir
Мы видим несколько исполняемых файлов, теперь мы можем запустить EXE файл:
> cd BCRACERS/BCRACERS.EXE
Как видите, ответ на вопрос как запустить игру через dosbox совсем не сложный. Таким образом, вы можете запустить любую программу DOS. Но это еще далеко не все. Дальше вы узнаете как настроить dosbox через конфигурационный файл.
Конфигурационный файл dosbox
Сначала давайте посмотрим где находится этот файл:
dosbox -printconf
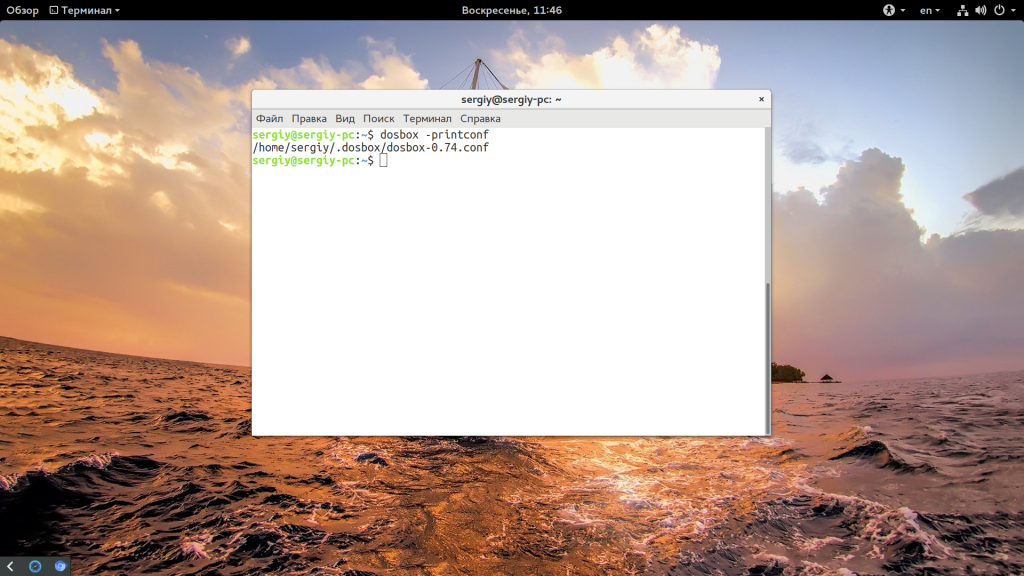
Вы можете настроить с помощью него множество различных параметров, включая команды, которые будут автоматически выполняться при старте окружения и до тонкой настройки работы процессора. Этот файл разделен на несколько секций, каждая из которых отвечает за определенный аспект работы эмулятора:
- sdl — настройка отображения;
- dosbox — настройка типа эмулятора;
- render — настройки dosbox отрисовки;
- cpu — настройка процессора;
- mixer, midi, sblaster, gus, speaker — настройка звука;
- joystick — настройка джойстика;
- serial — настройка подключенных COM устройств;
- dos — настройка расширений DOS;
- ipx — позволяет включить поддержку сети;
- autoexec — самая интересная для нас секция, позволяет выполнить команды при запуске DosBox.
В секции sdl нас будут интересовать такие опции:
- fullscreen=true — открываем окно в полный экран для игр;
- fulldouble=true — использование двойной буферизации;
- fullresolution=original — использовать максимальное разрешение экрана;
- output=opengl — тип видеосистемы, которая будет использоваться для отрисовки, влияет на производительность. Возможны такие варианты: surface, overlay, opengl, openglnb, а в Windows еще и directx.
Секция dosbox предоставляет несколько настроек машины:
- machine=svga_nolfb — указывает тип эмуляции графической системы, чем новее машина, тем больше цветов и тем выше производительность. Самая новая — svga_nolfb;
- memsize=16 — количество доступной оперативной памяти;
Из секции render нас будет интересовать только одна опция — это scaler. Она позволяет улучшить картинку, которая была рассчитана для отображения с небольшими разрешениями. Оптимальный вариант — scaler=super2xsai.
Секция cpu интересна тем, что позволяет влиять на скорость выполнения программы:
- core=normal — количество ядер процессора, рекомендуется установить в normal, параметр auto может не работать в Ubuntu;
- cycles=auto — количество циклов процессора, напрямую влияет на скорость работы программы. Если игра работает слишком быстро, просто уменьшите это число с помощью клавиши F11 или в противном случае увеличьте — F12;
Последняя секция, которая будет нас интересовать — это autoexec. Просто пропишем туда наши команды монтирования папок. В результате получиться такой конфигурационный файл:
fullscreen=true
fulldouble=true
fullresolution=original
output=opengl
machine=svga_nolfb
memsize=16
scaler=super2xsai
core=normal
cycles=auto
MOUNT C: ~/dos
C:
Рекомендую не заменять этим файлом настройки dosbox по умолчанию, а просто исправить нужные параметры. Вы можете пойти еще дальше и сохранить отдельный конфигурационный файл для вашей программы, а потом запускать только ее передав dosbox нужный файл:
dosbox -conf /путь/к/конфигурационному/файлу
Теперь вы знаете как запустить игру dosbox прямо из терминала и без лишних движений. Еще можно создать скрипт и запускать прямо двойным щелчком мыши.

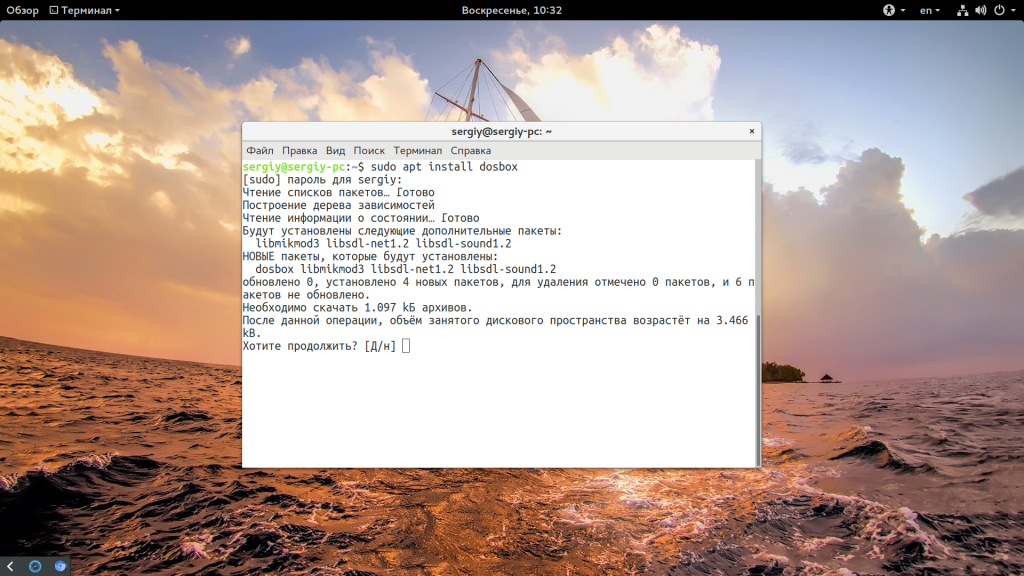
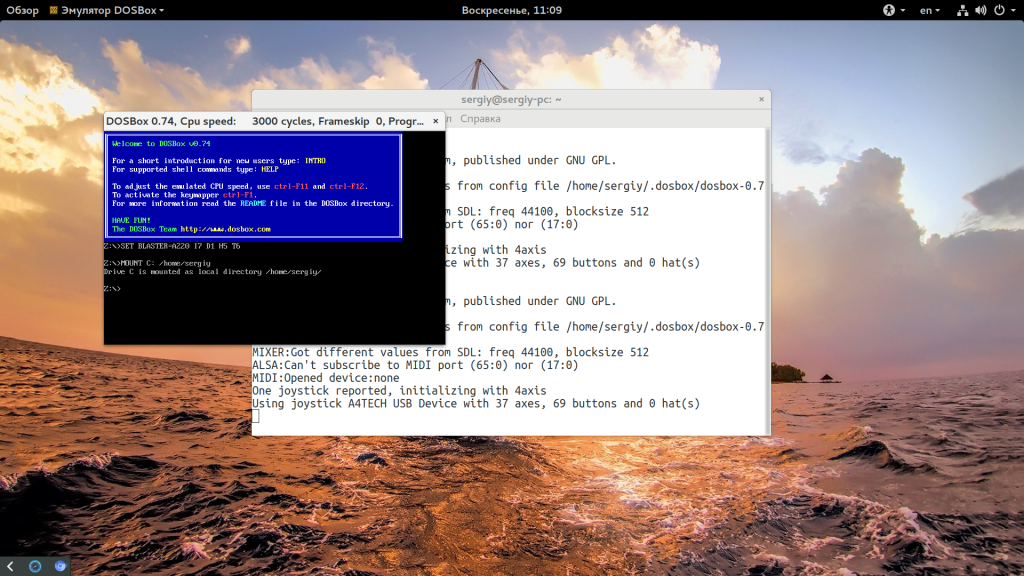
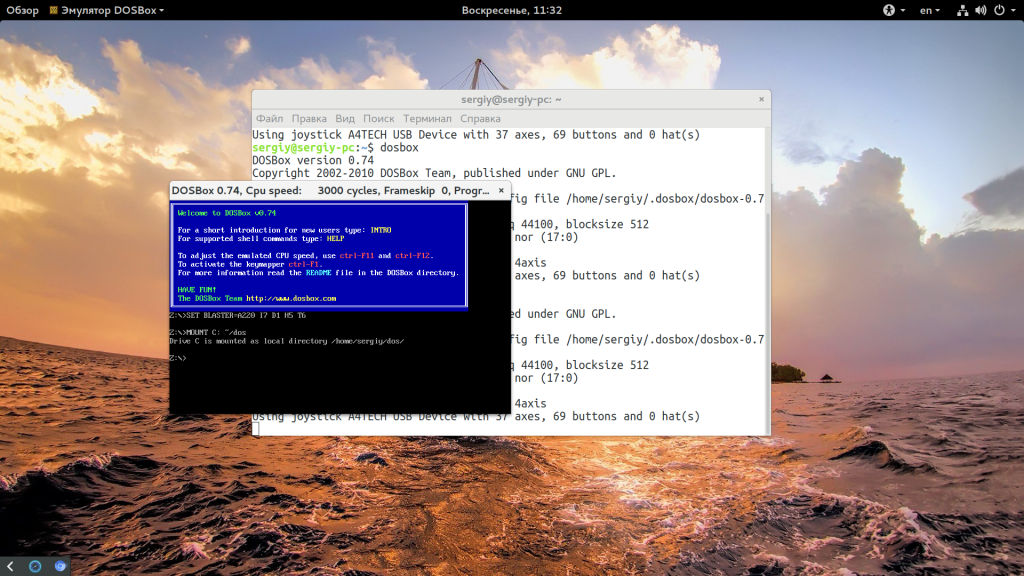
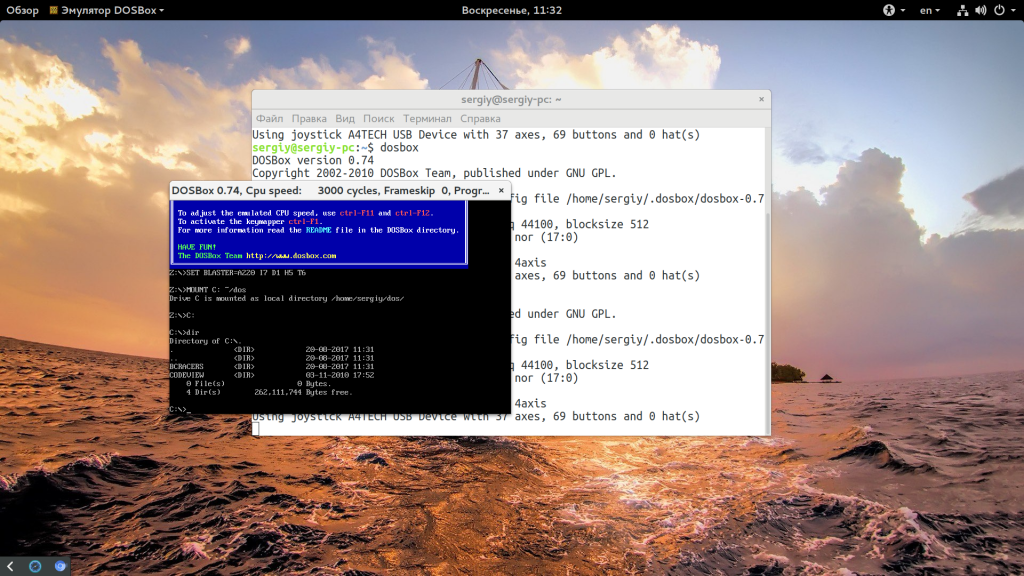
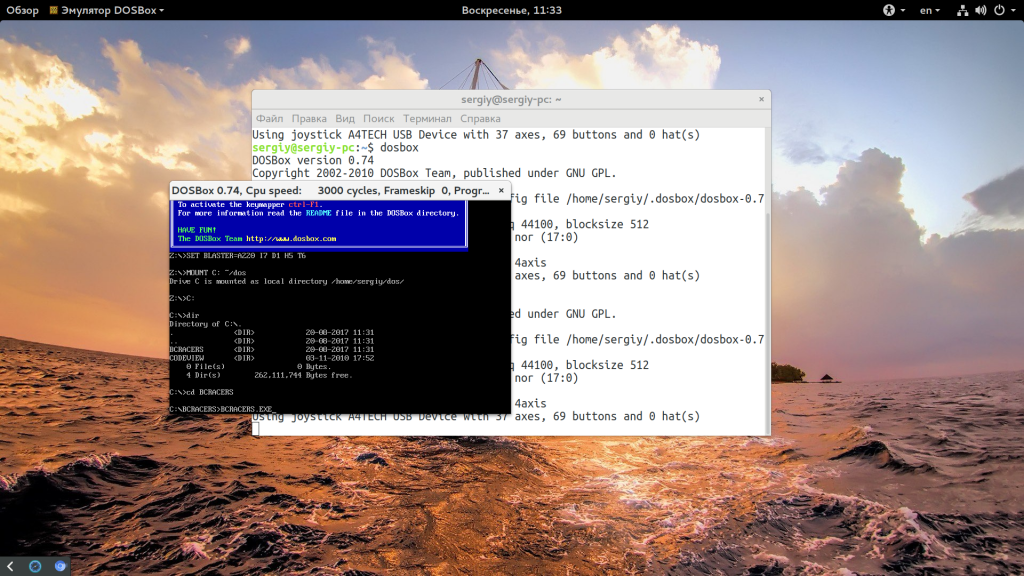
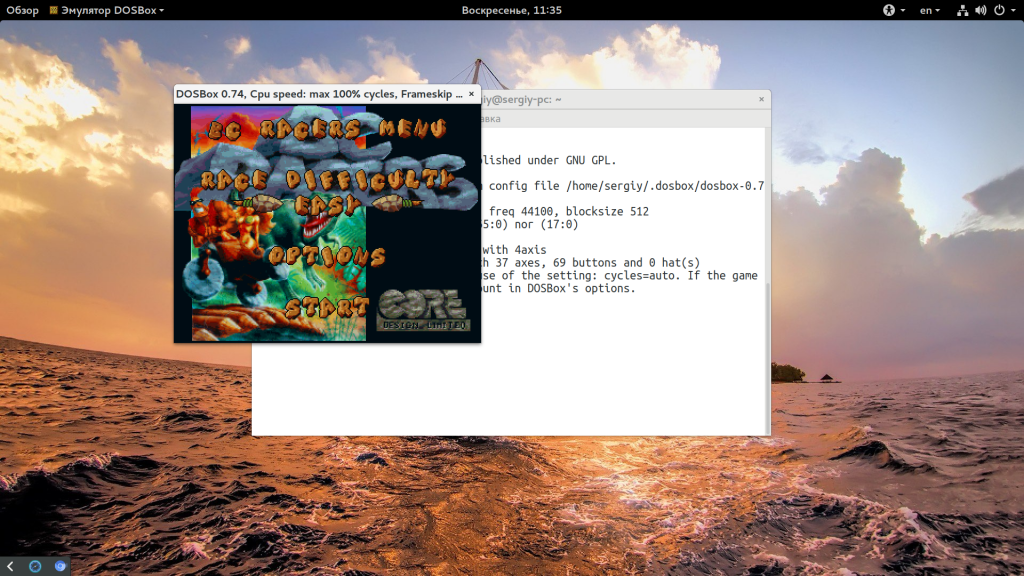
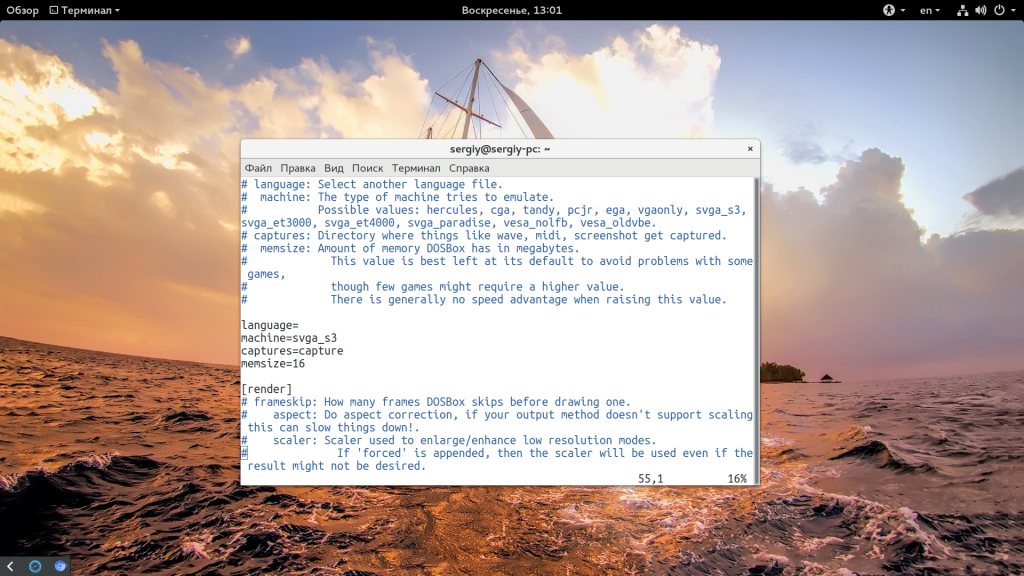




Добавить комментарий