Logitech driving force gt настройка
Содержание
Статьи

Перед тем как говорить об особенностях именно настройки руля Logitech Driving Force™ GT, необходимо выполнить следующие вещи:
1. Идём в «Пуск -> Панель управления -> Игровые устройства -> Свойства» (XP) или «Пуск -> Панель управления -> Устройства и принтеры -> (щёлкаем правой кнопкой мыши на Driving Force GT) -> Параметры игровых устройств управления -> Свойства -> Settings» (7) и ставим в открывшимся окне следующие значения:

2. Создаем профиль Логитек в утилите к рулю.
ВНИМАНИЕ: во время настройки и игры к компьютеру должен быть подключен один девайс. Совмещение с другими джойстиками и геймпадами не допустимо).
3. Далее подробно изучите эту статью.
Теперь можно поговорить об особенностях. У Driving Force™ GT нет сцепления а одновременно нажимать кнопки и дергать ручку это как-то не по феншую. Однако, процесс можно автоматизировать, но для этого понадобится XML Marker или другой подобный редактор.
В силу особенностей этого руля, созданного для приставок, профиль не видит ручку переключения скоростей. Она как бы работает в игре, но в профиле логитека для неё нет обозначения кнопок.
Чтобы исправить это, создаём два Keystrokes на две любые кнопки контроллера (обязательно запомнить их номера!) первый Keystrokes — + A и второй — + Z (те кнопки клавиатуры по умолчанию для сцепления и переключения передачи вверх и вниз).
ВНИМАНИЕ: номера кнопок контролера в редакторе XML отличаются на одну единицу, т.е. если кнопка контролера в профиле 7, то в редакторе она будет 6.
Далее открываем XML-редактором файл созданного профиля логитек по адресу «<Диск, на который установлена система>:\Documents and Settings\<Администратор>\Local Settings\Application Data\Logitech\Gaming Software» (ХР) или «<Диск, на который установлена система>:\Users\<Имя учётной записи администратора>\AppData\Local\Logitech\Gaming Software» (7)
ВНИМАНИЕ: для того, чтобы увидеть эту папку необходимо включить отображение скрытых файлов (F10 -> Сервис -> Параметры папок -> Вид и в списке ищем «Показывать скрытые файлы, папки и диски», отмечаем её).
В ней находим созданные Keystrokes и меняем цифры кнопок контролера с установленных вами на 12 и 13 соответственно. Сохраняем изменения и радуемся переключению скоростей простым нажатием рычага.
К слову, Keystrokes можно создать и на комбинацию Ctrl+L или Ctrl+Tab. Тогда для переключения дальнего света и карты можно будет пользоваться одной кнопкой, а не растягивать пальцы на клавиатуре ))
Удачи.
Меняем настройки
Force Feedback, то есть настройка эффектов, находится в меню «Редактирование», подменю «Дополнительные игровые настройки». Чтобы использовать эту функцию, нужно отметить флажком строку «Использовать дополнительные настройки эффектов».

Дополнительные настройки эффектов
Основные настраиваемые параметры:
- «Общие силовые эффекты» — это совокупная чувствительность к игровым эффектам;
- «Эффект силовой отдачи» — чувствительность к эффекту отдачи;
- «Damper Effect Stregth» — чувствительность эффекта демпфирования (чувствительность к физическим контактам);
- Флажок в строке «Включить центрирование отдачи» означает, что используется опция центрирования (в стандартных настройках опция выключена), а с помощью «Центрирования эффекта отдачи» можно настроить его чувствительность.
- Флажок в строке «Использование специальных настроек рулевого колеса» включает использование настроек манипулятора.
- Флажок «Комбинирование педалей» назначает общую ось для педалей акселератора и торможения (в стандартных настройках опция отключена).
- Флажок «Градус поворота» включает изменение градуса поворота руля.
Указываем назначение кнопок руля
За что еще любят программу Logitech Profiler, так это за возможность определить для кнопки манипулятора конкретное сочетание клавиш. Такая функция бывает очень полезна в некоторых симуляторах.

Смена назначения кнопок руля
Так, например, игра «NetKar Pro» для большего сходства с реальностью предлагает эффект «забрызгивания» стекла защитного шлема. Интересный эффект, который несомненно добавляет реалистичности. Так вот, по мере загрязнения стекла экран мутнеет и действительно обзор затрудняется. Можно вытереть стекло — для этого по умолчанию используется кнопка «L» на клавиатуре. Само собой, не слишком удобно, играя на манипуляторе, искать нужную кнопку на клавиатуре, поэтому лучше назначить эту клавишу одной из кнопок на руле.
Для этого в программе Logitech Profiler открываем приготовленный профиль нашего симулятора, нажимаем кнопку на руле, которой мы хотим добавить сочетание клавиш. Откроется список, в нём выбираем эту кнопку и в открывшемся меню выбираем «Select Keystroke» и «New Keystroke». Откроется новое окно, в котором выбираем опцию «Запись» и нажимаем сочетание клавиш на клавиатуре. В нашем случае это одна клавиша «L», затем кликаем «Стоп» и «Ок». Готово.
Задаем сочетание клавиш для кнопок манипулятора
В онлайн-играх широко используется общение в чатах. Помимо приветствий и пожеланий удачи соперникам, также правилом хорошего тона являются извинения при создании дискомфортных ситуаций. В большинстве симуляторов присутствует функция отправки быстрых стандартных сообщений нажатием одной кнопки. Однако, некоторые игры, такие как вышеупомянутая «NetKar Pro», не предоставляют таких возможностей, и общение в чате вызывает массу трудностей. С помощью утилиты Logitech Profiler можно задать для кнопок руля некоторые часто употребляемые фразы, чтобы общаться в чате, не отвлекаясь от вождения транспортного средства.
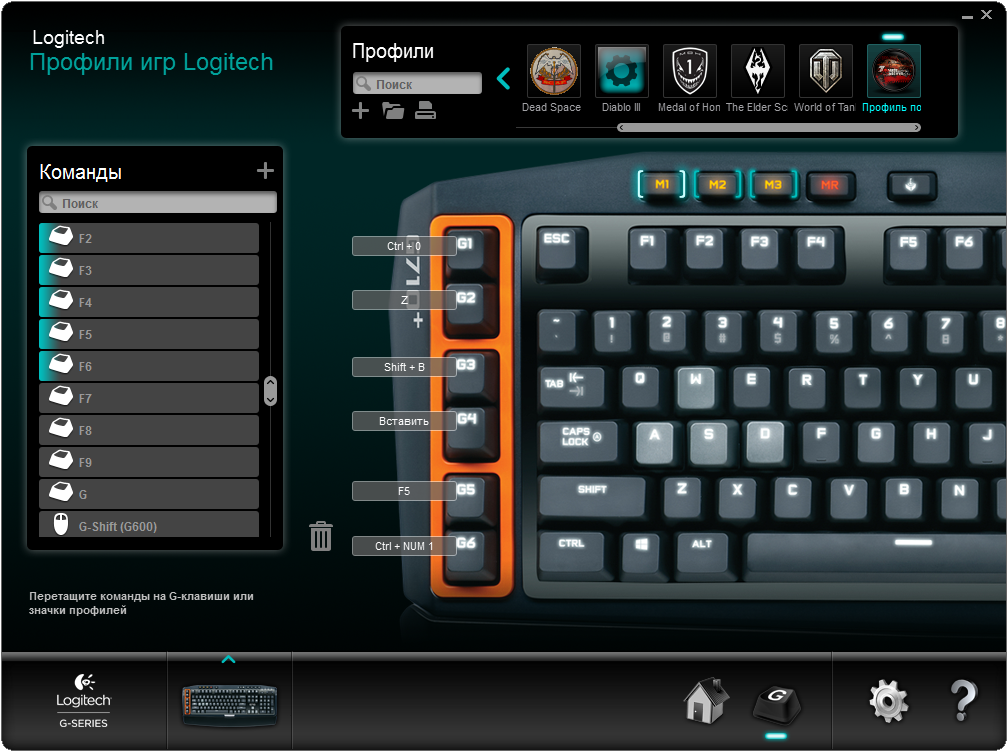
Сочетание клавиш для кнопок
Для этого, находясь в настройках профиля симулятора, нажимаем кнопку руля, которую хотим использовать в игре, выбираем её из предложенного списка, далее «Select Command» и «New Command» — откроется окошко. Задаем название комбинации, допустим, для фразы «Привет» нажимаем на «Запись», затем кликаем «Ввод» и пишем на клавиатуре «Привет», и снова нажимаем «Ввод», далее «Ок». Готово: теперь при нажатии на кнопку руля в чат будет отправляться сообщение «Привет».

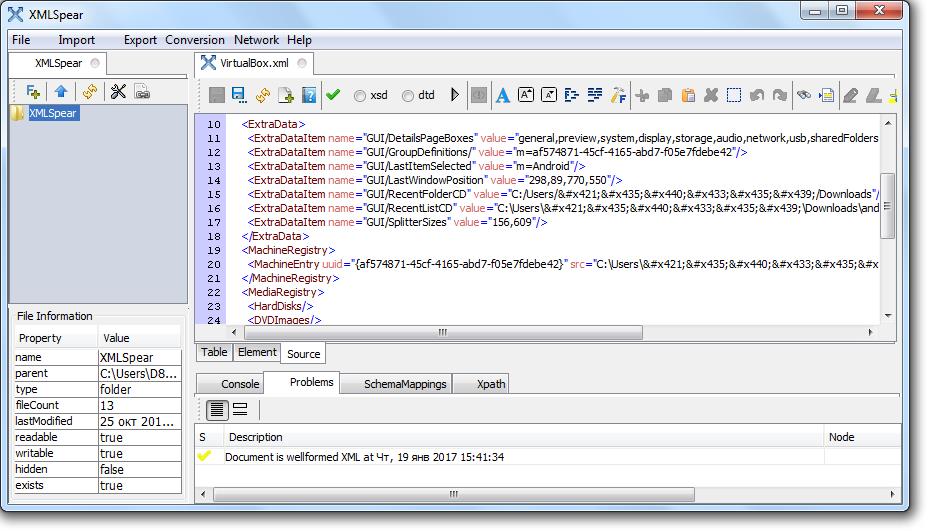



Добавить комментарий