Куда сохраняется скрин
Содержание
Место сохранения скриншотов Steam
Steam – это популярная игровая платформа, где участники не только играют, но и общаются, хвастаются достижениями, обмениваются предметами. В том числе размещают в своём профиле скриншоты удачных моментов в игре либо какой-то ситуации, которая может впечатлить других геймеров. Если же вы хотите использовать изображения на каком-то стороннем сервисе, необходимо знать, где хранятся скриншоты Steam.

Создать скриншоты в Стиме во время игры предельно просто:
- По умолчанию в настройках скрины делаются нажатием кнопки F12. Но переназначить клавишу можно в настройках клиента:
- зайдите в «Настройки» и выберите раздел «В игре»;
- в поле «Сочетание клавиш для скриншотов» введите удобную для вас кнопку или комбинацию.
- В некоторых играх клавише F12 назначена функция быстрого сохранения. И при попытке сделать скрин будет делаться сейв. У вас два варианта действий: отключить функцию быстрого сохранения либо использовать стандартную клавишу Print Screen:
- нажмите кнопку PrintScreen. Игровой момент будет записан в буфер обмена. Если на компьютере установлены какие-либо приложения по работе с данными, то, возможно, вам будет предложено сохранить скрин в какой-то папке. Если же нет, переходите к следующему пункту;
- откройте любой графический редактор и нажмите «Создать», затем в новом документе «Вставить». Некоторые редакторы сразу предложат создать новый файл из буфера обмена;
- сохраните скриншот в удобной вам папке.
При втором способе изображения лежат в обозначенном вами месте, но информация, куда сохраняются скриншоты после нажатия кнопки F12, нигде не отображается.
Как найти скриншоты
Необходимость найти скриншоты может возникнуть в разных ситуациях:
- вы хотите наполнить свой профиль Стим красивыми игровыми моментами;
- поделиться на сторонних сервисах, например, в соцсетях, фотографией какого-то оружия, которое нашёл или приобрёл в игре;
- добавить изображение из сторонней игры либо чужой скрин в свой профиль Steam.
Способы, как найти скриншоты Steam:
- Самый простой вариант – это использовать интерфейс приложения Стим. Чтобы наполнить свой профиль или поделиться фото в соцсетях, вам даже не нужно знать, в каком месте на диске Steam сохраняет изображения:
- Откройте клиент.
- Зайдите в меню «Просмотр».
- Выберите «Скриншоты».
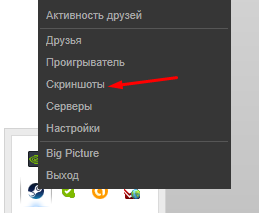
Скриншоты в программе Steam
- В появившемся окне будут отображены все снимки экрана. Они разбиты на категории. Из выпадающего меню вы можете выбрать конкретную игру и посмотреть сделанные в ней фото.
- Далее, вы можете выбрать какое-то изображение и в правой части экрана нажать «Загрузить». После этого начнётся загрузка в облако Steam Cloud и фото станет доступным вашим друзьям.
- Если у вас привязан аккаунт Facebook, то вы можете выложить картинку и туда напрямую, поставив галочку в соответствующем поле.
- Просматривать выгруженные снимки вы сможете, нажав кнопку «Просмотреть онлайн».
Если вы хотите использовать изображения за пределами платформы, то на этапе пункта 3 нажмите не «Загрузить», а «Показать на диске». Откроется папка со всеми сохранёнными снимками из этой игры. Вы можете записать путь к ней или вывести ярлык на рабочий стол, чтобы обеспечить быстрый доступ в будущем.
- Можно пойти более сложным путём и вручную найти, где хранятся сделанные в программе Стим скриншоты:
- Перейдите на системный диск.
- Зайдите в Program Files.
- Найдите папку Steam, а в ней Userdata.
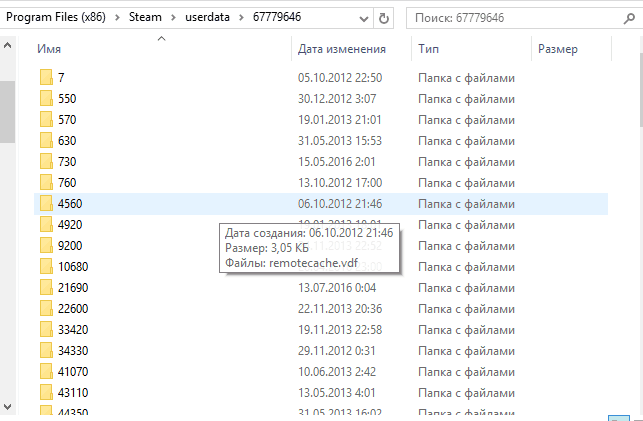
Расположение скриншотов Steam на компьютере
- Далее будет директория с вашим номером ID, а в ней множество папок с числовыми названиями, в которых и найдётся нужная директория со снимками, она называется «remote».
Эти наборы чисел соответствуют внутреннему обозначению игр, поэтому очень сложно среди них найти нужный снимок, ведь названия там не фигурируют. Папка «thumbnails» содержит снимки в сжатом качестве для представления в окне предпросмотра.
Чтобы облегчить себе в дальнейшем обращение к снимкам, вы можете сами определить, где будут находиться скриншоты, сделанные в игре Стим:
- Откройте клиент.
- Зайдите в меню «Настройки».
- Выберите пункт «В игре».
- Найдите кнопку «Папка скриншотов» или подобного названия, в зависимости от вашей версии ПО.
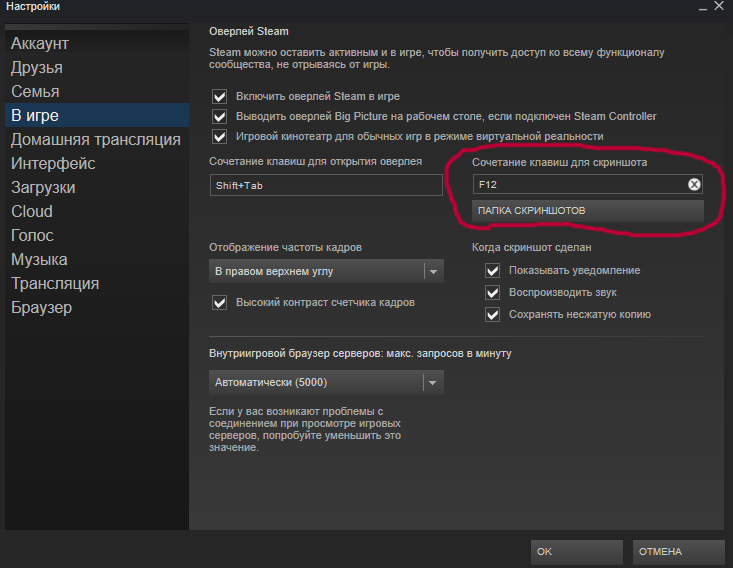
Папка скриншотов в Steam
- Определите путь, по которому будут сохраняться игровые снимки. После этого вы легко сможете к ним обратиться.
Таким образом, можно работать со скриншотами непосредственно из приложения Steam. Например, делиться с друзьями, выкладывать в соцсети. А можно обратиться непосредственно к месту расположения файлов, скопировать их оттуда на флешку или отправить по электронной почте. Также возможны и обратные действия. Например, скачать какой-то красивый снимок из интернета, скопировать в папку расположения скринов Стим с идентичным названием, а далее, через клиент выложить его в сообщество. Пишите в комментариях, если у вас не получилось найти скрины или вы знаете что-то интересное об использовании скриншотов в игровой платформе Steam.
Сохранение скриншота стандартными средствами
1. При нажатии кнопок Print Screen (фото всего экрана), Alt + Print Screen (фото активного окна), полученное изображение заносится в буфер обмена ОС. Буфер обмена – отведенная область оперативной памяти, которая хранит временные скопированные данные. Часто пользователи, используя буфер обмена, осуществляют копирование, вставку текста. Скриншот сохраняется так же в буфере обмена, пока не перезапишется другой информацией.
Чтобы сохранить скриншот на компьютере, его надо вставить в графический редактор или другую программу. Например, используйте Paint встроенное приложение Windows. В поиске напишите слово Paint, затем запустите приложение. Нажатие комбинации Ctrl+ V, вставит скриншот в окошко приложения.
Поработав с изображением, нажмите на иконку дискетки или Ctrl+ S. Укажите имя, тип файла и папку, куда будут сохраняться скриншоты экрана Windows 7, 8, 10 и кликните «сохранить». Полученные файлы изображений ищите в проводнике в указанной папке.
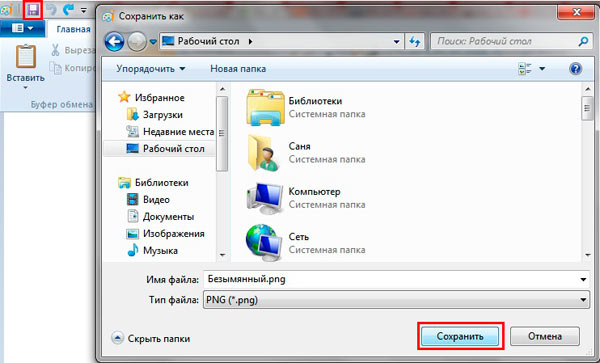
2. Инструмент «ножницы» позволяет работать со снимками дисплея в Windows. В область поиска введите название «ножницы», далее запустите приложение. При нажатии кнопки «создать» изображение помещается в окошко редактора приложения. Сохранение скриншота осуществляется, как в программе Paint.
3. В ОС Windows 8, 10 ввели функцию с возможностью сохранить скриншот сразу файлом на жесткий диск. Изображение создается нажатием кнопки Win + Print Screen в формате Png. Чтобы найти снимок экрана, откройте проводник Windows. В навигации слева выберите «изображения», затем перейдите в каталог «снимки экрана», где сохраняются скриншоты.
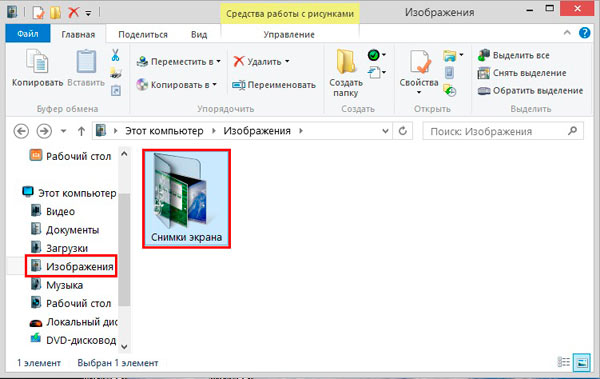
Скриншот в Windows
Снимок экрана компьютера в формате графического изображения называется скриншот. Получить такую картинку можно разными способами. Наиболее быстрый из их предусматривает использование встроенной в ОС схему.
Как сделать снимок
В операционной системе Виндовс для создания снимка предусмотрен простой алгоритм. Чтобы им воспользоваться, в правом верхнем углу клавиатуры следует найти кнопку PrintScreen. Одинарное нажатие на эту клавишу дает сохранение всего происходящего на мониторе.
Кнопка PrintScreen на клавиатуре
Если требуется зафиксировать лишь активное окно, необходимо использовать комбинацию Alt+PrintScreen. Одновременное нажатие этих клавиш позволит «отсечь» фон, поместив на картинку лишь верхнее окно.
Теперь остается «извлечь» снимок из памяти компьютера.
Как сохранить картинку
В новых версиях Windows найти скриншот нетрудно. Сразу после нажатия «снимающей» комбинации клавиш на экране появляется простенький редактор изображений. Сделанная картинка сохраняется в специальной папке, которую можно найти через «Проводник».
- В меню «Пуск» находим «Проводник».
 В меню «Пуск» находим «Проводник»
В меню «Пуск» находим «Проводник» - Появляется список быстрого доступа, где выбираем раздел «Изображения».
- В предложенной папке находится искомая. Зачастую она называется «Снимки экрана» или «ScreenShots». В ней находятся сохраненные в Виндовс 10 скрины. Сохраняются они в формате картинок, поэтому подлежат редактированию, копированию и прочим манипуляциям.
В Виндовс 7 и его предшественниках подобной функции нет.
Примечание! Изображение экрана сохраняется не в виде графического файла, а непосредственно в буфере обмена. Простыми словами, компьютер «помнит» сделанный снимок и хранит его таким образом.
Однако оперативная память — не место для важных документов. Как только в буфер обмена будет помещена новая информация, например, скопирован текст, скриншот тут же исчезнет. Зафиксированная информация стирается и при перезапуске ОС или выключении компьютера.
Таким образом, сохраненный с помощью стандартной схемы снимок необходимо тут же извлечь из «оперативки». Самый простой способ — использование графического редактора. Например, того же стандартного Paint. В зависимости от конкретного ПО может использоваться особый алгоритм, но в большинстве случаев достаточно применить стандартное сочетание клавиш Ctrl+V.
При помощи комбинации клавиш Ctrl+V вставляем скриншот в программу Paint
После того, как на экране появится скриншот, его редактируют либо сразу сохраняют на жестком диске. Можно выбрать любое из доступных расширений, а также указать необходимую папку для сохранения.
Ножницы
В Виндовс 7 есть еще одна функция для сохранения изображения. Чтобы ее найти, переходим в меню «Пуск» на вкладку «Стандартные». Находим пункт «Ножницы» и выбираем его.
В меню «Пуск» выбираем вкладку «Стандартные» и находим пункт «Ножницы»
Как только необходимая область экрана выбрана, изображение открывается в небольшом редакторе. Его можно изменить и сохранить. По умолчанию программа сохраняет картинку в папке «Изображения» в документах пользователя. Можно выбрать и другой путь для файла.
Программы съемки экрана
В некоторых случаях использование стандартной схемы Виндовс оказывается неудобным. Особенно, если скриншоты приходится снимать часто. Для этих целей можно скачать специальные программы.
Интерфейс программы Snagit 11
Подобное ПО позволяет не просто сохранять снимок, но и редактировать его массой инструментов. Например, снимать видео с экрана или добавлять водяной знак на изображение.
Эти же программы дают возможность сохранять снимки на компьютер, а также получать ссылку на них же, размещенных в облачном хранилище.
После создания скриншота большинство программ моментально спрашивают, куда сохранять полученное изображение. Эту функцию можно настроить по умолчанию, задав определенную папку для этих целей.
После создания скриншота программа спрашивает, куда сохранять полученное изображение
Рассматривая самые популярные программы для создания скриншотов, важно определить их сильные и слабые стороны:
Расширения для браузеров
Съемка экрана может понадобиться во время работы в интернете. Для создания скриншота браузера стандартные программы могут оказаться неудобными. В таком случае лучше использовать расширения для обозревателей, которые «снимут» экран, не захватывая панель задач и адресную строку.
Браузер Яндекс
Расширение, позволяющее сделать моментальную фотографию экрана, уже встроено в новую версию Яндекс Браузера. Для ее использования достаточно активировать функцию, пройдя по такой цепочке:
- Находим меню настроек поисковой системы.
- Во вкладке «Дополнения» находим раздел «Инструменты». Находим меню настроек поисковой системы, во вкладке «Дополнения» выбираем раздел «Инструменты»
- Напротив расширения «lightshot» ставим галочку «Вкл». Напротив расширения «lightshot» ставим галочку «Вкл»
- Включенное расширение будет обозначено фиолетовым фирменным перышком в правом верхнем углу обозревателя.
Пользоваться расширением очень просто. Достаточно кликнуть по перышку и выбрать нужную область экрана. Остальное пространство станет «неактивным» серым. Рядом с выделенной областью появятся панели инструментов для работы со снимком.
Обозреватель Mozilla Firefox
Браузер-лиса, как и его продвинутые аналоги, обладает встроенной утилитой для создания снимков. Нажимаем на проводник и выбираем «Действия страницы». Выпадает меню, внизу которого есть пункт «Сделать скриншот». Кликаем на него и получаем снимок.
Можно также нажать правую кнопку мыши в любом месте экрана, тем самым активировав функцию «захвата изображения». Всплывающая интерактивная подсказка содержит подпункт «Скриншот».
Всплывающая интерактивная подсказка содержит подпункт «Скриншот»
В Mozilla Firefox можно сделать скрин как отображаемой на экране области, так и всей просматриваемой пользователем страницы.
Еще одно преимущество Мозиллы — двухнедельное хранение сделанных скриншотов на облаке Firefox.
Screenshot в Opera
Разработчики Оперы следят за тенденциями, поэтому их детище обзавелось функцией Screenshot одним из первых. Для активации ее достаточно пройти в настройки браузера, где найти вкладку «Снимок экрана».
Для активации скриншота переходим в настройки браузера и находим вкладку «Снимок экрана»
Той же функцией обладает сочетание кнопок «Ctrl+Shift+5» или значок фотоаппарата на боковой панели обозревателя.
Значок фотоаппарата на боковой панели обозревателя
Опера позволяет захватывать как весь экран, так и его отдельные фрагменты. Еще одна полезная функция — редактирование полученного кадра и добавление к нему эффектов, векторных элементов и даже стикеров.
Существует множество способов получения снимка с экрана компьютера. Каждый пользователь может выбрать наиболее удобный для себя. Искать же сохраненные скрины следует в месте, предусмотренном выбранной программой.
Куда сохраняются скриншоты на Виндовс 7
Программы, способные выполнить копирование рабочего стола или какого-либо его фрагмента, можно условно разделить на следующие группы:
- Стандартные средства захвата изображения. В Windows 7 – это функция «Print Screen» и приложение «Ножницы».
- Дополнительное программное обеспечение. К этой группе относятся специальные средства, предназначенные для выполнения снимков рабочего стола и их обработки, и программы, которые имеют вспомогательную функцию захвата изображения.
Рассмотрим эти способы получения снимков экрана и узнаем, куда же сохраняются скриншоты в Windows 7.
Скриншоты, полученные с использованием дополнительного программного обеспечения
К программам, которые специализируются на выполнении фотографий рабочего стола, а также на их редактировании, относятся такие популярные решения, как Ashampoo Snap, Screenshoter, Screen Capture, Light Shot, Joxi и другие. Некоторые игры могут иметь вспомогательные средства для выполнения скриншотов.
- Куда сохраняются снимки экрана в специальных программах-скриншотерах
В Ashampoo Snap, к примеру, при первом использовании ПО все объекты сохраняются по умолчанию в подкаталоге «Capture» каталога «Ashampoo Snap», в котором установлена программа.
Зайдя в настройку (2), можно посмотреть в какую папку в данный момент помещаются изображения.

На закладке «Сохранение» (1) — это папка (2). Если удобнее сохранять скриншоты в другое место на своем ПК, можно поменять его на новое. Измените старую папку (2) на новую, нажав (3) и (4). Теперь все ваши снимки экрана будут сохраняться по умолчанию именно здесь.
В Ashampoo Snap и в других подобных программах, специализирующихся на захвате изображения, в настройках всегда можно посмотреть в какую папку сохраняются скриншоты по умолчанию и изменить ее на другую по своему усмотрению.
- Рассмотрим ПО, у которых захват экрана – не основное назначение, а дополнительная возможность, как, например, у всемирно известной игры «World of tanks».
В настройках этой программы отсутствуют ссылки на папку, в которой будут сохраняться снимки экрана, и какими клавишами они будут захватываться. Попробуем в этом разобраться. Запустив игру, нажмем несколько раз на клавишу «Prt Scrn». С помощью проводника Виндовс откроем папку с установленной программой. В ней появился новый каталог, которого раньше не было. Все выполненные скриншоты были автоматически помещены в указанное место хранения.
Все выполненные скриншоты были автоматически помещены в указанное место хранения.
В подобных программах снимки экрана чаще всего сохраняются в папке с установленной программой или в ее подпапке, например, «Screenshots».
Можно поступить значительно проще, установить специальные программы, которые будут осуществлять перехват скриншотов игр или приложений и сохранять их в указанный вами каталог. Тогда вам не придется производить поиски по всему компьютеру.
Подробнее:
Как сохранить снимки в World of Tanks через Скриншотер
Приложения захвата изображения
Скриншоты, выполненные стандартными средствами Windows 7
Рассмотрим, куда сохраняются моментальные снимки экрана, на примере встроенных стандартных средств Виндовс 7.
- При помощи встроенной функции «Print Screen» скриншот моментально попадает в буфер обмена вашего устройства.
Нажимая клавишу «Prt Scrn», можно выполнить снимок целого рабочего стола, а «Alt + Prt Scrn» — активного окна, при этом он не сохраняется в файл на диске, а помещается в буфер обмена.Буфер обмена используется для хранения данных и передачи их в другие приложения, либо внутри одной программы (функция копирования, например, помещает информацию в буфер, вставки – выводит из него). Это – временное хранилище. Извлекать информацию из него можно много раз, однако, перед поступлением очередной части данных буфер обмена очищается.
При выключении компьютера вы уже не найдете информацию, ранее помещенную в это хранилище. Поэтому особенно важно извлечь скриншот из буфера обмена, вставить в какое-нибудь приложение, и выполнить сохранение на диск. Для этого проще всего использовать встроенный графический редактор Paint.
Для вставки скриншота из буфера обмена в открытое окно редактора нажмите «CTRL+V». Теперь необходимо сохранить полученное изображение для его дальнейшего использования. Нажмите на значок, расположенный слева вверху.
Выберите функцию «Сохранить как» (1), затем тип файла (2).
В этом окне откроется папка, в которую было сохранено предыдущее изображение «Paint». Далее укажите наименование (1) и место сохранения результата (2).Теперь скриншот будет сохранен в указанной вами папке на диске. Вы сможете всегда найти его, вставить в документ или передать по электронной почте.
- Рассмотрим куда сохраняет снимки экрана встроенное средство «Ножницы».
Для того чтобы узнать в какую папку «Ножницы» сохраняли свои последние скриншоты, нажмите на значок дискетки, либо «Файл» и «Сохранить как». По умолчанию это встроенное средство предлагает поместить снимки экрана в папку «Изображения» (1). Вы можете указать любое другое место хранения нового снимка. Заполните наименование файла (2) и выберите его тип (3).Встроенное средство «Ножницы» размещает снимки экрана в определенную папку, которую вы можете изменить в процессе сохранения.
Стандартными средствами Windows 7 скриншоты мгновенно помещаются в буфер обмена. Для сохранения изображений в папку, указанную пользователем, необходимо дополнительно использовать другие приложения, например «Paint». Исключение составляет средство выделения фрагмента Windows 7 «Ножницы», которое не только может быстро вырезать нужную область экрана, но и сохранить ее в указанный каталог.
Скрины, выполненные специальными программами захвата, можно найти в папке, указанной в настройке.
Место расположения скриншотов на компьютере, возможность изменять папку для их сохранения зависит от того программного обеспечения, с помощью которого они выполняются. У программ, имеющих вспомогательные функции копирования изображений экрана, в зависимости от реализации, могут быть совершенно разные места сохранения результата. Чаще всего — это дочерний или основной каталог, в котором установлено ПО, библиотека «Изображения» со вложенными папками или директория «Мои документы». Просмотрите все возможные варианты размещения, и вы их непременно разыщите.
Надеемся, теперь вы знаете, куда сохраняются скриншоты в Windows 7.











Добавить комментарий