Длинный скриншот андроид
Содержание
- Как сделать скриншот с прокруткой на смартфоне
- Если у вас Android-телефон других производителей
- Способы создать скриншот на Хуавей и Хонор
- Как сделать скриншот страницы в интернете?
- Делаем скриншот страницы программой Paint
Как сделать скриншот с прокруткой на смартфоне
Обычный скриншот делает снимок только экрана смартфона. Чтобы сделать скрин всей интернет-страницы или большой заметки, необходимо использовать скриншот с прокруткой.
Вот как это работает на устройствах Apple:
Чтобы сделать длинный скриншот на iOS, вам понадобится специальное приложение. Среди различных программ, часть из которых платные, мы выбрали Tailor. Как только приложение будет установлено, делайте скриншоты на вашем айфоне, как обычно.
В Tailor вы можете объединить скриншоты в общий длинный снимок экрана. Приложение автоматически определяет, где вам нужно обрезать изображения, чтобы у вас получился аккуратный бесшовный снимок.
Длинный скриншот на Android-устройствах:
С помощью Android-смартфона вы также сможете создать скриншот с прокруткой. Функция доступна на Samsung и Huawei без дополнительного приложения: для начала просто сделайте скриншот, как обычно, и откройте превью снимка экрана.
На устройствах Samsung, чтобы сделать длинный скриншот, следует нажать на иконку «Больше захвата». Если у вас смартфон Huawei, сделайте длинный свайп превью вниз или нажмите на иконку справа для активации соответствующей функции. Скриншот с прокруткой будет сохранён в галерее вашего смартфона.
Если у вас Android-телефон других производителей
На Android-смартфонах других производителей, кроме Samsung и Huawei, функция скриншота с прокруткой не доступна без приложения. В качестве бесплатного приложения мы можем рекомендовать, например, приложение LongShot из Play Market.
- Запустите LongShot и переходите на сайт, снимок которого вы хотите сделать. Это также работает, например, с историей чата и подобным. Приложение сделает оверлей.
- Нажмите «Start» и определите конечную точку.
- В приложении вы найдёте ваш скриншот. В качестве альтернативы, с помощью функции «Auto Scroll» вы сможете легко объединить несколько скриншотов.
Необходимость в создании скриншотов возникает регулярно: когда нужно показать местоположение на карте, сохранить билет на самолет, поделиться достижением в любимой игре или переслать сообщения из другого мессенджера. Во всех перечисленных случаях придется создавать снимки экрана, а как это сделать на смартфонах Huawei и Honor – рассказано в этой инструкции.

Способы создать скриншот на Хуавей и Хонор
Разработчики Android в далеком 2011 году придумали единую комбинацию клавиш, которая до сих пор используется большинством производителей. Huawei не стали менять ее на свою, как это сделали Samsung, поэтому, чтобы сделать скрин на телефоне Huawei или Honor, одновременно нажмите клавишу уменьшения громкости и кнопку питания.

Прозвучит щелчок и миниатюра созданного снимка экрана отобразится в левом нижнем углу дисплея. Если по ней кликнуть, вы перейдете в режим просмотра изображения. Можно отправить или удалить снимок, сделать длинный скриншот (об этом дальше в статье), а также открыть изображение в урезанном фоторедакторе.

Доступен еще один способ сделать скрин: раскройте панель быстрых настроек, сделав свайп от верхнего края дисплея (если в шторке отображаются уведомления, сделайте свайп дважды), и нажмите на кнопку «Скриншот».

Третий способ по умолчанию не работает, но это можно исправить. Зайдите в «Настройки» → «Управление» → «Движения» → «Скриншот тремя пальцами» и активируйте тумблер. Теперь, чтобы создать скриншот, проведите тремя пальцами вниз по экрану.


Также на телефонах Huawei и Honor с предыдущими версиями EMUI можно было сделать скрин дважды постучав костяшкой пальца по экрану, но на EMUI 9 эта функция не работает.
Снимки экрана сохраняются в каталоге «Pictures/Screenshots» во внутренней памяти и отображаются в приложении Галерея в папке «Скриншоты».


Если перейти туда, открыть нужный скрин и кликнуть на кнопку «Изменить», вы попадете в редактор изображений.
Можно обрезать или повернуть снимок, добавить мозаику, граффити, водяной знак или метку, применить фильтр, изменить яркость, контрастность, насыщенность либо резкость изображения, сделать радиальное или линейное размытие и многое другое.
Еще полезные инструкции для смартфонов Хуавей и Хонор:
- Как добавить номер в черный список
- Как поставить мелодию на звонок
- Как установить мелодию на контакт
Функция «Длинный скриншот»
Чтобы создать длинный скриншот, откройте приложение, поддерживающие прокрутку и сделайте скрин, который будет верхним в длинном изображении. Затем нажмите на миниатюру скрина и в списке опций выберите «Длинный скриншот». Изображение начнет опускаться. Чтобы остановить прокрутку, нажмите на дисплей. В конце вы увидите склеенный скриншот.
Как выполнить скриншот с помощью ADB-команды
Не только на телефонах Хуавей и Хонор, а и на других Android-устройствах можно создать снимок экрана с помощью утилиты ADB. Для этого придется установить ее на компьютер и подключить смартфон к ПК, активировав отладку по USB. Подробнее процесс установки ADB, драйверов и Java описан в инструкции по переносу приложений на карту памяти. Когда вы выполните действия из мануала, откройте папку «platform-tools» и, зажав клавишу «Shift», кликните правой кнопкой мышки по пустому месту. В раскрывшемся меню выберите один из присутствующих пунктов: «Открыть окно команд» или «Открыть окно PowerShell здесь».
Теперь выполните следующую команду ADB: скопируйте ее, вставьте в командную строку и нажмите клавишу «Enter». В Windows Powershell перед командой добавьте ./ либо .\.
В процессе работы с браузером мы посещаем большое количество интернет-ресурсов, информация на некоторых может быть нам полезна. В том случае, если вы хотите сохранить страницу для офлайн-просмотра, то самое простое, что вы можете сделать – это сделать скриншот страницы. Более подробнее о способах создания скриншотов в интернете и пойдет речь.
Скриншот – снимок с экрана. Часто подобная процедура выполняется для фиксирования результата, наглядного объяснения другим компьютерным пользователям, каким образом выполняется так или иная задача, а также для быстрого сохранения интересующей информации. Если вам потребовалось сделать скриншот страницы в интернете, то ниже пойдет речь о нескольких способах, которые позволят осуществить данную задачу.
Как сделать скриншот страницы в интернете?
Способ 1: использование PrintScreen + Paint
Способ создания скриншота любого действия, происходящего на экране вашего компьютера. Чтобы воспользоваться данным способом, вам потребуется открыть на экране ту область веб-страницы, которую требуется зафиксировать, а затем нажать клавишу PrintScreen , которая, как правило, находится в верхней правой области клавиатуры вашего компьютера (ноутбука).

Нажатие данной клавиши означает, что изображение, снятое с экрана компьютера, было помещено в буфер обмена, а значит, вам лишь остается его оттуда вытащить. Для этого запустите на компьютере стандартную программу Paint (ее можно найти через поиск Windows), а затем сразу нажмите сочетание клавиш Ctrl+V , что позволит вставить ваш снимок с экрана из буфера обмена. Далее изображение может быть как сразу сохранено на компьютер, так и обрезано до нужного масштаба.
Способ 2: моментальное сохранение скриншотов
Данный способ удобен тем, что позволяет за секунду создать скриншот, который будет автоматически сохранен в стандартную папку «Изображения». Чтобы воспользоваться данным методом, вам достаточно нажать на компьютере сочетание клавиш Win+PrintScreen , после чего экран монитора «моргнет», что означает, что скриншот уже находится в указанной папке.
Стоит отметить, что данный способ работает в ОС Windows, начиная с восьмой версии.
Способ 3: инструмент «Ножницы»
Еще один стандартный способ создать скриншот, позволяя зафиксировать лишь необходимую информацию с экрана компьютера.
Найти инструмент «Ножницы» вы сможете через поиск Windows. Когда на экране отобразится данная программа, вам потребуется щелкнуть по кнопке «Создать» , после чего на экране вам потребуется выделить ту область, которую вы хотите зафиксировать на скриншоте.

Когда скриншот будет создан, на экране отобразится простенький редактор, в котором можно внести небольшие коррективы в ваш снимок с экрана, после чего его можно будет завершить его сохранение.

Способ 4: использование программы Ashampoo Snap
Сегодня на просторах интернета можно найти массу полезных программ-скриншотеров, которые имеют в своем арсенале массу возможностей для детальной настройки захвата экрана, а также широкий набор инструментов для последующего редактирования созданного скриншота.
Почему именно данная программа? В ней имеется функция захвата скриншотов именно с веб-страниц в интернете. Но стоит отметить, что программа не является бесплатной, но с учетом ее возможностей это не станет серьезным минусом.
Установив программу Ashampoo Snap на компьютер, в верхнем правом углу экрана компьютера появится небольшая синяя полоса, наведение курсора мыши на которую отобразит небольшое меню программы, в котором представлены сразу две функции для захвата снимка с экрана:
- Захват окна с прокруткой (Свободная область, Firefox). Суть данной функции заключается в том, что вы выделяете необходимую часть (учитывая лишь границы) веб-страницы, после чего щелкаете на получившийся прямоугольник. С учетом установленного прямоугольника программа начнет автоматическую прокрутку вниз по странице. Плюс данного способа заключается в том, что он позволит исключить из захвата лишние области веб-страницы, минус – из браузеров поддерживается лишь Firefox.
- Захват веб-сайта из Internet Explorer/Chrome. Используя данный метод захвата веб-страницы, вам лишь потребуется щелкнут по текущей веб-странице, после чего программа начнет автоматическую прокрутку вниз, пока не дойдет до конца страницы. Особенность данного способа заключается в том, что лишние части веб-страницы здесь можно обрезать уже в процессе редактирования, но кроме того, захват может выполняться не только по отношению к перечисленным браузерам, но и к другим программам с прокруткой на вашем компьютере.

Способ 5: сохранение страницы в PDF
Данный способ нельзя отнести к созданию скриншотов, но учитывая, что в нашей статье рассматриваются способы создания именно снимков текущей веб-страницы, то о нем стоит рассказать.
Каждый браузер, используемый на вашем компьютере, позволяет сохранить открытую веб-страницу в файл PDF, что обычно необходимо для печати. В том случае, если вам необходимо сохранить полностью всю веб-страницу без установки дополнительных программ, то стоит обратить внимание именно на этот метод.
Рассмотрим использование данного способа на примере браузера Google Chrome. Для этого перейдите в веб-обозревателе на страницу, которая будет впоследствии сохранена, а затем щелкните по кнопке меню браузера и пройдите к пункту «Печать» .
На экране отобразится меню настройки печати, в левой области которого около пункта «Принтер» вам потребуется щелкнуть по кнопке «Изменить» .
На экране отобразится список доступных принтеров, среди которых понадобится выбрать «Microsoft Print to PDF» .
Щелкните по кнопке «Печать» . Сразу после этого на экране появится проводник Windows, в котором вам лишь остается указать папку назначения и, при необходимости, изменить наименование файла. По аналогии подобная процедура может выполняться и в других браузерах.
И напоследок. Безусловно, это не все способы, позволяющие создавать скриншоты веб-страниц. Если у вас есть на примете куда более удобные решения для выполнения данной задачи, поделитесь ими в комментариях.
Сделать скриншот экрана очень просто с помощью доступных по умолчанию команд клавиатуры. Но, если вы хотите сделать скриншот всей страницы в браузере, а не только видимой области экрана, то вам понадобятся специальные инструменты и несколько дополнительных кликов.
Существуют как минимум 4 способа сделать скриншот веб-страницы целиком:
Уменьшите масштаб страницы и используйте клавиши по умолчанию
Этот быстрый способ подойдет только в том случае, если страница только немного выходит за видимую область экрана. Уменьшите масштаб страницы до тех пор, пока она полностью не уместится на экране, а затем сделайте скриншот с помощью команд по умолчанию:
- Windows: нажмите клавишу Print Screen (PrtScr или Print Scrn). Снимок экрана будет сохранен в буфер обмена. Чтобы вставить это изображение в файл, воспользуйтесь любым графическим редактором.
- Mac : используйте сочетание клавиш Cmd-Shift-3. По умолчанию скриншот будет сохранен как PNG файл на вашем рабочем столе.
Программы для снятия скриншотов
Вы можете установить одну из специальных программ для снятия скриншотов на свой компьютер. Например, я пробовала Snagit от Techsmith (и для Windows, и для Mac), FastStone Capture (программа доступна только для Windows) и Paparazzi (только для Mac). При выборе следует обратить внимание, что некоторые из этих программ не бесплатны. Поделитесь ссылками в комментариях, если вы знаете другие подобные приложения.
Онлайн-инструменты для снятия скриншотов
Если вы не хотите ничего устанавливать на компьютер, вы можете воспользоваться одним из этих веб-инструментов, чтобы сделать скриншот всей страницы прямо в браузере: Snapito , Screenshot Machine или Web-capture.net . Все они устроены похожим образом: просто вставьте URL нужной страницы в соответствующее поле на странице сервиса.
Расширения для браузера
Это мой любимый способ делать скриншоты страниц. Не нужно переключаться в другую вкладку или запускать отдельное приложение – меньше кликов!
Возможно, многие уже сталкивались с ситуациями, когда сайты запрещают выделять и копировать текст со страниц, или запрещают сохранять размещенные изображения по команде «Сохранить изображение как…”, отдавая на сохранение вместо нужного вам изображения gif-файл размером 1х1 пикселей. Такие ограничения всегда можно обойти, если знать, всей веб-страницы.
Большинство пользователей компьютеров знают, что скриншоты легко делаются при помощи клавиши «PrintScreen”. Но делать скриншоты клавишей «PrtScr” не всегда удобно. Ведь эта команда создает скриншот только того, что вы видите на экране. А веб-страницы, как правило, имеют куда больший размер, чем один экран.
Итак, создать скриншот веб-страницы одним щелчком мыши легко, если Вы пользователь браузера FireFox. Достаточно установить небольшое бесплатное дополнение к нему – «Pearl Crescent Page Saver”.
Чтобы установить данное дополнение, идем на официальную страницу программы:
Пусть Вас не пугает то, что страница на английском языке, сама программа русифицирована.
Далее находим ссылку «Install Page Saver Basic”, кликаем ее и ждем, когда загрузится дополнение. По запросу браузера подтвердите установку, нажав кнопку «Установить сейчас”. После установки дополнения браузер необходимо перезапустить.
Когда FireFox запустится, вы увидите, что на панели инструментов появилась новая кнопка:
Также Вы найдете два новых пункта в контекстном меню – «Скриншот видимой части страницы…” и «Скриншот всей страницы…”. Для вызова контекстного меню кликните ПКМ (правой кнопкой мыши) по свободному месту в FireFox и Вы увидите:
Программа готова к работе, но все же перед использованием ее лучше настроить, для вашего же удобства. Открываем настройки программы, как показано на рисунке.
В настройках на вкладке «Основные” выберите основное действие для кнопки, в нашем примере выбрано «Сделать скриншот всей страницы”. Здесь же можно задать сочетание клавиш для быстрого выполнения команды () – установите курсор в поле «Быстрый вызов” и нажмите желаемое сочетание клавиш.
На вкладке «Создание скриншота” при помощи переменных можно задать имя файла и сразу увидеть, как будут именоваться будущие скриншоты. Сами переменные написаны здесь же. Чтобы Вас потом не мучил вопрос: «Где найти скриншоты?», выберите папку, в которую скриншоты будут сохраняться. По умолчанию установлена папка «Изображения” профиля пользователя Windows.
Настройки программы сделаны и теперь браузер готов к созданию скриншотов. Нажав на кнопку или сочетание клавиш, Вы получите изображение части или всей веб-страницы в выбранном вами формате.JPG или.PNG. Далее Вы можете делать с изображением все, что Вам может предложить имеющийся у вас фоторедактор, или выполнить распознавание текста при помощи соответствующего приложения.
Как сделать скриншот страницы — вопрос настолько простой, насколько только может быть простое нажатие одной клавиши на компьютере!
Поскольку я замыслил создать серию статей о том, как работать с картинками в блоге, возникла необходимость написать несколько материалов об основах работы с изображениями. Речь пойдет о самом элементарном действии: создании скриншота страницы. Кстати, фото снизу — скриншот веб-страницы, творчески обработанный.
Полезная азбука:
Screenshot — от англ. «выстрел», «снимок».
Делаем скриншот страницы программой Paint
Понадобится: руки и программа Paint. Может вы не знаете, но она у вас уже есть, если пользуетесь Windows, она по умолчанию входит в пакет стандартных программ. Я с ней работал еще в древних версиях винды.
Создание скриншота в программе Paint.
В процессе создания сайта мы рано или поздно сталкиваемся с необходимостью научиться делать снимки с экрана компьютера, что бывает нужно для самых разных задач — от творческих до общения с техподдержкой.
Что такое скриншот?
Скриншот — это снимок экрана компьютера , вернее того, что на нем изображено. Причем снимок делается в самом компьютере. Можно сделать скриншот веб-страницы, любой фотографии, программы и даже текста. Вот пример скриншота текста в Ворде:
Я знаю, как создать скриншот страницы несколькими способами, но обычно пользуюсь одним. Я не дизайнер и владею фотошопом на бытовом уровне, поскольку всю жизнь работал с текстами и моей главной программой был Word. Но скриншот, бывало, требовался время от времени. И делал я его в очень простой программе PAINT, которая есть в любом Windows. Чем мне нравится эта программа:
- В ней можно скриншот обрезать.
- Изменить размер в пикселях или процентах.
- Нарисовать что-нибудь: стрелку, выделить элемент овалом и т. п..
- Повернуть слева на право изображение.
- Сделать какую нибудь надпись.
- Стереть то, что не надо и залить любым цветом.
Написав на скриншоте текст получится такой маленький самодельный баннер или открыточка (если вас интересует, как сделать баннер, открывающийся в новом окне, на эту тему есть отдельная статья «»). Скриншот с текстом выглядит так:
Если хотите научиться превращать картинку в активную ссылку на любую страницу вашего блога или стороннего ресурса, пригодится статья, . Что тоже может оказаться полезным для блоггера.
Мы научимся сегодня делать не только простой скриншот, но и в качестве бонуса — с текстом, что не раз пригодится в будущем, особенно если у вас свой блог.
Инструкция «Как работать в программе Paint»
- Чтобы создать скриншот, нужно открыть ту страницу, которую хотите «сфотографировать», и нажать на одну-единственную кнопку клавиатуры . Расположена она обычно в самом верхнем ряду и называется Prt Sc (принт скрин) . Все, кадр снят.
- 2. Открыть программу Paint. Для этого идем в меню ПУСК — ВСЕ ПРОГРАММЫ — СТАНДАРТНЫЕ — PAINT — ОТКРЫТЬ. Программа загрузится, и откроется главное окно:
- 3. Вставить скриншот в программу. В пункте 1 мы его сохранили — он в буфере, теперь его нужно перенести в любую программу, чтобы сохранить как изображение. Для этого нужно просто нажать на значок ВСТАВИТЬ в верхнем левом углу (на картинке выделено красным кружочком).
- 4. Сохранить. Если вам нужен снимок весь целиком (скриншот экрана компьютера), то на этом этапе можно сохранить изображение. Нажмите на значок дискеты в верхнем левом углу (выделено синим кружочком). Появится новое окно:
В самом верхнем поле задайте путь , куда сохраняете файл.
В поле ИМЯ ФАЙЛА введите название скриншота . Желательно латиницей, по-английски — особенно если сохраняете фото или скриншот для блога. Вообще лучше сразу привыкать все файлы сохранять на латинице — так корректнее. Например, при восстановлении блога из бекапа изображения, названные кириллицей, обычно слетают. Потом приходится вручную возвращать назад каждое. Я пренебрегал правилом до первого бекапа…
В поле ТИП ФАЙЛА выберите расширение . Я обычно выбираю JPEG — он меньше весит. В конце нажмите СОХРАНИТЬ. И всё, скриншот готов!
Как обрезать скриншот
Если вам нужна часть экрана, то скриншот, перед тем как сохранить, нужно обрезать. Возвращаемся в пункт 3: вставили скриншот в программу.
Переходим на вкладку ВИД — УМЕНЬШИТЬ.
Возвращаемся на вкладку ГЛАВНАЯ и щелкаем мышью на кнопку ОБРЕЗАТЬ. Курсор станет в виде прицела.
Удерживая левую кнопку мыши, выделите нужный фрагмент экрана — область выделится пунктиром.
По выделенному фрагменту щелкните правой мышкой. Нажмите КОПИРОВАТЬ.
Теперь скопированный фрагмент нужно вставить в чистый документ и сохранить его. На нижнем рисунке это зона, выделенная красным овалом : щелкаем по маленькой белой стрелочке, в выпадающем окне выбираем СОЗДАТЬ. Открывается чистый лист. Нажимаем на ВСТАВИТЬ. Фрагмент появляется в окне. Нажимаем СОХРАНИТЬ (иконка дискеты) и сохраняем, как в пункте 4.
Как поставить надпись или текст на скриншот
И обещанный бонус. Если нужно сделать на скришоте какую-нибудь надпись, перед тем как сохранить, войдите в меню текстового редактора (на рисунке выше это буква А, выделенная синим кружком ). Затем щелкните мышью по той области экрана, где хотите создать надпись, и, удерживая левую кнопку мыши, выделите нужную зону. Появится пунктирный прямоугольник, в котором можно написать текст.
В красном овале : выбирается шрифт и его размер.
Зеленый овал : выбирается цвет шрифта.
Синий овал : прозрачный или непрозрачный фон под текстом.
Когда надпись будет готова, щелкните по любому места экрана мышкой, чтобы выйти из редактора. И сохраните изображение, как уже описывалось выше. Ваша открытка готова!
Теперь вы знаете не только, как сделать скриншот страницы, но и знаете, как работать с программой Paint. Она легкая, понятная и всегда под рукой. Когда приноровитесь, будете делать скриншоты за пару минут.
Иногда в процессе работы за компьютером нам необходимо «сфотографировать» какое-то событие, происходящее на экране нашего монитора. Например, какая-то программа выдала ошибку, или какое-то уведомление, с которой самостоятельно разобраться невозможно, но решить эту проблему надо. Здесь нам и пригодится возможность «сфотографировать» то, что вы видите на мониторе — сделать так называемый «скриншот» видимой области монитора, или сокращённо — «скрин». Для этого необходимо нажать клавишу «Print Screen» (иногда название на ней пишется сокращённо, например, «РrtScrn»), в основном она расположена либо справа от клавиши F12, либо чуть ниже. Её расположение вы можете посмотреть на рисунках ниже.
Изображение будет помещено в буфер обмена, и чтобы сообщить разработчикам программы (или в службу технической поддержки) об ошибке, вы можете вставить его в письмо или другой документ (например, в MS Word, Excel или PowerPoint) и отправить им для того, чтобы они разобрались, почему произошла та или иная ошибка, и дали рекомендации по её устранению. Если же вы хотите сохранить скриншот на свой компьютер, то необходимо открыть любой графический редактор (самый простой — встроенный в Windows Paint), вставить его туда (либо через меню «Правка» — «Вставить», либо простой комбинацией клавиш «Ctrl» + «V» в английской раскладке клавиатуры) и сохранить в любом удобном месте на вашем компьютере или на съёмных носителях информации.
Если вам необходимо сделать скрин не всего того, что происходит на мониторе, а только какое-то отдельное окно папки или программы, то нужно сделать активным это окно, а затем нажать на клавиатуре комбинацию клавиш «Alt» + «Print Screen».
В целом, скриншоты нужны в тех случаях, когда проще показать или отправить собеседнику скриншот происходящего на экране, чем долгое время объяснять это или перепечатывать в текст письма вручную.
Но что делать, если вам нужен скриншот какой-либо страницы, которая по вертикали не умещается в размер монитора? Например, вам необходимо сохранить в виде изображения длинную страницу размером в пять-шесть вертикальных длин вашего монитора, согласно вашей вертикальной полосе прокрутки.
Существует несколько способов сделать это.
1. Самый простой, не требующий установки никаких программ, и в то же время самый затратный по времени, и не очень качественный способ — это сделать последовательно несколько скриншотов друг за другом, каждый раз прокручивая страницу на один экран вниз, и параллельно вставлять получаемые картинки друг за другом, например, в Word или Excel. Недостатком этого способа является продолжительность его по времени, получение нецелой картинки и необходимость подгонять друг к другу края предыдущего и следующего изображения. Применять этот способ можно только в тех случаях, когда вы торопитесь и вам неважно качество итогового результата. В этом случае вы не получите целого, единого изображения.
2. Использование онлайн-сервисов создания скриншотов любых страниц сайтов. Для примера попробуем получить скрин одной из страниц моего сайта «Компьютер с умом», на которой я рассказываю об увеличении размера текста (откроется в новом окне):
На моём рабочем мониторе эта страница занимает четыре вертикальных размера экрана. Существует замечательный онлайн-сервис, который легко справляются с поставленной задачей, выдавая в результате полноценные скриншоты длинных страниц. Предлагаю ознакомиться с ним и использовать его в дальнейшем, если он вам понравится.
Пройдя по ссылке выше, вы попадаете на простенькую страницу, на которой надо указать адрес той страницы сайта, с которой мы хотим получить полноразмерный скриншот. Копируем его из адресной строки браузера (или прямо из этой статьи) и указываем на этом сайте нашу страницу для теста: https://сайт/sovetyi/kak-uvelichit-razmer-teksta .
Нажимаем кнопку «Capture Screenshot» и ждём, пока сайт сгенерирует изображение (прогресс дойдёт до 100%). Обычно это занимает от нескольких секунд до пары минут, в зависимости от вертикальной длины страницы.
Нажимаем на кнопку «Download Image» («скачать изображение»), и начинается автоматическое скачивание скриншота полученной страницы.
Открываем полученное изображение и убеждаемся, что сервис сработал отлично, скриншот длинной страницы получен и сохранён в виде картинки для дальнейшей работы.
Разумеется, существует достаточно большое количество онлайн-сервисов, которые позволяют сделать то же самое, что и Web Screenshots, но некоторые из них достаточно сложны в освоении, некоторые требуют регистрации, чтобы получить необходимое изображение, поэтому я рекомендую вам то, чем пользуюсь сам.
3. Если вы используете браузер Google Chrome, то задача упрощается. В этом случае необходимо найти и установить расширение для Google Chrome, которое называется Awesome Screenshot. Для этого достаточно ввести в поисковый запрос поисковых систем Гугла или Яндекса следующую строчку «Awesome Screenshot для Google Chrome» (можете скопировать прямо отсюда), и по первым ссылкам поисковой выдачи перейти на сайт установки расширений для этого браузера.
Яндекс:
Google:
После перехода на сайт установки расширения нажимаем кнопку «+ Бесплатно» и устанавливаем его в ваш браузер:
Подтверждаем установку расширения нажатием на кнопку «Добавить»:
В результате сверху в вашем браузере Google Chrome появится иконка установленного расширения:
Разберём основные возможности этого расширения. Щёлкаем мышкой на этом значке и открываем его меню:
Кратко по основным пунктам этого меню:
- Capture visible part of page — сделать скриншот видимой на экране части страницы
- Capture selected area — сделать скриншот выделенной области (очень удобная опция). После нажатия на эту опцию вы сможете выделить мышкой любой участок на экране монитора и получить изображение этой области.
Тем не менее, для наших первоначальных целей (создания скриншота длинной страницы) необходимо зайти нужную страницу в интернете и выбрать пункт меню «Capture entire page » («сделать скриншот целой страницы»).
Расширение само прокрутит страницу до конца вниз и перенаправил вас на новую страницу, где надо можно будет отредактировать сделанный скриншот, либо просто можно нажать сверху кнопку «Done»
Наш скриншот готов, осталось лишь справа выбрать дальнейшие действия с ним:
- Save — сохранить картинку в графическом формате файла;
- Copy — скопировать его в буфер обмена;
- Print — отправить картинку на принтер для печати.
Мы с вами сохраним его в виде картинки, поэтому выбираем «Save»
Указываем место на вашем компьютере, куда сохранить полученный файл, и заканчиваем работу с расширением.



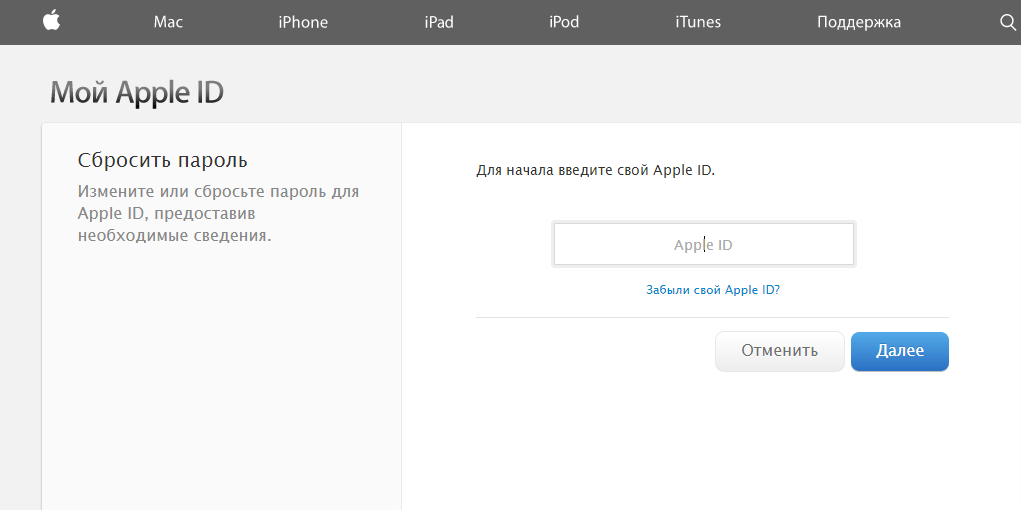
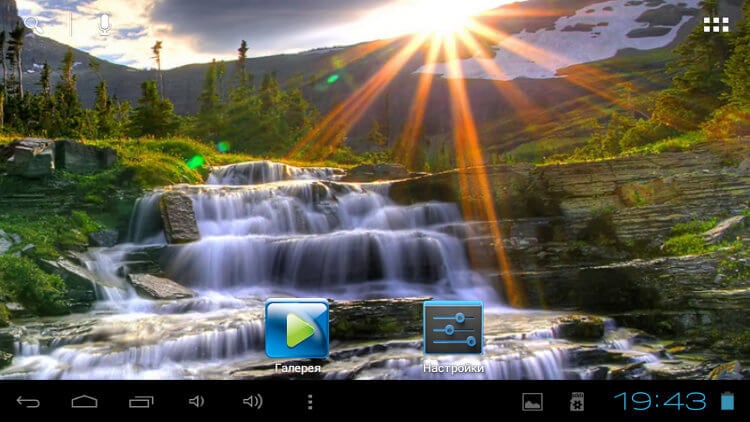
Добавить комментарий