Kn 1310
Содержание
- Настройка роутера Keenetic Lite
- Подключение Zyxel keenetic lite к компьютеру или ноутбуку
- Сброс настроек роутера Zyxel keenetic lite на стандартные
- Вход в интерфейс настройки Zyxel keenetic lite пароль и логин
- Настройка интернета, различных типов соединение
- Настройка WiFi на Zyxel keenetic lite
- Настройка адреса роутера, изменение внутреннего ip, LAN портов на Zyxel keenetic lite
- Смена прошивки на Zyxel keenetic lite
- Настройка IPTV на Zyxel keenetic lite
- Пароль zyxel keenetic lite
- «Раздача» Интернета
- Настройки
- Тонкая настройка
- Настройка через смартфон
- Обзор функционала
- Настройка интернета на Zyxel Keenetic Lite I, II, III
- Беспроводное соединение
- Замена программного обеспечения
Настройка роутера Keenetic Lite
1. Подключите кабель Интернет в разъём синего цвета.
Подключите серый кабель, идущий в комплекте с маршрутизатором, одним концом в любой из 4-х серых портов, а другим – в аналогичный порт сетевой карты вашего компьютера. Подключите идущий в комплекте блок питания к разъёму «Питание». См. рис1.

2. Откройте меню «Пуск» и в строке поиска наберите «Центр управления сетями»

3. Щёлкните мышью по найденному результату «Центр управления сетями и общим доступом».
Перед вами откроется окно, изображённое на рисунке ниже:

4. В левой части открывшегося окна выберите пункт «Изменение параметров адаптера».
5. В открывшемся окне найдите значок «Подключение по локальной сети» и щёлкните по нему правой кнопкой мыши. В открывшемся меню выберите пункт «Свойства».

В результате перед вами откроется окно, изображённое ниже:

6. В открывшемся окне выделите пункт «Протокол Интернета версии 4 (TCP/IPv4)», поставьте напротив него «галочку» (если она у вас не стоит) и нажмите кнопку «Свойства». В результате перед вами откроется окно, изображённое ниже:

7. В открывшемся окне отметьте пункты «Получить IP-адрес автоматически» и «Получить адрес DNS-сервера автоматически».
После этого нажмите кнопку «ОК», а затем кнопку «Закрыть» в предыдущем окне.
8. Откройте браузер, введите в адресную строку адрес http://192.168.1.1 и нажмите клавишу «Enter» на клавиатуре.
Перед вами появится окно, изображённое на рисунке ниже:

9. Нажмите кнопку «Начать быструю настройку»
10. Введите пароль для доступа к настройкам роутер (пароль нужно придумать самим и записать, при последующих входах в настройки логин-admin, пароль-тот что вы укажете)

После ввода пароля нажмите «продолжить»
11. В открывшемся окне выберите способ подключение к Интернету «Ethernet» и нажмите «продолжить»
12. В следующем окне выберите пункт «интернет» и нажмите «продолжить»
13. В открывшемся окне выберете получение mac-адреса «По умолчанию» и нажмите «продолжить»
14. В открывшемся окне, в пункте «Настройка IP» выберете «Без IP-адреса (для PPPoE)» и нажмите «продолжить»
15. В следующем окне заполните поля «Имя пользователя» и «Пароль для доступа в Интернет», логин и пароль берутся из вашего договора. После чего нажмите «продолжить»
16. В следующем окне нажмите «продолжить»
17. В следующем окне в параметра «Интернет-фильтр» выберете пункт «Без защиты» и нажмите «продолжить»
18. В следующем окне производится настройка сети wi-fi, для этого нажмите на «карандаш» как показано на рисунке
19. В открывшемся окне в пункте «Имя сети» указываем название вашей сети wi-fi, в пункте «Ключ сети» указываем пароль на сеть wi-fi, после чего нажимаем кнопку «Сохранить» и «Завершить настройку»
Здравствуйте дорогие читатели сайта Твой Роутер.ру в данной статье пойдет речь о настройки маршрутизаторе zyxel keenetic lite. Данная модель имеет большой функционал, и не требует менять стандартную прошивку на какие либо сторонний. В данной статье мы постараемся максимально разобрать настройку данного маршрутизатор с микро программой V 1.0. Мы рассмотрим, на мой взгляд, самые важные настройки роутера. Настройку данной модели с прошивкой V2.0 мы рассмотрим в другой статье.
Подключение Zyxel keenetic lite к компьютеру или ноутбуку
Распаковав роутер вы наверное чисто интуитивно, догадаетесь как его подключить к компьютеру. Но все же позвольте я вам объясню как это сделать.
«Не пытайтесь первый раз настраивать роутер по WiFi, лучше всего если вы подключитесь к нему по проводу. Как это описано ниже.»

Давайте проведем простую последовательность действий.
- Накручиваем антенну, на спинальный разъем.
- Вставим штекер от блока питание роутера, вставим в разъем «POWER». Асам блок питание в розетку.
- Короткий провод идущий в комплекте «Пачкорд», вставляем в любой из портов «LAN», а другой конец провода вставляем в сетевую карту компьютера или ноутбука.
- Интернет провод вашего провайдера вставляем в специальный порт «WAN», выделенный синем цветом на роутере.
После подключение Зукселя к компьютеру, нам нужно убедиться что он произведет корректное соединение с сетевой картою вашего компьютера или ноутбука.
Лучше всего сразу убедиться в том что, настройки сетевой карты выставлены правильно.
На Windows XP:
Идем в «Пуск», Затем находим «Панель управление» жмем на него. В открывшемся окне, нажимаем на ссылку «Переключить к виду по категориям», если такой надписи нет значит у вас уже переключено. Ищем иконку с надписью «Сетевые подключение» кликнем по нему два раза.
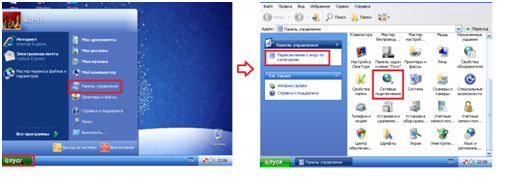
Затем кликнем правой клавишей мыши по ярлыку «Подключение по локальной сети» и выбрать в выпадающем меню «Свойства». В появившемся окне, в списке с галочками выбираем «Протоколы интернета TCP/IP» и нажимаем кнопку «Свойства». Затем проверяем чтобы точки стояли напротив надписи «Получение ip-адреса автоматически» и «Получение адреса DNS-сервера автоматически».
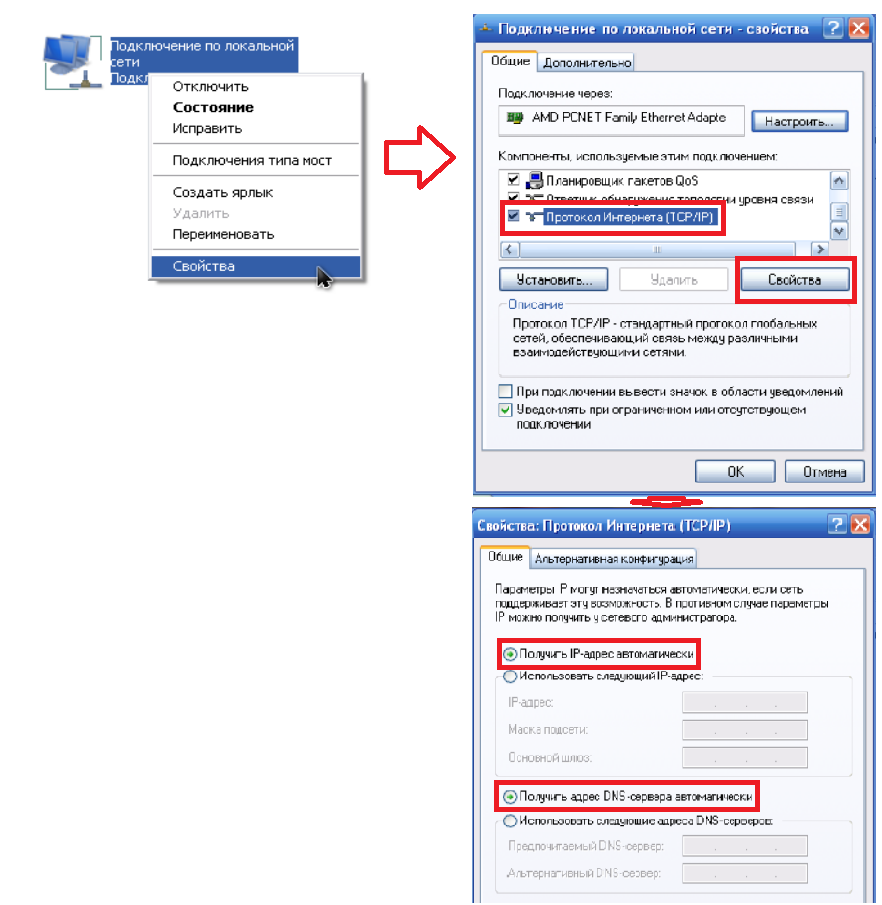
На Windows 7, 8, 8.1:
В нижнем правом углу, у вас должен быть значок «Сети». Кликнем по значку правой клавишей мыши и выберем пункт «Центр управление сетями и общим доступам».
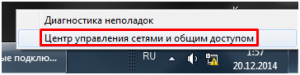
Откроется окно в котором жмем по ссылке напротив надписи «Подключение:», у меня это «Подключение по локальной сети»
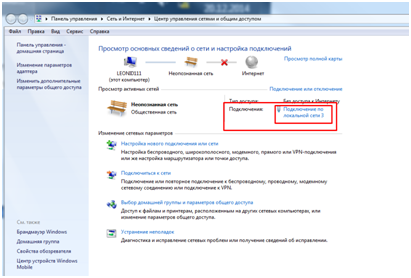
Затем проводим тоже действия которые указаны на рисунке ниже.
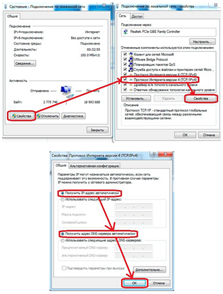
Сброс настроек роутера Zyxel keenetic lite на стандартные
Если ваш роутер уже настраивался либо вы приобрели «БУ» роутер, советую вам перед настройкой сбросить настройки на стандартные. Для этого вам нужно когда роутер включен в розетку нажать любым тонким предметом, копку «Reset». После нажатие кнопки удерживайте её в течений 20-30 секунд, затем дождитесь пару минут до полной перезагрузки роутера.

Вход в интерфейс настройки Zyxel keenetic lite пароль и логин
Для входа в интерфейс настройке, нам понадобиться открыть любой браузер (Opera, Yandex, Google Chrome,Internet Explorer, Mozilla). И в адресной строке набрать 192.168.1.1- это адрес роутера Zyxel keenetic. В появившимся окне авторизаций введем данные «Имя пользователя»- admin, «Пароль» — 1234. После этого жмем на кнопку «Вход»
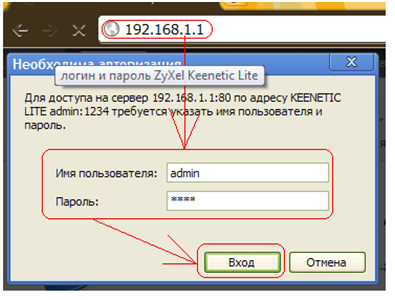
Если эти донные для авторизаций не подойдут, это означает что пароль на вашем роутере изменен. Вам нужно будет ввести измененные данные логина или пароля. Если же у вас их нет тогда нужна сбросить настройки на стандартные, как я описывал выше. Других вариантов нет, только сброс настрое.
После нажатие на кнопку «Вход» перед вами должно появиться главная страница, выгледить она будет примерно как на рисунки ниже.
Настройка интернета, различных типов соединение
Это модель роутера имеет полный набор типов подключение к интернету. Давайте рассмотрим каждый в отдельности.
Настройка PPPoE подключения
Для того чтобы приступить к настройки данного типа соединение, требуется перейти в «Интернет» и в выпавшем списке выбрать вкладку «Авторизация». Теперь нам нужно заполнить определенные поля.
- Протокол доступа в Интернет – выбираем наш тип PPPoE.
- Отключить IP-адрес WAN-интерфейса – этот пункт вам придется уточнить у вашего провайдера. Чаще всего галочка ставится.
- Имя пользователя – Данное имя является логином у вашего провайдера, указывается в договоре. Если у вас по какой либо причине его нет обратитесь в тех поддержку вашего провайдера.
- Пароль –Так же как и логин должен находиться в договоре. Если нет, то звоним в тех поддержку не стесняемся J.
- MTU – данный пункт обычно, оставляют без изменение, но некоторые провайдеры мудрят и здесь. Поэтому если после настройки интернет не заработает, позваните провайдеру и уточните этот момент.
- Для сохранение всех настроек нажмите на кнопку «Применить».
Настройка PPTP подключения
Данный тип подключение кроме пароля и логина, использует соединение с интернетом через VPNсервер. Для настройки перейдем в пункт меню «Интернет» и выберем из списка «Авторизация».
- Протокол доступа в Интернет – выбираем наш тип PPTP.
- Адрес сервера – указываем адрес вашего провайдера, он находится в договоре. Если его нет звоните в тех поддержку.
- Имя пользователя – Данное имя является логином у вашего провайдера, указывается в договоре.
- Пароль –Так же как и логин должен находиться в договоре.
- Для сохранение всех настроек нажмите на кнопку «Применить».
Настройка NAT при автоматическом поучение ip адреса
Самый простой способ подключение к интернету. Этот тип подключение автоматически прописан на роутере по умолчанию. Но я все равно покажу где его можно проверить. Идем в раздел «Интернет» в списке выбираем первый пункт «Подключение». И проверяем чтобы напротив надписи «Настройка параметров IP» был выбран пункт «Автоматическая».
Настройка NAT при статическом получение ip адреса
При настройки данного типа подключения нужна ввести определенные параметры, ipадреса которые должны быть указаны в вашем договоре с провайдером.
Для настройки также перейдем в пункт «Подключение» в раздели «Интернет», и в поле «Настройка параметров IP» вариант Ручная. Затем надо заполнить поля IP-адрес, Маска сети, Основной шлюз, DNS 1, DNS 2. Адреса DNS можно узнать у провайдера но я рекомендую один из адресов в вести 8.8.8.8 это DNCсервер гугла.
Настройка WiFi на Zyxel keenetic lite
После того как мы настроим интернет на нашем маршрутизаторе, можно приступать к включению и настройке WiFi. Для этого нужна перейти в раздел «Сеть Wi-Fi» и выбрать пункт «Соединение».
На данной странице нас будет интересовать два пункта . Нужно проверить стоитли галочка напротив надписи «Включить точку беспроводного доступа » и «Имя сети (SSID)»- в этом поле нужна задать имя вашей беспроводной сети . Оно может быть любым то которое вам нравится. После этого сохраним настройку нажав на кнопку «Принять».
Следующим нашем действием буден настройка пароля на WiFi. Для этого в раздели «Сеть Wi-Fi» и выбрать пункт «Безопасность».
- В поле «Проверка подлинности» вариант «WPA-PSK/WPA2-PSK».
- Тип защиты также ставим смешенный » TKIP/AES».
- Формат сетевого ключа должен стоять «ASCII».
- В поле «Сетевой ключ (ASCII)» — придумываем и вводим пароль , он должен состоять из 8-ми символов.
- После этого сохраним настройки нажав на кнопку «Принять».
Настройка адреса роутера, изменение внутреннего ip, LAN портов на Zyxel keenetic lite
Настроив интернет и вай фай на роутере Zyxelkeeneticlite, его настройку можно считать . Но в некоторых случаях, требуется изменить внутренний адрес роутера(иногда это требование провайдер, либо если вам нужно подключить несколько роутеров последовательно, тогда у них адрес должен быть разным ).
Для изменение сетевого адреса роутера нужна перейти в раздел «Домашняя сеть» и выбрать пункт «Организация сети».
Здесь каждое поле разберем в отдельности:
- IP-адрес интернет- центра -> Это основной пункт данного раздел, в нем мы задаем ipадрес нашего роутера. Адрес может быть любым сочетанием 4 -х цифер , значение каждой может быть от 1 до 254. Самые популярные 192.168.0.1 и 192.168.1.1 .
- Маска под сети -> Данный параметр отражает в себе, диапазон выше сети. Чаше всего ставят 255.255.255.0 , он отражает в себе полный диапазон сети. Всем советую ставить его если вы наличек.
- Пул адресов -> Тут задается диапазон адресов который будут получать устройства подключаемые к роутеру. Советую ставить галочку «Образовывать автоматически». Если вы решите задать сами диапазон, то если у вас ip адрес роутера 192.168.0.1 тогда в пункте «от» ставим 192.168.0.14 , а в поли до 192.168.17. Это будет означат что всего 3 адреса будут выдаваться роутером устройствам.
- Так же не забудем поставить галочку напротив надписи «Распределение группового трафика по интерфейсам » .
Надеюсь из этого объяснение вам будет понятно как менять адрес вашего роутера.
Смена прошивки на Zyxel keenetic lite
Для того чтобы перепрошить роутер keenetic lite, нам нужно сначала скачать прошивку. Сделать это вы можете перейдя по ссылки https://zyxel.ru/keenetic-lite . Откроется страница официального сайта Зукселя с вашим роутером, опустившись чуть ниже вам нужна выбрать вкладку «Поддержка».
Там и будет находиться последний версий прошивок для этого роутера. В таблице под названием «Микро программы» выберете интересующею вас прошивку. И скачайте zip архив. Распакуйте его в удобное для вас места.
Затем в интерфейсе роутера переходим в раздел «Система» и выбираем пункт «Микропрограмма».
Теперь все просто, нажимаем на кнопку «Обзор». Ищем и выбираем файл который мы скачали со странице https://zyxel.ru/keenetic-lite. После этого нажимаем кнопку «Обновить». Все ждем пару минут, и заходим снова на роутер прошивка обновлена.
Настройка IPTV на Zyxel keenetic lite
В данной модели роутера по умолчанию стоит свободный доступ для IPTVпротоколов. Это можно проверить прейдя в раздел «Домашняя сеть» и выбрав пункт «IP-телевидения», напротив надписи «Режим TVpot» должно стоять «Автоматический».
В некоторых случаях, например через STBресивер (IPTVприставку ) для телевизора требуется выбрать определенный LANпорт. Для этого выбираем «Назначить разъем LAN» и в пункте «Разъем для ресивера IPTV» выбираем разъем, к которому подключена приставка. Для сохранения данных нажмите кнопку «Принять» .
Пароль zyxel keenetic lite
Итак мы подошли к последней части нашей статьи, это будет смена пароля для роутера zyxel keenetic lite. Я специально решил описать этот процесс самым последним, так как считаю что для домашней сети не требуется менять стандартные пароль. Так как люди всегда его забывают, а потом поможет только сброс настроек, после чего потребуется полное перенастройка роутера. Но если вы настраиваете роутер для свободного доступа к вашей WiFiсети. Тогда нужно абезательно сменить пароль на роутер.
Для смены пароля перейдем в раздел «Система» и выберем пункт «Пароль». В поле «Новый пароль» в ведете ваш новый пароль, в поле «Подтверждение пароля» введите тоже самое значение. После этого сохраним настройки нажав на кнопку «Применить» .
При текущей экономической ситуации особенно остро стоит вопрос соотношения цены и качества техники, ведь на передний план выходят наиболее удачные и сбалансированные продукты, способные порадовать пользователя разумным набором возможностей за умеренную стоимость. Поэтому особенно приятно, когда в ситуации не самого выгодного курса валют за 1600 рублей можно приобрести не просто качественный беспроводной маршрутизатор, а целый сетевой комбайн, предлагающий немного больше, чем вы могли бы от него ожидать.
Технические характеристики Zyxel Keenetic Lite III
| Стандарт | Wi-Fi IEEE 802.11 b/g/n (до 300 Мбит/сек) |
| Диапазон частот | 2,4 ГГц |
| Процессор | MIPS(R) 24KEc 580 МГц MediaTek MT7620N |
| Память | DDR SDRAM 64 Мбайт |
| IP-телевидение | TVport |
| Антенны | две штуки, 3 дБи (несъемные) |
Дизайн и эргономика
Если вы раньше имели опыт использования роутеров компании Zyxel, то вас не удивит внешний вид и этого устройства. Традиционно роутер имеет две вращающиеся мощные всенаправленные антенны. Корпус устройства имеет свою изюминку: торцы матовые, нижняя и верхняя крышки глянцевые, но верхняя имеет интересную текстуру, состоящую из внедренных в глянцевую поверхность волнистых линий с матовой обработкой. На верхней крышке расположен логотип Zyxel и кнопка с пиктограммой Wi-Fi. Эта кнопка играет важную практическую роль, о которой мы расскажем ниже.
На заднем торце роутера расположено пять сетевых разъемов RJ-45, четыре из которых обозначены желтым цветом (для домашней сети) и один синим (для кабеля провайдера). Там же расположена и кнопка отключения питания и 4-позиционный рычажок для переключения режимов работы: «основной» (для использования с DSL-модемами), «адаптер» (для подключения Smart TV, IP-телефонов и других устройств), «усилитель» (для расширения зоны покрытия другой беспроводной сети и борьбы с мертвыми зонами) и «точка доступа» (для создания Wi-Fi на базе сетевого подключения).
Кстати, в последнем режиме можно использовать любой из пяти портов для подключения к домашней сети устройств с Ethernet-разъемом. Боковые стороны корпуса Zyxel Keenetic Lite III имеют вентиляцинные отверстия, при этом на правом торце в ячейках решетки спряталась кнопка сброса, для нажатия которой вам понабодится скрепка. Фронтальная торцевая часть имеет индикаторы зеленого цвета. Индикаторы имеют не слишком высокую яркость, поэтому не раздражают даже в темное время суток, однако функции отключения индикаторов нет.
На задней панели устройства есть резиновые ножки, а также посадочные места для крепления шурупами к стене. Поворотные антенны позволяют оптимально расположить роутер как на столе, так и на стене в самых разных положениях: правда, для лучшей связи производитель все же рекомендует следить за тем, чтобы антенны всегда были расположены вертикально.
«Раздача» Интернета
Разумеется, для большинства людей подобные устройства нужны в первую очередь для организации беспроводного доступа в сеть у себя в квартире, офисе или любом другом помещении, поэтому логично начать именно с этой базовой возможности. Забегая вперед сразу отметим, что Zyxel Keenetic Lite III отлично справляется со своим основным назначением, не «режет» скорость, «пробивает» стены в квартире даже лучше, чем многие другие Wi-Fi-роутеры известных производителей в этой же ценовой категории, поэтому ждать какого-то подвоха в работе устройства не стоит.
Более того, для маленьких квартир даже имеет смысл ослабить сигнал Wi-Fi в настройках, так как он может быть избыточным. Роутер честно справляется с «раздачей» трафика на высокоскоростных тарифах, не помеха ему и параллельная работа нескольких устройств, а также фоновая работа торрент-клиента.
На что еще способен?
● Функция Wi-Fi репитера (усилителя сигнала)
● Поддержка IPTV STB, Smart TV и DLNA-устройств
● Организация домашней сети с удаленным VPN-доступом через Интернет
● Работа с NAS накопителями и медиасерверами
● Работа с домашними системами видеонаблюдения
● Подключение любых устройств, имеющих Ethernet порт
● Работа в роли проводного маршрутизатора
Например, Wi-Fi-роутер можно подключить одновременно к нескольким провайдерам таким образом, если в случае возникновения неполадок у одного оператора, устройство автоматически задействовало резервный канал связи.
Все это может быть полезно, если ваша работа тесно связана с сетью, и вы не можете позволить себе терять доступ в Интернет даже на короткое время, ожидая устранения технического сбоя со стороны провайдера. Кроме того, Zyxel Keenetic Lite III может «получать» Интернет по Wi-Fi, и по нему же его раздавать.
Сразу же вы получаете возможность использовать в качестве источника доступа в сеть, например, другую беспроводную точку доступа или даже смартфон, который в свою очередь может раздавать Интернет по Wi-Fi, и, разумеется, аналогичным образом могут быть использованы и различные беспроводные модемы, работающие с мобильными сетями и т.п.
Настройки
Zyxel Keenetic Lite III имеет серьезное преимущество перед множеством других продуктов, которое заключается в наличие великолепного экспресс-режима настройки, позволяющего безопасно настроить устройство за несколько минут даже неподготовленному пользователю. Для быстрого начала работы достаточно вставить кабель провайдера в синий разъем, включить роутер в розетку и подключиться к Wi-Fi сети с компьютера (название сети, логин и пароль написаны на наклейке на нижней стороне корпуса).
При первом подключении вас встретит дружелюбный мастер настройки, предусматривающий экспресс-настройку на основе оптимизированных шаблонов конфигурации для реально существующих провайдеров. Все что от вас требуется, это лишь последовательно ответить на простые вопросы в пошаговом меню, указать город проживания и выбрать название вашего провайдера из списка, после чего устройство само настроится и перезагрузится.
Соединившись еще раз с Wi-Fi сетью уже после перезагрузки устройства можно сразу же начинать пользоваться Интернетом. Также очень удобно, что при первом запуске Zyxel Keenetic Lite III может самостоятельно проверять наличие обновления ПО и предлагать перепрошить устройство в случае обнаружения новых улучшенных версий отдельных компонентов, появления новых функций.
Для более детальной настройки интернет-центра нужно зайти на страницу my.keenetic.net. Интерфейс тонкой настройки работает практически без задержек, имеет подсказки и максимально функционален.
Все меню разбито на разделы, обозначенные иконками в нижней части: Системный монитор, Интернет, Домашняя сеть, сеть Wi-Fi, Безопасность, Система. Внутри каждого из разделов расположено множество вкладок, четко структурирующих опции и настройки.
Для нетребовательных пользователей в настройках в первую очередь могут быть полезны опции в разделе Сеть Wi-Fi, где можно сменить название сети, тип шифрования, а также уменьшить или увеличить мощность сигнала антенн.
Здесь же можно легко создать гостевую сеть, позволяющую другим пользователям пользоваться Интернетом, не давая им доступ к вашей домашней сети.
В разделе Система также находятся опции для настройки действий для аппаратной кнопки с пиктограммой Wi-Fi на верхней части устройства. Можно выбирать различные сценарии действий для короткого, двойного и длинного нажатия, выбирая опции из выпадающего списка.
В разделе Безопасность есть возможность использовать DNS сервисы SkyDNS или Яндекс.DNS, которые позволяют ускорить загрузку страниц, а также оградить самих себя и своих детей от интернет-мошенничества, вирусов, опасной и нежелательной информации в сети.
Тонкая настройка
Продвинутые пользователи также найдут для себя много интересного в веб-интерфейсе Zyxel Keenetic Lite III. Начнем с того, что в разделе Система есть возможность обновлять ПО устройства, причем можно вручную отдельно устанавливать дополнительные модули, расширяющие возможности Zyxel Keenetic Lite III, также производитель дает возможность по желанию устанавливать бета-версии новейшего ПО.
А, например, поставив галочку напротив пункта VPN-сервер, ваше устройство приобретает новую функцию, позволяющую создавать VPN-сервер для защищенного доступа в домашнюю сеть из Интернета с любого компьютера, смартфона или планшета и т.п. В разделе Безопасность при необходимости можно также тонко настроить межсетевой экран, задав правила выполнения действий для различных входящих пакетов, закрыть порты и многое другое.
Также есть возможность использовать NAT (единый IP-адрес) при выходе всех устройств домашней сети в Интернет. Кроме того, можно создавать правила для статической трансляции сетевых адресов или сетевых адресов и портов транспортного протокола, а также правила для перенаправления всех пакетов, входящих на определенный интерфейс или IP-адрес.
А если вы решили создать свой собственный домашний интернет-сервер, то в разделе Internet вы сможете привязать к нему полноценное доменное имя, воспользовавшись известными сервисами DNS-master.ru, dyndns.com, no-ip.com. Кроме того, одна из сильнейших сторон веб-интерфейса Zyxel Keenetic Lite III — это развитая система мониторинга и удобные инструменты диагностики работы в сети
Настройка через смартфон
Базовые настройки интернет-центра Zyxel Keenetic Lite III можно осуществить также с помощью смартфона через бесплатное приложения ZyXEL NetFriend, доступное для Android- и iOS-устройств. Настройка практически дублирует экспресс-настройку на компьютере, то есть позволяет выбрать из списка простейшие параметры для быстрого начала работы.
1 из 5
Достоинства и недостатки роутера
Плюсы:
- Не «режет» скорость (подходит для любых тарифов до 100 Мбит/с и выше в дуплексе)
- Резервирование доступа Интернет (несколько провайдеров одновременно)
- Оптимизация настроек для большинства известных российских провайдеров
- Полуавтоматический режим экспресс-настройки
- Одновременный доступ к Интернет и ресурсам локальной сети (Link Duo)
- Продвинутые настройки и опции для опытных пользователей
- Быстрый и удобный веб-интерфейс, обновляемое ПО
Минусы:
- Отсутствие USB-разъема
- Маркие глянцевые элементы корпуса
Текст: Антон Копнов
Интернет-центр Zyxel Keenetic Lite — базовое устройство для домашнего пользования. Роутер с хорошими параметрами и приятной ценой стал фаворитом многих пользователей, поскольку содержит всё необходимое для стабильного соединения с интернетом. Эта модель была доработана и усовершенствована девелопером, в результате чего на свет появились следующие версии — Zyxel keenetic Lite ii и Zyxel keenetic Lite iii.
Настройка интернета на разных моделях ничем не отличается
Давайте узнаем, чем отличаются между собой три модели роутеров, как выполняется настройка маршрутизатора Zyxel Keenetic Lite и замена прошивки.
Обзор функционала
Обзор роутеров мы начнём с первой модели Zyxel Keenetic Lite — маршрутизатор имеет привлекательный внешний вид, воплотившийся в белоснежном корпусе, сочетании матовых и глянцевых поверхностей и фирменной рельефности материала, по которой узнают этот бренд.
В большинстве случаев Zyxel Keenetic Lite и его старшие братья оснащены внешними антеннами, обеспечивающими мощный сигнал и большую зону покрытия Wi-Fi для всей квартиры и даже небольшого офиса.
Но вот модели Zyxel Keenetic Lite 2 и Zyxel keenetic Lite 3 отличаются иным внешним видом — они выполнены в чёрном цвете, и в отличие от первой версии, оснащены двумя антеннами, что увеличивает зону покрытия Wi-Fi соединения.
Чем отличается маршрутизатор Zyxel Keenetic Lite 3 от предыдущих версий? В нём антенны перенесены на боковые части корпуса, а сзади предусмотрен переключатель режимов функционирования роутера — о его практичности судить трудно, всё зависит от того, как им пользуется конкретный человек.
Во всех трёх устройствах предусмотрены световые индикаторы, пять разъёмов, четыре из которых формата LAN и один типа WAN для подсоединения сетевого кабеля. Внутреннее наполнение моделей немного разное — первая версия имеет меньший объём оперативной памяти и максимальную скорость 150 Мбит/с, тогда как у 2 и 3 версии эти показатели вдвое выше.
Что сказать о скорости? Как и при количестве 150, так и при 300 Мбит/с, подобных параметров более чем достаточно для домашнего пользования или установки роутера в небольшом офисе. Zyxel Keenetic Lite 3 и другие роутеры хорошо справятся с подключением нескольких устройств одновременно, отзывы свидетельствуют о том, что они не «режут» скорость, в соединении нет перебоев или неполадок.
Учитывая тот факт, что зачастую юзерами устанавливается интернет до 100 Мбит/с, исходных данных хватит для комфортного использования указанных устройств. В остальном же роутеры практически идентичны — у первой версии немного слабее начинка, следующие две одинаковые, разве что у Lite III изменена ревизия чипа, который, кстати, весьма неплох в этих устройствах.
Процесс настройки соединения, смены прошивки общий для всех трёх моделей, как и ранее, он довольно прост для любого, даже самого непросвещённого пользователя, в чём вы сможете убедиться в дальнейшем обзоре.
Настройка интернета на Zyxel Keenetic Lite I, II, III
Настройка при помощи специального мастера
Большим и весомым преимуществом марки Zyxel является то, что она создала быструю настройку интернет-соединения. Если нужно выполнить подключение на 2 и 3 версиях, не разбираясь в параметрах, целесообразно выполнить следующее:
- Зайдите в веб-интерфейс роутера через браузер при помощи ввода комбинации 192.168.1.1 в адресную строку.
- Выберите мастер быстрой настройки, где вам предлагается пошагово указать необходимые параметры.
- Выберите способ использования MAC-адреса — его нужно вписать, если этого требует провайдер. Если же для соединения он не нужен, выберите соответствующую строку.
- Укажите способ получения IP-адреса на маршрутизаторе — автоматический или с вводом вручную. При выборе последнего варианта введите комбинацию адреса, цифры для DNS и прочую информацию, указанную в договоре.
- Далее, впишите логин и пароль для доступа к сети — если они не нужны, отметьте галочкой вариант «У меня нет пароля для доступа к интернету». Если они есть в договоре, их нужно указать.
- После будет отображено окно статуса подключения со всеми параметрами.
Детальная настройка оборудования
Если вы хотите изменить отдельные параметры, переустановить подключение или настроить соединение самостоятельно, при входе в параметры на Zyxel Keenetic Lite 2 нажмите на «Веб-конфигуратор» вместо быстрой настройки.
Далее, выполняйте следующее:
- После входа вам предлагается поменять ключ доступа к меню параметров — сделайте это, чтобы обезопасить своё устройство от стороннего вмешательства.
- Для настройки сети выберите снизу меню Интернет, откройте подключение из появившегося списка.
- Перед вами появится форма для установки параметров соединения — если у вас простое NAT подключение с динамическим адресом, выберите автоматическое получение его в строке Настройка параметров IP. При использовании провайдером статического IP его нужно ввести в соответствующих полях, вписать маску подсети и шлюз.
- Для установки соединения L2TP на маршрутизаторе руководствуйтесь такими инструкциями:
- В разделе Интернет, вкладке Подключение снова выберите существующее соединение, в форме отметьте строки «Включить» и «Использовать для выхода в Интернет», разъём с сетевым кабелем и получение IP автоматическим путём.
- Переходим в меню PPPoE/VPN и создаём авторизованное подключение — отмечаем первые две строки, указываем протокол, «Подключаться через» Broadband connection ISP, адрес сервера, имя и пароль, получение IP-адреса автоматическим путём.
- Установка интернета для типа PPPoE делается таким образом:
- В форме в Описании впишите Broadband connection, выберите настройку параметров IP «Без IP-адреса».
- Проследите, чтобы были активированы пункты «Включить», «Использовать для выхода в Интернет», а на схеме был отмечен тот разъём, куда подключён сетевой кабель.
- Вернитесь в раздел Интернет и откройте другую вкладку — PPPoE/VPN, чтобы создать авторизованное соединение.
- Нажмите на «Добавить соединение» и в появившейся форме отметьте первые две строки, введите описание (название сети, произвольное), выберите тип протокола, в «Подключаться через» — Broadband connection ISP. Ещё необходимо написать логин и пароль из договора и выбрать автоматическое получение IP-адреса.
Беспроводное соединение
Для настройки модуля Wi-Fi следует зайти в веб-меню параметров роутера — неважно, какого из троих, о которых идёт речь, выбрать раздел с одноимённым названием в нижней части окна.
Во вкладке Точка доступа активируйте работу модуля, придумайте имя для сети — при необходимости вы можете сделать его невидимым, что позволит дополнительно обезопасить подключение; создайте пароль.
Замена программного обеспечения
Поменять прошивку на 1, 2 и 3 версии довольно просто, целесообразно руководствоваться такими указаниями:
- Загрузите актуальную версию прошивки, разработанную для вашей модели роутера, сохраните на компьютере.
- Войдите в параметры маршрутизатора через браузер, выберите раздел Система, меню Микропрограмма.
- В появившемся окне укажите путь к файлу прошивки, нажмите «Обновить».
Подводя итоги обзора, можно сказать, что роутеры из линейки Keenetic Lite однозначно являются достойными устройствами — хорошая начинка, высокая скорость соединения без перебоев, привлекательный дизайн и мощные антенны, а главное — простой и понятный интерфейс настроек и смены прошивки сделали их одними из лучших интернет-центров в своей категории. К перечисленным преимуществам стоит прибавить доступную цену, полностью оправданную качеством — это действительно важно при выборе сетевого оборудования. Поэтому маршрутизаторы Zyxel Keenetic Lite наверняка можно рекомендовать к покупке, а выбор модели уже зависит от ваших требований и вкусовых предпочтений.




Добавить комментарий