Как сохранить фото в облако?

Некоторые пользователи уже могли слышать об облаке в телефоне. Сразу возникает вопрос — что за облака могут быть в мобильном устройстве? На самом деле вопрос этот удивляет только тех людей, которые не шибко осведомлены о последних технологиях.
Возможно, вы будете удивлены, но никакого облака в телефоне найти нельзя, поскольку облаком называют так называемое облачное хранилище данных. Облачное хранилище данных представляет из себя онлайн-хранилище, в котором хранятся данные пользователя. Сами данные располагаются на многочисленных серверах. Что интересно, пользователь обычно думает, что его данные хранятся на одном сервере, хотя на самом деле они могут располагаться на множестве серверов одновременно, расположенных в разных частях планеты.
Содержание
- Зачем нужно облако в телефоне?
- Как пользоваться облаком?
- Часть 1: сохранение и резервное копирование фотографий с Android на ПК
- Часть 2: Использование Android Data Backup & Restore для резервного копирования фотографий
- Часть 3: Резервное копирование фотографий Android через Dropbox
- Часть 4: Резервное копирование фотографий Android с помощью Google Photos
- Часть 5: резервное копирование фотографий Android с помощью Google+
- Часть 6. Часто задаваемые вопросы по Android Photo Backup
- Как забрать свои файлы с Облака mail.ru, когда доступа к ним уже нет?
- Что предлагает mail.ru?
- Как пользоваться возможностями Cloud.Mail.Ru
- Облако на смартфоне
- Достоинства программы
- Некоторые недостатки
- Настройка синхронизации
- Синхронизация через браузер
- Синхронизация со смартфоном и планшетом
- Работа с Mac OS
- Синхронизация с ОС Windows
- Как выгрузить фото из icloud на компьютер
- Решение возникших проблем
- Загрузить фото в облако с телефона
- Как сохранить фото на телефон с облака
- Как скинуть фото в облако с компьютера
Зачем нужно облако в телефоне?
Как было сказано выше, облако — это облачное хранилище, а значит, оно необходимо для того, чтобы хранить данные. Но зачем, спросите вы, если можно их хранить в самом телефоне? Причины есть. Одна из них — слишком большой объем данных, который просто не поместится в память телефона, зато легко загрузится в облачное хранилище.

У облачного хранилища есть и другие преимущества, вот некоторые из них:
- Доступ к хранилищу с любого устройства, которое имеет выход в интернет.
- Возможность организации совместной работы с данными.
- Минимальный риск потери данных даже в случае сбоев.
- Некоторые компании предлагают использовать облачное хранилище бесплатно (как правило, предоставляется сравнительно небольшой объем памяти, за превышение необходимо доплачивать).
- Все процессы по резервированию и сохранению целостности данных ложатся на плечи провайдера облачного хранилища.
Как пользоваться облаком?
Просто скачиваете приложение того облачного хранилища, которым вы пользуетесь, после чего настраиваете, какие данные будут загружатьcя в облако. Либо загружаете их при необходимости самостоятельно. Ничего сложного в этом нет.

Данное приложение является инструментом для синхронизации и резервного копирования данных. Оно позволяет автоматически синхронизировать ваши файлы и папки с облачным хранилищем данных Google Drive и может стать просто идеальным инструментом для синхронизации ваших фото, резервного копирования ваших документов и файлов, а также автоматической передачи файлов между всеми вашими устройствами…
Новые файлы с устройства будут мгновенно загружаться в облако, а новые файлы из облака — автоматически скачиваться на ваше устройство. Если вы удалите файл с одной стороны, он будет также удален и на другой стороне. Данный метод работает со всеми вашими устройствами (смартфон, планшет и т.д.). Если их папки синхронизируются с одним и тем же аккаунтом, то они будут также синхронизироваться и друг с другом.
Именно так работает официальный клиент для ПК, но в официальном приложении для Android это все доступно только в ручном режиме. Теперь же эта возможность станет доступна для вас!
Все операции по синхронизации и передачи данных между вашими устройствами и облачным сервером надежно зашифрованы и не проходят через наши сервера. Никто не сможет расшифровать, просмотреть или изменить содержимое ваших файлов.
ОСНОВНЫЕ ВОЗМОЖНОСТИ
• Полное двусторонняя автоматическая синхронизация файлов и папок
• Большое количество способов синхронизации. Вам будут доступны различные методы: Только выгрузка, Выгрузка и удаление, Зеркальное скачивание и др…
• Великолепная оптимизация — минимум энергопотребления при максимальной эффективности
• Удобный мастер настройки, который позволит вам всего за пару кликов настроить автосинхронизацию
• Надёжная работа даже при постоянно меняющихся условий сети на вашем устройстве
• Мониторинг уровня заряда батареи, WiFi/3G/4G/LTE соединения и адаптация в соответствии с предпочтениями пользователя
• Настраиваемый интервал автосинхронизации: 15 минут, 30 минут, каждый час, и т.д…
Если вам понравилось наше приложение, то предлагаем вам обновиться до ПРЕМИУМ-версии. Таким образом вы поддержите разработчика и получите доступ к дополнительным возможностям приложения. Вы можете сделать это через покупку в приложении (In-App Purchase).
ПРЕМИУМ ВОЗМОЖНОСТИ
• Синхронизация нескольких папок
• Выгрузка файлов размером от 10 MB до нескольких GB
• Синхронизация всего облака с локальной папкой
• Синхронизация с несколькими аккаунтами
• Синхронизация с общими дисками
• Возможность установки пароля для доступа к приложению
• Полное отсутствие рекламы
• Поддержка от разработчика по электронной почте
ПОДДЕРЖКА
Пожалуйста, посетите наш веб-сайт (http://metactrl.com/) для получения дополнительной информации о приложении, доступа к Руководству пользователя (http://metactrl.com/userguide/) и FAQ (http://metactrl.com/faq/). Если у вас возникли какие-либо вопросы, или у вас есть предложения, которые помогут нам сделать наше приложение еще лучше, пожалуйста, не стесняйтесь, и напишите нам на: drivesync@metactrl.com. Мы сделаем все возможное чтобы помочь вам!

Январь 16, 2020 14: 04Обновлено Кевин Миллер в Восстановить данные
Ваш телефон Android недостаточно велик, чтобы сохранять тысячи фотографий, видео и других важных данных. И также невозможно остановить фотографирование, чтобы поддерживать ваш Android в чистоте. Самым распространенным и простым решением для управления фотографиями является резервное копирование фотографий Android на другой жесткий диск или в облачное хранилище. Резервное копирование фотографий Android позволяет пользователям не только копировать и сохранять фотографии Android, но и удалять резервные копии фотографий, чтобы освободить место. Кроме того, резервное копирование фотографий Android позволяет пользователям легко восстанавливать ошибочно удаленные фотографии Android. Принимая во внимание множество преимуществ резервного копирования фотографий Android, пришло время с легкостью начать резервное копирование фотографий с помощью Google Photos, Dropbox и других инструментов.
- Часть 1: сохранение и резервное копирование фотографий с Android на ПК
- Часть 2: Использование Android Data Backup & Restore для резервного копирования фотографий
- Часть 3: Резервное копирование фотографий Android через Dropbox
- Часть 4: Резервное копирование фотографий Android с помощью Google Photos
- Часть 5: резервное копирование фотографий Android с помощью Google+
- Часть 6. Часто задаваемые вопросы по Android Photo Backup
Часть 1: сохранение и резервное копирование фотографий с Android на ПК
Это должно быть традиционное решение для резервного копирования фотографий Android. Если вы не хотите устанавливать какие-либо другие приложения для резервного копирования данных Android, вы можете вручную переносить фотографии с Android на ПК с помощью USB-кабеля.
Шаг 1
Подключить Android к ПК
Теперь ваш Android будет служить внешним жестким диском.
Шаг 2
Выберите фотографии для Android
Найдите свое Android-устройство на ПК на левой панели. Откройте определенную папку, чтобы забрать картинки Android.
Шаг 3
Получить Android фото резервных копий
Вы можете создать новую папку на своем компьютере Windows, чтобы сохранить эти резервные копии фотографий Android.
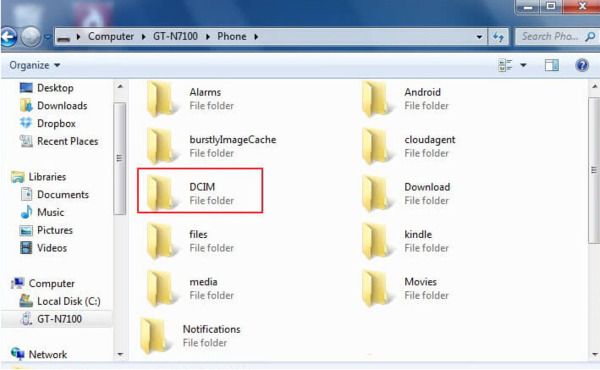
Часть 2: Использование Android Data Backup & Restore для резервного копирования фотографий
Для выборочного резервного копирования фотографий, видео, музыки, контактов, сообщений и других файлов Android необходимо получить AnyMP4 Android Резервное копирование и восстановление данных, Вы можете создавать резервные копии фотографий Android гибко и безопасно в оригинальных разрешениях. По сравнению с другими программами резервного копирования данных Android, он позволяет создавать резервные копии данных Android на компьютер одним щелчком мыши. Даже если вы удалите что-то по ошибке, вы можете просмотреть и восстановить данные из резервной копии.
Шаг 1
Подключить Android к ПК
Загрузите и установите приложение AnyMP4 Android Data Backup & Restore на свой компьютер. Запустите его, а затем подключите свой Android. Не забудьте отладить режим USB на вашем телефоне Android.
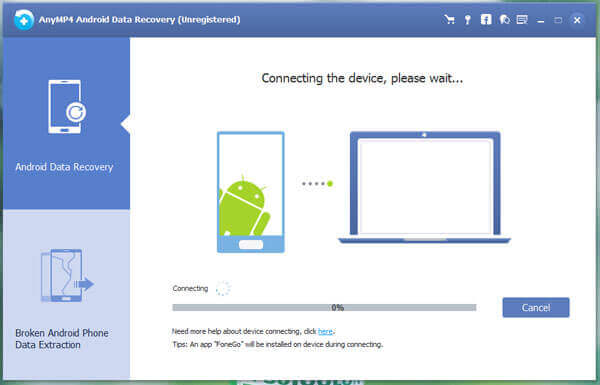
Шаг 2
Выберите фотографии для сканирования с Android
Нажмите режим «Восстановление данных Android» на левой панели. И тогда он автоматически обнаружит ваш Android-планшет. Появится всплывающее окно с вопросом, какой тип файла вы хотите сделать резервную копию. Отметьте галочкой перед «Галерея» и «Библиотека фотографий». Нажмите кнопку «Далее», чтобы двигаться дальше.
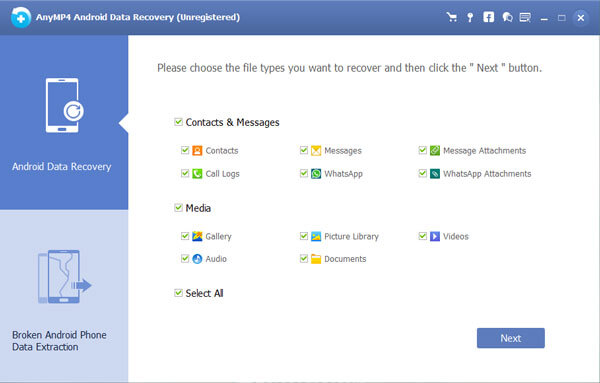
Шаг 3
Резервное копирование фотографий с Android на ПК
Выберите фотографии Android, отображаемые в главном интерфейсе. Если вы не уверены, какой элемент, вы можете выбрать его и просмотреть в деталях. Нажмите «Восстановить» и установите указанную папку, чтобы сохранить резервную копию фотографий Android на ПК.
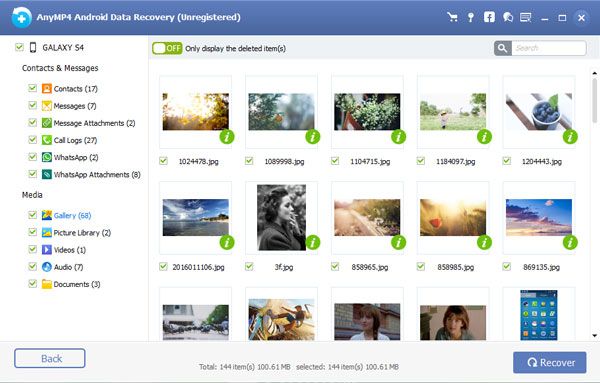
Часть 3: Резервное копирование фотографий Android через Dropbox
Dropbox — это кроссплатформенное приложение облачного хранилища, которое позволяет пользователям создавать резервные копии и обмениваться фотографиями напрямую. Существует также функция «Загрузка камеры», с помощью которой ваши фотографии будут автоматически сохраняться в Dropbox.
Шаг 1
Войти в Dropbox
Загрузите Dropbox из Google Play. Откройте приложение Dropbox, а затем создайте новую учетную запись Dropbox. Выберите «Зарегистрироваться» и зарегистрируйтесь, указав свой адрес электронной почты и пароль. Или вы можете нажать «Войти», если у вас уже есть аккаунт.
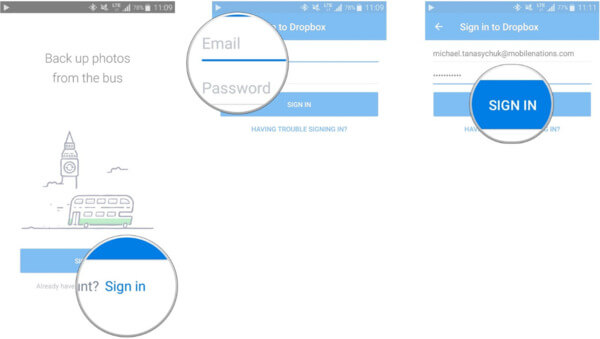
Шаг 2
Резервное копирование фотографий Android в Dropbox
Нажмите на панель «Фото», а затем нажмите кнопку «Включить» ниже. Теперь Dropbox автоматически начнет резервное копирование фотографий с Android в облачное хранилище. И автоматическое резервное копирование фотографий Android будет продолжаться все время.
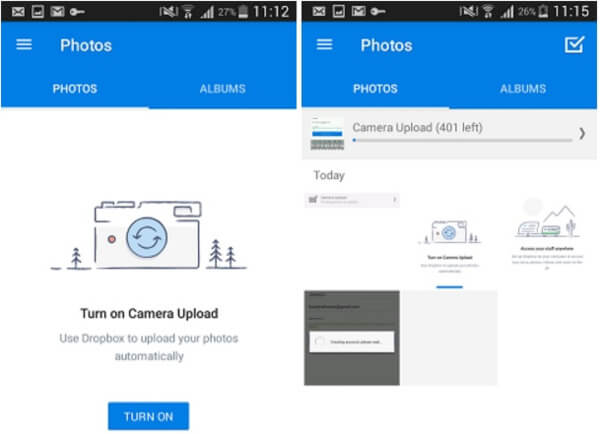
Часть 4: Резервное копирование фотографий Android с помощью Google Photos
Вы можете получить доступ к резервному копированию фотографий Android с помощью Google Фото, которое может обеспечить неограниченное облачное хранилище. А Google Фото позволяет пользователям автоматически создавать резервные копии фотографий Android в облачном хранилище.
Шаг 1
Откройте Google Фото
Загрузите приложение Google photos из магазина Google Play. Войдите или создайте новый аккаунт Google Фото. Позже, нажмите «Настройки», чтобы получить кнопку «Резервное копирование и синхронизация».
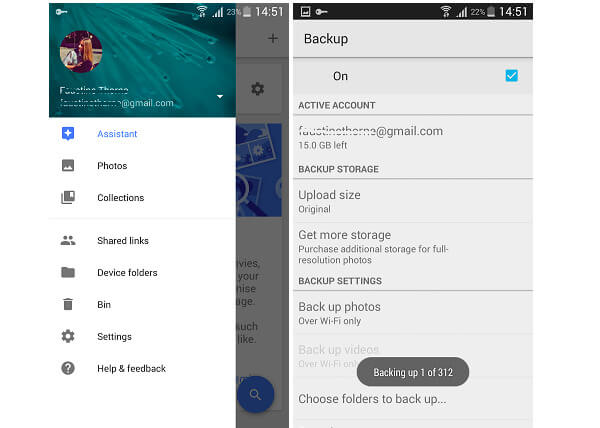
Шаг 2
Резервное копирование фотографий Android с Google Фото
Нажмите «Выбрать папки для резервного копирования». Вы можете увидеть все ваши папки Android отображаются. Отметьте галочкой перед определенным альбомом или папкой. Позже приложение для резервного копирования фотографий Android начнет автоматическое резервное копирование фотографий.
Примечание: Вы можете вернуться в основной интерфейс, чтобы установить «Удобный вид», «Дневной вид» или «Месячный вид». Или вы также можете открыть веб-сайт Google Photos для просмотра и проверки всех резервных фотографий Android.
Часть 5: резервное копирование фотографий Android с помощью Google+
Приложение Google+ позволяет пользователям создавать резервные копии фотографий и видео за минуты 15 без ограничений. И вы можете получить авто-улучшения этих резервных копий фотографий с помощью Google+. Как и в Google Photos, приложение для резервного копирования фотографий Android позволяет пользователям автоматически создавать резервные копии фотографий в облачном хранилище.
Шаг 1: Откройте «Меню» и нажмите «Настройки».
Шаг 2: Прокрутите вниз и нажмите «Google» в разделе «Аккаунты».
Шаг 3: Нажмите «Меню» в правом верхнем углу.
Шаг 4: Нажмите «Синхронизировать сейчас», чтобы создать резервную копию всех фотографий Android с помощью Google+.
Часть 6. Часто задаваемые вопросы по Android Photo Backup
1. Android автоматически создает резервные копии фотографий?
Да. Резервное копирование Google Фото позволяет автоматически создавать резервные копии фотографий Android или iPhone. Если вы включили резервное копирование Google Фото на своем устройстве Android, вы можете выбрать автоматическую синхронизацию фотографий Google через Wi-Fi или во время зарядки устройства.
2. Где мои фотографии хранятся на моем телефоне Android?
Как правило, ваши фотографии, сделанные на камеру, хранятся на карте памяти или в памяти телефона. Вы можете найти фотографии из двух местах.
Если фотографии находятся на карте памяти, вы можете проверить фотографии в: / storage / emmc / DCIM
Если фотографии находятся в памяти телефона, вы можете просмотреть фотографии в: / storage / sdcard0 / DCIM
3. Как мне получить фотографии из резервной копии Google?
Если вы использовали Google Photos для хранения фотографий и видео в облаке, вы можете извлечь их из резервной копии фотографий Google. Вы можете открыть приложение Google Фото на своем телефоне Android. Затем нажмите «Меню»> «Корзина», выберите фотографии, которые вы хотите восстановить, и нажмите значок «Восстановить», чтобы восстановить их на вашем телефоне Android.
4. Как мне вернуть мои старые фотографии на телефон?
Если вы включили «резервное копирование и синхронизацию», старые изображения будут храниться в корзине в течение 60 дней. Вы можете открыть Google Фото и нажать «Меню»> «Корзина». Выберите фотографии, которые вы хотите восстановить, и нажмите «Восстановить», чтобы вернуть их. Еще один эффективный метод — восстановить старые фотографии с помощью инструмента для восстановления фотографий Android.
Заключение
Вы можете передавать фотографии Android на ПК напрямую через USB-кабель. Вы также можете создавать резервные копии фотографий и других файлов в облачном хранилище, таких как Dropbox, Google Фото, Google+ и других. Если вы человек, который часто удаляет фотографии Android и другие данные Android, вам лучше использовать Android Data Backup & Restore, чтобы получить услугу резервного копирования и восстановления в один клик. Также можно выбрать другие настройки и приложения для резервного копирования фотографий Android, в том числе OneDrive, AnyTrans, Android File Manager и другие. Резервное копирование фотографий в Android не сложно, но не так просто справиться со всеми упомянутыми выше решениями для резервного копирования данных. Если у вас все еще что-то не может понять, не стесняйтесь связаться с нами или оставить свои сообщения ниже.
Что вы думаете об этом посте.
Многие люди активно использовали приложение Облако от mail.ru. С его помощью они делали резервное копирование файлов, в т.ч. фотографий, освобождали свободное место на смартфоне или ПК, а также делились своими файлами с друзьями или коллегами. Но с недавних пор доступ к Облаку mail.ru ограничен.
Как забрать свои файлы с Облака mail.ru, когда доступа к ним уже нет?
Ваш интернет провайдер ограничил доступ к mail.ru? Не беда, главное, что файлы на облаке никуда не делись. И мы расскажем, как получить временный доступ к файлам, чтобы перенести их в другое облако, например Google Drive.
Установка браузера Tor
Первым шагом будет установка браузера Tor. Для того, чтобы его установить перейдите по .
Выберите комфортный язык интерфейса программы из списка и нажмите иконку «Download». Затем сохраните установочный файл, после завершения скачивания установите программу на ваш ПК. Потом откройте программу, ярлык должен быть на рабочем столе после установки. При первом запуске потребуется произвести единоразовую настройку. Нажмите «Connect», а затем «Exit».
Теперь ваш Tor-браузер готов к работе. Откройте сайт Облака.
Входим в учетную запись Облака
Если на вашем смартфоне установлено приложение Облако mail.ru, по умолчанию фотографии загружались в папку Camera Uploads. Помимо нее, вы будете видеть остальные файлы, которые есть на вашем Облаке.
Переходите в папку из которой требуется скачать файлы. Ставьте галочку слева от иконки «Скачать» — это позволит вам выделить все файлы сразу, но стоит учесть, что максимальный размер файлов, который можно скачать за 1 раз равен 4 гигабайтам. Если размер ваших фотографий больше — потребуется вручную отмечать каждый файл, а затем скачивать.
После выделения файлов нажмите «Скачать», затем выберите «Download file».
Затем выберите «Save File».
Выберите место для скачивания архива на вашем ПК.
Ваш архив с файлами или фотографии загружен. Распакуйте его.
Теперь ваши фото или файлы хранятся на ПК. Давайте перенесем их в новое облако, например Google Drive.
Заливаем фото на Google Drive
Для того, чтобы залить фото на Google Drive перейдите по ссылке, чтобы попасть на главную страницу Google Drive. Войдите в свою учетную запись. Если у вас нет учетной записи Google, по этой вы найдете инструкцию по созданию учетной записи Google.
Создайте новую папку.
Назовите новую папку и нажмите «Создать». Затем кликните на новосозданной папке дважды, чтобы войти в нее.
Теперь, когда папка создана, осталось загрузить в нее файлы или фотографии. Для этого нажмите «Загрузить файлы».
Выберите все файлы, которые хотите загрузить.
Дождитесь загрузки всех файлов.
Теперь все ваши файлы или фотографии находятся в новом облаке и доступны с любого ПК, смартфона или планшета.
Если вы все еще не перенесли свою почту с Яндекса или mail.ru, вам стоит воспользоваться инструкцией «Как быстро и просто переместить почту Яндекс или Mail.ru на Gmail»
Слово «облако» давно перестало использоваться в своем первоначальном единственном значении. Сегодня облачные сервисы прочно укоренились в нашей цифровой жизни и позволяют с комфортом пользоваться файлами и документами, не опасаясь за их сохранность. Среди отечественных услуг такого типа выделяется облако майл ру — простой и удобный способ организации ваших данных.
Что предлагает mail.ru?
Вы получите 8 ГБ пространства для загрузки файлов и удобную синхронизацию между разными устройствами.
Если вам мало 8 Гб, то свободное место хранилища можно расширить покупкой дополнительных гигабайт. На мобильных тарифах для Android и iOS доступно увеличение до 1 ТБ, а на ПК, для веб-версии — до 4 ТБ. По статистике компании большинству пользователей с лихвой хватает бесплатных «гигов». Смысл купить облако побольше есть для корпоративных клиентов, чтобы использовать сервис совместно с коллегами.
Есть три варианта использования облачного сервиса:
- Напрямую, через веб-интерфейс на официальном сайте Облако Mail.ru, если привыкли использовать компьютерную версию для рабочего стола.
- Скачав программу на свой гаджет, если планируете работать с облаком через мобильное устройство. Ссылки для скачивания вы легко найдете на официальном сайте: https://cloud.mail.ru/home/
- Загрузив специальную программу: «Диск-О» для синхронизации файлов из облака с вашим компьютером. Программа позволяет подключить синхронизацию не только с облаком mail.ru, но и другими популярными облачными сервисами. Такими как Яндекс.Диск, Dropbox, Google Drive. Но, поскольку доработка сервиса «Диск-О» еще не завершена, использовать его, на мой взгляд еще рано.
Из всех перечисленных способов использования сервиса, по моему, самый простой и надежный это работа через интерфейс сервиса Облако Mail.ru.
Как пользоваться возможностями Cloud.Mail.Ru
Для получения бесплатных 8 ГБ необходимо просто зарегистрировать почтовый ящик на Mail.Ru. Прямо с интерфейса почты перейти по вкладке на сервис Облако Mail.ru и задействовать все возможности облачного сервиса.
Итак, у вас есть установленная программа облака на смартфоне или вы вошли через веб-интерфейс, используя браузер. Теперь вам доступны:
- загрузка файлов и возможность поделиться ссылкой для их скачивания;
- создание личных папок, изменение настроек доступа к ним;
- работа с файлами: переименование, удаление, перемещение между папками;
- создание новых файлов с данными прямо в облаке: текстовых документов, презентаций и таблиц, аналогичных созданным в программе Excel;
- удобное хранение резервных копий различных данных и их комфортное совместное использование при необходимости.
Все загруженные в облако файлы станут доступными на любом вашем устройстве, где вы только авторизуетесь в почте Мэйл.
Как пользоваться облаком Майл Ру? На самом деле все очень просто. На примере веб-интерфейса:
- Кнопка «Загрузить» — сохранение файлов с устройства в облако.
- Кнопка «Создать» с выпадающим списком — создание папок, документов, таблиц и презентаций.
- «Скачать» — эта кнопка отвечает на вопрос как скачать файл из облака мэйл ру: выделите его галочкой и нажмите ее.
- «Удалить» — удаление выделенных данных.
- «Получить ссылку» — получение URL для скачивания файла.
- «Настроить доступ» — опция для совместной работы. Дает возможность приглашенным вами пользователям Mail.Ru редактировать файлы в вашем хранилище или создавать новые документы в папке с открытым доступом.
Чтобы воспользоваться настройками доступа нужно отметить папку, доступ к которой вы хотите предоставить, и нажать «Настроить доступ».
Затем в открывшемся окне выполнить настройки доступа.
Это базовые возможности веб-интерфейса, они дублируются в приложениях для компьютеров, планшетов и смартфонов, в которых есть и свои «фишки».
Облако на смартфоне
Мобильное приложение имеет ряд преимуществ. Например, загружать на Андроид-версию хранилища фото из памяти телефона после их съемки не нужно: достаточно в программе нажать на синюю кнопку с плюсом «Добавить»
Далее в открывшемся меню мы можем выбрать опцию съемки фотографий на камеру телефона. Фотоснимки будут автоматически сохраняться в хранилище.
На смартфонах, работающих под управлением Андроид, есть возможность включения автоматической загрузки фото и видео снятых камерой телефона.
На айфоне с той же целью можно пользоваться опцией автозагрузки из настроек приложения. Если она включена, фото будут автоматически отгружаться в облако, освобождая память телефона. Аналогично работает опция «Автозагрузка видео».
Чтобы включить автозагрузку фотографий на айфоне необходимо сделать следующие действия:
- Перейти в настройки, нажав на соответствующий значёк в левом верхнем углу.
- Затем переходим в меню настройки автозагрузки и включаем ее.
Обратите внимание, что для экономии мобильного трафика переключатели «Только по Wi-Fi нужно включить.
Достоинства программы
Главный плюс — доступ к файлу из любого места или устройства при наличии интернета плюс надежная сохранность данных в случае поломки гаджета, синхронизированного с облаком. Кроме этого:
- легкая передача данных между множеством устройств — можно забыть о проводах и Bluetooth;
- возможность совместного использования файлов и их редактирования, что может серьезно облегчить работу над проектом;
- просмотр файлов без необходимости их скачивания;
- хранилище mail.ru можно использовать вместо карты памяти для фотографий и видео со смартфона.
Некоторые недостатки
Но есть и минусы. Например на бесплатном тарифе не получится загружать в облако большие файлы — максимальный размер равен 2 ГБ. К недостаткам можно отнести, по современным меркам, мизерный объем бесплатного хранилища. Всего 8 ГБ.
Всем привет! Если вы хотите знать, как выгрузить фото из icloud на компьютер, то эта статья именно для вас! Следует рассмотреть несколько вариантов, как быстро загрузить фото из iCloud на персональный компьютер.
Если правильно настроить синхронизацию, то в будущем все сделанные и скачанные фотографии будут передаваться на компьютер в автоматическом режиме.
iCloud является облачным хранилищем, которое было создано корпорацией Apple. Основной целью создания такого хранилища была безопасность и сохранение всех личных данных пользователя. Необходимо было осуществить синхронизацию данных между всеми устройствами под одним аккаунтом.
Настройка синхронизации
Пользователи, у которых установлена операционная система IOS могут синхронизировать не весь контент, который находится на устройстве. Если вы хотите загрузить фотографии на ПК, то для начала необходимо разрешить перемещение снимков на устройстве.
- Для этого следует зайти в настройки вашего гаджета,
- затем нажать на графу iCloud
- и в появившемся окне следует включить две всплывшие графы.
Теперь подключитесь к интернету, гаджет самостоятельно начнет передачу данных в облачное хранилище. В настройках можно самому посмотреть, когда осуществлялась последняя синхронизация с телефоном.
Синхронизация через браузер
Пользоваться данным сервисом и загружать из него контент можно через ПК. Для этого необходимо через браузер зайти на сайт iCloud. После этого авторизоваться, введя личные данные.
Далее на мониторе появится окно, необходимо принять условия соглашения.
После этого вы попадете в меню своего аккаунта, здесь необходимо кликнуть на значок «iCloud Drive».
Далее откроется все содержимое вашего облачного хранилища, следует выбрать необходимую папку.
В данном разделе будет возможность загрузить фотографии в облачное хранилище с ПК или, наоборот, а также выгрузить их оттуда. Для этого кликните по иконке «Download».
Скачать всю папку фотографий на ПК невозможно, необходимо загружать каждый снимок отдельно, поэтому такая процедура может показаться неудобной, особенно при большом количестве контента.
Синхронизация со смартфоном и планшетом
Если ваши гаджеты привязаны к Apple ID, то у них автоматически имеется облачное хранилище. Все что в нем находится можно открыть через любой гаджет, авторизовавшись в iCloud.
- Для этого на телефоне или планшете откройте настройки сервиса и включите опцию под названием «Мой фотопоток».
- Сделайте снимок и дождитесь его загрузки на облачное хранилище.
- После этого возьмите другой гаджет, зайдите в настройки облачного хранилища и кликните по иконке «Фотопаток».
- Здесь вы найдете весь контент, загруженный с других устройств, которые авторизованы в этом облачном хранилище.
Работа с Mac OS
Если в облачном сервисе есть контент, который нужно загрузить на ПК, то для начала следует зайти в настройки ПК и включить поток фотографий, как показано на картинке.
Также в настройках разрешите общий доступ к файлам. Затем зайдите в папку «Фотопаток», здесь вы найдете все фотографии облачного сервиса, которые можно скачать.
Синхронизация с ОС Windows
Пользователи данной операционной системы также могут подключить синхронизацию с облачным хранилищем. Для этого следует скачать специальную программу на официальном сайте Apple, она бесплатная. После того, как ее скачаете, нужно ее запустить, согласиться с условиями лицензии и завершить установку.
После этого откройте программу и авторизуйтесь в своей учетной записи.
Далее на экране появятся настройки облачного хранилища, здесь нужно отметить те пункты синхронизации, которые вам необходимы.
После этого зайдите в настройки программы и активируйте все функции в появившемся окне, в том числе поставьте галочку в графе общего доступа. Затем кликните на иконку «Готово».
Теперь необходимо закрыть программу и перезагрузить ваш ПК. Таким образом все настройки сохранятся и начнется синхронизация, конечно, если ваш компьютер подключен к интернету. Если вы все сделали правильно, то в файловой системе в проводнике вы сможете увидеть папку iCloud Drive. Если по ней кликнуть, то отобразится все содержимое облачного хранилища.
Также откройте «Мой компьютер» на вашем ПК. Здесь в появившемся окне в разделе устройства и диски вы найдете свое облачное хранилище.
Открыв фотографии, вы увидите два раздела: «Выгрузки» и «Загрузки».
Как выгрузить фото из icloud на компьютер
Чтобы загрузить фотографии на персональный компьютер, следует зайти в установленную программу облачного хранилища и нажать «Синхронизировать». После этого в появившемся окне, поставьте галочки в тех разделах, которые нужно скачать.
Можно настроить автоматическое скачивание, чтобы, например, сделанные снимки на телефоне, автоматически скачивались на компьютер. Для этого на гаджете следует открыть настройки облачного хранилища и в появившемся меню включить опцию под названием «Выгрузить в Мой фотопоток».
После этого, все сделанные и загруженные снимки на гаджете будут автоматически отправляться на компьютер. Однако есть одно условие, необходимо стабильное подключение интернета.
Решение возникших проблем
Бывает так, что не всегда можно установить и запустить iCloud для операционной системы Windows. Самой основной проблемой здесь является отсутствие стандартной программы под названием Windows Media Player. Она бесплатная, поэтому ее без труда можно загрузить из официальных источников.
Также если возникли неполадки в работе, проверьте ваше интернет-соединение, возможно у него слишком маленькая скорость, либо вообще он отключен. Может возникнуть проблема синхронизации с другими устройствами. Здесь проблема может заключаться в устаревшем контенте на вашем компьютере. Для этого на официальном сайте корпорации Apple скачайте специальную утилиту, которая обновит все необходимые приложения.
Объем облачного хранилища компании Apple ограничен, это касается бесплатной версии. Однако в разделе «Мой фотопоток» можно хранить любое количество контента, но стоит учесть, что через месяц после загрузки он будет удален. Поэтому заранее позаботьтесь об синхронизации гаджетов с вашим ПК.
Итак, прочитав статью, вы узнали, как выгрузить фото из icloud на компьютер. Всех благодарю за внимание ну и жду ваши вопросы в комментариях. Мира вам и добра!
Перед тем, как загрузить фото в облако Майл с телефона или скачать снимки на девайс, нужно предварительно установить приложение для гаджета из фирменного магазина. Такой способ лучше, чем личный кабинет в браузере, так как интерфейс хранилища в браузере неудобен для работы с мобильного телефона. Для ПК нет необходимости дополнительно скачивать данное приложение, но установленная заранее программа существенно облегчает работу с файлами.
Загрузить фото в облако с телефона
Передать фото можно 2 способами:
- Произвести необходимые действия в приложении «Облако mail.ru».
- В галерее снимков кликнуть по изображениям и отправить в хранилище.
Загрузить через приложение
Чтобы добавить фото в облачное хранилище через приложение, необходимо:
- Открыть программу.
- Выбрать раздел «Файлы».
- Кликнуть на «+» в правом нижнем углу.
- В открывшемся окне нажать на «Добавить фото и видео».
- В открывшемся окне выбрать конкретную папку для загрузки файлов или общую.
- Подождать несколько секунд, пока изображения загрузятся.
Загрузить через галерею
Чтобы отправить фотографии в хранилище из галереи, нужно:
- Открыть фотоальбом на гаджете.
- Выбрать 1 или несколько снимков.
- В настройках (в некоторых смартфонах кнопка находится на верхней панели) кликнуть по «Отправить».
- В перечне программ выбрать нужную.
- Кликнуть по конкретной папке или оставить в общей для загрузки.
Как сохранить фото на телефон с облака
Переслать фотографии на телефон можно следующим способом:
- В приложении открыть раздел «Галерея».
- Найти фотографии (1 или несколько).
- У каждого фото в левом верхнем угле есть небольшое окошечко, по которому нужно кликнуть, чтобы поставить галочку.
- После того, как все изображения будут выбраны, нужно нажать на 3 вертикальных точки в правом верхнем углу экрана.
- В открывшемся меню нажать «Сохранить в галерею» (или «сохранить в фотоальбом», на разных моделях гаджетов этот пункт может называться по-разному).
Как скинуть фото в облако с компьютера
Перекинуть снимки с компьютера в облако можно также 2 способами:
- Перенести нужные файлы в папку облачного хранилища на компьютере.
- Выложить снимки через личный кабинет.
Перенести с помощью программы на ПК
Для этого способа предварительно на ПК должна быть установлена программа облачного хранилища. Далее выполнить следующие действия:
- Открыть «Мой компьютер» и найти Cloud.Mail.Ru.
- Параллельно открыть папку с фотографиями.
- С помощью курсора перенести фотографии в конкретную или общую папку.
При использовании данного метода исходный снимок сохраняется на ПК, в хранилище переносится только копия.
В качестве альтернативного варианта можно кликнуть правой кнопкой мыши по снимку (или с помощью удерживания кнопки мыши выделить сразу несколько, затем кликнуть правой кнопкой) и выбрать «Скопировать в Облако@Mail.Ru» или «Переместить в Облако@Mail.Ru».
Если выбрать первый вариант, исходный файл останется на компьютере, переместится только копия. При выборе второго варианта исходный снимок будет полностью перемещен в папку хранилища и исходная фотография не сохранится.
Выложить через личный кабинет
- На верхней панели управления найти кнопку «Загрузить».
- В открывшееся окно разместить объекты кнопкой мыши или нажать на «Выбрать файлы».
- Нажать по нужным, затем «Открыть».
Загруженный снимок попадет в общую папку, при желании его можно перетащить в нужную.
Как скачать фото из облака Майл.Ру через личный кабинет
Перед тем, как скачать изображения из личного кабинет в браузере, нужно авторизоваться на сайте через почтовый ящик. Далее пользователь попадет на главную страницу хранилища. При наведении курсора на любую фотографию по умолчанию всплывает значок «Скачать». Можно скачать сразу несколько объектов с помощью окошечка в правом верхнем углу.
После загрузки файл будет отображен в нижнем левом углу браузера.
Чтобы найти фотографию на компьютере, нужно нажать правой кнопкой мыши по объекту и кликнуть по «Показать в папке».
Файлы такого типа хранятся в папке «Загрузки» на жестком диске компьютера.


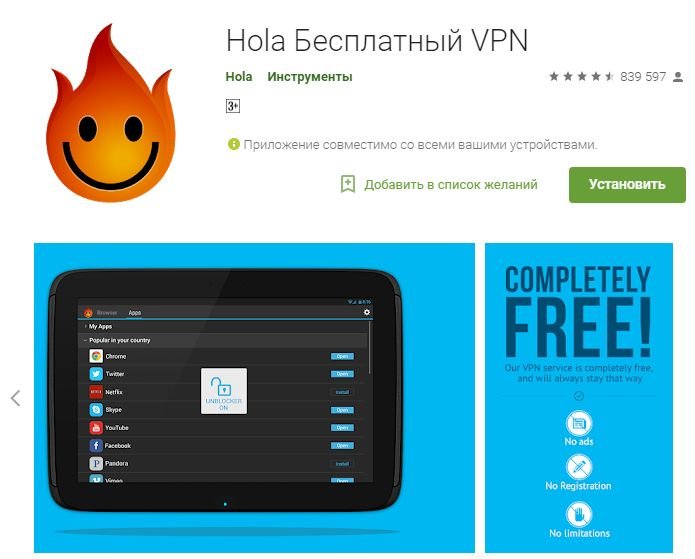


Добавить комментарий