Как сделать доступ к хранилищу?
05.08.2014, Вт, 13:08, Мск , Текст: Сергей Попсулин Мобильная версия приложения «Яндекс.Диск» обзавелась поддержкой оффлайнового режима и позволяет получать доступ к выбранным файлам, когда соединение с интернетом отсутствует.
Компания «Яндекс» сегодня, 5 августа, выпустила обновленную версию приложения «Яндекс.Диск» для Android и iOS, добавив в нее поддержку автономного режима. Он позволяет сохранить выбранные файлы в память мобильного устройства и всегда иметь к ним доступ, даже в отсутствии интернет-соединения.
Если пользователь внес изменения на компьютере в файл, сохраненный на мобильном устройстве локально, телефон или планшет автоматически обновят файл до последней версии, уточнили в пресс-службе «Яндекса».
Помимо добавления новой функции, разработчики улучшили процесс загрузки данных в приложении «Яндекс.Диск» в фоновом режиме.
Помимо этого, «Яндекс.Диск» позволяет делиться файлами, отправляя друзьям и коллегам на них ссылки для самостоятельной загрузки. Установив приложение на различные устройства, пользователь получает доступ к одним и тем же файлам вне зависимости от типа устройства и местонахождения.
Загрузить новую версию приложения «Яндекс.Диск» можно в Apple App Store, Google Play или собственном магазине Android-приложений «Яндекса», «Яндекс.Store».
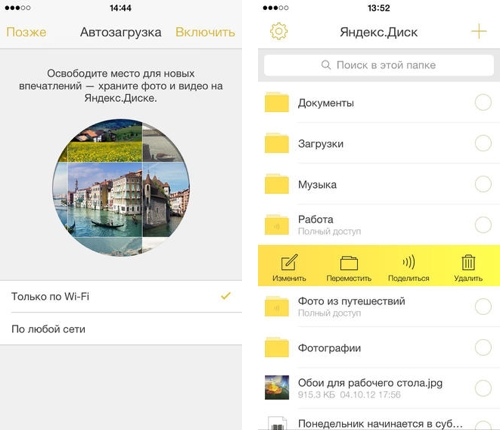
«Яндекс.Диск» для iPhone
Кроме мобильного приложения для Android, iOS и Windows Phone, существуют программы «Яндекс.Диск» для компьютеров под управлением Windows, OS X и Linux.
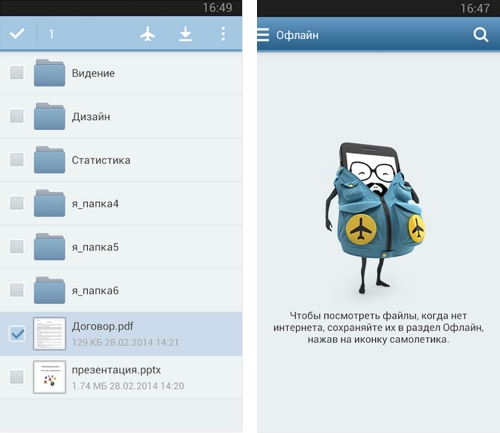
«Яндекс.Диск» для Android
Облачное хранилище «Яндекс.Диск» открылось в апреле 2012 г. Компания предлагает 10 ГБ бесплатно. В июле 2013 г. пользователи получили возможность платного расширения пространства. Стоимость дополнительных 10 ГБ составляет 30 руб. в месяц, 100 ГБ — 150 руб., 1 ТБ — 900 руб. При оплате за год предоставляются скидки.
Народ нашел решение. Так как эта тема еще будет актуальна, то вот мое решение проблемы. Не знаю почему, но когда в настройках unity стоит Write Permission: Internal то оно как то коряво работает с внутренней памятью. То есть запрос на использование внутренней памяти не появляется. После этого я сделал простой скрипт на создание папки. Папка и вложенные в нее не создались. После этого я по новому собрал приложение но, с Write Permission: external(sdcard). После этого я установил приложение, и запрос при запуске на использование памяти появился. После этого моему скрипту удалось создать папку на внимание! внутреннем хранилище. То есть как пишется в доках unity external(sdcard) эта опция позволяет работать с sdcard если есть, а если нет то будет с внутренней памятью. Вот мой тестовый скрипт:
public void BtnClick() { string paths = «/storage/emulated/0/»; DirectoryInfo dir = new DirectoryInfo(paths); dir.CreateSubdirectory(«Folder/Videos»); dir.CreateSubdirectory(«Folder/Images»); }
Протестировано на устройствах: Xiaomi Redmi note 6 pro и samsung galaxy s7 edge. Возможно это многие знают, но почему то когда я искал как использовать внутреннее хранилище, я натыкался на статьи, где надо было «Танцевать с бубном». Такой путь: /storage/emulated/0/ работает вполне безотказно. И не нужно никаких функций для получения внутреннего хранилища.
Если вы надеялись на то, что в хромбуках и других Chrome-устройствах есть полноценная интеграция с Dropbox, вы будете немного разочарованы.
Однако есть новое приложение, которое обеспечивает пользователям доступ к файлам, хранящимся в Dropbox, из файлового менеджера, также как и в случае с Google Drive. Вы можете просматривать или искать файлы в вашем облачном хранилище, а также загружать в него новые файлы прямо из File Manager.
Эта полезная функция появилась благодаря программному коду File System Provider API, он присутствует уже в нескольких релизах данной OS.
«Файловая система для Dropbox» — вот полное неофициальное название нового приложения, которое было создано сторонним разработчиком Йоичиро Танака (Yoichiro Tanaka).
Это не единственное из его прекрасных приложений. Он создал открытый код для Dropbox и поместил его в GitHub.
File System API пока не позволяет «прикреплять» файлы, хранящиеся на удаленных накопителях, находящихся в режиме «оффлайн», но, по словам Франсуа Бофорта из Google, программисты-разработчики Chromium планируют в будущем такую функцию добавить.
Для работы с облачным хранилищем данных можно воспользоваться следующим алгоритмом. Если на вашем хромбуке без подключения к интернету вам понадобился файл или папка, хранящиеся в «облаке», вы просто копируете и вставляете (или перетаскиваете) нужные файл/папку в папку Downloads. Нет, это работает не так изящно, как «прикрепление» файла на место, но, все же, это лучше, чем ничего.
Как попасть в облачное хранилище с хромбука
И как же пользоваться Dropbox на Chromebook с помощью этого нового приложения?
Все просто.
Потребуется современный Chromebook (или Chromebox, Chromebase и т.д.), который подключается к интернету плюс аккаунт Dropbox и File System for Dropbox, его можно установить прямо из Chrome Web Store.
После того, как приложение установлено, запустите лаунчер приложений, а потом запустите облачный сервис (ищите синюю иконку папки с буквой «D» посередине).
Каждый раз при запуске приложения из лаунчера приложений «Файловая система для Dropbox» будет просить подключить «облако» («Mount your Dropbox»). Кликните для этого кнопку «Mount».
При первом запуске появится окно входа в аккаунт облачного сервиса. Введите свое имя пользователя и пароль и «авторизируйте» приложение, для того чтобы облачные данные стали отображаться в файловом менеджере.
После подключения («Mount») и авторизации можно свободно пользоваться файлами и папками из облачного хранилища.
Откройте приложение File Manager. На боковой панели вы увидите новый пункт «Dropbox». Кликните по нему, чтобы открыть окно с файлами, хранящимися в облаке.
После окончания работы с облаком можно «выйти» из приложения. Для этого нужно кликнуть иконку выхода на боковой панели. Данное действие отключит Dropbox.
Чтобы заново его подключить, нужно открыть приложение из лаунчера и кликнуть «Mount».
Примечание
Важно помнить о том, что, хотя и кажется, что все действия происходят «оффлайн», все Dropbox-файлы по-прежнему находятся онлайн. Они появляются в папке, находящейся в файловом менеджере, но на самом деле, они не загружаются и не хранятся физически на Chromebook (как указывалось в начале этой статьи).
Все это означает, что без интернет-соединения невозможно ни добавить, ни отредактировать, ни открыть файлы, хранящиеся в облаке (то же самое можно сказать и про Google Drive, если файл не «прикреплен» для использования оффлайн).







Добавить комментарий