Как добавить приложение в автозагрузку андроид?
Производители телефонов часто оснащают свои смартфоны различными приложениями, которые начинают работать с запуском системы.
Не всем это нравится, а некоторым наоборот — их недостаточно, хотя они замедляет устройства и уменьшают RAM.
Самое интересное во всем этом является то, что производители не позволяют конечным пользователям добавить приложение в автозапуск, которое бы стартовало с системой.
Только представьте себе, если наряду с системой стартовали, бы также все социальные сети и через некоторое время вы получите все непрочитанные сообщения.
Отличное решение, не так ли? Оказывается, что сделать это не так уж сложно, только не инструментами андроид, а посторонними.
В Google Play некоторое время назад появилось «Autostarts no root», через которое можно добавить конкретные приложения в автозапуск системы.
Производители как правило в автозапуск интегрируют множество ненужного, поэтому чтобы увеличить скорость телефона и уменьшить разряд батареи рекомендую убрать лишнее, а включить то что требуется — вот описание как это сделать.
Содержание
Программа добавить приложение в автозапуск андроид — Autostarts no root
Приложения могут быть различными, а их количество не ограничено. Сам процесс добавления быстрый и простой.
Самое главное, однако, является то, что вам не нужны привилегии root, потому что функционал сразу становится разблокирован.
После запуска увидите большую кнопку, отвечающую за активацию автозапуска, а также кнопку ниже для добавления приложений, которые будут запускаться вместе с системой.
По умолчанию кнопка отображается как «OFF» — это значит отключить. Нажмите на нее чтобы появилось «ON» — добавить.
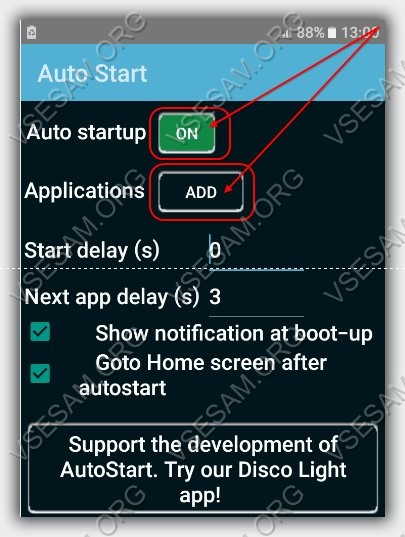
Теперь нажмите кнопку «ADD» означающую «Добавить». Откроется список установленных программ.
Выберите требуемый элемент и проcто нажмите на него пальцем. Я для примера выбираю «CCleaner».
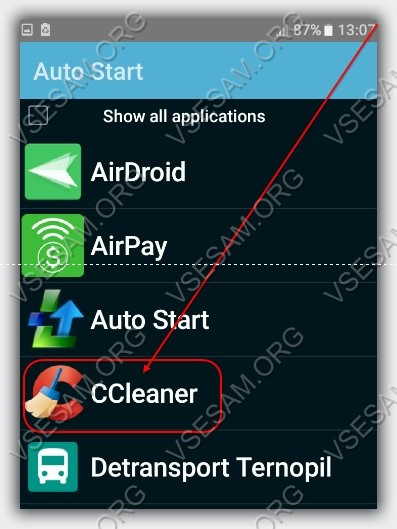
Теперь смотрим что получилось и как видим на картинке ниже приложения добавилось и русский язык абсолютно не востребован.
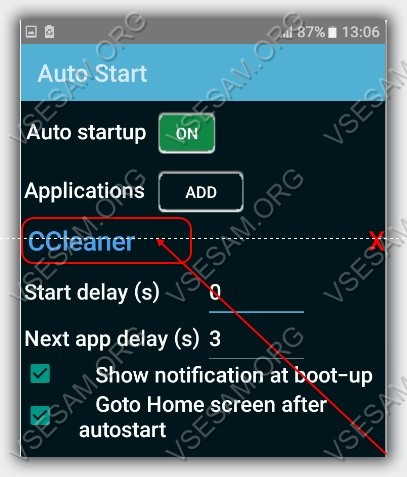
Когда добавите элементы, то они будут отмечены в соответствующем списке автозапуск. Просто? Очень, к тому же программа полностью бесплатна.
- ВНИМАНИЕ: лишние элементы рекомендую убрать, чтобы так сказать выйти на ноль.
Плюсы и минусы добавления приложений в автозапуск программой Autostarts no root
- + Простое управление
- + возможность легко добавлять приложения в автозапуск
- — нет русской языковой версия
Предоставленная выше программа безусловно не единственная. Их много. Я предоставил только ту что понравились мне.
Разумеется, вкусы разные., но здесь, пожалуй, спор неуместен. Главное, чтобы востребованный элемент добавился.
Только не переусердствуйте. Одновременный запуск большого количества имеет три недостатка.
- Телефон будет работать медленнее
- Увеличится использование оперативной памяти
- Быстрее разрядится батарея
![]() Шаг третий: Оптимизация списка автозагрузки Отвечаем на вопрос: «Как убрать из автозагрузки ненужные программы, которые запускаются вместе с Windows»?
Шаг третий: Оптимизация списка автозагрузки Отвечаем на вопрос: «Как убрать из автозагрузки ненужные программы, которые запускаются вместе с Windows»?
Используемое ПО: CCleaner
Вы купили новый ноутбук или домашний компьютер и замечаете постепенное снижение производительности в рабочих задачах и играх? Часто проблема заключается в чрезмерном количестве приложений, которые запускаются вместе с Windows в скрытом автоматическом режиме. Многие из них делают это без ведома пользователя, даже если в них нет абсолютно никакой необходимости.
Настройки для ОС Windows 10, Windows 8, Windows 7 и Vista
Каждая программа, запуск которой установлен в автозагрузке, постоянно находится в оперативной памяти системы. Когда таких программ становится черезчур много — это приводит к снижению производительности системы и серьезно влияет на скорость загрузки Windows и рабочего стола при включении компьютера. Именно из-за избыточного количества автоматически загружаемых программ компьютер начинает тормозить даже при повседневной работе и сразу после включения компьютера.
Особенно актуальна эта проблема для владельцев компьютеров и ноутбуков с небольшим количеством оперативной памяти (от 512 Mb — 2 GB). Запущенные в автоматическом режиме но не используемые программы отнимают часть и без того малого объема ОЗУ, замедляя всю систему.
Желание большинства разработчиков программного обеспечения непременно включить свое приложение в список автозагрузки Windows, даже когда в этом нет прямой необходимости, приводит к тотальной «замусоренности» системы и к существенному снижению общей производительности компьютеров и ноутбуков. Постоянный контроль за этим списком позволит поддерживать порядок в системе и не дать лишним приложениям замедлять работу Windows и действительно нужных вам программ. Многие программы ещё и прописывают себя в автозапуск браузера, лишь мешая нормальному просмотру сайтов. Об их удалении мы тоже расскажем далее.
Увеличение количества оперативной памяти — один из самых эффективных способов недорого апгрейда компьютера. В идеале, в списке автозагрузки Windows 7 и Windows 8 должно быть не больше двух-трех наиболее необходимых программ. Как правило, это антивирус, ICQ/Skype/Viber агент и почтовая программа. Все остальное программное обеспечение, в котором нет постоянной необходимости, лучше запускать вручную, по мере возникновения надобности в нём.
Как удалить программу из автозапуска
Проще всего избавиться от ненужных программы в списке автозагрузки с помощью бесплатной и давно зарекомендовавшей себя программы CСleaner, которую мы уже использовали ранее в первом шаге оптимизации системы: Очистка и дефрагментация жесткого диска да и в целом, постоянно используем для ускорения работы компьютера. Помимо всех остальных её преимуществ, эта программа обладает очень удобным и простым редактором списка автозагрузки. Нет никакой нужды копаться в недрах настроек операционной системы, рискуя изменить важные параметры.
Скачать актуальную версию CCleaner можно с официального сервера разработчика или с нашего сайта по прямой ссылке.
После установки CCleaner, проделайте следующие несложные действия для удаления программ из автозагрузки Windows:
Откройте программу CCleaner с правами администратора и перейдите во вкладку «Сервис»
Выберите пункт «Автозагрузка»

В правом окне Вы увидите список всех приложений стартующих вместе с операционной системой;
Выберите программу, автоматический запуск которой вам не нужен, нажмите кнопку «Выключить», затем «Удалить». Сами программы при этом не удаляются.
Узнайте больше о CCleaner в нашем Обзоре программы CCleaner. Рекомендуем не удалять из списка автозагрузки антивирусную программу, если она установлена на вашем компьютере. Помимо этого, не стоит удалять системные приложения Windows 7 или Vista. Их можно отличить по нахождению в папке \system32 и \Windows.
Отключать автозагрузку приложения при запуске системы можно и вручную, найдя данную опцию в настройках программы. К примеру, автозагрузка Skype отключается следующим образом: Находясь в главном окне Skype, откройте выпадающее меню «Инструменты», выберите меню «Параметры» и уберите отметку с чекбокса «Загружать вместе с Windows».
Очистка автозапуска в браузерах
Часто многие программы добавляют себя в список автозапуска браузеров. К примеру, Google Chrome или Opera. Большинство из этих утилит и надстроек абсолютно не нужны и лишь замедляют работу браузера. Отключить их можно всё в той же программе CCleaner. Просто откройте вкладки с названием установленных браузеров и удалите ненужные утилиты из списка.
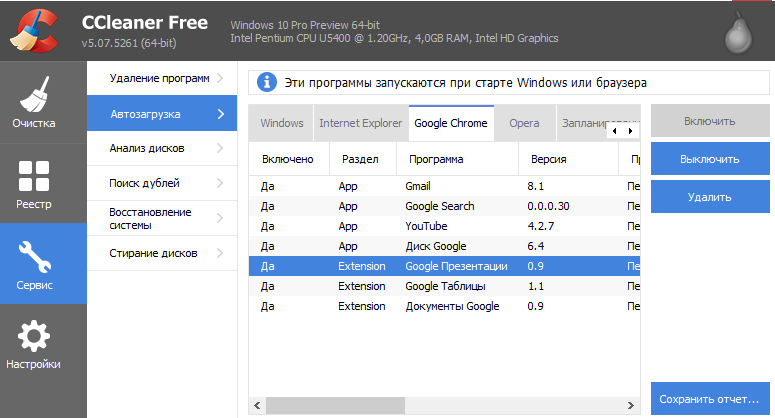
Если в списке автозагрузки было включено большое количество программ, эффект от проделанных действий будет ощутим уже после следующего включения компьютера. Windows 7 будет загружаться значительно быстрее, система станет меньше тормозить при запуске рабочего стола, программ и игр.
Для полного раскрытия всего потенциала системы, после очистки автозапуска мы рекомендуем ознакомиться с другими материалами об оптимизации системы и настройки Windows на максимальную производительность. К примеру, существенного эффекта можно добиться, просто удалив ненужные программы из системы.
![]() Шаг четвертый: Оптимизация и дефрагментация реестра Повышение стабильности работы Windows 7, путем очистки, оптимизации и дефрагментации системного реестра.
Шаг четвертый: Оптимизация и дефрагментация реестра Повышение стабильности работы Windows 7, путем очистки, оптимизации и дефрагментации системного реестра.
Используемое ПО:
Технологическая платформа приложений Android оказалась универсальной и дружественной для разработчиков. Вы можете разработать приложение Android и опубликовать его в магазине Google Play с минимальными ограничениями. Данная концепция привела к бурному развитию популярных Android приложений, часть из которых недоступны на iOS и других платформах. Для запуска приложения Android обычно нужно использовать смартфон или планшет с данной ОС — это очевидно. Что делать если Вы хотите попробовать использовать Android, не покупая устройство?
К счастью, у Вас есть такая возможность, Android можно запустить даже на старом стационарном компьютере. Для реализации этой задачи существует несколько способов, каждый из которых имеет свои достоинства и недостатки.
Приложение ARC Welder для браузера Google Chrome
Возможно, самым простым способом запуска приложений Andoid на компьютере с ОС Windows является использование приложения ARC Welder для браузера Google Chrome. Приложение было разработано компанией Google и его можно использовать не только на компьютерах с Windows — данный метод работает также на хромбуках и Mac. Процесс запуск практически не зависит от используемой платформы. Просто перейдите в Интернет-магазин Chrome и установите приложение ARC Welder из каталога.
Приложение ARC Welder находится на бета-стадии и предназначено преимущественно для разработчиков. Тем не менее, процесс загрузки приложения достаточно прост. Вам нужно загрузить файл APK в ARC Welder. APK файл можно получить с помощью резервного копирования приложения на физическом устройстве Android или, загрузив с различных сторонних сайтов в Интернете. Мы не рекомендуем загружать платные приложения и игры с сомнительных сайтов. Существуют ресурсы, которые архивируют бесплатные приложения, например APK Mirror.
Когда требуемый APK файл скачан и готов к загрузке, Вы можете открыть ARC Welder из списка расширений в Google Chrome и указать этот файл. Затем Вам нужно выбрать способ отображения приложений — режим пейзаж/портрет, смартфон/планшет и метод доступа к буферу обмена. Не каждое Android приложение запустится таким образом, а некоторые приложения могут частично утратить свою функциональность. ARC Welder, к сожалению, на данный момент не имеет встроенной поддержки сервисов Google Play (ели Вы не разработчик приложения и не имеете доступа к исходному коду), поэтому приложения Google и некоторые сторонние приложения откажутся работать.
Приложения или игры, которые запускаются в ARC, в основном работают стабильно. Вы можете получить полную функциональность от Evernote, Instagram и даже Flappy Bird. Единовременно у вас может быть установлено только одно приложение в ARC Welder, для запуска другого приложения нужно вернуться к диалогу установки.
Процесс развертывания приложений и ограничение на единовременный запуск лишь одного приложения создают барьеры для повседневного использования инструмента. Тем не менее, расширение подойдет для нужд разработчиков и тестеров или просто для ознакомления с возможностями мобильной платформы.
Эмулятор Android
Следующим наиболее простым способом для запуска Android-приложений на ПК является использования эмулятора Android, разработанного Google как часть комплекта разработчика ПО (SDK). Эмулятор может использоваться для создания виртуальных устройств с любой версией Android на борту с различными разрешениями экрана и конфигурациями аппаратных средств. Первым недостатком данного способа можно назвать достаточно сложный процесс установки и настройки.
Сначала вам нужно скачать пакет разработчика SDK с официального сайта Google и использовать включенный SDK Manager для загрузки требуемых платформ — по состоянию на середину мая 2015 года самая последняя доступная версия в инструменте — Android 5.1. AVD Manager служит для создания и управления виртуальными устройствами. Google уже провел предварительную настройку инструмента, оптимизированную для устройств Nexus, но Вы можете настраивать параметры вручную. После загрузки виртуального устройства, вам нужно установить приложения, но эмулятор представляет из себя базовую версию Android без установленных приложений Google.
Так как эмулятор первоначально не содержит клиента магазина Google Play, нужно самостоятельно выполнить файловые операции. Скачайте APK файл, которые требуется установить (это может быть пакет приложений Google или сторонние приложения) и перенесите файл в папку инструмента в директории SDK. Затем используйте командную строку при работающем ADB для ввода следующего выражения adb install filename.apk. Приложение должно быть добавлено к списку приложений созданного виртуального устройства
Положительная сторона данного метода заключается в использовании немодифицированной версии Android прямо от источника. Способ отображения приложений в эмуляторе будет идентичен отображению на физических устройствах, и практически все приложения должны быть работоспособны. Инструмент можно использовать для предварительного проверки приложений перед фазой непосредственного тестирования на устройстве. Недостатком эмулятора является его медлительность, отбивающая привычку запускать приложения в нем. О запуске тяжелых игр не может быть и речи.
Портирование Android на ПК
Если вас не пугают дополнительные трудности, вы можете установить модифицированную версию мобильной ОС на компьютер. Существуют несколько сред адаптации ОС Android, которые запускаются на ПК, но их поддержка ограничена из-за обширных вариантов аппаратной конфигурации компьютера. Двумя лидирующими платформами для полноценной установки Android на ПК является Android на архитектуре Intel (для устройств с UEFI) и проект Android-x86.
Ни один из продуктов не идеален — вам нужны поддерживаемые инструментами устройства, например Dell XPS 12 в случае с версией для Intel или Lenovo ThinkPad x61 для Android-x86. Вы можете установить данные среды поверх Windows, но это не самая лучшая идея. Самым разумным способом является создание отдельного раздела жесткого диска и установка Android на него.
Если конфигурация вашего ПК не поддерживается данными продуктами, Вы можете попробовать установить их в средs виртуализации VirtualBox или VMware, которые работают быстрее, чем эмулятор Android. Возможно, данные продукты все еще не подойдут для тестирования игр, но большинство приложений будут устанавливаться и работать корректно. Установку приложений нужно будет выполнять самостоятельно, т.к. интеграция Google Play в данных продуктах отсутствует. В качестве помощи вы можете воспользоваться инструкцией на нашем сайте — Установка Android в VMware Workstation.
BlueStacks App Player
Если Вы ищете средство для запуска сразу нескольких приложений и игр Android, причем простое в установке и настройке, тогда ваш выбор — BlueStacks. BlueStacks App Player представляет один из самых простых способов для запуска приложений. Тем не менее, продукт применяет сильно модифицированную версию Android для запуска приложений. BlueStacks содержит встроенный магазин Google Play, и Вы имеете доступ ко всем приобретенным платным приложениям. Программа добавляется в список устройств Google Play под названием Galaxy Note II.
Отдельное окно BlueStacks содержит список приложений, разбитый по категориям: игры, социальные сети и т.д. При поиске приложения или при клике по иконке конкретного приложения происходит неожиданное — отображается клиент Google Play в планшетном режиме. Пользователь может перемещаться по интерфейсу, как на обычном устройстве Android, что делает BlueStacks не простым «плеером приложений”. На самом деле, пользователь может устанавливать сторонние лаунчеры, такие как Nova или Apex из магазина приложений и выбирать их в качестве лаунчеров по умолчанию. Главный экран в BlueStacks с категориями приложений является вариантом домашнего экрана. Таким образом, заменив его, Вы можете ощущать себя владельцем реального устройства Android.
Полный доступ к магазину Google Play исключает проблемы с развертыванием приложений, а сам BlueStacks работает стабильно и шустро. Вы можете поиграть в большинство игр, но вероятны проблемы с использованием мыши. Если ваш компьютер имеет сенсорный экран, Вы сможете использовать приложения, поддерживающие мультитач. BlueStacks может превратить планшет на Windows 8 в планшет на Android. Технология, применяемая в BlueStacks называется «LayerCake” (перев. слоеный пирог), потому что приложения Android запускаются в отдельном слое поверх Windows.
Единственный недостаток BlueStacks — использование модифицированной сборки Android. Все изменения, сделанные разработчиком продукта, чтобы запустить приложения Android на ПК могут вызывать сбои и отказы в работе приложений. Эта модифицированная среда представляет небольшую ценность для разработчиков — нет никакой гарантии, что приложения, правильно отображающиеся и работающие в BlueStacks будут вести себя также на физическом устройстве. Сервис использует модель монетизации freemium — можно либо заплатить 2 доллара за подписку, либо установить несколько спонсорских приложений.
Какой способ лучше?
Если требуется протестировать приложение перед установкой его на физические устройства, эмулятор Android предлагает лучший способ для предварительной проверки приложения на компьютере. Продукт довольно медлителен, но стандартизирован, поэтому разработчик может посмотреть, как будет вести себя приложение на реальном смартфоне или планшете. С помощью портирования Android на ПК можно добиться приличной производительности, но возможны проблемы и сбои и требуется совместимое оборудование.
Если Вам нужно получить сразу несколько приложений Android на компьютере, лучшим решением будет BlueStacks App Player. Продукт предоставляет полный доступ к Google Play, работает быстро и поддерживает устройства Windows с мультитачем. Не стоит забывать о ARC Welder, как о способе запустить одно приложение единовременно. Расширение является бесплатным и простым в установке.
Перевод Comss.ru. По материалам ExtremeTech
Некоторые мобильные приложения автоматически запускаются вместе со смартфоном. Они работают в фоновом режиме — даже если вы не открываете программу, она находится в активных процессах.
Пример подобных приложений — мессенджеры. Программы работают в фоновом режиме и постоянно проверяют наличие новых сообщений. Если на WhatsApp, Viber или Telegram пришло новое сообщение, система отправляет пользователю звуковое оповещение. Также к приложениям с автозапуском относятся погодные виджеты. Когда мы включаем мобильное устройство, запускается программа, которая отображает текущую погоду на улице — она работает в фоновом режиме и находится в активных процессах операционной системы.
Есть мобильные приложения, которые находятся в активных процессах и потребляют большое количество оперативной памяти, даже если вы не используете программу в данный момент времени. Чтобы снизить нагрузку со смартфона, можно попробовать отключить автозапуск приложений на Android.
Как отключить автозапуск приложений на телефоне?
Отключить автозапуск приложений можно вручную. Для этого откройте настройки смартфона и перейдите в раздел «Приложения». Здесь отображается список игр и программ, которые установлены на телефоне. Выберите раздел «Работающие», чтобы посмотреть утилиты, которые находятся в активном состоянии, т.е работают в фоновом режиме.
Выберите запущенное приложение и нажмите кнопку «Отключить». Теперь утилита не будет потреблять системные ресурсы смартфона, благодаря чему увеличится быстродействие мобильного устройства. Более подробно процедура отключения приложений и ее преимущества описаны в этой инструкции.
All-In-One Toolbox
All-In-One Toolbox — приложение для повышения производительности операционной системы. Программа дает возможность оптимизировать использования памяти гаджета, а также удаляет ненужные файлы с телефона.
Чтобы отключить автозапуск приложений, нужно перейти в раздел «Автозагрузка», который находится в главном окне утилиты. Приложение начнет сканирование операционной системы. Когда завершится процесс анализа, откроется подробный список приложений, которые запускаются вместе с гаджетом.
Здесь можно отключить все утилиты, нажав кнопку «Отключить все». Есть возможность отключения программ по-отдельности — для этого нажмите на утилиту из списка, после чего она переключится с режима «Enabled» на «Disabled».
Greenify
Greenify — приложение для повышения производительности гаджета за счет отключения программ, которые работаю в фоновом режиме. После запуска утилита начнет анализ смартфона, а затем отобразится список программ, которые работают в фоновом режиме — запускаются вместе с гаджетом.
Выделите одно или несколько приложений, которые хотите отключить, и нажмите на иконку зеленой галочки в правом нижнем углу. Выбранные утилиты будут переведены в раздел «Усыпленные». Благодаря этой программе не нужно удалять приложения, которые запускаются вместе с операционной системой Android. Достаточно просто перевести их в «спящий режим».





Добавить комментарий